Erste Schritte mit Windows Admin Center
In diesem Artikel werden Ihre ersten Schritte mit Windows Admin Center beschrieben, nachdem Sie Windows Admin Center heruntergeladen und auf einem Windows-PC installiert haben. Laden Sie Windows Admin Center herunter. Informationen zur Installation finden Sie unter Installieren von Windows Admin Center auf einem PC oder Server. Weitere Informationen zu Windows Admin Center finden Sie in der Übersicht zu Windows Admin Center.
Öffnen von Windows Admin Center auf einem Windows-PC
Mit Windows Admin Center können Sie Server, Cluster, Windows-PCs und virtuelle Azure-Computer (VMs) direkt von Ihrem Windows 10-Computer über einen Webbrowser verwalten.
Wichtig
Sie müssen Mitglied der Gruppe der lokalen Administratoren sein, um Windows Admin Center auf Windows 10 verwenden zu können.
Führen Sie die folgenden Schritte aus, um Windows Admin Center auf einem Windows-PC zu öffnen:
Wählen Sie im Menü Start Windows Admin Center aus. Geben Sie alternativ Windows Admin Center in die Suchleiste ein, und wählen Sie Windows Admin Center in den Suchergebnissen aus. Windows Admin Center wird in Ihrem Standardbrowser mit folgender URL geöffnet:
https://localhost:6516/. Alternativ können Sie Windows Admin Center auch über Ihren gewünschten Browser starten, indem Siehttps://localhost:6516/eingeben.Eine Aufforderung zum Auswählen eines Zertifikats für die Authentifizierung wird angezeigt.
Hinweis
Im modernisierten Gatewaybuild von Windows Admin Center werden Sie anstatt zur Eingabe eines Zertifikats aufgefordert, sich beim Windows Admin Center-Gateway anzumelden. Schritt 2 gilt nicht.
Wählen Sie das Zertifikat mit der Bezeichnung Windows Admin Center-Client und dann OK aus. Sie können auch den Link Zertifikatinformationen auswählen, um weitere Details zum Zertifikat anzuzeigen.
Wichtig
Wählen Sie das Zertifikat Windows Admin Center-Client aus, wenn Sie dazu aufgefordert werden, und kein anderes Zertifikat. Wenn Sie ein anderes Zertifikat auswählen, wird die folgende Fehlermeldung angezeigt:
Sie haben keine Berechtigung zum Anzeigen dieser Seite. Wenn Sie kürzlich Windows Admin Center aktualisiert haben, müssen Sie möglicherweise Ihren Browser neu starten und dann die Seite aktualisieren.
Wenn sie auch nach dem Neustart des Browsers und dem Aktualisieren der Seite weiterhin dieselbe Fehlermeldung erhalten, versuchen Sie, den Browsercache zu löschen oder zu einem anderen Browser zu wechseln. Wenn das Problem durch keinen dieser Schritte zur Problembehandlung behoben wird, müssen Sie möglicherweise Windows Admin Center deinstallieren, neu installieren und dann neu starten.
(Nur beim ersten Aufruf) Ein Popupfenster wird angezeigt, das bestätigt, dass Ihre Version von Windows Admin Center erfolgreich installiert wurde. Es enthält auch Informationen zu den Neuerungen in diesem Release. Schließen Sie das Fenster, um fortzufahren.

Die Seite Alle Verbindungen wird mit ihrem Windows 10-Computernamen in der Liste der Verbindungen angezeigt. Sie können jetzt Verbindungen zu Windows Admin Center hinzufügen.
Hinzufügen von Verbindungen zu Windows Admin Center
Auf der Seite Alle Verbindungen können Sie Windows Admin Center Verbindungen als verwaltete Knoten hinzufügen. Sie wird als Standardseite beim Starten von Windows Admin Center angezeigt. Auf dieser Seite können Sie entweder vorhandene Ressourcen als Verbindungen hinzufügen oder neue Ressourcen erstellen. Die von Ihnen hinzugefügten Ressourcen werden in der Liste der Verbindungen auf der Seite Alle Verbindungen angezeigt.
Die Ressourcentypen, die Sie auf der Seite Alle Verbindungen hinzufügen können, sind Server, Windows-PCs, Cluster und Azure-VMs. Die Ressourcen, die Sie erstellen können, sind Cluster und Azure-VMs.
Hinweis
Um eine Azure-VM hinzuzufügen oder zu erstellen, müssen Sie zuerst Windows Admin Center bei Azure registrieren.
So fügen Sie Windows Admin Center Verbindungen hinzu:
Klicken Sie unter Alle Verbindungen auf + Hinzufügen.

Der Ressourcentyp, den Sie hinzufügen können, wird angezeigt. Wählen Sie Hinzufügen für den Ressourcentyp aus, den Sie hinzufügen möchten.
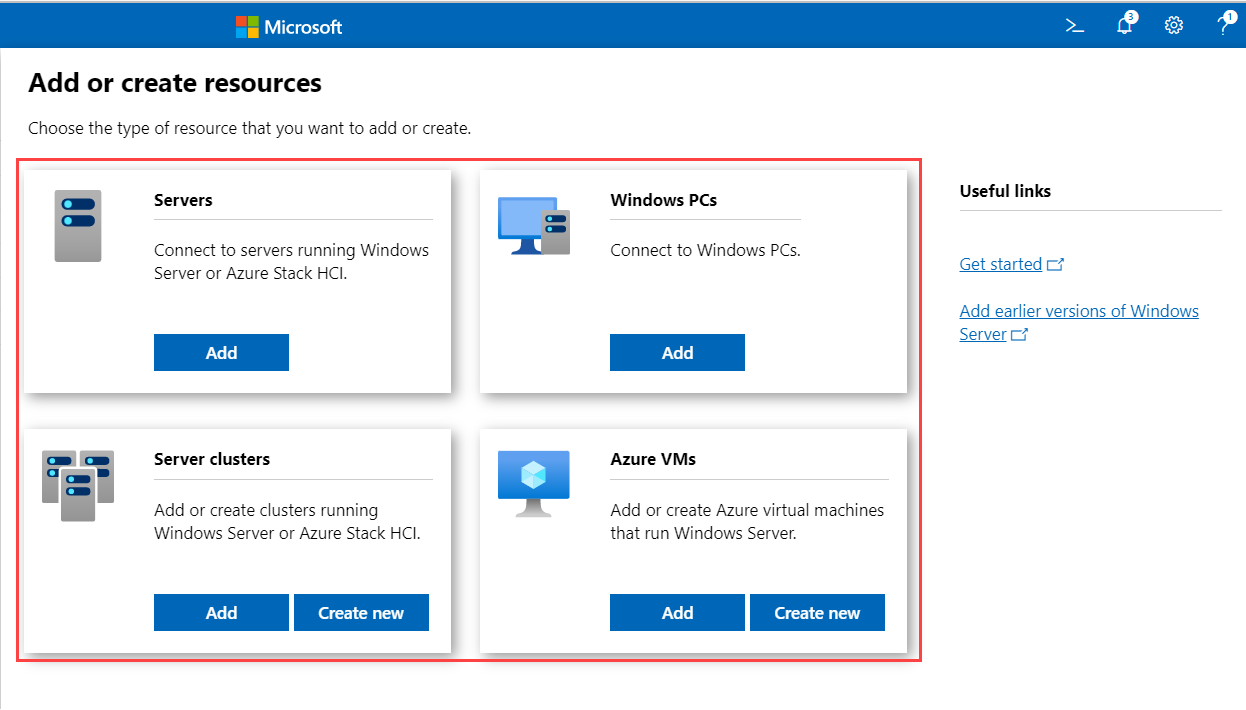
Windows Admin Center unterstützt je nach Ressourcentyp verschiedene Methoden zum Hinzufügen von Ressourcen:
- Hinzufügen jeweils einer Ressource
- Hinzufügen mehrerer Ressourcen durch Massenimport
- Hinzufügen von Ressourcen durch Durchsuchen von Active Directory
Wählen Sie die Registerkarte gemäß der Art aus, in der Sie Ressourcen hinzufügen möchten. Die Bezeichnungen der einzelnen Registerkarten können je nach dem Ressourcentyp, den Sie hinzufügen, unterschiedlich sein.
Dies ist die Standardmethode. Beim Hinzufügen eines Clusters wird für diese Registerkarte die Bezeichnung Cluster hinzufügen angezeigt.
Wählen Sie die Registerkarte Eine hinzufügen oder Cluster hinzufügen aus. Diese Registerkarte ist standardmäßig ausgewählt.
Geben Sie den Namen der Ressource in das Ressourcennamensfeld ein.
Wenn Sie mit der Eingabe von Text beginnen, beginnt Windows Admin Center, basierend auf Ihrer Eingabetextzeichenfolge nach einer Ressource zu suchen. Wenn eine Übereinstimmung gefunden wird, können Sie den Namen genau wie eingegeben hinzufügen oder den Standardressourcennamen verwenden. Wenn keine Übereinstimmung gefunden wird, können Sie diese Ressource trotzdem hinzufügen, sodass sie in der Liste der Verbindungen angezeigt wird.
(Optional) Wählen Sie Tags hinzufügen aus, um Verbindungstags hinzuzufügen. Sie können mit Tags verwandte Ressourcen in Ihrer Verbindungsliste identifizieren und filtern. Weitere Informationen zu Tags finden Sie unter Verwenden von Tags zum Organisieren Ihrer Verbindungen.
Wenn Sie Ressourcen hinzugefügt haben, wählen Sie Hinzufügen aus.
Die ausgewählten Ressourcen werden in der Verbindungenliste auf der Seite Alle Verbindungen angezeigt.
Authentifizieren bei den verwalteten Knoten
Nachdem Sie Verbindungen als verwaltete Knoten hinzugefügt haben, müssen Sie sich bei ihnen authentifizieren, um eine Verbindung herzustellen. Windows Admin Center unterstützt mehrere Mechanismen zur Authentifizierung bei einem verwalteten Knoten. Das einmalige Anmelden ist die Standardeinstellung.
Hinweis
Zum Ausführen der Remoteverwaltung nimmt Windows Admin Center die Identität des Sicherheitskontexts des angegebenen Benutzers an und verwendet diesen Sicherheitskontext, um auf den Computer zuzugreifen. Der angegebene Benutzer wird auf der Seite „Alle Verbindungen“ in der Spalte „Verwalten als“ aufgeführt.
Authentifizieren durch einmaliges Anmelden
Sie können sich mit Ihren aktuellen Windows-Anmeldeinformationen beim verwalteten Knoten authentifizieren. Dies ist die Standardeinstellung, und Windows Admin Center versucht, beim Hinzufügen einer Ressource das einmalige Anmelden zu verwenden.
Authentifizieren durch einmaliges Anmelden bei Bereitstellung als Dienst unter Windows Server
Wenn Sie Windows Admin Center unter Windows Server installiert haben, ist eine zusätzliche Konfiguration für einmaliges Anmelden erforderlich. Weitere Informationen finden Sie unter Konfigurieren von Benutzerzugriffssteuerung und Berechtigungen.
Authentifizieren durch Angabe von Anmeldeinformationen
Wählen Sie unter Alle Verbindungen eine Ressource aus der Liste aus, und wählen Sie Verwalten als aus, um die Anmeldeinformationen anzugeben, die Sie für die Authentifizierung beim verwalteten Knoten verwenden:

Wenn Windows Admin Center unter Windows Server im Dienstmodus ausgeführt wird, Sie aber keine Kerberos-Delegierung konfiguriert haben, müssen Sie Ihre Windows-Anmeldeinformationen erneut eingeben:

Sie können die Anmeldeinformationen auf alle Verbindungen anwenden, wodurch sie für diese spezifische Browsersitzung zwischengespeichert werden. Wenn Sie Ihren Browser erneut laden, müssen Sie Ihre Verwalten als-Anmeldeinformationen erneut eingeben.
Authentifizieren mit Local Administrator Password Solution
Wenn Ihre Umgebung die Local Administrator Password Solution (LAPS) verwendet, und Sie auf Ihrem Windows 10-PC Windows Admin Center installiert haben, können Sie sich mit LAPS-Anmeldeinformationen beim verwalteten Knoten authentifizieren. Wenn Sie dieses Szenario verwenden, senden Sie bitte hier Ihr Feedback.
Verwenden von Tags zum Organisieren Ihrer Verbindungen
Sie können mit Tags verwandte Ressourcen in Ihrer Verbindungsliste identifizieren und filtern. So können Sie eine Teilmenge Ihrer Ressourcen in der Verbindungsliste anzeigen. Dies ist besonders nützlich, wenn Sie über viele Verbindungen verfügen.
Bearbeiten von Tags
Sie können einer Verbindung Tags hinzufügen, während Sie eine neue Verbindung hinzufügen. Sie können sie auch später auf der Seite Alle Verbindungen für eine oder mehrere Verbindungen hinzufügen oder bearbeiten.
So fügen Sie ein Tag hinzu oder bearbeiten es:
Wählen Sie eine oder mehrere Verbindungen aus der Liste der Verbindungen aus.
Wählen Sie Tags bearbeiten aus.

Rechts wird der Bereich Verfügbare Tags geöffnet.
Fügen Sie den ausgewählten Verbindungen Tags hinzu, bearbeiten oder entfernen Sie Tags.
Um Ihren ausgewählten Verbindungen ein neues Tag hinzuzufügen, wählen Sie Tag hinzufügen aus, und geben Sie einen gewünschten Tagnamen ein.
Um die ausgewählten Verbindungen mit einem vorhandenen Tagnamen zu markieren, aktivieren Sie das Kontrollkästchen neben dem Tagnamen, den Sie anwenden möchten.
Um ein Tag aus allen ausgewählten Verbindungen zu entfernen, deaktivieren Sie das Kontrollkästchen neben dem Tag, das Sie entfernen möchten.
Wenn ein Tag auf eine Teilmenge der ausgewählten Verbindungen angewendet wird, wird das Kontrollkästchen in einem Zwischenzustand angezeigt. Sie können das Kontrollkästchen auswählen, um es zu aktivieren und das Tag auf alle ausgewählten Verbindungen anzuwenden, oder erneut auswählen, um es zu deaktivieren und das Tag aus allen ausgewählten Verbindungen zu entfernen.

Wenn Sie fertig sind, wählen Sie Speichern aus, um Ihre Änderungen zu speichern.
Filtern von Verbindungen nach Tag
Nachdem Tags einer oder mehreren Verbindungen hinzugefügt wurden, können Sie die Tags in der Verbindungsliste anzeigen und die Verbindungsliste nach Tags filtern.
Um nach einem Tag zu filtern, wählen Sie das Filtersymbol neben dem Suchfeld aus.
Sie können „Or“, „And“ oder „Not“ auswählen, um das Filterverhalten der ausgewählten Tags zu ändern.

Verwenden von PowerShell zum Importieren oder Exportieren Ihrer Verbindungen mit Tags
# Load the module
Import-Module "$env:ProgramFiles\windows admin center\PowerShell\Modules\ConnectionTools"
# Available cmdlets: Export-Connection, Import-Connection
# Export connections (including tags) to a .csv file
Export-Connection "https://wac.contoso.com" -fileName "WAC-connections.csv"
# Import connections (including tags) from a .csv file
Import-Connection "https://wac.contoso.com" -fileName "WAC-connections.csv"
# Import connections (including tags) from .csv files, and remove any connections that are not explicitly in the imported file using the -prune switch parameter
Import-Connection "https://wac.contoso.com" -fileName "WAC-connections.csv" -prune
CSV-Dateiformat zum Importieren von Verbindungen
Das Format der CSV-Datei beginnt mit den vier Überschriften "name","type","tags","groupId", gefolgt von jeder Verbindung, jeweils in einer neuen Zeile.
name ist der FQDN der Verbindung
type ist der Verbindungstyp. Für die im Windows Admin Center enthaltenen Standardverbindungen verwendest du eine der folgenden Optionen:
| Verbindungstyp | Verbindungszeichenfolge |
|---|---|
| Windows Server | msft.sme.connection-type.server |
| Failovercluster | msft.sme.connection-type.cluster |
tags werden durch den Pipe-Operator (senkrechter Strich) getrennt.
groupId wird für freigegebene Verbindungen verwendet. Verwende den Wert global in dieser Spalte, um diese Verbindung freizugeben.
Hinweis
Das Ändern der freigegebenen Verbindungen ist auf Gatewayadministratoren beschränkt. Jeder Benutzer kann PowerShell verwenden, um seine persönliche Verbindungsliste zu ändern.
CSV-Beispieldatei zum Importieren von Verbindungen
"name","type","tags","groupId"
"myServer.contoso.com","msft.sme.connection-type.server","hyperv"
"myDesktop.contoso.com","msft.sme.connection-type.windows-server","hyperv"
"teamcluster.contoso.com","msft.sme.connection-type.cluster","legacyCluster|WS2016","global"
"myHCIcluster.contoso.com,"msft.sme.connection-type.cluster","myHCIcluster|hyperv|JIT|WS2019"
"teamclusterNode.contoso.com","msft.sme.connection-type.server","legacyCluster|WS2016","global"
"myHCIclusterNode.contoso.com","msft.sme.connection-type.server","myHCIcluster|hyperv|JIT|WS2019"
Hinweis
Bei der CSV-Datei wird die Groß-/Kleinschreibung beachtet.
Importieren von RDCman-Verbindungen
Verwende das folgende Skript, um gespeicherte Verbindungen in RDCman in eine Datei zu exportieren. Anschließend kannst du die Datei in Windows Admin Center importieren und dabei deine RDCMan-Gruppierungshierarchie mithilfe von Tags erhalten. Probier es aus!
Kopiere den folgenden Code, und füge ihn in die PowerShell-Sitzung ein:
#Helper function for RdgToWacCsv function AddServers { param ( [Parameter(Mandatory = $true)] [Xml.XmlLinkedNode] $node, [Parameter()] [String[]] $tags, [Parameter(Mandatory = $true)] [String] $csvPath ) if ($node.LocalName -eq 'server') { $serverName = $node.properties.name $tagString = $tags -join "|" Add-Content -Path $csvPath -Value ('"'+ $serverName + '","msft.sme.connection-type.server","'+ $tagString +'"') } elseif ($node.LocalName -eq 'group' -or $node.LocalName -eq 'file') { $groupName = $node.properties.name $tags+=$groupName $currNode = $node.properties.NextSibling while ($currNode) { AddServers -node $currNode -tags $tags -csvPath $csvPath $currNode = $currNode.NextSibling } } else { # Node type isn't relevant to tagging or adding connections in WAC } return } <# .SYNOPSIS Convert an .rdg file from Remote Desktop Connection Manager into a .csv that can be imported into Windows Admin Center, maintaining groups via server tags. This will not modify the existing .rdg file and will create a new .csv file .DESCRIPTION This converts an .rdg file into a .csv that can be imported into Windows Admin Center. .PARAMETER RDGfilepath The path of the .rdg file to be converted. This file will not be modified, only read. .PARAMETER CSVdirectory Optional. The directory you wish to export the new .csv file. If not provided, the new file is created in the same directory as the .rdg file. .EXAMPLE C:\PS> RdgToWacCsv -RDGfilepath "rdcmangroup.rdg" #> function RdgToWacCsv { param( [Parameter(Mandatory = $true)] [String] $RDGfilepath, [Parameter(Mandatory = $false)] [String] $CSVdirectory ) [xml]$RDGfile = Get-Content -Path $RDGfilepath $node = $RDGfile.RDCMan.file if (!$CSVdirectory){ $csvPath = [System.IO.Path]::GetDirectoryName($RDGfilepath) + [System.IO.Path]::GetFileNameWithoutExtension($RDGfilepath) + "_WAC.csv" } else { $csvPath = $CSVdirectory + [System.IO.Path]::GetFileNameWithoutExtension($RDGfilepath) + "_WAC.csv" } New-item -Path $csvPath Add-Content -Path $csvPath -Value '"name","type","tags"' AddServers -node $node -csvPath $csvPath Write-Host "Converted $RDGfilepath `nOutput: $csvPath" }Um eine CSV-Datei zu erstellen, führst du den folgenden Befehl aus:
RdgToWacCsv -RDGfilepath "path\to\myRDCManfile.rdg"Importiere die resultierende CSV-Datei in Windows Admin Center, und deine gesamte RDCMan-Gruppierungshierarchie wird durch Tags in der Verbindungsliste dargestellt. Details findest du unter Verwenden von PowerShell zum Importieren oder Exportieren deiner Verbindungen (mit Tags).
Anzeigen von PowerShell-Skripts, die in Windows Admin Center verwendet werden
Nachdem Sie eine Verbindung mit einem Server, Cluster oder PC hergestellt haben, können Sie sich die PowerShell-Skripts ansehen, die die in Windows Admin Center verfügbaren Benutzeroberflächenaktionen ausführen. Klicken Sie in einem Tool in der oberen Anwendungsleiste auf das PowerShell-Symbol. Wählen Sie in der Dropdownliste einen interessanten Befehl aus, um zum entsprechenden PowerShell-Skript zu navigieren.




