Verwalten verschiedener Domänen im Active Directory-Verwaltungscenter
Gilt für: Windows Server 2022, Windows Server 2019, Windows Server 2016
Wenn Sie das Active Directory-Verwaltungscenter öffnen, wird die Domäne (die lokale Domäne), bei der Sie auf diesem Computer aktuell angemeldet sind, im Navigationsbereich (dem linken Bereich) von Active Directory-Verwaltungscenter angezeigt. In Abhängigkeit von den Rechten Ihrer aktuellen Anmeldeinformationen können Sie die Active Directory-Objekte in dieser lokalen Domäne anzeigen oder verwalten.
Darüber hinaus können Sie mit denselben Anmeldeinformationen und derselben Instanz von Active Directory-Verwaltungscenter Active Directory-Objekte in jeder anderen Domäne in der selben Gesamtstruktur oder eine Domäne in einer anderen Gesamtstruktur anzeigen oder verwalten, vorausgesetzt, es liegt eine Vertrauensstellung mit der lokalen Domäne vor. Sowohl unidirektionale als auch bidirektionale Vertrauensstellungen werden unterstützt.
Hinweis
Bei einer unidirektionalen Vertrauensstellung zwischen Domäne A und Domäne B können die Benutzer in Domäne A auf Ressourcen in Domäne B zugreifen, aber die Benutzer in Domäne B können nicht auf Ressourcen in Domäne A zugreifen. Wenn Sie das Active Directory-Verwaltungscenter auf dem Computer ausführen, auf dem Domäne A die lokale Domäne darstellt, können Sie mit den aktuellen Anmeldeinformationen und in derselben Instanz des Active Directory-Verwaltungscenters eine Verbindung mit Domäne B herstellen. Wenn Sie allerdings das Active Directory-Verwaltungscenter auf dem Computer ausführen, auf dem Domäne B die lokale Domäne darstellt, können Sie mit denselben Anmeldeinformationen und in derselben Instanz des Active Directory-Verwaltungscenters keine Verbindung mit Domäne A herstellen.
Zum Abschließen dieses Verfahrens besteht keine Mindestanforderung an eine Gruppenmitgliedschaft.
Windows Server 2012: So verwalten Sie eine fremde Domäne in der ausgewählten Instanz von Active Directory-Verwaltungscenter mithilfe der aktuellen Anmeldeinformationen
Um das Active Directory-Verwaltungscenter zu öffnen, klicken Sie unter Server-Manager auf Extras und dann auf Active Directory-Verwaltungscenter.
Hinweis
Eine andere Möglichkeit, Active Directory-Verwaltungscenter zu öffnen, besteht darin, auf Start zu klicken und dann dsac.exe einzugeben.
Um Navigationsknoten hinzufügen zu öffnen, klicken Sie wie in der folgenden Illustration dargestellt auf Verwalten und dann auf Navigationsknoten hinzufügen.
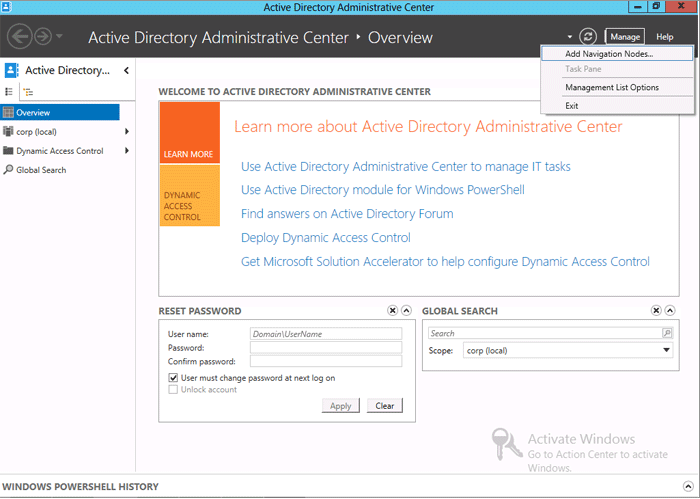
Klicken Sie unter Navigationsknoten hinzufügen wie in der folgenden Illustration dargestellt auf Verbindung mit anderen Domänen herstellen.
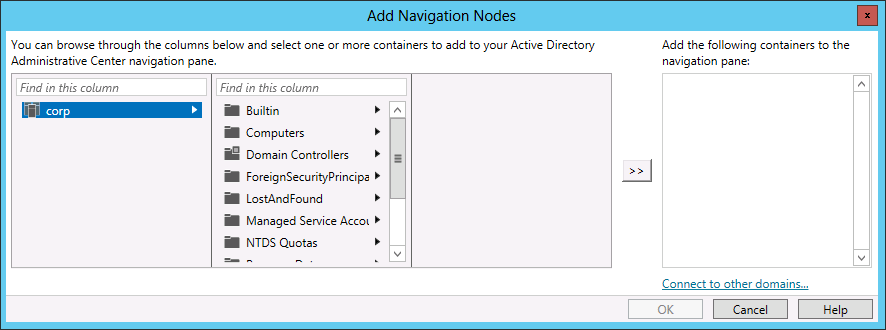
Geben Sie in Verbindung herstellen den Namen der fremden Domäne ein, die Sie verwalten möchten (z. B. contoso.com), und klicken Sie dann auf OK.
Wenn Sie erfolgreich mit der fremden Domäne verbunden sind, navigieren Sie in den Spalten im Fenster Navigationsknoten hinzufügen. Wählen Sie die Container aus, die dem Navigationsbereich des Active Directory-Verwaltungscenters hinzugefügt werden sollen, und klicken Sie dann auf OK.
Windows Server 2008 R2: So verwalten Sie eine fremde Domäne in der ausgewählten Instanz von Active Directory-Verwaltungscenter mithilfe der aktuellen Anmeldeinformationen
Um das Active Directory-Verwaltungscenter zu öffnen, klicken Sie auf Start, klicken Sie auf Verwaltung, und klicken Sie dann auf Active Directory-Verwaltungscenter.
Hinweis
Eine andere Möglichkeit, das Active Directory-Verwaltungscenter zu öffnen, besteht darin, dass Sie auf Start und dann auf Ausführen klicken und anschließend dsac.exe eingeben.
Wenn Sie Navigationsknoten hinzufügen öffnen möchten, klicken Sie wie in der folgenden Illustration dargestellt oben im Fenster von Active Directory-Verwaltungscenter auf Navigationsknoten hinzufügen.
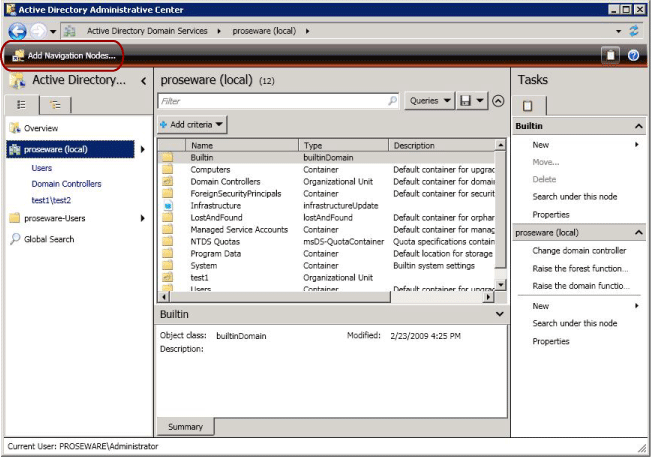
Hinweis
Eine weitere Möglichkeit zum Öffnen von Navigationsknoten hinzufügen besteht darin, mit der rechten Maustaste in den leeren Bereich im Navigationsbereich von Active Directory-Verwaltungscenter und dann auf Navigationsknoten hinzufügen zu klicken.
Klicken Sie unter Navigationsknoten hinzufügen wie in der folgenden Illustration dargestellt auf Verbindung mit anderen Domänen herstellen.
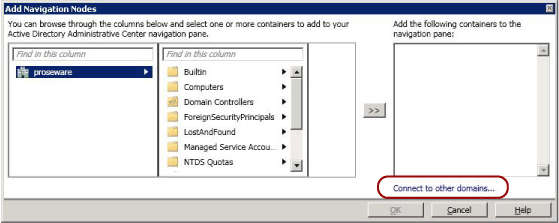
Geben Sie in Verbindung herstellen den Namen der fremden Domäne ein, die Sie verwalten möchten (z. B. contoso.com), und klicken Sie dann auf OK.
Wenn Sie erfolgreich mit der fremden Domäne verbunden sind, navigieren Sie in den Spalten im Fenster Navigationsknoten hinzufügen. Wählen Sie die Container aus, die dem Navigationsbereich des Active Directory-Verwaltungscenters hinzugefügt werden sollen, und klicken Sie dann auf OK.
Weitere Informationen zum Anpassen des Navigationsbereichs des Active Directory-Verwaltungscenters finden Sie unter Anpassen des Navigationsbereichs des Active Directory-Verwaltungscenters (möglicherweise in englischer Sprache).
Sie können das Active Directory-Verwaltungscenter auch mithilfe von Anmeldeinformationen öffnen, die nicht mit Ihren aktuellen Anmeldeinformationen identisch sind. Der Befehl im folgenden Verfahren kann hilfreich sein, wenn Sie an dem Computer, auf dem das Active Directory-Verwaltungscenter ausgeführt wird, mit normalen Anmeldeinformationen angemeldet sind, aber das Active Directory-Verwaltungscenter auf diesem Computer zum Verwalten der lokalen Domäne als Administrator verwenden möchten. (Dieser Befehl kann auch hilfreich sein, wenn Sie mit dem Active Directory-Verwaltungscenter eine fremde Domäne, die nicht mit Ihrer lokalen Domäne identisch ist, mit Anmeldeinformationen remote verwalten möchten, die nicht mit den aktuellen Anmeldeinformationen identisch sind. Die fremde Domäne muss jedoch eine Vertrauensstellung zur lokalen Domäne haben.)
Zum Abschließen dieses Verfahrens besteht keine Mindestanforderung an eine Gruppenmitgliedschaft.
So verwalten Sie eine Domäne mithilfe von Anmeldeinformationen, die nicht mit den aktuellen Anmeldeinformationen identisch sind
Zum Öffnen des Active Directory-Verwaltungscenters geben Sie an der Eingabeaufforderung den folgenden Befehl ein, und drücken Sie dann die EINGABETASTE:
runas /user:<domain\user> dsacDabei steht
<domain\user>für die Anmeldeinformationen, mit denen Sie das Active Directory-Verwaltungscenter öffnen möchten, unddsacist der Name der ausführbaren Datei von Active Directory-Verwaltungscenter (Dsac.exe).Geben Sie beispielsweise folgenden Befehl ein, und drücken Sie dann die EINGABETASTE:
runas /user:contoso\administrator dsacWenn das Active Directory-Verwaltungscenter geöffnet ist, navigieren Sie im Navigationsbereich, um Ihre Active Directory-Domäne anzuzeigen oder zu verwalten.
Feedback
Bald verfügbar: Im Laufe des Jahres 2024 werden wir GitHub-Issues stufenweise als Feedbackmechanismus für Inhalte abbauen und durch ein neues Feedbacksystem ersetzen. Weitere Informationen finden Sie unter https://aka.ms/ContentUserFeedback.
Feedback senden und anzeigen für