Konfigurieren von Teams-Besprechungen mit Schutz für hochsensible Daten
 Einige der in diesem Artikel beschriebenen Funktionen erfordern Teams Premium.
Einige der in diesem Artikel beschriebenen Funktionen erfordern Teams Premium.
Für die hochsensible Schutzebene sehen wir uns zwei verschiedene Szenarien an:
- Hochsensible Besprechungen, in denen Teilnehmer teilnehmen und mit den Referenten interagieren.
- Hochsensible Präsentationen, bei denen die Teilnehmer nicht interagieren und nur die Präsentation anzeigen.
Hinweis
Besprechungsoptionen in Vertraulichkeitsbezeichnungen und benutzerdefinierten Besprechungsvorlagen erfordern Teams Premium.
Hochsensible Besprechungen
Bei hochsensiblen Besprechungen schränken wir ein, wer den Wartebereich umgehen kann,wer präsentieren kann, wann Teilnehmer chatten können, und wir blockieren teilnehmer am Kopieren des Besprechungschats. Wir aktivieren auch End-to-End-Verschlüsselung und Wasserzeichen für freigegebene Videos und Inhalte.
In der folgenden Tabelle wird beschrieben, welche Aktionen wir für hochsensible Besprechungen einschränken und wo diese Optionen konfiguriert sind.
| Feature | Option | Ort | Erzwungen |
|---|---|---|---|
| Kamera für Teilnehmer zulassen | Ein | Schablone | Nein |
| Mikrofon für Teilnehmer zulassen | Ein | Schablone | Nein |
| Anwenden eines Wasserzeichens auf den Videofeed aller Benutzer | Ein | Etikett | Ja |
| Anwenden eines Wasserzeichens auf freigegebene Inhalte | Ein | Etikett | Ja |
| End-to-end-Verschlüsselung | Ein | Etikett | Ja |
| Verwalten, was den Teilnehmern angezeigt wird | Ein | Schablone | Ja |
| Besprechungschat | Nur in besprechungsinternen Besprechungen | Schablone | Ja |
| Personen, die sich einwählen, können den Wartebereich umgehen | Aus | Etikett | Ja |
| Kopieren von Chatinhalten in die Zwischenablage verhindern | Ein | Etikett | Ja |
| Automatisches Aufzeichnen von Besprechungen | Aus | Schablone | Ja |
| Wer kann den Wartebereich umgehen? | Nur Organisatoren und Mitorganisatoren | Etikett | Ja |
| Wer präsentieren kann | Nur Organisatoren und Mitorganisatoren | Etikett | Ja |
| Wer kann aufzeichnen? | Nur Organisatoren und Mitorganisatoren | Schablone | Nein |
Hinweis
Sie können auch automatisch anwenden oder empfehlen, dass die Besprechung aus dateien, die für die Besprechung freigegeben wurden, mit der Vertraulichkeitsbezeichnung mit der höchsten Priorität bezeichnet wird.
Die Vertraulichkeitsbezeichnung oder Besprechungsvorlage erzwingt die als erzwungen aufgeführten Optionen. Der Besprechungsorganisator kann Optionen ändern, die nicht erzwungen werden. Weitere Informationen dazu, wie Ihre Benutzer Vertraulichkeitsbezeichnungen auf ihre Besprechungen anwenden können, finden Sie unter Vertraulichkeitsbezeichnungen für Teams-Besprechungen.
Hochsensible Präsentationen
Bei hochsensiblen Präsentationen , bei denen keine Interaktion mit den Besprechungsteilnehmern erwartet wird, deaktivieren wir die Mikrofone und Kameras der Teilnehmer und deaktivieren den Besprechungschat.
Wenn Sie es Teilnehmern ermöglichen möchten, Dem Referenten Fragen zu stellen, können Besprechungsorganisatoren das Q&A-Feature aktivieren. (Vergewissern Sie sich, dass sie in den Teams-Administratorbesprechungsrichtlinien aktiviert ist.)
In der folgenden Tabelle wird beschrieben, welche Aktionen wir für hochsensible Präsentationen einschränken und wo diese Optionen konfiguriert sind.
| Feature | Optionen | Ort | Erzwungen |
|---|---|---|---|
| Kamera für Teilnehmer zulassen | Aus | Schablone | Ja |
| Mikrofon für Teilnehmer zulassen | Aus | Schablone | Ja |
| Anwenden eines Wasserzeichens auf den Videofeed aller Benutzer | Ein | Etikett | Ja |
| Anwenden eines Wasserzeichens auf freigegebene Inhalte | Ein | Etikett | Ja |
| End-to-end-Verschlüsselung | Ein | Etikett | Ja |
| Verwalten, was den Teilnehmern angezeigt wird | Ein | Schablone | Ja |
| Besprechungschat | Aus | Schablone | Ja |
| Personen, die sich einwählen, können den Wartebereich umgehen | Aus | Etikett | Ja |
| Kopieren von Chatinhalten in die Zwischenablage verhindern | Ein | Etikett | Ja |
| Automatisches Aufzeichnen von Besprechungen | Aus | Schablone | Ja |
| Wer kann den Wartebereich umgehen? | Nur Organisatoren und Mitorganisatoren | Etikett | Ja |
| Wer präsentieren kann | Nur Organisatoren und Mitorganisatoren | Etikett | Ja |
| Wer kann aufzeichnen? | Nur Organisatoren und Mitorganisatoren | Schablone | Nein |
Die Vertraulichkeitsbezeichnung oder Besprechungsvorlage erzwingt die als erzwungen aufgeführten Optionen. Der Besprechungsorganisator kann Optionen ändern, die nicht erzwungen werden.
Videodemonstration
Sehen Sie sich dieses Video an, um eine exemplarische Vorgehensweise der in diesem Artikel beschriebenen Verfahren zu finden.
Präsentationsoptionen für hochsensible Besprechungen
Für hochsensible Besprechungen erzwingen wir bestimmte Optionen für die Personen, die präsentieren können und wie Inhalte freigegeben werden.
Durch aktivieren Sie Verwalten, was Teilnehmer sehen können, stellen wir sicher, dass Besprechungsorganisatoren freigegebene Inhalte überprüfen können, bevor sie für Die Teilnehmer auf den Bildschirm gebracht werden. In diesem Beispiel verwenden wir eine Vorlage, um dies standardmäßig zu aktivieren, aber Sie können die Vorlage auch verwenden, um den Wert bei Bedarf zu erzwingen.
Durch Festlegen von Wer kann präsentieren auf Nur Organisatoren und Mitorganisatoren in der Vertraulichkeitsbezeichnung festlegen, stellen wir sicher, dass die einzigen Personen, die präsentieren können, diejenigen sind, die der Besprechungsorganisator beabsichtigt.
Lobbyoptionen für vertrauliche Besprechungen
Wir verwenden die Vertraulichkeitsbezeichnung, um zu verhindern, dass andere Personen als Besprechungsorganisatoren den Wartebereich umgehen. Dies ermöglicht es Organisatoren, jeden Teilnehmer zu überprüfen und sicherzustellen, dass er zugelassen wird.
Wer kann aus der Lobby zulassen?
Sie können die Standardeinstellung für Wer kann aus dem Wartebereich als Organisatoren und Referenten zulassen oder in Organisatoren und Mitorganisatoren ändern. Diese Richtlinie pro Organisator legt eine Standardeinstellung fest, die Ihre Organisatoren über ihre Besprechungsoptionen ändern können. Sie müssen diese Einstellung über das Teams Admin Center verwalten. Besprechungsvorlagen und Vertraulichkeitsbezeichnungen unterstützen diese Richtlinie nicht.
So konfigurieren Sie, wer die Zulassung aus dem Wartebereich zulassen kann:
- Erweitern Sie im Teams Admin Center die Option Besprechungen, und wählen Sie Besprechungsrichtlinien aus.
- Wählen Sie die Richtlinie aus, die Sie aktualisieren möchten.
- Wählen Sie unter Besprechungsbeitritt & WartebereichentwederOrganisatoren und Referenten (Standardwert) oder Organisatoren und Mitorganisatoren aus.
- Wählen Sie Speichern aus.
Teilnahmeoptionen für hochsensible Besprechungen
Während der Chat mit der Vertraulichkeitsbezeichnung gesteuert werden kann, verwenden wir in diesem Fall Vorlagen, damit die Besprechungs- und Präsentationsvorlagen dieselbe Bezeichnung verwenden können. Wir schränken Chat nur für Besprechungen auf besprechungsinterne Besprechungen ein und deaktivieren ihn für Präsentationen vollständig. (Organisatoren können das Q&A-Feature in Präsentationen verwenden, um Kommentare oder Fragen der Zielgruppe zuzulassen.)
Für Besprechungen und Präsentationen verhindern wir auch das Kopieren von Chatinhalten in die Zwischenablage.
Während wir das Mikrofon und die Kamera der Teilnehmer für Besprechungen aktiviert lassen, deaktivieren wir sie für Präsentationen.
Vertraulichkeitsbezeichnungen
Für die hochsensible Schutzebene verwenden wir eine Vertraulichkeitsbezeichnung, die Sie direkt in einer Besprechung oder als Teil einer Besprechungsvorlage verwenden können. Je nach ausgewählter Konfiguration kann diese Bezeichnung auch zum Klassifizieren von Teams und einzelnen Dateien verwendet werden.
Wenn Sie bereits Vertraulichkeitsbezeichnungen in Ihrem organization bereitgestellt haben, sollten Sie überlegen, wie diese Bezeichnung zu Ihrer allgemeinen Bezeichnungsstrategie passt. Sie können den Namen oder die Einstellungen bei Bedarf ändern, um die Anforderungen Ihrer organization zu erfüllen. Wenn Sie bereits über eine Bezeichnung verfügen, die Sie für vertrauliche Informationen verwenden, können Sie die Bezeichnung bearbeiten und ihr Teams-Besprechungen hinzufügen.
Wichtig
Wenn eine Vertraulichkeitsbezeichnung, die das Kopieren aus dem Chat einschränkt, als Standardkanalbezeichnung in einer Containerbezeichnung angegeben wird, schränken Teams mit dieser Containerbezeichnung das Kopieren aus dem Chat für alle Kanäle im Team ein, sowohl in als auch außerhalb von Kanalbesprechungen.
So erstellen Sie eine Vertraulichkeitsbezeichnung:
Öffnen Sie das Microsoft Purview-Portal.
Erweitern Sie unter Lösungenden Knoten Informationsschutz, und wählen Sie dann Bezeichnungen aus.
Wählen Sie Bezeichnung erstellen aus.
Geben Sie der Bezeichnung einen Namen. Wir empfehlen Hochsensibel, aber Sie können einen anderen Namen auswählen, wenn "Hochsensibel " bereits verwendet wurde.
Fügen Sie einen Anzeigenamen und eine Beschreibung hinzu, und wählen Sie dann Weiter aus.
Stellen Sie auf der Seite Bereich für diese Bezeichnung definieren sicher, dass Dateien & anderen Datenassets, E-Mails und Besprechungen ausgewählt sind. Sie können andere Optionen auswählen, wenn Sie diese Bezeichnung für andere Zwecke verwenden möchten.
Wählen Sie Weiter aus.
Wählen Sie auf der Seite Schutzeinstellungen für ausgewählte Elementtypen auswählen die Option Teams-Besprechungen und Chats schützen und dann Weiter aus.
Wählen Sie auf der Seite Einstellungen für Teams-Besprechungen und -Chats die folgenden Werte aus:
Wählen Sie Steuern aus, wer den Wartebereich umgehen kann , und wählen Sie in der Dropdownliste Nur Organisatoren und Mitorganisatoren aus.
Stellen Sie sicher, dass Personen Einwahl den Wartebereich umgehen kann, deaktiviert ist.
Wählen Sie Steuern aus, wer präsentieren kann , und wählen Sie in der Dropdownliste Nur Organisatoren und Mitorganisatoren aus.
Wählen Sie End-to-End-Verschlüsselung für Besprechungsvideos und -audio steuern und dann End-to-End-Verschlüsselung anwenden aus.
Wählen Sie Wasserzeichen steuern und dann Wasserzeichen auf freigegebene Inhalte anwenden und Wasserzeichen auf den Videofeed aller Benutzer anwenden aus.
Wählen Sie Kopieren von Chatinhalten in die Zwischenablage verhindern aus.
Konfigurieren Sie alle anderen Einstellungen, die Sie für Ihre organization benötigen.
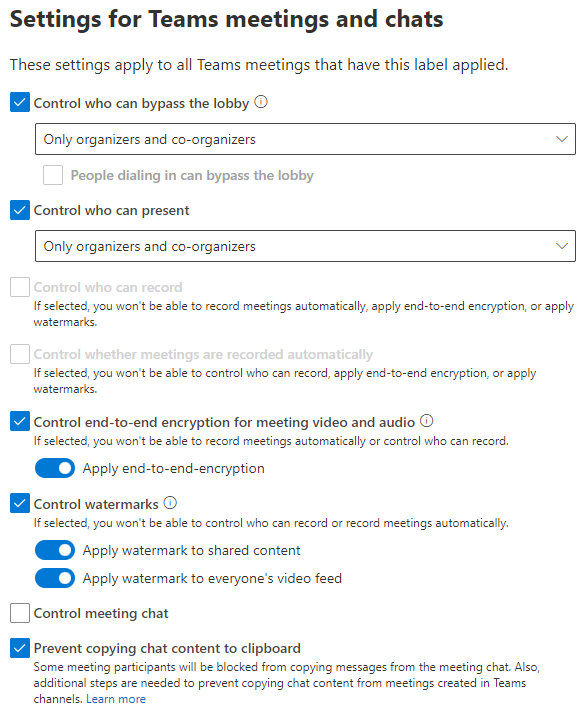
Wählen Sie Weiter aus.
Schließen Sie den Assistenten mit allen anderen Einstellungen ab, die Sie verwenden möchten, wählen Sie Bezeichnung erstellen und dann Fertig aus.
Nachdem Sie die Bezeichnung erstellt haben, müssen Sie sie für die Benutzer veröffentlichen, die sie verwenden werden. Für hochsensiblen Schutz stellen wir die Bezeichnung allen Benutzern zur Verfügung. Sie veröffentlichen die Bezeichnung im Microsoft Purview-Complianceportal auf der Seite Bezeichnungsrichtlinien unter Informationsschutz. Wenn Sie über eine richtlinie verfügen, die für alle Benutzer gilt, fügen Sie diese Bezeichnung zu dieser Richtlinie hinzu. Wenn Sie eine neue Richtlinie erstellen müssen, lesen Sie Veröffentlichen von Vertraulichkeitsbezeichnungen durch Erstellen einer Bezeichnungsrichtlinie.
Weitere Informationen zur Verwendung von Vertraulichkeitsbezeichnungen mit Besprechungen finden Sie unter Verwenden von Vertraulichkeitsbezeichnungen zum Schützen von Kalenderelementen, Teams-Besprechungen und Chats.
Besprechungsvorlagen
In der hochsensiblen Schutzebene konfigurieren wir die folgenden Optionen mithilfe einer Besprechungsvorlage:
- Kamera für Teilnehmer aktivieren - Aktiviert , aber nicht für Besprechungen und Erzwungenes Aus für Präsentationen.
- Aktivieren des Mikrofons - für TeilnehmerAktiviert, aber nicht für Besprechungen und Erzwungenes Aus für Präsentationen.
- Verwalten, was Teilnehmer sehen können – Erzwungenes Ein für Besprechungen und Präsentationen.
- Besprechungschat : Wird für Besprechungen nur für Besprechungen und für Präsentationen auf Aus erzwungen.
Da sich diese Optionen zwischen Besprechungen und Präsentationen unterscheiden, erstellen wir eine Vorlage für Besprechungen und eine andere für Präsentationen. Beide Vorlagen können die vertraulichkeitsbezeichnung verwenden, die wir erstellen.
Vorlage für hochsensible Besprechungen
So erstellen Sie eine Besprechungsvorlage für hochsensible Besprechungen
- Erweitern Sie im Teams Admin Center die Option Besprechungen , und wählen Sie Besprechungsvorlagen aus.
- Wählen Sie Hinzufügen aus.
- Geben Sie einen Namen und eine Beschreibung für die Vorlage ein.
- Wählen Sie im Abschnitt Vertraulichkeitsbezeichnung anwenden die Bezeichnung aus, die Sie im vorherigen Abschnitt erstellt haben.
- Wählen Sie Vertraulichkeitsbezeichnung anwenden und dann Sperren aus.
- Legen Sie Besprechungen automatisch aufzeichnen auf Aus fest, wählen Sie dann die Option aus, und wählen Sie Sperren aus.
- Legen Sie wer aufzeichnen kann auf Nur Organisatoren und Mitorganisatoren fest.
- Legen Sie Besprechungschat auf Nur besprechungsintern fest, wählen Sie dann die Option und dann Sperren aus.
- Legen Sie Verwalten, was Teilnehmer sehen auf Ein fest, und wählen Sie dann die Option und dann Sperren aus.
- Ändern Sie bei Bedarf alle anderen Optionen.
- Um zu verhindern, dass der Besprechungsorganisator eine Option ändert, wählen Sie die Option und dann sperren aus.
- Um zu verhindern, dass dem Besprechungsorganisator eine Option angezeigt wird, wählen Sie die Option und dann Ausblenden aus.
- Klicken Sie auf Speichern.
Vorlage für hochsensible Präsentationen
So erstellen Sie eine Besprechungsvorlage für hochsensible Präsentationen
- Erweitern Sie im Teams Admin Center die Option Besprechungen , und wählen Sie Besprechungsvorlagen aus.
- Wählen Sie Hinzufügen aus.
- Geben Sie einen Namen und eine Beschreibung für die Vorlage ein.
- Wählen Sie im Abschnitt Vertraulichkeitsbezeichnung anwenden die Bezeichnung aus, die Sie im vorherigen Abschnitt erstellt haben.
- Wählen Sie Vertraulichkeitsbezeichnung anwenden und dann Sperren aus.
- Legen Sie Mikrofon für Teilnehmer zulassen auf Aus fest, wählen Sie dann die Option aus, und wählen Sie Sperren aus.
- Legen Sie Kamera für Teilnehmer zulassen auf Aus fest, wählen Sie dann die Option aus, und wählen Sie Sperren aus.
- Legen Sie Besprechungen automatisch aufzeichnen auf Aus fest, wählen Sie dann die Option aus, und wählen Sie Sperren aus.
- Legen Sie wer aufzeichnen kann auf Nur Organisatoren und Mitorganisatoren fest.
- Legen Sie Besprechungschat auf Aus fest, wählen Sie dann die Option aus, und wählen Sie Sperren aus.
- Legen Sie Verwalten, was Teilnehmer sehen auf Ein fest, und wählen Sie dann die Option und dann Sperren aus.
- Ändern Sie bei Bedarf alle anderen Optionen.
- Um zu verhindern, dass der Besprechungsorganisator eine Option ändert, wählen Sie die Option und dann sperren aus.
- Um zu verhindern, dass dem Besprechungsorganisator eine Option angezeigt wird, wählen Sie die Option und dann Ausblenden aus.
- Klicken Sie auf Speichern.
Verwandte Themen
- Microsoft Teams mit drei Schutzebenen konfigurieren
- Übersicht über benutzerdefinierte Besprechungsvorlagen in Microsoft Teams
- Verwenden von Teams-Besprechungsvorlagen, Vertraulichkeitsbezeichnungen und Administratorrichtlinien zusammen für vertrauliche Besprechungen
- Verwenden von Vertraulichkeitsbezeichnungen zum Schutz von Kalenderelementen, Teams-Besprechungen und Chats