Veröffentlichen einer ASP.NET Core SignalR-App bei Azure App Service
Von Brady Gaster
Azure App Service ist ein Microsoft Cloud Computing-Plattformdienst zum Hosten von Web-Apps, einschließlich ASP.NET Core.
Hinweis
Dieser Artikel bezieht sich auf das Veröffentlichen einer ASP.NET Core SignalR-App in Visual Studio. Weitere Informationen finden Sie unter SignalR-Dienst für Azure.
Veröffentlichen der App
In diesem Artikel wird die Veröffentlichung mithilfe der Tools in Visual Studio behandelt. Visual Studio Code-Benutzer können Apps mithilfe von Azure CLI-Befehlen in Azure veröffentlichen. Weitere Informationen finden Sie unter Veröffentlichen einer ASP.NET Core-App in Azure mit Befehlszeilentools.
Klicken Sie im Projektmappen-Explorer mit der rechten Maustaste auf das Projekt, und wählen Sie Veröffentlichen aus.
Vergewissern Sie sich, dass App Service und Neu erstellen im Dialogfeld Veröffentlichungsziel auswählen ausgewählt sind.
Wählen Sie in der Dropdownliste Veröffentlichen die Option Profil erstellen aus.
Geben Sie die in der folgenden Tabelle beschriebenen Informationen im Dialogfeld App Service erstellen ein, und wählen Sie Erstellen aus.
Element Beschreibung Name Eindeutiger Name der App. Abonnement Das von der App verwendete Azure-Abonnement. Ressourcengruppe Gruppe verwandter Ressourcen, zu der die App gehört. Hostingplan Preisplan für die Web-App. Wählen Sie im Abschnitt Dienstabhängigkeiten die Option Azure SignalR Service aus. Wählen Sie die Schaltfläche + aus:
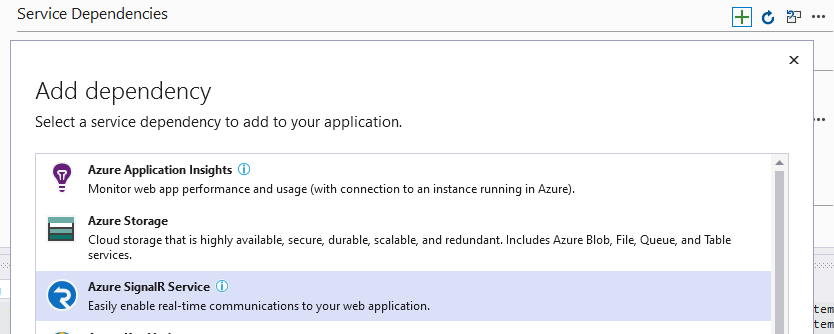
Wählen Sie im Dialogfeld Azure SignalR Service die Option Neue Azure SignalR Service-Instanz erstellen aus.
Geben Sie einen Namen, eine Ressourcengruppe und einen Speicherort an. Kehren Sie zum Dialogfeld Azure SignalR Service zurück, und wählen Sie Hinzufügen aus.
Visual Studio führt die folgenden Aufgaben aus:
- Erstellt ein Veröffentlichungsprofil mit Veröffentlichungseinstellungen.
- Erstellt eine Azure-Web-App gemäß den angegebenen Details.
- Veröffentlicht die App.
- Startet einen Browser, in dem die Web-App geladen wird.
Das Format der App-URL ist {APP SERVICE NAME}.azurewebsites.net. Beispielsweise weist eine App mit dem Namen SignalRChatApp die URL https://signalrchatapp.azurewebsites.net auf.
Wenn beim Bereitstellen einer App, die auf eine .NET Core-Vorschauversion abzielt, der HTTP-Fehler 502.2 – Ungültiges Gateway auftritt, finden Sie unter Bereitstellen einer ASP.NET Core-Vorschauversion in Azure App Service weitere Informationen zur Behebung.
Konfigurieren der App in Azure App Service
Hinweis
Dieser Abschnitt gilt nur für Apps, die nicht Azure SignalR Service verwenden.
Wenn die App Azure SignalR Service verwendet, erfordert App Service nicht die Konfiguration von WebSockets und Sitzungsaffinität (wird auch als ARR-Affinität (Application Request Routing) bezeichnet), die in diesem Abschnitt beschrieben wird. Clients verbinden ihre WebSockets mit Azure SignalR Service und nicht direkt mit der App.
Aktivieren Sie für Apps, die ohne Azure SignalR Service gehostet werden, Folgendes:
- WebSockets, damit der WebSockets-Transport funktioniert Die Standardeinstellung ist Aus.
- Sitzungaffinität (ARR-Affinität), um Anforderungen von Benutzenden zurück an dieselbe App Service-Instanz zu leiten. Die Standardeinstellung ist Ein.
- Navigieren Sie im Azure-Portal in App Services zur Web-App.
- Öffnen Sie Einstellungen>Konfiguration.
- Legen Sie WebSockets auf Ein fest.
- Stellen Sie sicher, dass Sitzungsaffinität auf Ein festgelegt ist.
Grenzwerte für App Service-Pläne
WebSockets- und andere Transporte unterliegen Grenzwerten basierend auf dem ausgewählten App Service-Plan. Weitere Informationen finden Sie im Artikel Grenzwerte für Azure Cloud Services und App Service-Grenzwerte im Artikel Grenzwerte, Kontingente und Einschränkungen für Azure-Abonnements und -Dienste.
Zusätzliche Ressourcen
- Was ist Azure SignalR Service?
- Übersicht über ASP.NET CoreSignalR
- Hosten und Bereitstellen von ASP.NET Core
- Veröffentlichen einer ASP.NET Core-App in Azure mit Visual Studio
- Veröffentlichen einer ASP.NET Core-App in Azure mithilfe von Befehlszeilentools
- Hosten und Bereitstellen von ASP.NET Core-Vorschau-Apps in Azure
ASP.NET Core
