Erstellen einer Jupyter Book-Erweiterung
Wichtig
Azure Data Studio wird am 28. Februar 2026 eingestellt. Es wird empfohlen, Visual Studio Codezu verwenden. Weitere Informationen zum Migrieren zu Visual Studio Code finden Sie unter Was geschieht mit Azure Data Studio?
Dieses Tutorial veranschaulicht, wie Sie eine neue Azure Data Studio Jupyter Book-Erweiterung erstellen. Die Erweiterung enthält ein Beispiel für ein Jupyter Book, das in Azure Data Studio geöffnet und ausgeführt werden kann.
In diesem Artikel wird Folgendes behandelt:
- Erstellen eines Erweiterungsprojekts
- Installieren des Erweiterungsgenerators
- Erstellen einer Jupyter Book-Erweiterung
- Ausführen der Erweiterung
- Packen der Erweiterung
- Veröffentlichen der Erweiterung im Marketplace
Verwendete APIs
bookTreeView.openBook
Anwendungsfälle für Erweiterungen
Es gibt verschiedene Gründe, warum Sie eine Jupyter Book-Erweiterung erstellen möchten:
- Freigeben von organisierter und in Abschnitte aufgeteilter interaktiver Dokumentation
- Freigeben eines vollständigen Buchs (ähnlich einem E-Book, aber über Azure Data Studio verteilt)
- Versionserstellung und Nachverfolgung von Jupyter Book-Aktualisierungen
Der Hauptunterschied zwischen einem Jupyter Book- und einer Notebook-Erweiterung besteht darin, dass ein Jupyter Book Ihnen Organisationsmöglichkeiten bietet. Dutzende von Notebooks können in einem Jupyter Book in verschiedene Kapitel aufgeteilt werden, aber die Notebooks-Erweiterung ist für die Bereitstellung einer kleinen Anzahl einzelner Notebooks vorgesehen.
Voraussetzungen
Azure Data Studio ist auf dem gleichen Framework wie Visual Studio Code aufgebaut, sodass Erweiterungen für Azure Data Studio mithilfe von Visual Studio Code erstellt werden. Sie benötigen die folgenden Komponenten:
- Node.js – installiert und in Ihrem
$PATHverfügbar. Node.js enthält npm, den Node.js-Paket-Manager, der zum Installieren des Erweiterungsgenerators verwendet wird. - Visual Studio Code, um Änderungen an Ihrer Erweiterung vorzunehmen und die Erweiterung zu debuggen.
- Stellen Sie sicher, dass sich
azuredatastudioin Ihrem Pfad befindet. Wenn Sie unter Windows arbeiten, wählen Sie in „setup.exe“ die Option Zu PATH hinzufügen aus. Führen Sie unter macOS oder Linux über die Befehlspalette in Azure Data Studio Befehl 'azuredatastudio' in PATH installieren aus.
Installieren des Erweiterungsgenerators
Um den Prozess der Erstellung von Erweiterungen zu vereinfachen, haben wir einen Erweiterungsgenerator erstellt, der Yeoman verwendet. Um diesen zu installieren, führen Sie an der Eingabeaufforderung den folgenden Befehl aus:
npm install -g yo generator-azuredatastudio
Erstellen der Erweiterung
So erstellen Sie eine Erweiterung:
Starten Sie den Erweiterungsgenerator mit dem folgenden Befehl:
yo azuredatastudioWählen Sie Neues Jupyter Book aus der Liste der Erweiterungstypen aus.
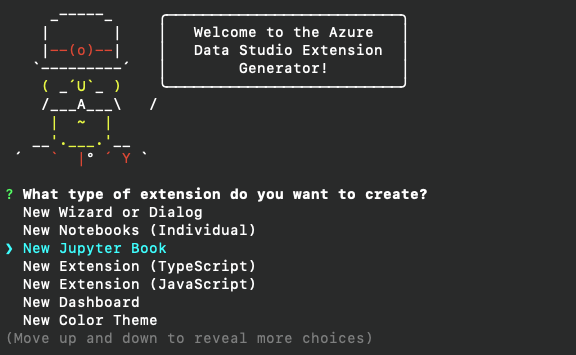
Führen Sie die Schritte zum Ausfüllen des Erweiterungsnamens aus. Verwenden Sie für dieses Tutorial Test Book. Geben Sie dann einen Herausgebernamen ein. Verwenden Sie für dieses Tutorial Microsoft. Geben Sie schließlich eine Beschreibung ein.
Sie können ein vorhandenes Jupyter Book bereitstellen, ein bereitgestelltes Beispielbuch verwenden oder ein neues Jupyter Book erstellen. Alle drei Optionen werden nachstehend vorgestellt.
Angeben eines vorhandenen Buchs
Wenn Sie ein bereits erstelltes Buch bereitstellen möchten, geben Sie den absoluten Dateipfad zu dem Ordner an, in dem sich Ihre Buchinhalte befinden. Sie können dann damit fortfahren, sich weiter über die Erweiterung zu informieren und sie bereitzustellen.
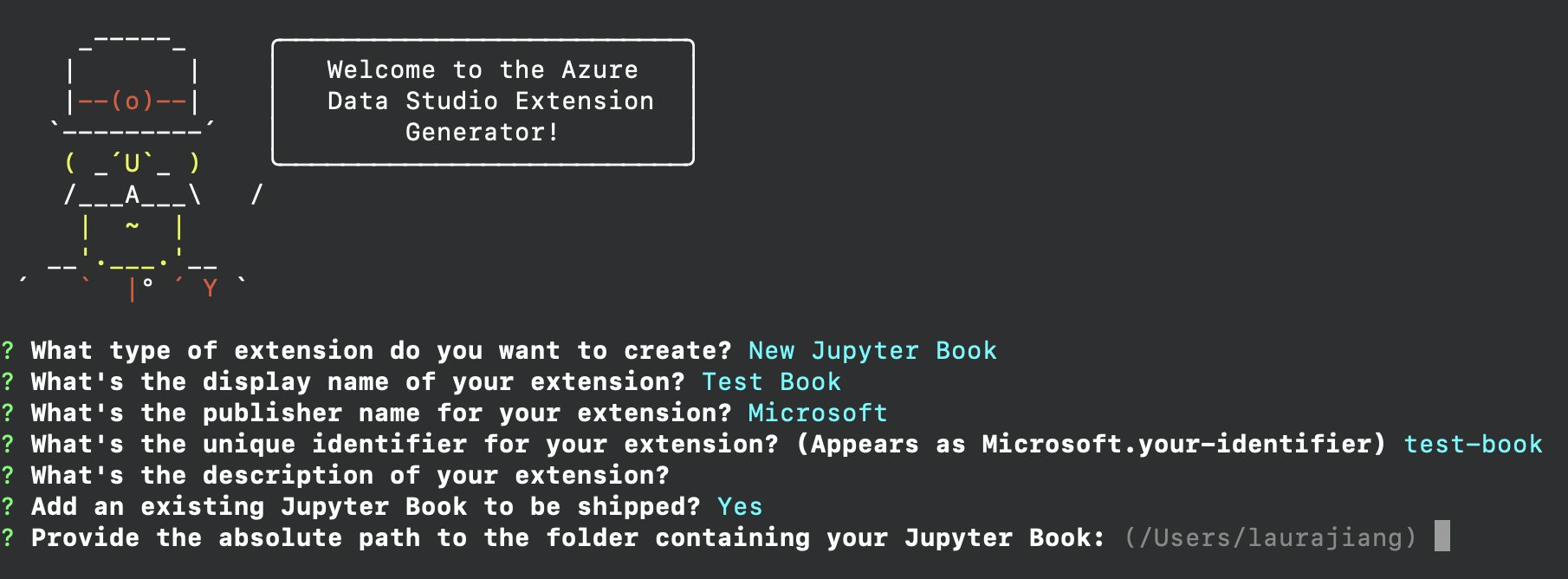
Verwenden des Beispielbuchs
Wenn Sie nicht über ein vorhandenes Buch oder Notebooks verfügen, können Sie das bereitgestellte Beispiel im Generator verwenden.
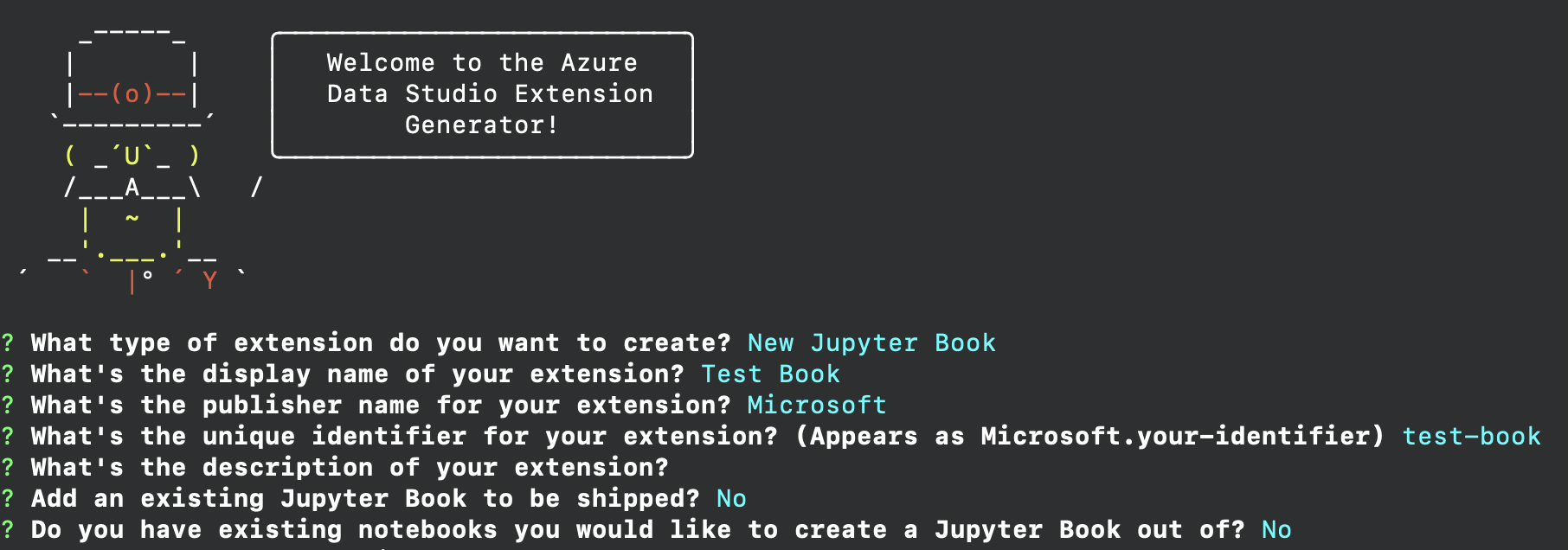
Das Beispielbuch veranschaulicht, wie ein einfaches Jupyter Book aussieht. Weitere Informationen zum Anpassen eines Jupyter Books finden Sie im folgenden Abschnitt zum Erstellen eines neuen Buchs mit vorhandenen Notebooks.
Erstellen eines neuen Buchs
Wenn Sie über Notebooks verfügen, die Sie in ein Jupyter Book packen möchten, ist dies möglich. Der Generator fragt Sie, ob Sie Kapitel in Ihrem Buch wünschen, und wenn ja, wie viele und mit welchen Titeln. Wie das Auswahlverfahren aussieht, können Sie hier sehen. Verwenden Sie die Leertaste, um auszuwählen, welche Notebooks in den einzelnen Kapiteln platziert werden sollen.
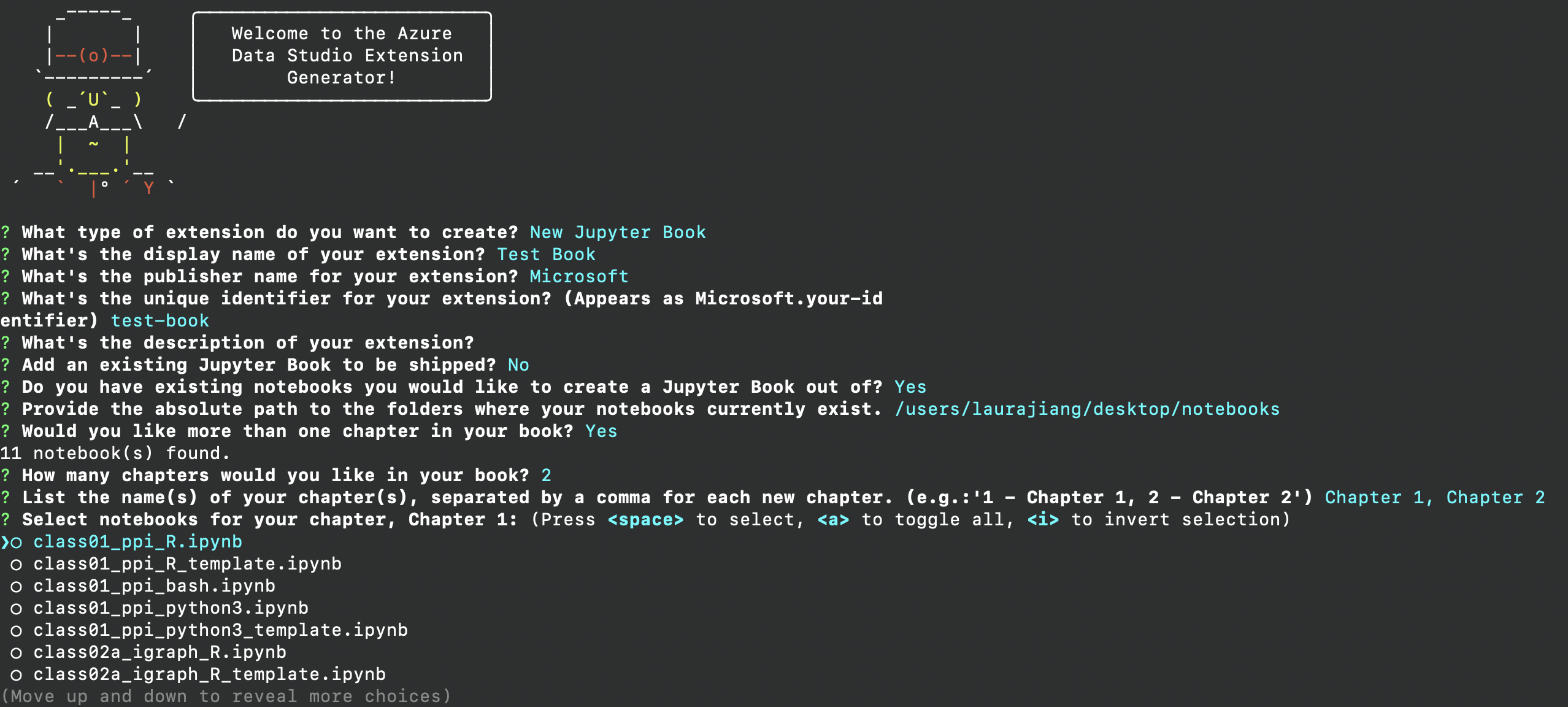
Durch Ausführen der oben genannten Schritte wird ein neuer Ordner mit Ihrem neuen Jupyter Book erstellt. Öffnen Sie den Ordner in Visual Studio Code, und schon sind Sie bereit, die Jupyter Book-Erweiterung bereitzustellen!
Verstehen der Erweiterung
Ihr Projekt sollte derzeit wie folgt aussehen:
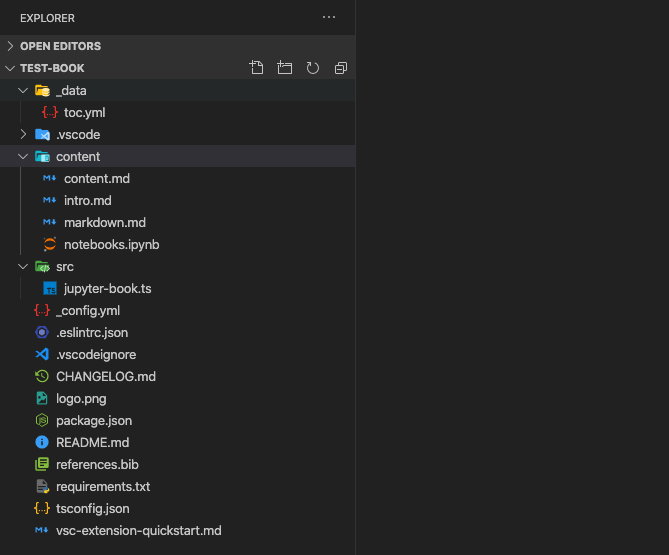
Die Datei vsc-extension-quickstart.md enthält einen Verweis auf die wichtigen Dateien. In der README.md-Datei können Sie die Dokumentation für Ihre neue Erweiterung bereitstellen. Beachten Sie die Dateien package.json, jupyter-book.ts, content und toc.yml. Der Ordner content enthält alle Notebook- oder Markdowndateien. toc.yml strukturiert das Jupyter Book und wird automatisch generiert, wenn Sie sich für die Erstellung eines benutzerdefinierten Jupyter Book über den Erweiterungsgenerator entschieden haben.
Wenn Sie ein Buch mit dem Generator erstellt und sich für Kapitel in Ihrem Buch entschieden haben, sieht die Ordnerstruktur etwas anders aus. Anstelle Ihrer Markdown- und Jupyter Notebook-Dateien, die im Ordner content vorhanden sind, würde es Unterordner geben, die den Titeln entsprechen, die Sie für Ihre Kapitel ausgewählt haben.
Wenn Dateien oder Ordner vorhanden sind, die Sie nicht veröffentlichen möchten, können Sie deren Namen in die Datei .vscodeignore einschließen.
Werfen wir einen Blick auf jupyter-book.ts, um zu verstehen, was unsere neu erstellte Erweiterung bewirkt.
// This function is called when you run the command `Launch Book: Test Book` from the
// command palette in Azure Data Studio. If you want any additional functionality
// to occur when you launch the book, add it to the activate function.
export function activate(context: vscode.ExtensionContext) {
context.subscriptions.push(vscode.commands.registerCommand('launchBook.test-book', () => {
processNotebooks();
}));
// Add other code here if you want to register another command.
}
Die activate-Funktion ist die Hauptaktion ihrer Erweiterung. Alle Befehle, die Sie registrieren möchten, sollten in der activate-Funktion enthalten sein, ähnlich wie bei unserem launchBook.test-book-Befehl. In der processNotebooks-Funktion finden wir den Erweiterungsordner, der das Jupyter Book enthält, und es wird bookTreeView.openBook mit dem Ordner der Erweiterung als Parameter aufgerufen.
Die Datei package.json spielt außerdem eine wichtige Rolle beim Registrieren des Befehls der Erweiterung.
"activationEvents": [
"onCommand:launchBook.test-book"
],
"main": "./out/notebook.js",
"contributes": {
"commands": [
{
"command": "launchBook.test-book",
"title": "Launch Book: Test Book"
}
]
}
Das Aktivierungsereignis(onCommand) löst die Funktion aus, die wir registriert haben,wenn wir den Befehl aufrufen. Es gibt einige weitere Aktivierungsereignisse, die zur weiteren Anpassung möglich sind. Weitere Informationen finden Sie unter Aktivierungsereignisse.
Packen der Erweiterung
Um Ihre Erweiterung für andere Benutzer freizugeben, müssen Sie sie in eine einzelne Datei packen. Ihre Erweiterung kann im Marketplace für Azure Data Studio-Erweiterungen veröffentlicht oder für Ihr Team oder Ihre Community freigegeben werden. Zu diesem Zweck müssen Sie über die Befehlszeile ein weiteres npm-Paket installieren.
npm install -g vsce
Bearbeiten Sie die README.md-Datei nach Ihren Wünschen. Navigieren Sie anschließend zum Basisverzeichnis der Erweiterung, und führen Sie vsce package aus. Optional können Sie ein Repository mit ihrer Erweiterung verknüpfen oder den Vorgang ohne Repository fortsetzen. Um ein Repository hinzuzufügen, fügen Sie der Datei package.json eine ähnliche Zeile hinzu.
"repository": {
"type": "git",
"url": "https://github.com/laurajjiang/testbook.git"
}
Sobald diese Zeilen hinzugefügt werden, wird die Datei my test-book-0.0.1.vsix erstellt und ist nun für die Installation in Azure Data Studio bereit.
Ausführen der Erweiterung
Um die Erweiterung auszuführen und zu testen, öffnen Sie Azure Data Studio, und öffnen Sie dann die Befehlspalette, indem Sie STRG+UMSCHALT+P drücken. Suchen Sie nach dem Befehl Extensions: Install from VSIX (Erweiterungen: Aus VSIX installieren), und navigieren Sie zu dem Ordner, der die neue Erweiterung enthält. Sie sollte nun in Ihrem Erweiterungsbereich in Azure Data Studio angezeigt werden.
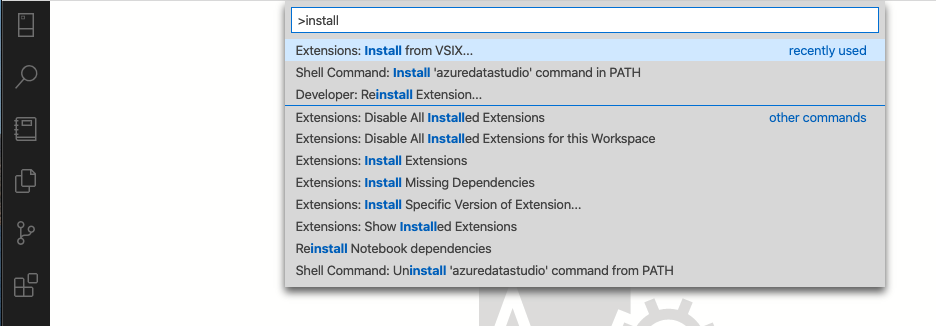
Öffnen Sie die Befehlspalette noch mal, und suchen Sie nach dem von uns registrierten Befehl Launch Book: Test Notebook (Notebook starten: Notebook testen). Bei der Ausführung sollte das Jupyter Book geöffnet werden, das wir mit unserer Erweiterung gepackt haben.
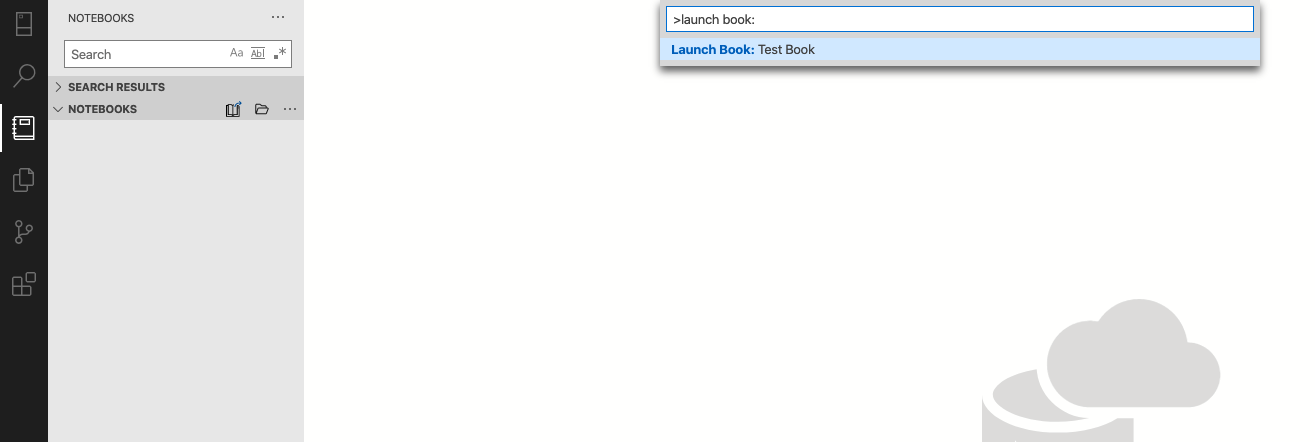
Herzlichen Glückwunsch! Sie haben Ihre erste Jupyter Book-Erweiterung erstellt und können sie jetzt bereitstellen. Weitere Informationen zu Jupyter Books finden Sie unter Bücher mit Jupyter.
Veröffentlichen der Erweiterung im Marketplace
Der Marketplace für Azure Data Studio-Erweiterungen befindet sich in Bearbeitung. Zum Veröffentlichen hosten Sie die Erweiterung VSIX an einem beliebigen Ort, z. B. auf einer GitHub-Releaseseite. Senden Sie einen Pull Request, der diese JSON-Datei mit Ihren Erweiterungsinformationen aktualisiert.
Nächste Schritte
In diesem Tutorial haben Sie Folgendes gelernt:
- Erstellen eines Erweiterungsprojekts
- Installieren des Erweiterungsgenerators
- Erstellen einer Jupyter Book-Erweiterung
- Packen der Erweiterung
- Veröffentlichen der Erweiterung im Marketplace
Wir hoffen, dass Sie nach Lesen dieses Artikels Ideen zu Jupyter Books haben, die Sie mit der Azure Data Studio-Community teilen möchten.
Wenn Sie eine Idee haben, aber nicht sicher sind, wie Sie anfangen sollen, eröffnen Sie ein Issue, oder senden Sie einen Tweet an das Team unter azuredatastudio.
Weitere Informationen finden Sie im Visual Studio Code-Erweiterungsleitfaden. Dieser enthält alle vorhandenen APIs und Muster.