Verwalten der Speicherkapazität für Azure Stack Hub
Sie können diesen Artikel als Azure Stack Hub-Cloudbetreiber verwenden, um zu erfahren, wie Sie die Speicherkapazität Ihrer Azure Stack Hub-Bereitstellung überwachen und verwalten. Anhand der Anleitung können Sie mehr Informationen zum verfügbaren Arbeitsspeicher für die virtuellen Computer Ihres Benutzers erhalten. Die Azure Stack Hub-Speicherinfrastruktur ordnet einen Teil der Gesamtspeicherkapazität der Azure Stack Hub-Bereitstellung als Speicherdienste zu. Speicherdienste speichern Daten eines Mandanten in Freigaben auf Volumes, die den Knoten der Bereitstellung entsprechen.
Cloudbetreibern steht nur eine begrenzte Menge an Speicherplatz zur Verfügung. Die Speicherplatzmenge hängt von der implementierten Lösung ab. Die Lösung wird entweder von Ihrem OEM-Anbieter (bei Verwendung einer Lösung mit mehreren Knoten) oder von der Hardware bereitgestellt, auf der Sie das Azure Stack Development Kit (ASDK) installieren.
Azure Stack Hub unterstützt nur die Erweiterung der Speicherkapazität durch Hinzufügen zusätzlicher Skalierungseinheitenknoten. Weitere Informationen finden Sie unter Hinzufügen von Knoten einer Skalierungseinheit in Azure Stack Hub. Durch Hinzufügen physischer Datenträger zu den Knoten wird die Speicherkapazität nicht vergrößert.
Es ist wichtig, den verfügbaren Speicher zu überwachen, um sicherzustellen, dass effiziente Vorgänge beibehalten werden. Sollte die freie Kapazität eines Volumes knapp werden, sollten Sie den verfügbaren Speicherplatz verwalten, um eine Erschöpfung der Kapazität von Freigaben zu verhindern.
Zu den Optionen für die Kapazitätsverwaltung gehören folgende:
- Freigeben von Kapazität
- Migrieren von Speicherobjekten
Wenn eine Objektspeichervolume vollständig belegt ist, funktioniert der Speicherdienst für dieses Volume nicht mehr. Wenden Sie sich an den Support von Microsoft, um Unterstützung bei der Wiederherstellung des Betriebs für das Volume zu erhalten.
Grundlegendes zu Datenträgern, Containern und Volumes
Der Mandantenbenutzer erstellt Datenträger, Blobs, Tabellen und Warteschlangen in Azure Stack Hub-Speicherdiensten. Diese Mandantendaten werden auf Volumes auf dem verfügbaren Speicher gespeichert.
Datenträger
Virtuelle Computer speichern und bearbeiten Daten auf virtuellen Datenträgern. Jeder virtuelle Computer startet mit einem Betriebssystemdatenträger, der aus einem Marketplace-Image oder einem privaten Image erstellt wurde. Der virtuelle Computer kann 0 (null) oder mehr Datenträger anfügen. Es gibt zwei Arten von Datenträgern, die in Azure Stack angeboten werden:
Verwaltete Datenträger vereinfachen die Datenträgerverwaltung für Azure-IaaS-VMs durch die Verwaltung der Speicherkonten, die den VM-Datenträgern zugeordnet sind. Sie müssen nur die Größe des von Ihnen benötigten Datenträgers angeben. Azure Stack Hub erstellt und verwaltet den Datenträger dann für Sie. Weitere Informationen finden Sie in der Übersicht über verwaltete Datenträger.
Nicht verwaltete Datenträger sind VHD-Dateien, die als Seitenblobs in Speichercontainern in Azure Stack-Speicherkonten gespeichert werden. Die von Mandanten erstellten Seitenblobs werden als VM-Datenträger bezeichnet und in Containern in den Speicherkonten gespeichert. Es wird empfohlen, nicht verwaltete Datenträger nur für virtuelle Computer zu verwenden, die mit Drittanbietertools kompatibel sein müssen, von denen nur nicht verwaltete Azure-Datenträger unterstützt werden.
Für Mandanten empfiehlt es sich, die einzelnen Datenträger in separaten Containern zu platzieren, um die Leistung des virtuellen Computers zu verbessern.
- Jeder Container, der einen Datenträger oder Seitenblob einer VM enthält, wird als angefügter Container der VM betrachtet, zu der der Datenträger gehört.
- Ein Container, der keine Datenträger einer VM enthält, gilt als freier Container.
Bei angefügten Containern sind die Optionen für die Speicherplatzfreigabe eingeschränkt. Weitere Informationen finden Sie unter Verteilen nicht verwalteter Datenträger.
Wichtig
Es wird empfohlen, nur verwaltete Datenträger in VMs zu verwenden, um die Verwaltung zu vereinfachen. Sie müssen vor der Verwendung von verwalteten Datenträgern kein Speicherkonto und keine Container vorbereiten. Verwaltete Datenträger bieten im Vergleich zu nicht verwalteten Datenträgern eine gleichwertige oder bessere Funktionalität und Leistung. Die Verwendung nicht verwalteter Datenträger bietet keine Vorteile und wird nur aus Gründen der Abwärtskompatibilität bereitgestellt.
Verwaltete Datenträger sind für eine bessere Platzierung in der Speicherinfrastruktur optimiert und weisen einen erheblich reduzierten Verwaltungsaufwand auf. Da verwaltete Datenträger jedoch schlank bereitgestellt werden können und die endgültige Auslastung bei der Erstellung unvorhersehbar ist, besteht die Möglichkeit, dass das Volume aufgrund einer unausgeglichenen Datenträgerplatzierung überlastet wird. Operatoren sind dafür verantwortlich, die Speicherkapazitätsauslastung zu überwachen und solche Probleme zu vermeiden.
Benutzer, die ARM-Vorlagen für die Bereitstellung neuer virtueller Computer verwenden, erfahren im folgenden Dokument, wie sie ihre Vorlagen ändern können, um verwaltete Datenträger zu verwenden: Verwenden von Vorlagen für von der VM verwaltete Datenträger.
VM-Datenträger werden als Sparsedateien in der Speicherinfrastruktur gespeichert. Datenträger verfügen über eine bereitgestellte Größe, die der Benutzer zum Zeitpunkt der Erstellung des Datenträgers anfordert. Allerdings belegen nur die auf den Datenträger geschriebenen Seiten, die nicht Null sind, Speicherplatz in der zugrunde liegenden Speicherinfrastruktur.

Datenträger werden häufig durch Kopieren von Plattformimages, verwalteten Images, Momentaufnahmen oder anderen Datenträgern erstellt. Und Momentaufnahmen werden von Datenträgern erstellt. Um die Auslastung der Speicherkapazität zu erhöhen und die Zeit für Kopiervorgänge zu reduzieren, verwendet das System das Klonen von Blöcken in ReFS. Das Klonen von Blobs ist ein kostengünstiger Metadatenvorgang und kein Kopiervorgang auf Byteebene zwischen Dateien. Die Quelldatei und die Zieldatei können dieselben Erweiterungen gemeinsam nutzen. Identische Daten werden nicht mehrfach physisch gespeichert, was die Speicherkapazität verbessert.

Die Kapazitätsauslastung steigt nur, wenn die Datenträger geschrieben und identische Daten reduziert werden. Wenn ein Image oder ein Datenträger gelöscht wird, wird der Speicherplatz möglicherweise nicht sofort freigegeben, da möglicherweise darüber erstellte Datenträger oder Momentaufnahmen geben kann, die weiterhin die gleichen Daten enthalten und Speicherplatz belegen. Erst wenn alle zugehörigen Entitäten entfernt sind, wird der Speicherplatz freigegeben.

Blobs und Container
Mandantenbenutzer speichern große Mengen unstrukturierter Daten mit Azure Blob. Azure Stack Hub unterstützt drei Arten von Blobs: Blockblobs, Anfügeblobs und Seitenblobs. Weitere Informationen zu den verschiedenen Blobtypen finden Sie unter Understanding Block Blobs, Append Blobs, and Page Blobs (Grundlegendes zu Block-, Anfüge- und Seitenblobs).
Mandantenbenutzer erstellen Container, die dann zum Speichern von Blobdaten verwendet werden. Obwohl Benutzer entscheiden, in welchem Container Blobs platziert werden sollen, bestimmt der Speicherdienst mithilfe eines Algorithmus, auf welchem Volume der Container platziert wird. Der Algorithmus wählt in der Regel das Volume mit dem meisten verfügbaren Speicherplatz.
Nachdem ein Blob in einem Container platziert wurde, kann dieses Blob weiter wachsen und mehr Speicherplatz benötigen. Wenn Sie weitere Blobs hinzufügen und vorhandene Blobs größer werden, verringert sich der verfügbare Speicherplatz des Volumes, das den entsprechenden Container enthält.
Container sind nicht auf ein einzelnes Volume beschränkt. Wenn die kombinierten Blobdaten in einem Container 80 % oder mehr des verfügbaren Speicherplatzes beanspruchen, wechselt der Container in den Überlaufmodus. Im Überlaufmodus werden alle neuen Blobs, die in diesem Container erstellt werden, einem anderen Volume mit genügend Speicherplatz zugeordnet. Im Laufe der Zeit kann ein Container im Überlaufmodus über Blobs verfügen, die auf mehrere Volumes verteilt sind.
Bei einer Belegung von 90 Prozent (und anschließend 95 Prozent) des verfügbaren Speicherplatzes eines Volumes gibt das System Warnungen im Azure Stack Hub-Administratorportal aus. Cloudbetreiber sollten die verfügbare Speicherkapazität prüfen und eine Neuverteilung der Inhalte planen. Der Speicherdienst funktioniert nicht mehr, wenn ein Datenträger zu 100 % belegt ist. Dann werden keine weiteren Benachrichtigungen ausgegeben.
Volumes
Der Speicherdienst partitioniert den verfügbaren Speicher in separate Volumes, die zum Speichern von System- und Mandantendaten zugeordnet werden. Für Volumes werden die Laufwerke im Speicherpool kombiniert, um die Fehlertoleranz, Skalierbarkeit und Leistungsvorteile von „Direkte Speicherplätze“ zu erhalten. Weitere Informationen zu Volumes in Azure Stack Hub finden Sie unter Verwalten der Speicherinfrastruktur für Azure Stack Hub.
Objektspeichervolumes enthalten Mandantendaten. Zu Mandantendaten zählen Seitenblobs, Blockblobs, Anfügeblobs, Tabellen, Warteschlangen, Datenbanken sowie dazugehörige Metadatenspeicher. Die Anzahl von Objektspeichervolumes entspricht der Anzahl von Knoten in der Azure Stack Hub-Bereitstellung:
- Bei einer Bereitstellung mit vier Knoten sind vier Objektspeichervolumes vorhanden. Bei einer Bereitstellung mit mehreren Knoten verringert sich die Anzahl von Volumes nicht, wenn ein Knoten entfernt wird oder fehlerhaft ist.
- Wenn Sie das ASDK verwenden, liegt ein einzelnes Volume mit einer einzelnen Freigabe vor.
Die Objektspeichervolumes sind ausschließlich für die Verwendung von Speicherdiensten vorgesehen. Dateien auf den Volumes dürfen nicht direkt geändert, hinzugefügt oder entfernt werden. Die auf diesen Volumes gespeicherten Dateien sollten nur von Speicherdiensten verwendet werden.
Da die Speicherobjekte (Blobs usw.) jeweils auf einem einzelnen Volume enthalten sind, darf die maximale Größe der jeweiligen Objekte die Größe eines Volumes nicht übersteigen. Die maximale Größe neuer Objekte hängt von der Restkapazität ab, die auf einem Volume zum Zeitpunkt der Objekterstellung in Form von nicht genutztem Speicherplatz zur Verfügung steht.
Wenn der freie Speicherplatz eines Objektspeichervolumes knapp wird und Aktionen zum Freigeben von Speicherplatz nicht erfolgreich oder verfügbar sind, können Azure Stack Hub-Cloudoperatoren die Speicherobjekte zwischen Volumes migrieren.
Informationen zur Verwendung von Blobspeicher in Azure Stack Hub durch Mandantenbenutzer finden Sie unter Azure Stack Hub-Speicherdienste.
Überwachen des Speichers
Überwachen Sie Freigaben mithilfe von Azure PowerShell oder über das Administratorportal, um informiert zu sein, wenn nur noch wenig Speicherplatz zur Verfügung steht. Bei Verwendung des Portals erhalten Sie Benachrichtigungen zu Freigaben, bei denen der Speicherplatz knapp wird.
Verwenden von PowerShell
Als Cloudbetreiber können Sie die Speicherkapazität einer Freigabe mithilfe des PowerShell-Cmdlets Get-AzsStorageShare überwachen. Das Cmdlet gibt für jede der Freigaben den gesamten, zugeordneten und freien Speicherplatz (in Bytes) zurück.

- Gesamtkapazität: Dies ist der gesamte Speicherplatz (in Bytes), der auf der Freigabe zur Verfügung steht. Dieser Speicherplatz wird für Daten und Metadaten verwendet, die von den Speicherdiensten verwaltet werden.
- Verwendete Kapazität: Dies ist die Menge von Daten (in Bytes), die von allen Erweiterungen für die Dateien genutzt wird, in denen die Mandantendaten und die dazugehörigen Metadaten gespeichert sind.
Verwenden des Administratorportals
Als Cloudbetreiber können Sie die Speicherkapazität für alle Freigaben im Administratorportal abrufen.
Melden Sie sich beim Administratorportal
https://adminportal.local.azurestack.externalan.Klicken Sie auf Alle Dienst>Speicher>Dateifreigaben, um die Dateifreigabeliste mit den Nutzungsinformationen zu öffnen.

- Total: Dies ist der gesamte Speicherplatz (in Bytes), der auf der Freigabe zur Verfügung steht. Dieser Speicherplatz wird für Daten und Metadaten verwendet, die von den Speicherdiensten verwaltet werden.
- Verwendet: Dies ist die Menge von Daten (in Bytes), die von allen Erweiterungen für die Dateien genutzt wird, in denen die Mandantendaten und die dazugehörigen Metadaten gespeichert sind.
Verwenden Sie Azure PowerShell oder das Administratorportal, um die bereitgestellte und genutzte Kapazität zu überwachen und die Migration zu planen, damit ein kontinuierlichen normaler Betrieb des Systems sichergestellt ist.
Es gibt drei Tools zum Überwachen der Volumekapazität:
- Portal und PowerShell für die aktuelle Volumekapazität
- Speicherplatzbenachrichtigungen
- Volumekapazitätsmetriken
In diesem Abschnitt erfahren Sie, wie Sie diese Tools verwenden, um die Kapazität des Systems zu überwachen.
Verwenden von PowerShell
Als Cloudoperator können Sie die Speicherkapazität eines Volumes mithilfe des PowerShell-Cmdlets Get-AzsVolume überwachen. Das Cmdlet gibt für jedes Volume den gesamten und freien Speicherplatz in Gigabyte (GB) zurück.

- Gesamtkapazität: Dies ist der gesamte Speicherplatz in GB, der auf der Freigabe zur Verfügung steht. Dieser Speicherplatz wird für Daten und Metadaten verwendet, die von den Speicherdiensten verwaltet werden.
- Verbleibende Kapazität: Der freie Speicherplatz in GB zum Speichern der Mandantendaten und der zugehörigen Metadaten.
Verwenden des Administratorportals
Als Cloudoperator können Sie die Speicherkapazität für alle Volumes im Administratorportal anzeigen.
Melden Sie sich beim Azure Stack Hub-Administratorportal (
https://adminportal.local.azurestack.external) an.Wählen Sie Alle Dienste>Speicher>Volumes aus, um die Volumeliste mit den Nutzungsinformationen zu öffnen.

- Total: Der gesamte verfügbare Speicherplatz auf dem Volume. Dieser Speicherplatz wird für Daten und Metadaten verwendet, die von den Speicherdiensten verwaltet werden.
- Verwendet: Dies ist die Menge von Daten, die von allen Erweiterungen für die Dateien genutzt wird, in denen die Mandantendaten und die dazugehörigen Metadaten gespeichert sind.
Speicherplatzbenachrichtigungen
Bei Verwendung des Administratorportals erhalten Sie Benachrichtigungen zu Volumes, bei denen der Speicherplatz knapp wird.
Wichtig
Achten Sie als Cloudbetreiber darauf, dass Freigaben nicht vollständig belegt sind. Wenn eine Freigabe vollständig belegt ist, funktioniert der Speicherdienst für diese Freigabe nicht mehr. Wenden Sie sich an den Support von Microsoft, um Speicherplatz freizugeben und wieder Vorgänge für eine vollständig ausgelastete Freigabe zu ermöglichen.
Warnung: Wenn eine Dateifreigabe zu mehr als 90 % belegt ist, erhalten Sie im Administratorportal eine Benachrichtigung vom Typ Warnung:
Kritisch: Wenn eine Dateifreigabe zu mehr als 95 % belegt ist, erhalten Sie im Administratorportal eine Benachrichtigung vom Typ Kritisch:
Anzeigen von Details: Im Administratorportal können Sie Details zu einer Benachrichtigung vom Typ „Warnung“ öffnen, um mögliche Maßnahmen anzuzeigen:
Volumekapazitätsmetriken
Mit Metriken zur Volumekapazität erhalten Sie ausführlichere Informationen zu bereitgestellter Kapazität und verwendeter Kapazität für verschiedene Objekttypen. Die Metrikdaten werden 30 Tage lang aufbewahrt. Der Dienst für die Hintergrundüberwachung aktualisiert stündlich die Daten der Volumekapazitätsmetriken.
Sie müssen die Ressourcennutzung eines Volumes verstehen, indem Sie den Kapazitätsmetrikbericht proaktiv überprüfen. Der Cloudbetreiber kann die Verteilung der Ressourcentypen analysieren, wenn ein Volume fast voll ist, um zu entscheiden, welche Maßnahmen er zur Freigabe von Speicherplatz ergreift. Der Betreiber kann auch verhindern, dass das Volume übermäßig genutzt wird, wenn die auf dem Datenträger bereitgestellte Größe anzeigt, dass das Volume zu sehr überdimensioniert ist.
Azure Monitor stellt die folgenden Metriken zum Anzeigen der Volumekapazitätsauslastung bereit:
- Volume Total Capacity (Volumegesamtkapazität) zeigt die gesamte Speicherkapazität des Volumes an.
- Volume Remaining Capacity (Verbleibende Volumekapazität) zeigt die verbleibende Speicherkapazität des Volumes an.
- Vom VM-Datenträger verwendete Kapazität des Volumes zeigt den Gesamtspeicherplatz an, der von Objekten belegt wird, die sich auf VM-Datenträger beziehen (einschließlich Seitenblobs, verwaltete Datenträger/Momentaufnahmen, verwaltete Images und Plattformimages). Die zugrunde liegende VHD-Datei von VM-Datenträgern kann denselben Block (siehe Datenträger) mit Images, Momentaufnahmen oder anderen Datenträgern gemeinsam nutzen. Diese Anzahl kann kleiner als die Summe der genutzten Kapazität aller einzelnen Objekte sein, die sich auf VM-Datenträger beziehen.
- Volume Other Used Capacity (Sonstige verwendete Kapazität des Volumes) ist die gesamte verwendete Größe Objekten, die keine Datenträger sind – einschließlich Blockblobs, Anfügeblobs, Tabellen, Warteschlangen und Blobmetadaten.
- Volume VM Disk Provisioned Capacity (Für den VM-Datenträger bereitgestellte Kapazität des Volumes) ist die bereitgestellte Gesamtgröße von Seitenblobs und verwalteten Datenträgern/Momentaufnahmen. Diese Größe ist der maximale Wert der gesamten Datenträgerkapazität aller verwalteten Datenträger und Seitenblobs auf dem jeweiligen Volume.

So zeigen Sie Metriken zur Volumekapazität in Azure Monitor an:
Vergewissern Sie sich, dass Azure PowerShell installiert und konfiguriert ist. Anweisungen zum Konfigurieren der PowerShell-Umgebung finden Sie unter Installieren von PowerShell für Azure Stack Hub. Weitere Informationen zur Anmeldung bei Azure Stack Hub finden Sie unter Konfigurieren der Betreiberumgebung und Anmelden bei Azure Stack Hub.
Laden Sie Azure Stack Hub-Tools aus dem GitHub-Repository herunter. Ausführliche Schritte dazu finden Sie unter Herunterladen von Azure Stack Hub-Tools aus GitHub.
Generieren Sie den JSON-Code des Kapazitätsdashboards, indem Sie „DashboardGenerator“ unter „CapacityManagement“ ausführen.
.\CapacityManagement\DashboardGenerator\Create-AzSStorageDashboard.ps1 -capacityOnly $true -volumeType objectIm Ordner „DashboardGenerator“ würde sich eine JSON-Datei befinden, deren Name mit DashboardVolumeObjStore beginnt.
Melden Sie sich beim Azure Stack Hub-Administratorportal (
https://adminportal.local.azurestack.external) an.Klicken Sie auf der Seite „Dashboard“ auf Hochladen, und wählen Sie die in Schritt 3 generierte JSON-Datei aus.
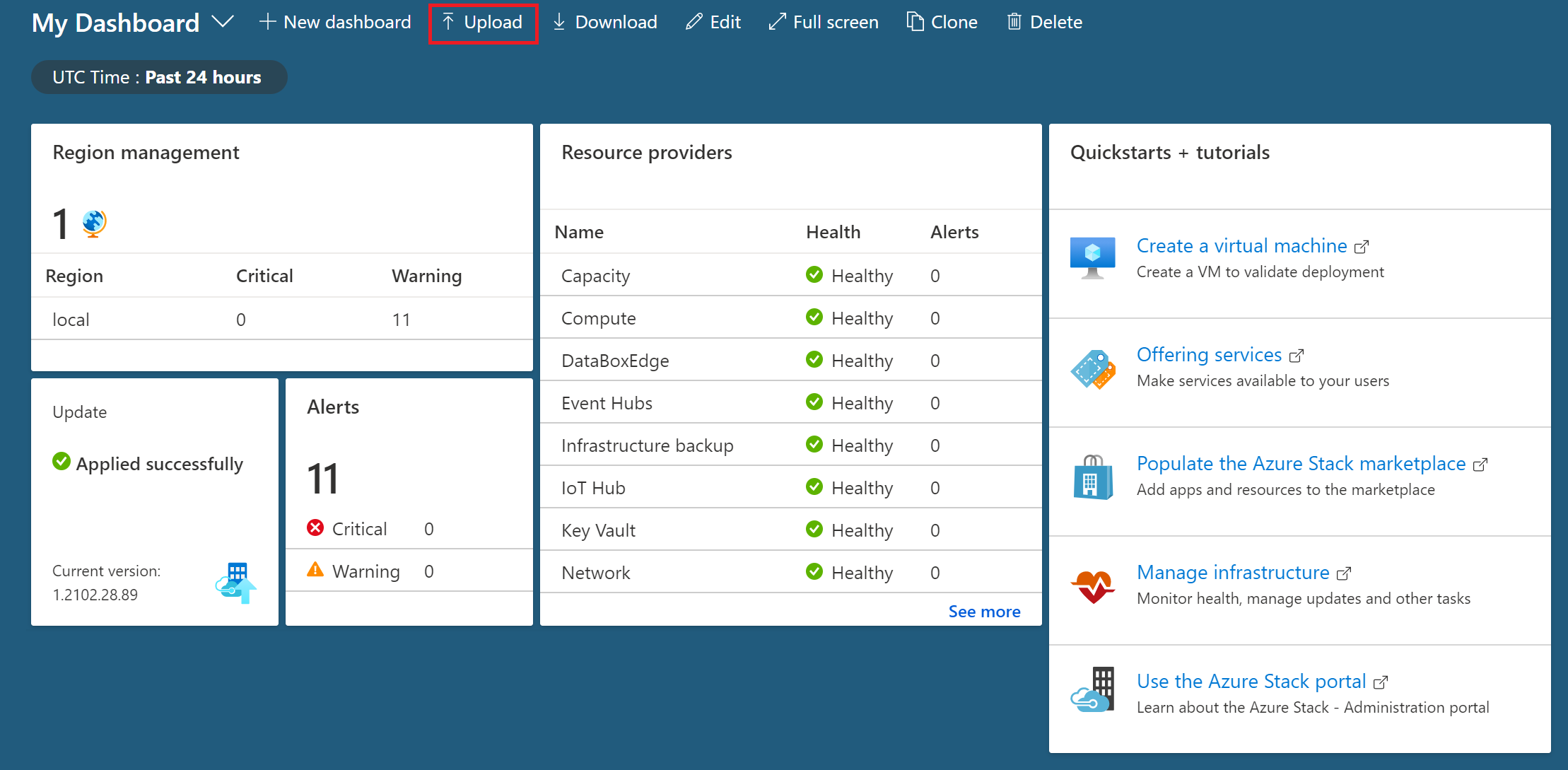
Sobald der JSON-Code hochgeladen wurde, werden Sie zum Dashboard für neue Kapazitäten geleitet. Jedes Volume verfügt über ein entsprechendes Diagramm im Dashboard. Die Anzahl der Diagramme entspricht der Anzahl der Volumes:

Wenn Sie auf eines der Volumes klicken, können Sie fünf Kapazitätsmetriken des jeweiligen Volumes im detaillierten Diagramm überprüfen:

Volumeverwendungsmuster
Durch Überprüfen der Volumekapazitätsmetriken kann der Cloudbetreiber nachvollziehen, wie viel Kapazität eines Volumes genutzt wird und welcher Ressourcentyp den größten Teil der Speicherplatznutzung einnimmt. Das Muster für die Speicherplatznutzung kann in die folgenden Typen unterteilt werden, und der Betreiber sollte für jeden der Typen unterschiedliche Maßnahmen ergreifen:

Nicht bereitgestellte, freie Kapazität: Die verfügbare Kapazität auf dem Datenträger ist ausreichend und die gesamte bereitgestellte Kapazität aller Datenträger auf diesem Datenträger ist kleiner als die gesamte verfügbare Kapazität. Das Volume ist für weitere Speicherobjekte verfügbar, einschließlich Datenträgern und anderen Objekten (Block-/Anfügeblobs, Tabellen und Warteschlangen). Sie müssen keine Maßnahmen ergreifen, um das Volume zu betreiben.
Übermäßig bereitgestellte, freie Kapazität: Die verbleibende Kapazität des Volumes ist hoch, aber die bereitgestellte Kapazität des VM-Datenträgers liegt bereits über der Gesamtkapazität des Volumes. Dieses Volume bietet jetzt noch Platz für weitere Speicherobjekte. Es kann jedoch mit den Daten auf den VM-Datenträgern auf diesem Volume gefüllt werden. Sie sollten den Nutzungstrend dieses Volumes genau überwachen. Wenn es sich in ein übermäßig bereitgestelltes Muster für niedrige Kapazität ändert, müssen Sie Maßnahmen zum Freigeben von Speicherplatz ergreifen.
Übermäßig bereitgestellte, niedrige Kapazität: Die verbleibende Kapazität des Volumes ist niedrig, und sowohl die bereitgestellte Kapazität des VM-Datenträgers als auch die genutzte Kapazität des VM-Datenträgers ist hoch.
Die niedrige verbleibende Kapazität gibt an, dass das Volume nahezu voll auslastet ist. Betreiber müssen sofort Maßnahmen ergreifen, um Speicherplatz freizugeben, damit verhindert wird, dass das Volume zu 100 % ausgelastet ist, was den Speicherdienst blockieren würde. Die hohe Kapazität des VM-Datenträgers zeigt, dass der Großteil des Volumes von VM-Datenträgern verwendet wird. Informationen zum Verschieben von Datenträgern vom vollen Volume auf andere verfügbare Volumes, um Speicherplatz freizugeben, finden Sie unter Migrieren von Datenträgern.
Unterversorgte, niedrige Kapazität, hohe Blockblobs: Die verbleibende Kapazität des Volumes ist niedrig, und sowohl die bereitgestellte Kapazität des VM-Datenträgers als auch die genutzte Kapazität des VM-Datenträgers ist niedrig, aber die sonstige verwendete Kapazität ist hoch.
Das Volume weist das Risiko auf, vollständig ausgelastet zu werden. Daher sollte der Betreiber sofort Maßnahmen ergreifen, um Speicherplatz freizugeben. Der hohe Wert für die sonstige verwendete Kapazität gibt an, dass der Großteil der Volumekapazität von Block-/Anfügeblobs oder Tabellen/Warteschlangen genutzt wird. Wenn die verfügbare Kapazität des Volumes weniger als 20 % beträgt, wird ein Containerüberlauf aktiviert, und ein neues Blobobjekt wird nicht auf diesem fast vollen Volume platziert. Die vorhandenen Blobs können jedoch weiter wachsen. Um zu verhindern, dass die ständig wachsenden Blobs die Kapazität überbeanspruchen, können Sie sich an den Microsoft-Support wenden, um die Container abzufragen, die auf dem jeweiligen Volume Platz belegen, und zu entscheiden, ob diese Container von den Mandanten bereinigt werden müssen, um Speicherplatz freizugeben.
Übermäßig bereitgestellte, niedrige Kapazität, hohe Blockblobs: Die verbleibende Kapazität des Volumes ist niedrig, und sowohl die auf dem Datenträger verwendete/bereitgestellte Kapazität als auch die sonstige verwendete Kapazität ist hoch. Dieses Volume weist eine hohe Speicherplatzauslastung sowohl durch Datenträger als auch durch andere Speicherobjekte auf. Sie sollten Speicherplatz freigeben, um zu vermeiden, dass der Datenträger komplett gefüllt ist. Es wird empfohlen, zunächst die Anweisungen unter Migrieren von Datenträgern zum Verschieben von Datenträgern vom vollen Volume auf andere verfügbare Volumes zu befolgen. In anderen Fällen können Sie sich an den Microsoft-Support wenden, um die Container abzufragen, die auf dem jeweiligen Volume Platz belegen, und zu entscheiden, ob diese Container von den Mandanten bereinigt werden müssen, um Speicherplatz freizugeben.
Verwalten des verfügbaren Speicherplatzes
Wenn Speicherplatz auf einem Volume freigegeben werden muss, beginnen Sie mit den am wenigsten invasiven Methoden. Versuchen Sie also beispielsweise zunächst, Speicherplatz freizugeben, bevor Sie sich dafür entscheiden, einen verwalteten Datenträger zu migrieren.
Freigeben von Kapazität
Sie können die Kapazität freigeben, die von gelöschten Mandantenkonten beansprucht wird. Diese Kapazität wird nach Ablauf des Aufbewahrungszeitraums für Daten automatisch freigegeben, kann aber auch sofort manuell freigegeben werden.
Weitere Informationen finden Sie unter Verwalten von Speicherkonten in Azure Stack Hub im Abschnitt „Freigeben von Kapazität“.
Migrieren eines Containers zwischen Volumes
Diese Option gilt nur für in Azure Stack Hub integrierte Systeme.
Aufgrund der Verwendungsmuster von Mandanten benötigen einige Mandantenfreigaben mehr Speicherplatz als andere. Dies kann dazu führen, dass bei einigen Freigaben der Speicherplatz knapp wird, während andere Freigaben noch kaum genutzt werden.
Sie können versuchen, Speicherplatz auf einer intensiv genutzten Freigabe freizugeben, indem Sie einige Blobcontainer manuell zu einer anderen Freigabe migrieren. Sie können mehrere kleinere Container zu einer einzelnen Freigabe migrieren, die über genügend Kapazität verfügt, um alle aufzunehmen. Über eine Migration können freie Container verschoben werden. Freie Container sind Container, die keinen Datenträger für eine VM enthalten.
Durch die Migration werden alle Containerblobs in der neuen Freigabe konsolidiert.
Wenn sich ein Container im Überlaufmodus befindet und Blobs auf zusätzlichen Volumes platziert hat, muss die neue Freigabe über genügend Kapazität verfügen, um alle Blobs des zu migrierenden Containers aufzunehmen, einschließlich der Blobs, die übergelaufen sind.
Das PowerShell-Cmdlet
Get-AzsStorageContainergibt nur den verwendeten Speicherplatz auf dem ursprünglichen Volume für einen Container an. Das Cmdlet gibt keinen Speicherplatz an, der von Blobs verwendet wird, die auf zusätzliche Volumes überlaufen. Dadurch ist die Gesamtgröße eines Containers unter Umständen nicht ersichtlich. Es kann vorkommen, dass bei der Konsolidierung eines Containers auf einer neuen Freigabe diese neue Freigabe in den Überlaufmodus versetzt wird und Daten auf zusätzlichen Freigaben platziert werden. In diesem Fall müssten die Freigaben ausgeglichen werden.Ermitteln Sie die Gesamtmenge der Daten in Zusammenarbeit mit dem Besitzer der entsprechenden Ressourcengruppen und Container, bevor Sie die Daten migrieren, wenn Ihnen Berechtigungen für bestimmte Ressourcengruppen fehlen und Sie die zusätzlichen Volumes für Überlaufdaten nicht mithilfe von PowerShell abfragen können.
Wichtig
Bei der Migration von Blobs für einen Container handelt es sich um einen Offlinevorgang, der die Verwendung von PowerShell erfordert. Bis zum Abschluss der Migration sind alle Blobs für den Container, den Sie migrieren, offline und können nicht verwendet werden. Außerdem sollten Sie es vermeiden, ein Upgrade für Azure Stack Hub durchzuführen, bis alle Migrationsvorgänge abgeschlossen sind.
Migrieren von Containern mithilfe von PowerShell
Vergewissern Sie sich, dass Azure PowerShell installiert und konfiguriert ist. Weitere Informationen finden Sie unter Verwalten von Azure-Ressourcen mithilfe von Azure PowerShell.
Überprüfen Sie den Container, um zu ermitteln, welche Daten sich auf der Freigabe befinden, die Sie migrieren möchten. Verwenden Sie das Cmdlet
Get-AzsStorageContainer, um die Container zu ermitteln, die sich auf einem Volume am besten für die Migration eignen:$farm_name = (Get-AzsStorageFarm)[0].name $shares = Get-AzsStorageShare -FarmName $farm_name $containers = Get-AzsStorageContainer -ShareName $shares[0].ShareName -FarmName $farm_nameUntersuchen Sie dann „$containers“:
$containers
Ermitteln Sie die besten Zielfreigaben für den zu migrierenden Container:
$destinationshare = ($shares | Sort-Object FreeCapacity -Descending)[0]Untersuchen Sie dann „$destinationshares“:
$destinationshares
Starten Sie die Migration für einen Container. Die Migration erfolgt asynchron. Falls Sie die Migration eines weiteren Containers starten, bevor die erste Migration abgeschlossen ist, können Sie den Status der einzelnen Aufträge anhand der jeweiligen Auftrags-ID nachverfolgen.
$job_id = Start-AzsStorageContainerMigration -StorageAccountName $containers[0].Accountname -ContainerName $containers[0].Containername -ShareName $containers[0].Sharename -DestinationShareUncPath $destinationshares[0].UncPath -FarmName $farm_nameUntersuchen Sie dann „$jobId“. Ersetzen Sie im folgenden Beispiel d62f8f7a-8b46-4f59-a8aa-5db96db4ebb0 durch die Auftrags-ID, die Sie untersuchen möchten:
$jobId d62f8f7a-8b46-4f59-a8aa-5db96db4ebb0Verwenden Sie die Auftrags-ID, um den Status des Migrationsauftrags zu überprüfen. Nach Abschluss der Containermigration wird MigrationStatus auf Abgeschlossen festgelegt.
Get-AzsStorageContainerMigrationStatus -JobId $job_id -FarmName $farm_name
Sie können die Ausführung eines Migrationsauftrags abbrechen. Abgebrochene Migrationsaufträge werden asynchron verarbeitet. Der Abbruch kann anhand von „$jobId“ nachverfolgt werden:
Stop-AzsStorageContainerMigration -JobId $job_id -FarmName $farm_name
Sie können den Befehl aus Schritt 6 noch mal ausführen, bis der Migrationsstatus Angebrochen lautet:

Verschieben von VM-Datenträgern
Diese Option gilt nur für in Azure Stack Hub integrierte Systeme.
Die extremste Methode zum Verwalten von Speicherplatz ist das Verschieben von VM-Datenträgern. Bei der Verschiebung eines angefügten Containers (Container mit einem VM-Datenträger) handelt es sich um einen komplexen Vorgang. Lassen Sie sich daher vom Microsoft-Support dabei unterstützen.
Migrieren eines verwalteten Datenträgers zwischen Volumes
Diese Option gilt nur für in Azure Stack Hub integrierte Systeme.
Aufgrund der Verwendungsmuster von Mandanten benötigen einige Mandantenvolumes mehr Speicherplatz als andere. Dies kann dazu führen, dass bei einigen Volumes der Speicherplatz knapp wird, während andere Volumes noch kaum genutzt werden.
Sie können Speicherplatz auf einem intensiv genutzten Volume freigeben, indem Sie einige verwaltete Datenträger manuell zu einem anderen Volume migrieren. Sie können mehrere verwaltete Datenträger zu einem einzelnen Volume migrieren, das über genügend Kapazität verfügt, um alle aufzunehmen. Verwenden Sie die Migration, um verwaltete Offlinedatenträger zu verschieben. Verwaltete Offlinedatenträger sind Datenträger, die nicht an eine VM angefügt sind.
Wichtig
Bei der Migration von verwalteten Datenträgern handelt es sich um einen Offlinevorgang, der die Verwendung von PowerShell erfordert. Sie müssen die Zuordnung der Besitzer-VMs des Kandidatendatenträgers aufheben oder die Kandidatendatenträger für die Migration von ihren Besitzer-VMs trennen, bevor Sie den Migrationsauftrag starten (sobald der Migrationsauftrag abgeschlossen ist, können Sie die VMs erneut zuordnen oder die Datenträger erneut anfügen). Bis zum Abschluss der Migration müssen alle verwalteten Datenträger, die Sie migrieren, im Status „offline“ oder „reserviert“ bleiben und können nicht verwendet werden. Andernfalls wird der Migrationsauftrag abgebrochen, und alle nicht migrierten Datenträger befinden sich weiterhin auf den ursprünglichen Volumes. Außerdem sollten Sie es vermeiden, für Azure Stack Hub ein Upgrade durchzuführen, bis alle Migrationsvorgänge abgeschlossen sind.
So migrieren Sie verwaltete Datenträger mithilfe von PowerShell
Vergewissern Sie sich, dass Azure PowerShell installiert und konfiguriert ist. Anweisungen zum Konfigurieren der PowerShell-Umgebung finden Sie unter Installieren von PowerShell für Azure Stack Hub. Weitere Informationen zur Anmeldung bei Azure Stack Hub finden Sie unter Konfigurieren der Betreiberumgebung und Anmelden bei Azure Stack Hub.
Überprüfen Sie die verwalteten Datenträger, um nachzuvollziehen, welche Datenträger sich auf dem zu migrierenden Volume befinden. Verwenden Sie das Cmdlet
Get-AzsDisk, um die Kandidatendatenträger zu ermitteln, die sich auf einem Volume am besten für die Migration eignen:$ScaleUnit = (Get-AzsScaleUnit)[0] $StorageSubSystem = (Get-AzsStorageSubSystem -ScaleUnit $ScaleUnit.Name)[0] $Volumes = (Get-AzsVolume -ScaleUnit $ScaleUnit.Name -StorageSubSystem $StorageSubSystem.Name | Where-Object {$_.VolumeLabel -Like "ObjStore_*"}) $SourceVolume = ($Volumes | Sort-Object RemainingCapacityGB)[0] $VolumeName = $SourceVolume.Name.Split("/")[2] $VolumeName = $VolumeName.Substring($VolumeName.IndexOf(".")+1) $MigrationSource = "\\SU1FileServer."+$VolumeName+"\SU1_"+$SourceVolume.VolumeLabel $Disks = Get-AzsDisk -Status OfflineMigration -SharePath $MigrationSource | Select-Object -First 10Untersuchen Sie dann „$disks“:
$Disks
Ermitteln Sie das beste Zielvolume für die zu migrierenden Datenträger:
$DestinationVolume = ($Volumes | Sort-Object RemainingCapacityGB -Descending)[0] $VolumeName = $DestinationVolume.Name.Split("/")[2] $VolumeName = $VolumeName.Substring($VolumeName.IndexOf(".")+1) $MigrationTarget = "\\SU1FileServer."+$VolumeName+"\SU1_"+$DestinationVolume.VolumeLabelStarten Sie die Migration für verwaltete Datenträger. Die Migration erfolgt asynchron. Falls Sie die Migration anderer Datenträger starten, bevor die erste Migration abgeschlossen ist, können Sie den Status der einzelnen Aufträge anhand des jeweiligen Auftragsnamens nachverfolgen.
$jobName = "MigratingDisk" Start-AzsDiskMigrationJob -Disks $Disks -TargetShare $MigrationTarget -Name $jobNameVerwenden Sie die Auftragsnamen, um den Status des Migrationsauftrags zu überprüfen. Nach Abschluss der Datenträgermigration wird MigrationStatus auf Abgeschlossen festgelegt.
$job = Get-AzsDiskMigrationJob -Name $jobName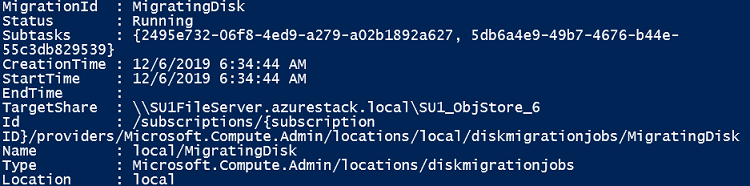
Wenn Sie mehrere verwaltete Datenträger in einem Migrationsauftrag migrieren, können Sie auch die Unteraufgaben des Auftrags überprüfen.
$job.Subtask
Sie können die Ausführung eines Migrationsauftrags abbrechen. Abgebrochene Migrationsaufträge werden asynchron verarbeitet. Sie können den Abbruch anhand des Auftragsnamens nachverfolgen, bis der Status des Migrationsauftrags Abgebrochen lautet:
Stop-AzsDiskMigrationJob -Name $jobName
Verteilen nicht verwalteter Datenträger
Diese Option gilt nur für in Azure Stack Hub integrierte Systeme.
Die extremste Methode zum Verwalten von Speicherplatz ist das Verschieben von nicht verwalteten Datenträgern. Wenn der Mandant einem Container eine Anzahl nicht verwalteter Datenträger hinzufügt, kann die insgesamt genutzte Kapazität des Containers die verfügbare Kapazität des Volumes mit dem Container übersteigen, bevor der Container in den Modus Überlauf wechselt. Um zu vermeiden, dass ein einzelner Container den Speicherplatz eines Volumes ausschöpft, kann der Mandant die vorhandenen nicht verwalteten Datenträger eines Containers auf verschiedene Container verteilen. Bei der Verteilung eines angefügten Containers (Container mit einem VM-Datenträger) handelt es sich um einen komplexen Vorgang. Lassen Sie sich daher vom Microsoft-Support dabei unterstützen.
Für VMs verfügbarer Arbeitsspeicher
Azure Stack Hub ist als hyperkonvergenter Cluster mit Compute- und Speicherkomponenten aufgebaut. Die Konvergenz ermöglicht die gemeinsame Nutzung der Hardware. Dies wird als Skalierungseinheit bezeichnet. In Azure Stack Hub wird mit einer Skalierungseinheit für die Verfügbarkeit und Skalierbarkeit Ihrer Ressourcen gesorgt. Eine Skalierungseinheit besteht aus einer Reihe von Azure Stack Hub-Servern, die als Hosts oder Knoten bezeichnet werden. Die Infrastruktursoftware wird in einer Gruppe von VMs gehostet und verwendet die gleichen physischen Server wie die Mandanten-VMs. Alle Azure Stack Hub-VMs werden dann von den Windows Server-Clusteringtechnologien der Skalierungseinheit und einzelnen Hyper-V-Instanzen verwaltet. Die Skalierungseinheit vereinfacht den Erwerb und die Verwaltung von Azure Stack Hub. Darüber hinaus ermöglicht die Skalierungseinheit das Verschieben und Skalieren aller Dienste über Azure Stack Hub, den Mandanten und die Infrastruktur.
Sie können im Verwaltungsportal ein Kreisdiagramm wie das folgende anzeigen, mit dem der freie und belegte Arbeitsspeicher in Azure Stack Hub angezeigt wird:

Die folgenden Komponenten beanspruchen den Arbeitsspeicher, der im entsprechenden Abschnitt des Kreisdiagramms angegeben ist:
- Nutzung des Hostbetriebssystems bzw. Reserve: Dies ist der Arbeitsspeicher, der vom Betriebssystem auf dem Host, von Auslagerungstabellen des virtuellen Arbeitsspeichers, unter dem Hostbetriebssystem ausgeführten Prozessen und dem Arbeitsspeichercache von „Direkte Speicherplätze“ genutzt wird. Dieser Wert kann schwanken, da er von dem Arbeitsspeicher abhängt, der von den verschiedenen, auf dem Host ausgeführten Hyper-V-Prozessen beansprucht wird.
- Infrastrukturdienste: Dies sind die Infrastruktur-VMs, aus denen Azure Stack Hub besteht. Dies bedeutet etwa 31 VMs, die 242 GB + (4 GB x Anzahl der Knoten) Arbeitsspeicher belegen. Wir arbeiten weiter an der Verbesserung der Skalierbarkeit und Resilienz unserer Infrastrukturdienste, weshalb sich die Arbeitsspeicherverwendung dieser Komponente noch ändern kann.
- Resilienzreserve: Azure Stack Hub reserviert einen Teil des Arbeitsspeichers, um die Mandantenverfügbarkeit während des Ausfalls eines einzelnen Hosts und beim Patchen und Aktualisieren sicherzustellen und so die erfolgreiche Livemigration von VMs zu ermöglichen.
- Mandanten-VMs: Dies sind die virtuellen Computer, die von Azure Stack Hub-Benutzern erstellt werden. Zusätzlich zur Ausführung von VMs wird Arbeitsspeicher von allen VMs verbraucht, die im Fabric angeordnet sind. Dies bedeutet, dass VMs mit dem Status Wird erstellt oder Fehler oder über den Gast heruntergefahrene VMs Arbeitsspeicher verbrauchen. Virtuelle Computer, deren Zuordnung mithilfe der entsprechenden Option über das Azure Stack Hub-Benutzerportal, mit PowerShell und die Azure-Befehlszeilenschnittstelle aufgehoben wurde, beanspruchen allerdings keinen Arbeitsspeicher von Azure Stack Hub mehr.
- Add-On-Ressourcenanbieter: VMs, die für die Add-On-Ressourcenanbieter bereitgestellt wurden, zum Beispiel SQL, MySQL und App Service

Verfügbarer Arbeitsspeicher für die VM-Platzierung
Als Cloudbetreiber für Azure Stack Hub gibt es keine automatisierte Möglichkeit, den zugeordneten Arbeitsspeicher für jede VM zu überprüfen. Sie können auf Ihre Benutzer-VMs zugreifen und den zugeordneten Arbeitsspeicher manuell berechnen. Der zugeordnete Arbeitsspeicher spiegelt jedoch nicht die tatsächliche Nutzung wider. Dieser Wert kann niedriger als der zugeordnete Wert sein.
Die folgende Formel wird verwendet, um verfügbaren Arbeitsspeicher für VMs zu berechnen:
Verfügbarer Arbeitsspeicher für die VM-Platzierung = Total Host Memory--Resiliency Reserve--Memory used by running tenant VMs - Azure Stack Hub Infrastructure Overhead
Resilienzreserve = H + R * ((N-1) * H) + V * (N-2)
Hierbei gilt:
H = Größe des Arbeitsspeichers eines einzelnen Hosts
N = Größe der Skalierungseinheit (Anzahl der Hosts)
R = Vom Hostbetriebssystem verwendete Betriebssystemreserve bzw. verwendeter Arbeitsspeicher, in dieser Formel 0,15
V = Größter virtueller Computer (im Hinblick auf den Arbeitsspeicher) in der Skalierungseinheit
Azure Stack Hub-Infrastrukturmehraufwand = 242 GB + (4 GB × Anzahl von Knoten). Diese Konten für die geschätzten 31 VMs werden zum Hosten der Azure Stack Hub-Infrastruktur verwendet.
Vom Hostbetriebssystem verwendeter Arbeitsspeicher = 15 Prozent (0,15) des Hostspeichers. Der Wert der Betriebssystemreserve ist eine Schätzung und variiert je nach der physischen Speicherkapazität des Hosts und dem allgemeinen Betriebssystemmehraufwand.
Der Wert V (größter virtueller Computer in der Skalierungseinheit) basiert dynamisch auf der größten bereitgestellten Mandanten-VM. Der größte Wert für den virtuellen Computer kann beispielsweise 7 GB oder 112 GB oder jede andere unterstützte VM-Speichergröße in der Azure Stack Hub-Lösung sein. Hier wählen Sie die Größe des größten virtuellen Computers aus, um genügend reservierten Arbeitsspeicher zu besitzen, damit bei einer Livemigration dieser großen VM keine Fehler auftreten. Wenn die größte VM im Azure Stack Hub-Fabric geändert wird, führt dies zu einer Erhöhung der Resilienzreserve und auch zu einer Erhöhung des Arbeitsspeichers der VM selbst.
Ein Beispiel mit einer Skalierungseinheit mit 12 Knoten:
| Stempeldetails | Werte |
|---|---|
| sts (N) | 12 |
| Arbeitsspeicher pro Host (H) | 384 |
| Gesamtspeicher der Skalierungseinheit | 4608 |
| Betriebssystemreserve (R) | 15 % |
| Größter virtueller Computer (V) | 112 |
| Resilienzreserve = | H + R × ((N-1) × H) + V × (N-2) |
| Resilienzreserve = | 2137,6 |
Mit den obigen Informationen können Sie also berechnen, dass für eine Azure Stack-Instanz mit 12 Knoten mit 384 GB pro Host (insgesamt 4.608 GB) 2.137 GB für die Resilienz reserviert ist, wenn der größte virtuelle Computer über 112 GB Arbeitsspeicher verfügt.
Wenn Sie sich das Blatt Kapazität für den physischen Speicher wie unten gezeigt ansehen, ist im Wert Used (Verwendet) die Resilienzreserve enthalten. Das Diagramm stammt aus einer Azure Stack Hub-Instanz mit vier Knoten.

Berücksichtigen Sie diese Überlegungen bei der Planung Azure Stack Hub-Kapazität. Darüber hinaus können Sie den Azure Stack Hub-Kapazitätsplaner verwenden.
Nächste Schritte
Weitere Informationen zum Anbieten von VMs für Benutzer finden Sie unter Verwalten der Speicherkapazität für Azure Stack Hub.


