Erstellen von SQL-Datenbanken
Wichtig
Ab dem Azure Stack Hub-Build 2108 werden die SQL- und MySQL-Ressourcenanbieter für Abonnements angeboten, denen Zugriff gewährt wurde. Wenn Sie dieses Feature nutzen möchten oder ein Upgrade von einer früheren Version benötigen, eröffnen Sie ein Supportticket, woraufhin unsere Supporttechniker Sie durch den Bereitstellungs- bzw. Upgradeprozess leiten werden.
Self-Service-Datenbanken können im Benutzerportal erstellt und verwaltet werden. Ein Azure Stack Hub-Benutzer benötigt ein Abonnement mit einem Angebot, das den SQL-Datenbankdienst einschließt.
Melden Sie sich beim Azure Stack Hub-Benutzerportal an.
Klicken Sie auf + Neu>Daten und Speicher>SQL Server-Datenbank>Hinzufügen.
Geben Sie unter Datenbank erstellen die erforderlichen Informationen ein, z.B. Datenbankname und Max. Größe in MB.
Hinweis
Die Datenbankgröße muss mindestens 64 MB betragen. Diesen Wert können Sie nach der Bereitstellung der Datenbank erhöhen.
Konfigurieren Sie nach Bedarf die anderen Einstellungen für Ihre Umgebung.
Klicken Sie unter Datenbank erstellen auf SKU. Wählen Sie unter SKU auswählen die SKU für Ihre Datenbank aus.
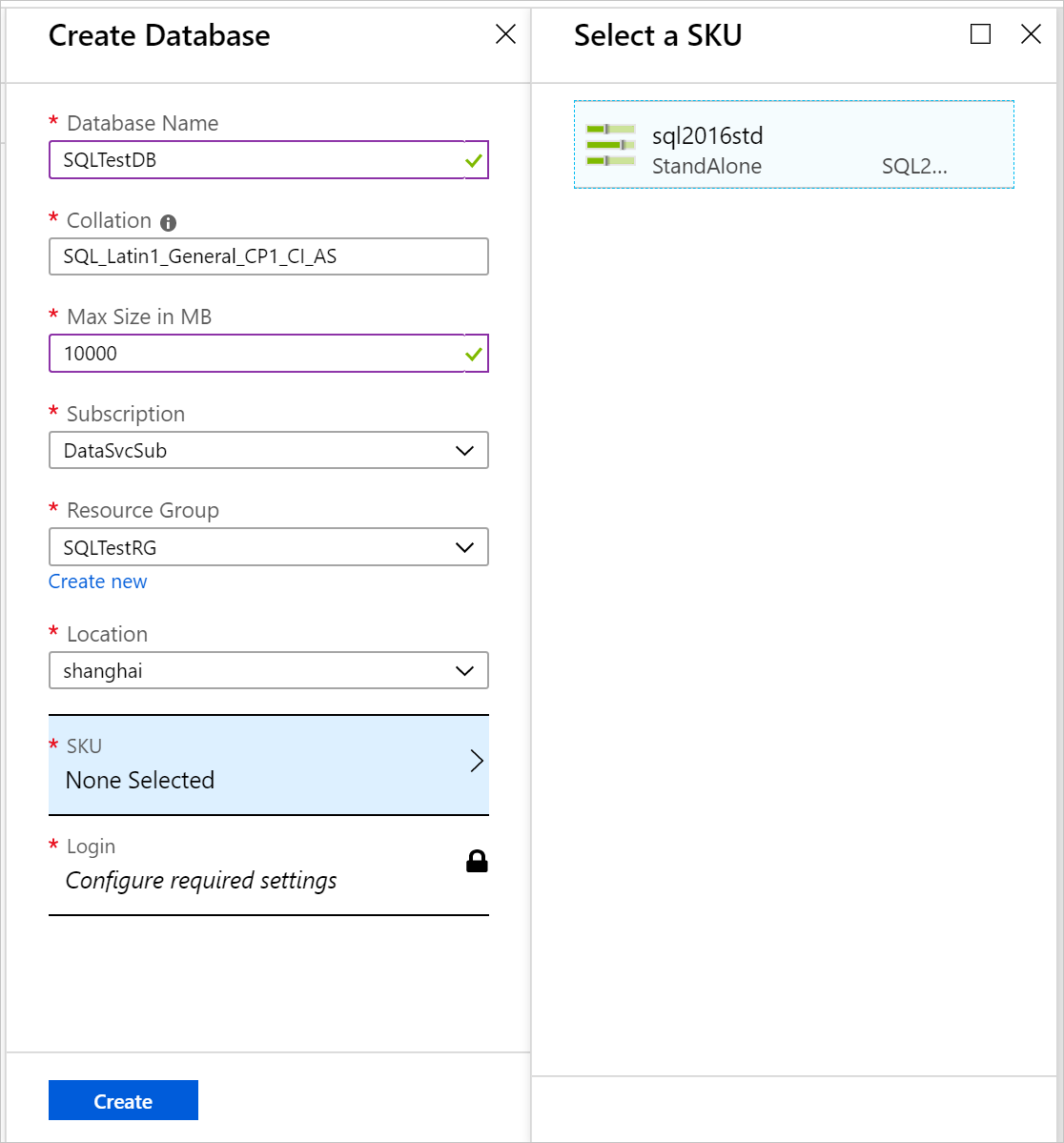
Hinweis
Wenn Hostserver zu Azure Stack Hub hinzugefügt werden, wird ihnen eine SKU zugewiesen. Datenbanken werden im Pool von Hostservern in einer SKU erstellt.
Wählen Sie Anmelden.
Wählen Sie unter Anmeldung auswählen eine vorhandene Anmeldung aus, oder wählen Sie + Neue Anmeldung erstellen.
Geben Sie unter Neue Anmeldung einen Namen für Datenbankanmeldung und ein Kennwort ein.
Hinweis
Bei diesen Einstellungen handelt es sich um die Anmeldeinformationen für die SQL-Authentifizierung, die nur für Ihren Zugriff auf diese Datenbank erstellt werden. Der Benutzername für die Anmeldung muss global eindeutig sein. Sie können die Anmeldeeinstellungen für andere Datenbanken wiederverwenden, die dieselbe SKU verwenden.
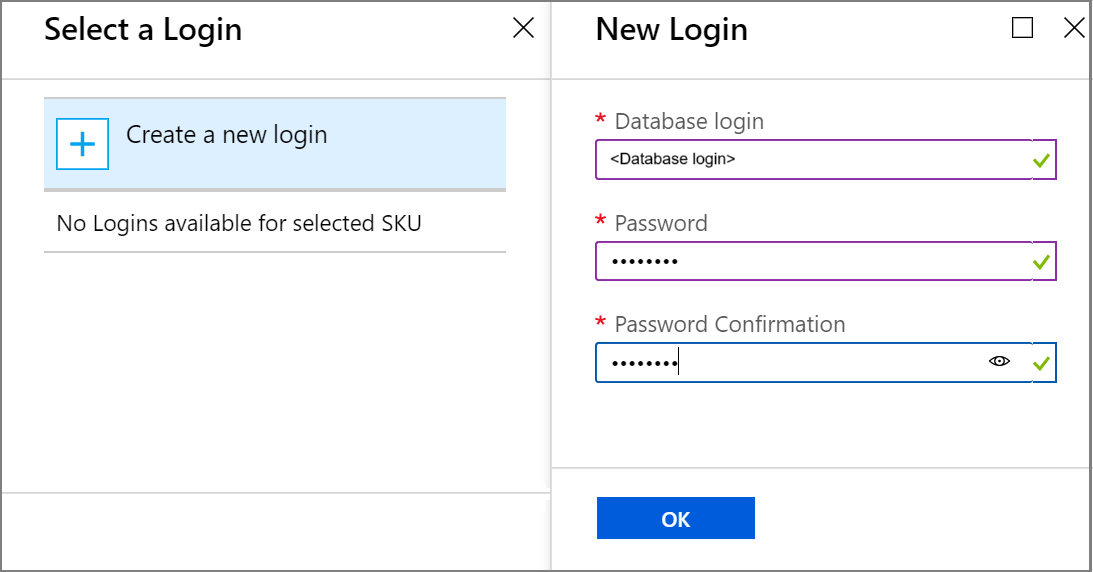
Wählen Sie OK, um die Bereitstellung der Datenbank abzuschließen.
Notieren Sie sich die Verbindungszeichenfolge aus der Zusammenfassung, die nach Bereitstellung der Datenbank angezeigt wird. Sie können diese Zeichenfolge in jeder App verwenden, die auf die SQL Server-Datenbank zugreifen muss.
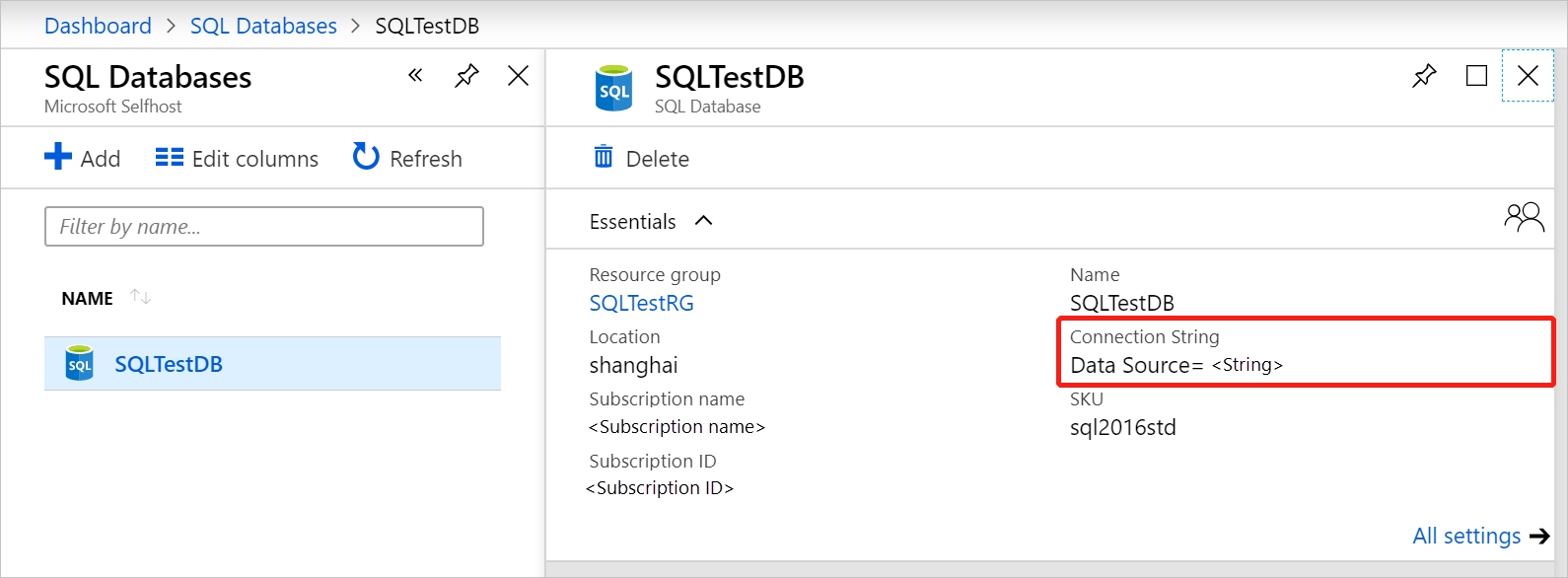
SQL Always On-Datenbanken
Entwurfsbedingt werden Always On-Datenbanken anders behandelt als in einer eigenständigen Serverumgebung. Weitere Informationen finden Sie unter Einführung in SQL Server Always On-Verfügbarkeitsgruppen auf virtuellen Azure-Computern.
Überprüfen von SQL Always On-Datenbanken
Die folgende Bildschirmaufnahme zeigt, wie Sie den Status der Datenbank in SQL Always On mithilfe von SQL Server Management Studio anzeigen können.
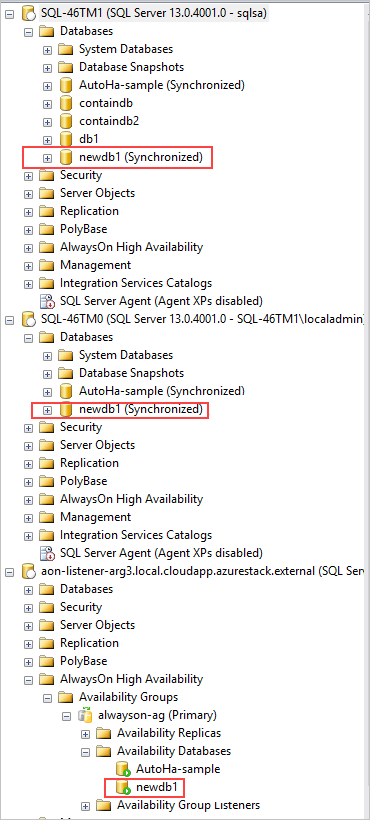
Always On-Datenbanken sollten als Synchronisiert und für alle SQL-Instanzen verfügbar dargestellt und in Verfügbarkeitsgruppen angezeigt werden. Auf dem vorherigen Screenshot ist „newdb1“ das Beispiel für die Datenbank, und der Status lautet newdb1 (synchronisiert).
Löschen einer Always On-Datenbank
Wenn Sie eine SQL AlwaysOn-Datenbank aus dem Ressourcenanbieter löschen, löscht SQL die Datenbank aus dem primären Replikat und aus der Verfügbarkeitsgruppe.
Für die anderen Replikate versetzt SQL die Datenbank in den Zustand Wird wiederhergestellt und löscht die Datenbank nur, wenn ein entsprechender Löschvorgang ausgelöst wird. Wird die Datenbank nicht gelöscht, wechseln die sekundären Replikate in den Zustand Synchronisierung wird nicht ausgeführt.
Nächste Schritte
Informieren Sie sich über das Anbieten hochverfügbarer SQL-Datenbanken.
Feedback
Bald verfügbar: Im Laufe des Jahres 2024 werden wir GitHub-Tickets als Feedbackmechanismus für Inhalte auslaufen lassen und es durch ein neues Feedbacksystem ersetzen. Weitere Informationen finden Sie unter: https://aka.ms/ContentUserFeedback.
Einreichen und Feedback anzeigen für