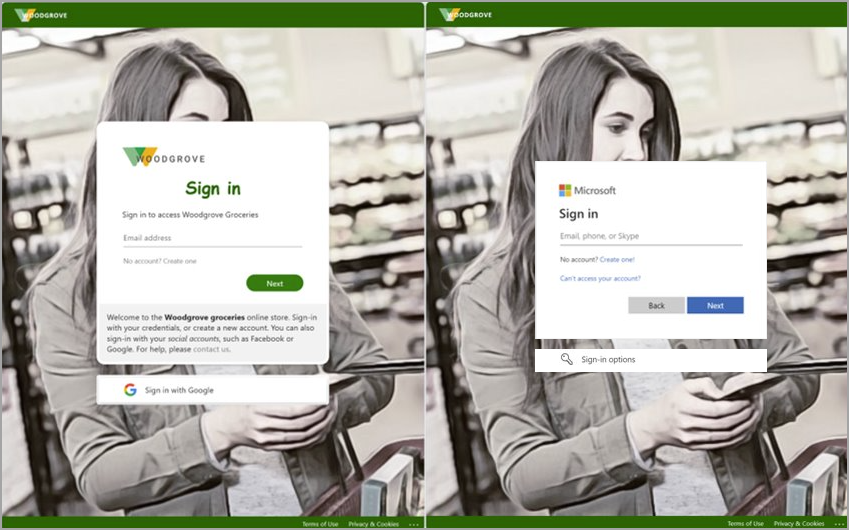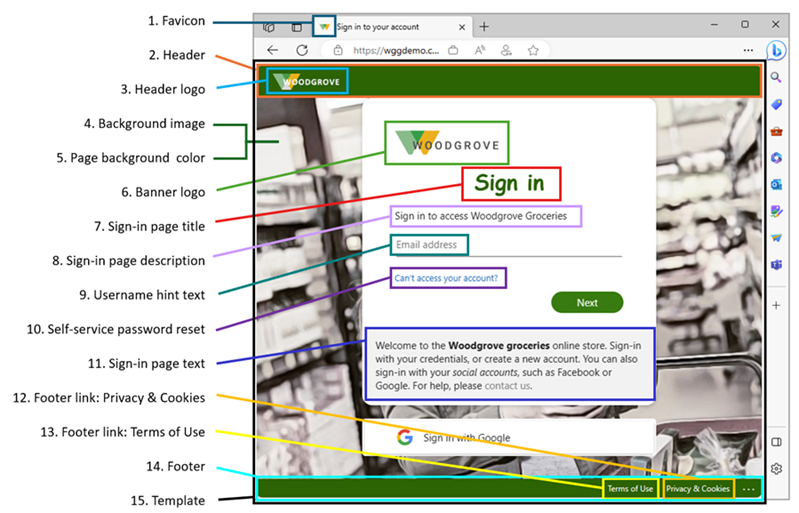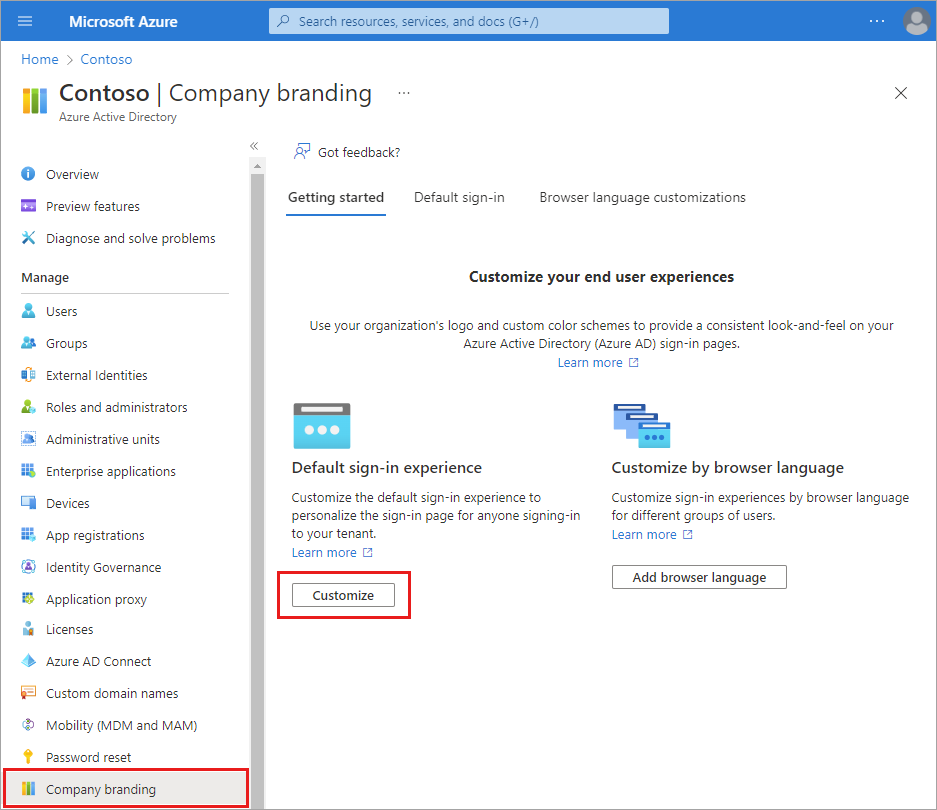Konfigurieren des Unternehmensbrandings
Wenn sich Benutzer bei Ihrem Unternehmensintranet oder bei webbasierten Anwendungen authentifizieren, stellt Microsoft Entra ID den IAM-Dienst (Identity and Access Management) bereit. Sie können Unternehmensbranding hinzufügen, das für alle diese Umgebungen gilt, um eine konsistente Anmeldeumgebungen für Benutzer zu schaffen.
Die standardmäßige Anmeldeoberfläche ist das globale Erscheinungsbild, das für alle Anmeldungen bei Ihrem Mandanten gilt. Bevor Sie Einstellungen anpassen, wird das Microsoft-Standardbranding auf Ihren Anmeldeseiten angezeigt. Sie können diese Standardoberfläche mit einem benutzerdefinierten Hintergrundbild oder benutzerdefinierten Farben, Favicons, Layouts, Kopfzeilen und Fußzeilen anpassen. Sie können auch eine benutzerdefinierte CSS-Datei hochladen.
Hinweis
Anweisungen zum Verwalten der Eingabeaufforderung „Angemeldet bleiben?“ finden Sie im Artikel Verwalten der Eingabeaufforderung „Angemeldet bleiben?“.
Voraussetzungen
Für das Hinzufügen von benutzerdefiniertem Branding ist eine der folgenden Lizenzen erforderlich:
Microsoft Entra ID P1- oder P2-Editionen sind für Kunden in China verfügbar, die die weltweite Instanz von Microsoft Entra ID verwenden. Microsoft Entra ID P1- oder P2-Editionen werden derzeit nicht im Azure-Dienst unterstützt, der von 21Vianet in China betrieben wird.
Die Rolle des Organisationsbrandingadministrators ist die Mindestrolle, die zum Anpassen des Unternehmensbrandings erforderlich ist.
Voraussetzungen
Alle Brandingelemente sind optional. Die Standardeinstellungen werden beibehalten, wenn sie nicht geändert werden. Wenn Sie beispielsweise ein Bannerlogo, aber kein Hintergrundbild angeben, wird auf der Anmeldeseite Ihr Logo mit einem Standardhintergrundbild der Zielwebsite (z. B. Microsoft 365) angezeigt. Darüber hinaus wird das Branding von Anmeldeseiten nicht für persönliche Microsoft-Konten übernommen. Wenn sich Ihre Benutzer oder Gäste bei einem persönlichen Microsoft-Konto authentifizieren, wird auf der Anmeldeseite das Branding Ihrer Organisation nicht angezeigt.
Für Bilder gelten verschiedene Bild- und Dateigrößenanforderungen. Es wird empfohlen, den Prozess des Unternehmensbrandings im Microsoft Entra Admin Center zu überprüfen, um die benötigten Bildanforderungen zu erfassen. Möglicherweise müssen Sie ein Bildbearbeitungsprogramm verwenden, um Bilder in der richtigen Größe zu erstellen. Der bevorzugte Bildtyp für alle Bilder ist PNG, JPG wird aber ebenfalls akzeptiert.
Verwenden Sie Microsoft Graph mit Microsoft Entra-Unternehmensbranding. Unternehmensbranding kann mithilfe von Microsoft Graph für den Endpunkt /beta und Ressourcentyp organizationalBranding angezeigt und verwaltet werden. Weitere Informationen finden Sie in der Dokumentation zur Unternehmensbranding-API.
Die Branding-Elemente werden im folgenden Beispiel aufgerufen. Textbeschreibungen werden nach dem Bild bereitgestellt.
- Favicon: Kleines Symbol, das auf der linken Seite der „Browser“-Registerkarte angezeigt wird.
- Header: Leerzeichen oben auf der Anmeldeseite hinter dem Headerprotokoll.
- Header-Logo: Logo, das in der oberen linken Ecke auf der Anmeldeseite angezeigt wird.
- Hintergrundbild: Der gesamte Bereich hinter dem Feld für die Anmeldung.
- Hintergrundfarbe der Seite: Der gesamte Bereich hinter dem Feld für die Anmeldung.
- Bannerlogo: Logo, das oben im Anmeldefeld angezeigt wird
- Titel der Anmeldeseite: Größerer Text, der unter dem Bannerlogo angezeigt wird.
- Beschreibung der Anmeldeseite: Text zur Beschreibung der Anmeldeseite.
- Benutzernamenhinweis und -text: Der Text, der angezeigt wird, bevor ein Benutzer seine Informationen eingibt.
- Self-Service-Kennwortzurücksetzung: Ein Link, den Sie unter dem Text der Anmeldeseite für Kennwortzurücksetzungen hinzufügen können.
- Text der Anmeldeseite: Text, den Sie unterhalb des Felds „Benutzername“ hinzufügen können.
- Fußzeilenlink: Datenschutz & Cookies: Link, den Sie in der unteren rechten Ecke für Datenschutzinformationen hinzufügen können.
- Fußzeile: Nutzungsbedingungen: Text in der unteren rechten Ecke der Seite, wo Sie Nutzungsbedingungen hinzufügen können.
- Fußzeile: Bereich am unteren Rand der Seite für Informationen zu Datenschutz und Nutzungsbedingungen.
- Vorlage: Das Layout der Seite und der Anmeldefelder.
Der Unternehmensbrandingprozess
Tipp
Die Schritte in diesem Artikel können je nach dem Portal, mit dem Sie beginnen, geringfügig variieren.
Melden Sie sich beim Microsoft Entra Admin Center als Organisationsbrandingadministratoran.
Navigieren Sie zu Identität>Benutzeroberflächen>Unternehmensbranding.
- Wenn Sie derzeit über eine benutzerdefinierte Anmeldeumgebung verfügen, ist die Schaltfläche Bearbeiten verfügbar.
Der Anmeldevorgang ist in Abschnitte gruppiert. Wählen Sie am Ende jedes Abschnitts die Schaltfläche Überprüfen und erstellen aus, um Ihre Auswahl zu überprüfen, und übermitteln Sie Ihre Änderungen. Wählen Sie alternativ die Schaltfläche Weiter aus, um zum nächsten Abschnitt zu gelangen.

Grundlagen
Favicon: Wählen Sie eine PNG- oder JPG-Bilddatei Ihres Logos aus, die auf der Registerkarte des Webbrowsers angezeigt wird.
- Bildgröße: 32 x 32 Pixel
- Dateigröße: 5 KB

Hintergrundbild: Wählen Sie eine PNG- oder JPG-Bilddatei aus, die als Hauptbild auf der Anmeldeseite angezeigt werden soll. Dieses Bild wird entsprechend der Fenstergröße skaliert und zugeschnitten, könnte aber durch die Anmeldeaufforderung teilweise verdeckt werden.
- Bildgröße: 1920 x 1080 Pixel
- Dateigröße: 300 KB
Seitenhintergrundfarbe: Wenn das Hintergrundbild aufgrund einer langsameren Verbindung nicht geladen werden kann, wird stattdessen die ausgewählte Hintergrundfarbe angezeigt.
Layout
Visuelle Vorlagen: Passen Sie das Layout Ihrer Anmeldeseite mithilfe von Vorlagen oder einer benutzerdefinierten CSS-Datei an.
- Wählen Sie eine von zwei Vorlagen aus: Vollbild- oder Teilbildschirmhintergrund. Der Vollbildhintergrund könnte Ihr Hintergrundbild verdecken. Wählen Sie daher den Teilbildschirmhintergrund aus, wenn Ihr Hintergrundbild wichtig ist.
- Die Details der Optionen Kopfzeile und Fußzeile werden in den nächsten beiden Abschnitten des Vorgangs festgelegt.
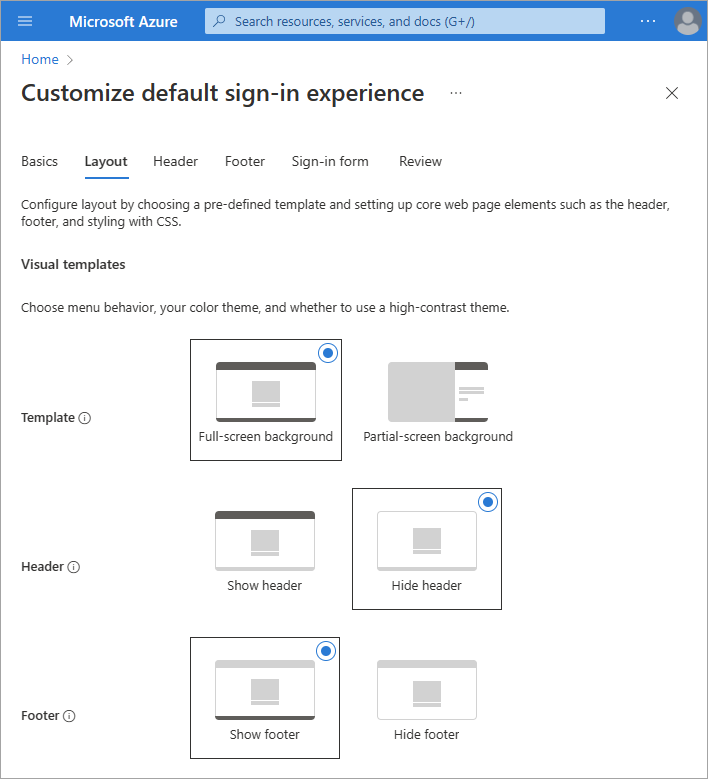
Benutzerdefiniertes CSS: Laden Sie eine benutzerdefinierte CSS-Datei hoch, um den Microsoft-Standardstil der Seite zu ersetzen.
- Laden Sie die CSS-Vorlage herunter.
- Zeigen Sie den Referenzleitfaden für CSS-Vorlagen an.
Header
Wenn Sie die Kopfzeile nicht aktiviert haben, wechseln Sie zum Abschnitt Layout, und wählen Sie Kopfzeile anzeigen aus. Wählen Sie nach der Aktivierung eine PNG- oder JPG-Bilddatei aus, die in der Kopfzeile der Anmeldeseite angezeigt werden soll.
- Bildgröße: 245 x 36 Pixel
- Dateigröße: 10 KB

Fußzeile
Wenn Sie die Fußzeile nicht aktiviert haben, wechseln Sie zum Abschnitt Layout, und wählen Sie Fußzeile anzeigen aus. Passen Sie nach der Aktivierung die folgenden Einstellungen an.
„Datenschutz und Cookies“ anzeigen: Diese Option ist standardmäßig ausgewählt und zeigt den Link Microsoft „Datenschutz & Cookies“ an.
Deaktivieren Sie diese Option, um den Microsoft-Standardlink auszublenden. Geben Sie optional einen eigenen Anzeigetext und eine URL an. Der Text und die Links müssen sich nicht auf Datenschutz und Cookies beziehen.
„Nutzungsbedingungen“ anzeigen: Diese Option ist ebenfalls standardmäßig aktiviert und zeigt den Link Nutzungsbedingungen von Microsoft an.
Deaktivieren Sie diese Option, um den Microsoft-Standardlink auszublenden. Geben Sie optional einen eigenen Anzeigetext und eine URL an. Der Text und die Links müssen sich nicht auf die Nutzungsbedingungen beziehen.
Wichtig
Der Standardlink „Nutzungsbedingungen von Microsoft“ ist nicht mit den Nutzungsbedingungen für bedingten Zugriff identisch. Dass diese Geschäftsbedingungen hier angezeigt werden, bedeutet nicht, dass Sie sie akzeptiert haben.
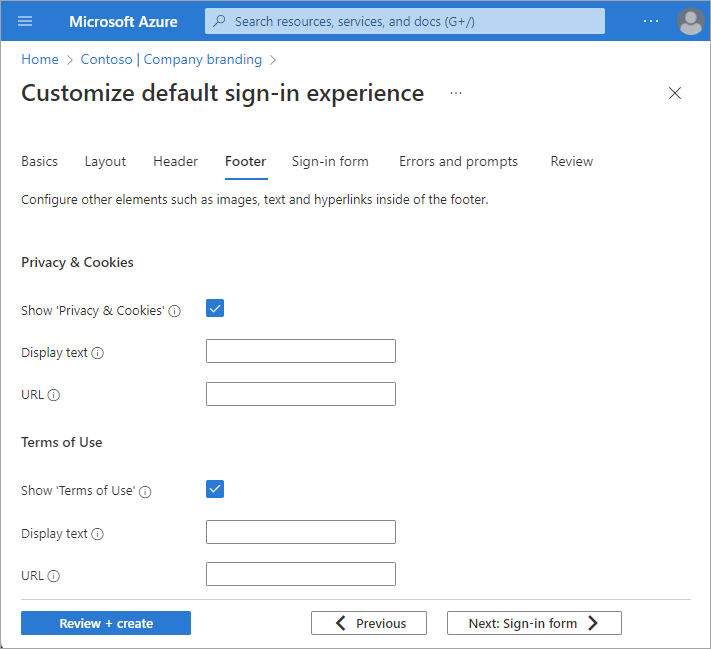
Anmeldeformular
Bannerlogo: Wählen Sie eine PNG- oder JPG-Bilddatei mit einem Logo im Bannerformat (kurz und breit) aus, das auf den Anmeldeseiten angezeigt werden soll.
- Bildgröße: 245 x 36 Pixel
- Dateigröße: 50 KB
Quadratisches Logo (helles Design): Wählen Sie eine quadratische PNG- oder JPG-Bilddatei Ihres Logos aus, die in Browsern verwendet werden soll, die ein helles Farbdesign verwenden. Dieses Logo wird verwendet, um Ihre Organisation auf der Microsoft Entra-Weboberfläche und in Windows zu repräsentieren.
- Bildgröße: 240 x 240 Pixel
- Dateigröße: 50 KB
Quadratisches Logo (dunkles Design): Wählen Sie eine quadratische PNG- oder JPG-Bilddatei Ihres Logos aus, die in Browsern verwendet werden soll, die ein dunkles Farbdesign verwenden. Dieses Logo wird verwendet, um Ihre Organisation auf der Microsoft Entra-Weboberfläche und in Windows zu repräsentieren. Wenn Ihr Logo auf hellem und dunklem Hintergrund gut dargestellt wird, müssen Sie kein Logo für dunkle Designs hinzufügen.
- Bildgröße: 240 x 240 Pixel
- Dateigröße: 50 KB
Hinweistext für den Benutzernamen: Geben Sie Hinweistext ein, der beim Eingabefeld für den Benutzernamen auf der Anmeldeseite angezeigt werden soll. Wenn Gäst*innen diese Anmeldeseite ebenfalls verwenden, sollten Sie keinen Hinweistext verwenden.
Text für die Anmeldeseite: Geben Sie den Text ein, der am Ende der Anmeldeseite angezeigt wird. Sie können diesen Text verwenden, um zusätzliche Informationen, wie z.B. die Telefonnummer Ihres Helpdesks oder einen rechtlichen Hinweis, zu kommunizieren. Diese Seite ist öffentlich, geben Sie hier also keine vertraulichen Informationen an. Dieser Text muss im Unicode-Format vorliegen und darf 1024 Zeichen nicht überschreiten.
Um einen neuen Absatz zu beginnen, drücken Sie zweimal die Eingabetaste. Sie können die Textformatierung auch in fett, kursiv oder unterstrichen ändern oder einen klickbaren Link hinzufügen. Verwenden Sie die folgende Syntax, um eine Textformatierung hinzuzufügen:
- Hyperlink:
[text](link) - Fett:
**text**oder__text__ - Kursiv:
*text*oder_text_ - Unterstrich:
++text++
Wichtig
Links, die dem Text der Anmeldeseite hinzugefügt werden, werden in nativen Umgebungen (z. B. in Desktop- und mobilen Anwendungen) als Text dargestellt.
- Hyperlink:
Self-Service-Kennwortzurücksetzung:
- Self-Service-Kennwortzurücksetzung (SSPR) anzeigen: Aktivieren Sie das Kontrollkästchen, um den SSPR zu aktivieren.
- Allgemeine URL: Geben Sie die Ziel-URL für die Seite ein, über die Benutzer*innen ihre Kennwörter zurücksetzen können. Diese URL wird auf den Bildschirmen für die Benutzernamen- und Kennwortsammlung angezeigt.
- Anzeigetext der Benutzernamensammlung: Ersetzen Sie den Standardtext durch Ihren eigenen Text für die Benutzernamensammlung.
- Anzeigetext der Kennwortsammlung: Ersetzen Sie den Standardtext durch Ihren eigenen Text für die Kennwortsammlung.
Überprüfung
Alle verfügbaren Optionen werden in einer Liste angezeigt, sodass Sie alle Optionen überprüfen können, die Sie angepasst oder bei der Standardeinstellung belassen haben. Wenn Sie fertig sind, wählen Sie die Schaltfläche Erstellen aus.
Nachdem die Standardanmeldeumgebung erstellt wurde, wählen Sie die Schaltfläche Bearbeiten aus, um Änderungen vorzunehmen. Sie können eine Standardanmeldeumgebung nach der Erstellung nicht löschen, aber Sie können alle benutzerdefinierten Einstellungen entfernen.
Anpassen der Anmeldeoberfläche nach Browsersprache
Sie können eine personalisierte Anmeldeoberfläche für Benutzer*innen erstellen, die sich mit einer bestimmten Browsersprache anmelden, indem Sie die Brandingelemente für diese Browsersprache anpassen. Diese Anpassung überschreibt alle Konfigurationen, die für das Standardbranding vorgenommen wurden. Wenn Sie keine Änderungen an den Elementen vornehmen, werden die Standardelemente angezeigt.
Melden Sie sich beim Microsoft Entra Admin Center als Organisationsbrandingadministratoran.
Navigieren Sie zu Identität>Benutzeroberflächen>Unternehmensbranding.
Wählen Sie Browsersprache hinzufügen.
Das Verfahren zum Anpassen der Benutzeroberfläche ist mit dem für die Standardanmeldeumgebung identisch, jedoch mit der Ausnahme, dass Sie eine Sprache aus der Dropdownliste im Abschnitt Grundeinstellungen auswählen müssen. Es wird empfohlen, benutzerdefinierten Text in denselben Bereichen wie bei Ihrer Standardanmeldeumgebung hinzuzufügen.
Microsoft Entra ID unterstützt Rechts-nach-links-Funktionen für Sprachen wie Arabisch und Hebräisch, die von rechts nach links gelesen werden. Das Layout wird automatisch angepasst, basierend auf den Browser-Einstellungen des Benutzers.
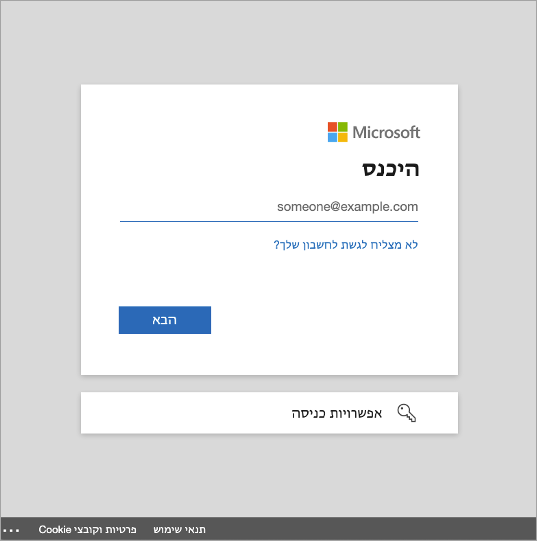
Benutzerfreundlichkeit
Es gibt einige Szenarien, die Sie berücksichtigen sollten, wenn Sie die Anmeldeseiten für die mandantenspezifischen Anwendungen Ihrer Organisation anpassen.
Software-as-a-Service (SaaS) und mehrinstanzfähige Anwendungen
Für Microsoft, Software-as-a-Service (SaaS) und mehrinstanzenfähige Anwendungen wie https://myapps.microsoft.com oder https://outlook.com wird die angepasste Anmeldeseite erst angezeigt, nachdem der Benutzer seine E-Mail-Adresse oder Telefonnummer eingegeben und die Schaltfläche Weiter ausgewählt hat.
Startbereichsermittlung (Home Realm Discovery, HDR)
Einige Microsoft-Anwendungen unterstützen die Startbereichsermittlung für die Authentifizierung. Wenn sich ein Kunde in diesen Szenarien bei einer allgemeinen Microsoft Entra-Anmeldeseite anmeldet, kann Microsoft Entra ID den Benutzernamen des Kunden verwenden, um zu bestimmen, wo er sich anmelden soll.
Für Kunden, die über eine benutzerdefinierte URL auf Anwendungen zugreifen, kann der Abfragezeichenfolgenparameter whr oder eine Domänenvariable verwendet werden, um das Unternehmens-Branding auf dem ersten Anmeldebildschirm anzuwenden, nicht nur nach dem Hinzufügen der E-Mail-Adresse oder Telefonnummer. whr=contoso.com wird beispielsweise in der benutzerdefinierten URL für die App angezeigt. Mit dem Startbereichsermittlungs- und Domänenparameter wird das Unternehmens-Branding sofort im ersten Anmeldeschritt angezeigt. Andere Domänenhinweise können eingeschlossen werden.
Ersetzen Sie in den folgenden Beispielen „contoso.com“ durch Ihren eigenen Mandantennamen oder überprüften Domänennamen:
- Für Microsoft Outlook
https://outlook.com/contoso.com - Für SharePoint in Microsoft 365
https://contoso.sharepoint.com - Für das Portal „Meine Apps“
https://myapps.microsoft.com/?whr=contoso.com - Self-Service-Kennwortzurücksetzung
https://passwordreset.microsoftonline.com/?whr=contoso.com
B2B-Szenarien
Für Endbenutzer der B2B-Zusammenarbeit, die mandantenübergreifende Anmeldungen durchführen, wird das Branding des Basismandanten angezeigt, auch wenn kein benutzerdefiniertes Branding angegeben ist.
Im folgenden Beispiel wird das Unternehmensbranding für Woodgrove Groceries auf der linken Seite mit dem Woodgrove-Logo, Schriftarten und benutzerdefiniertem Text angezeigt. Im Beispiel auf der rechten Seite wird das Standardbranding für den Basismandanten des Benutzers angezeigt. Das Standardbranding zeigt das Microsoft-Logo, die Schriftarten und den Text an.