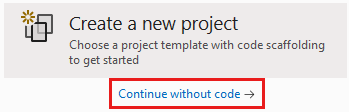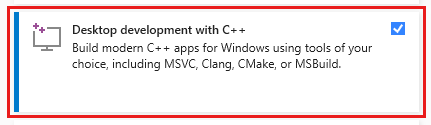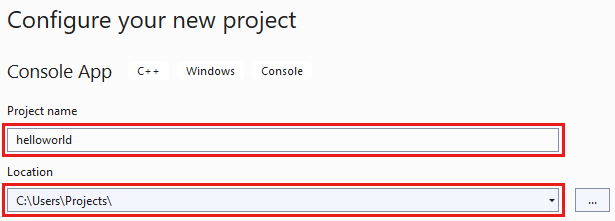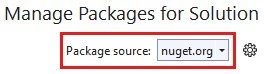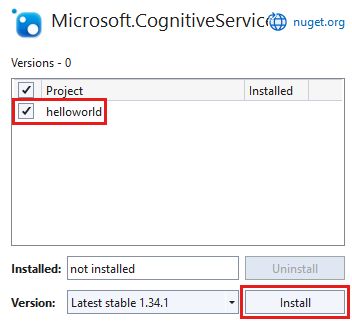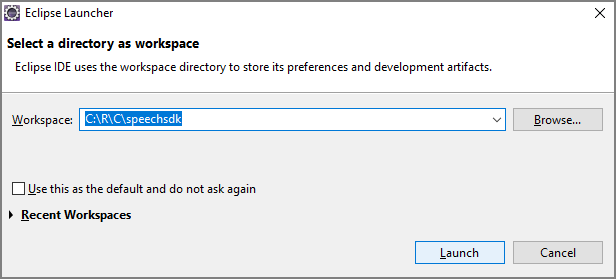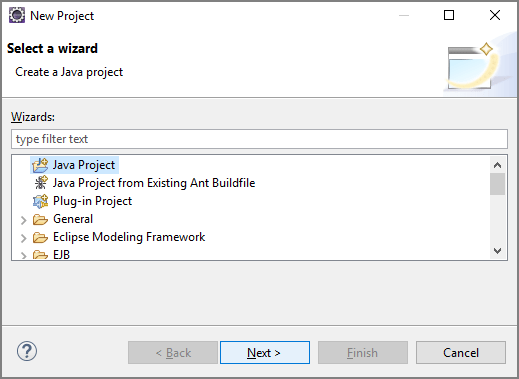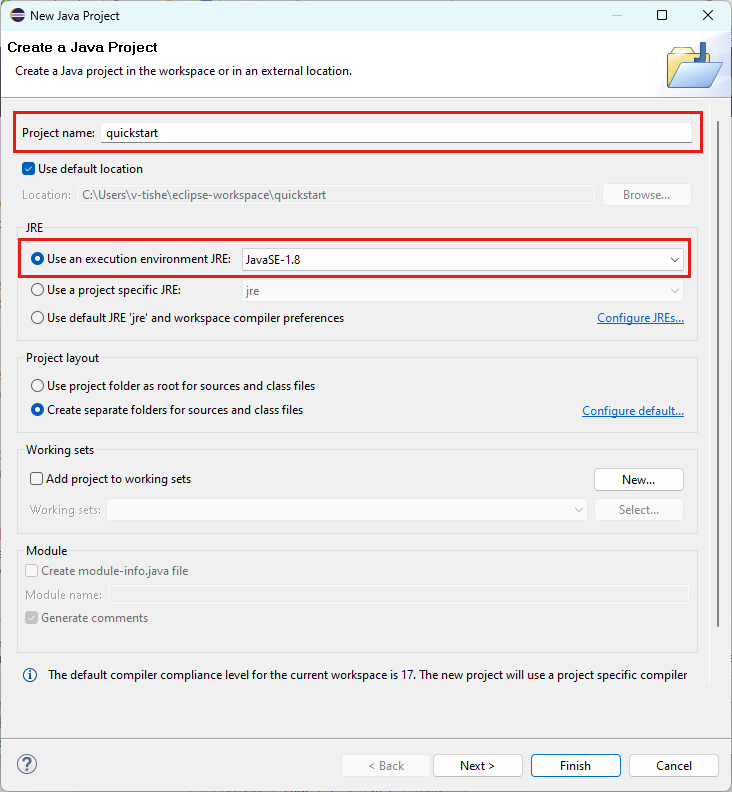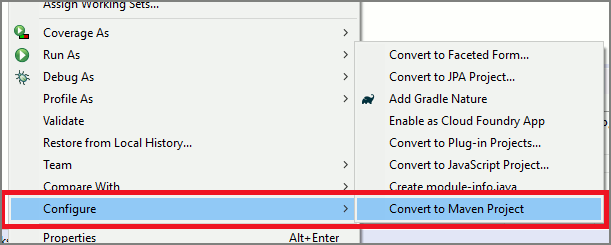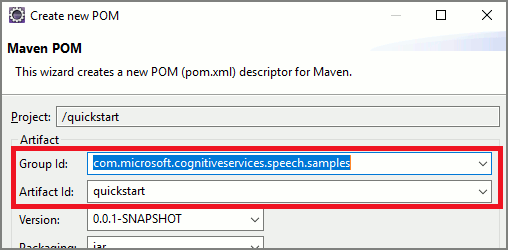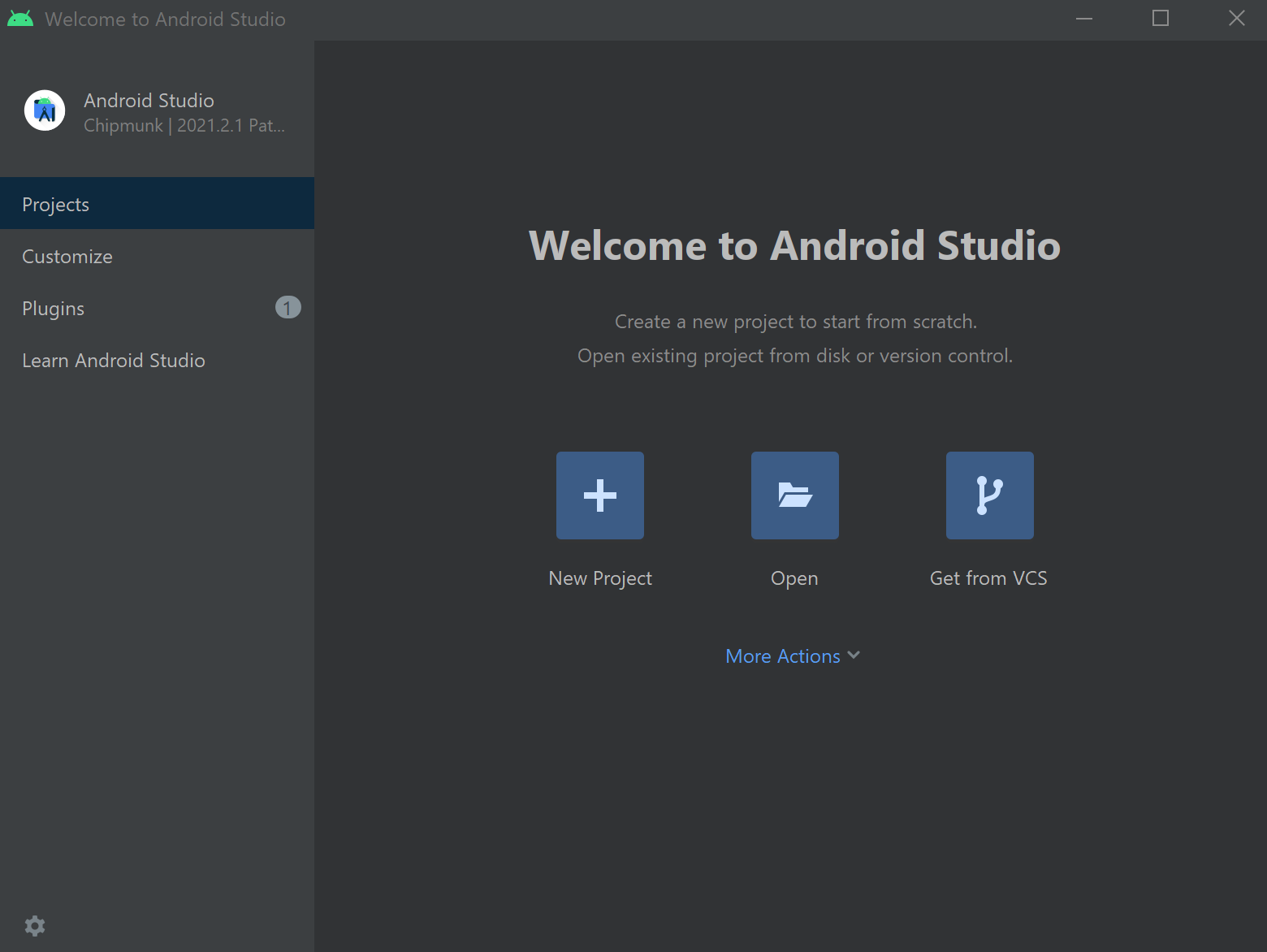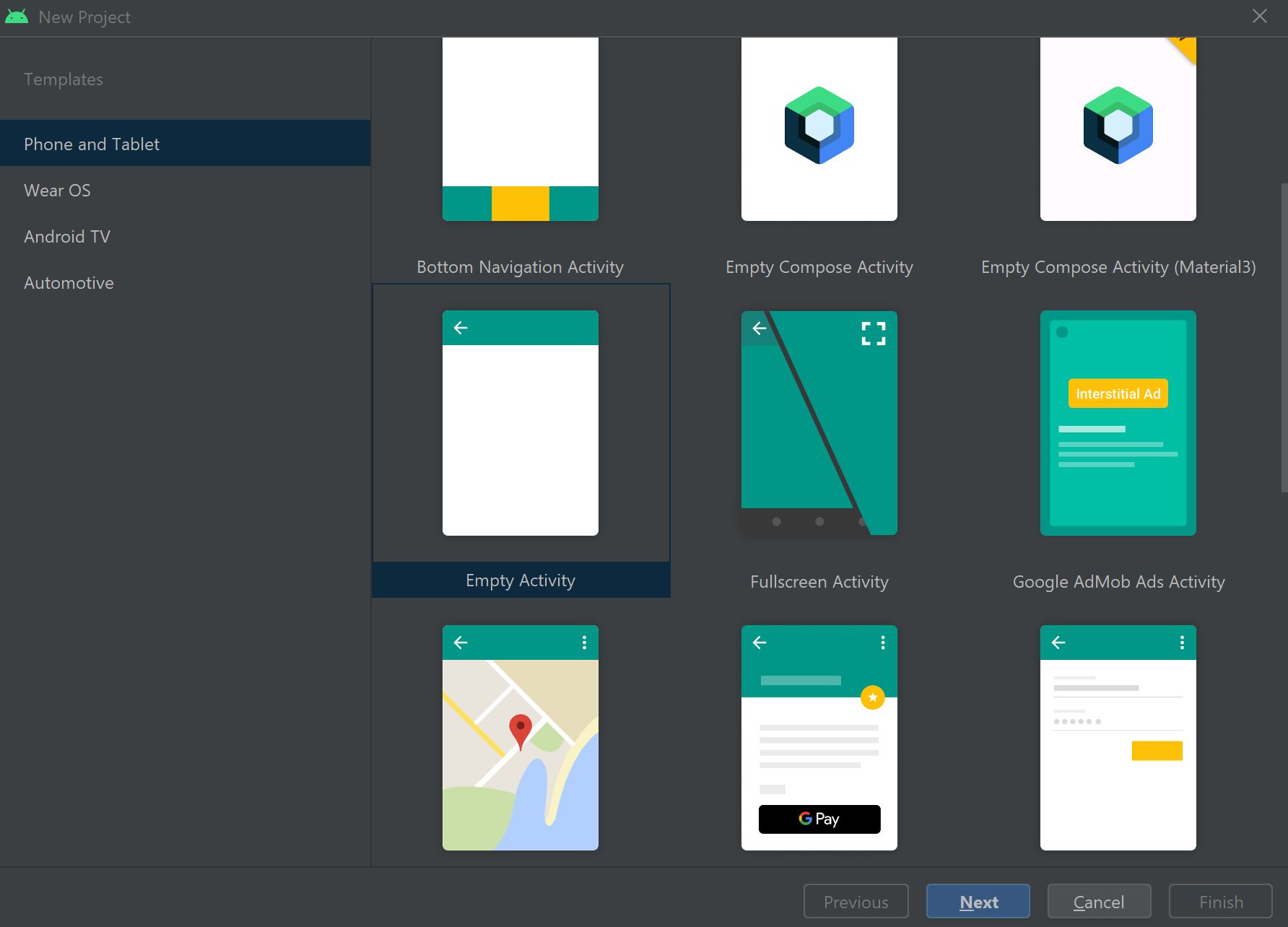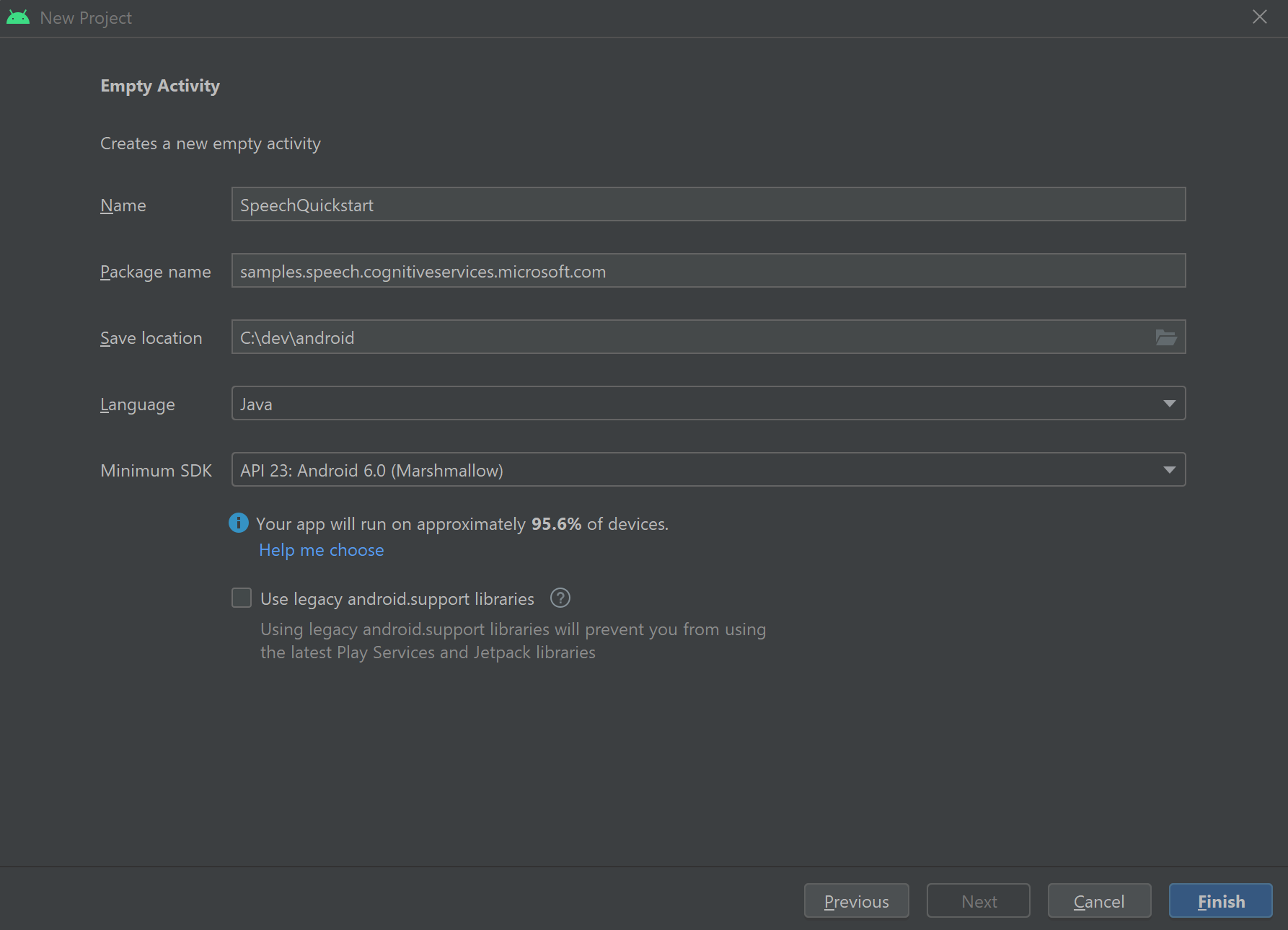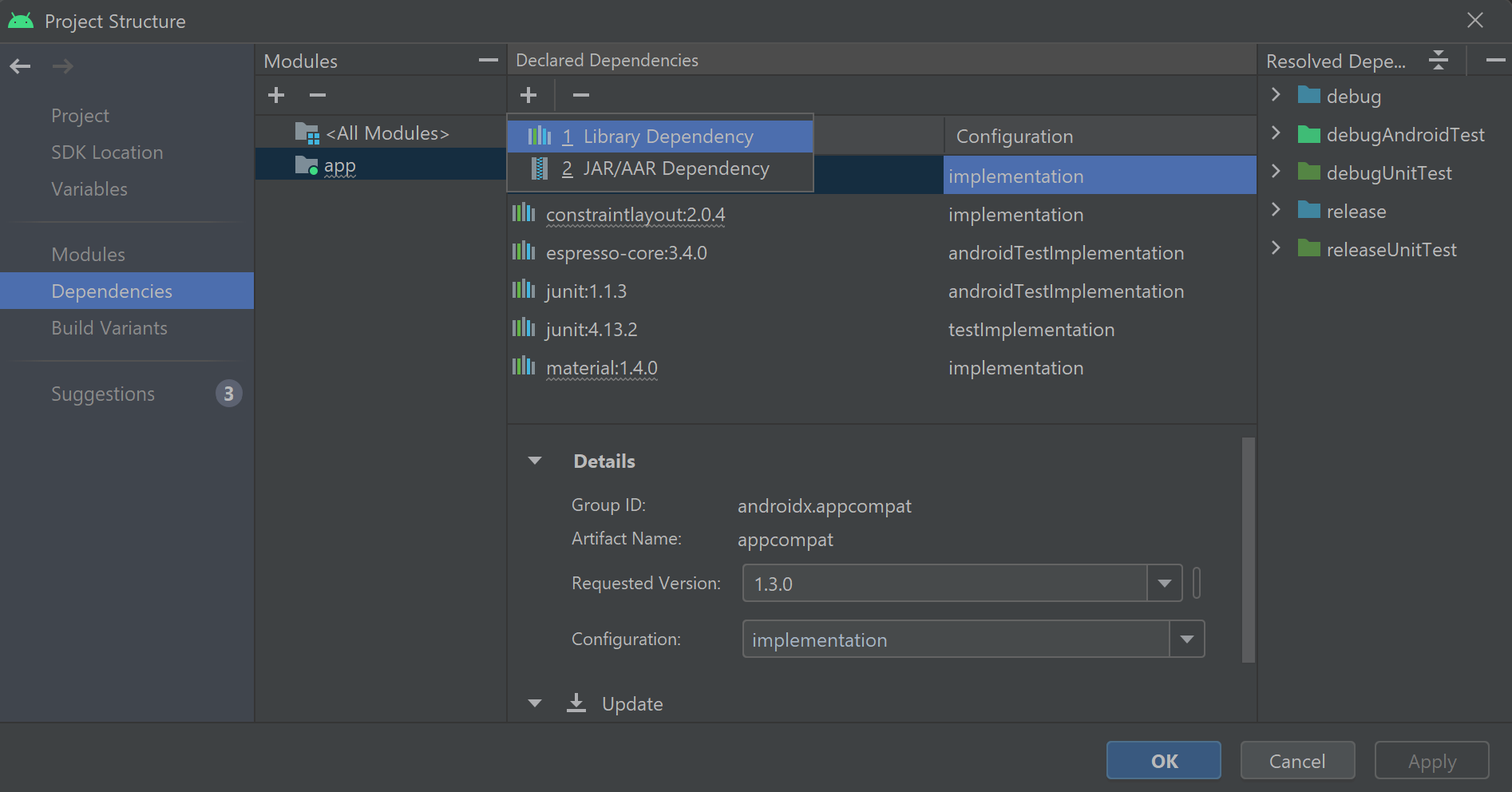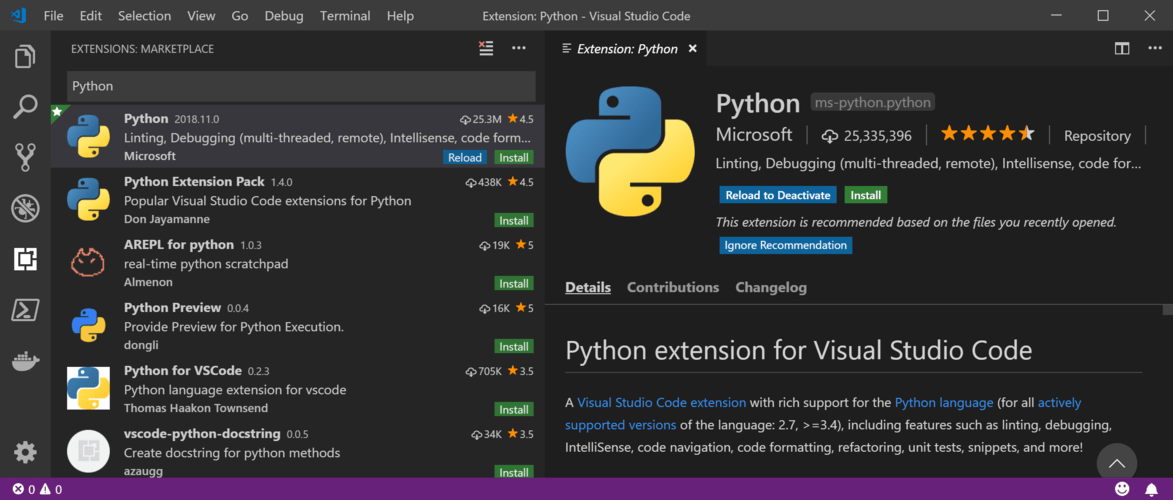Referenzdokumentation | Paket (NuGet) | Zusätzliche Beispiele auf GitHub
In diesem Schnellstart installieren Sie das Speech SDK für C#.
Das Speech SDK für C# ist mit Windows, Linux und macOS kompatibel.
Das Speech-SDK für C# unterstützt nur die folgenden Distributionen für x64-, ARM32- und ARM64-Architekturen:
- Ubuntu 20.04/22.04/24.04
- Debian 11/12
- Amazon Linux 2023
- Azure Linux 3.0
Wichtig
Verwenden Sie das neueste LTS-Release der Linux-Distribution. Wenn Sie beispielsweise Ubuntu 20.04 LTS verwenden, verwenden Sie das neueste Release von Ubuntu 20.04.X.
Das Speech SDK hängt von den folgenden Linux-Systembibliotheken ab:
- Freigegebene Bibliotheken der GNU C-Bibliothek, einschließlich der POSIX Threads Programming-Bibliothek,
libpthreads.
- Die OpenSSL-Bibliothek, Version 1.x (
libssl1) oder 3.x (libssl3), und Zertifikate (ca-certificates).
- Freigegebene Bibliothek für ALSA-Anwendungen (
libasound2).
Führen Sie diese Befehle aus:
sudo apt-get update
sudo apt-get install build-essential ca-certificates libasound2-dev libssl-dev wget
Führen Sie diese Befehle aus:
sudo apt-get update
sudo apt-get install build-essential ca-certificates libasound2-dev libssl-dev wget
Führen Sie diese Befehle aus:
sudo yum update
sudo yum install alsa-lib ca-certificates openssl wget
Führen Sie diese Befehle aus:
sudo tdnf update
sudo tdnf install alsa-lib ca-certificates openssl wget
Es ist macOS-Version 10.14 oder höher erforderlich.
Installieren des Speech SDK für C#
Das Speech SDK für C# ist als NuGet-Paket verfügbar und implementiert .NET Standard 2.0. Weitere Informationen finden Sie unter Microsoft.CognitiveServices.Speech.
Das Speech SDK für C# kann über die .NET Core-CLI mit dem folgenden dotnet add-Befehl installiert werden:
dotnet add package Microsoft.CognitiveServices.Speech
Das Speech SDK für C# kann mit dem folgenden Install-Package-Befehl installiert werden:
Install-Package Microsoft.CognitiveServices.Speech
Referenzdokumentation | Paket (NuGet) | Zusätzliche Beispiele auf GitHub
In diesem Schnellstart installieren Sie das Speech SDK für C++.
Das Speech SDK für C++ ist mit Windows, Linux und macOS kompatibel.
Das Speech-SDK für C++ unterstützt nur die folgenden Distributionen für x64-, ARM32- und ARM64-Architekturen:
- Ubuntu 20.04/22.04/24.04
- Debian 11/12
- Amazon Linux 2023
- Azure Linux 3.0
Wichtig
Verwenden Sie das neueste LTS-Release der Linux-Distribution. Wenn Sie beispielsweise Ubuntu 20.04 LTS verwenden, verwenden Sie das neueste Release von Ubuntu 20.04.X.
Das Speech SDK hängt von den folgenden Linux-Systembibliotheken ab:
- Freigegebene Bibliotheken der GNU C-Bibliothek, einschließlich der POSIX Threads Programming-Bibliothek,
libpthreads.
- Die OpenSSL-Bibliothek, Version 1.x (
libssl1) oder 3.x (libssl3), und Zertifikate (ca-certificates).
- Freigegebene Bibliothek für ALSA-Anwendungen (
libasound2).
Führen Sie diese Befehle aus:
sudo apt-get update
sudo apt-get install build-essential ca-certificates libasound2-dev libssl-dev wget
Führen Sie diese Befehle aus:
sudo apt-get update
sudo apt-get install build-essential ca-certificates libasound2-dev libssl-dev wget
Führen Sie diese Befehle aus:
sudo yum update
sudo yum install alsa-lib ca-certificates openssl wget
Führen Sie diese Befehle aus:
sudo tdnf update
sudo tdnf install alsa-lib ca-certificates openssl wget
Es ist macOS-Version 10.14 oder höher erforderlich.
Installieren des Speech SDK für C++
Das Speech SDK für C++ ist als NuGet-Paket verfügbar. Weitere Informationen finden Sie unter Microsoft.CognitiveServices.Speech.
Das Speech SDK für C++ kann über die .NET Core-CLI mit dem folgenden dotnet add-Befehl installiert werden:
dotnet add package Microsoft.CognitiveServices.Speech
Das Speech SDK für C++ kann mit dem folgenden Install-Package-Befehl installiert werden:
Install-Package Microsoft.CognitiveServices.Speech
Sie können diesen Leitfäden für weitere Optionen folgen.
In diesem Leitfaden erfahren Sie, wie Sie das Speech SDK für Linux installieren.
Gehen Sie wie nachfolgend beschrieben vor, um das SDK herunterzuladen und zu installieren. Die Schritte umfassen das Herunterladen der erforderlichen Bibliotheken und Headerdateien als .tar-Datei .
Wählen Sie ein Verzeichnis für die Dateien des Speech SDK aus. Legen Sie die Umgebungsvariable SPEECHSDK_ROOT so fest, dass sie auf dieses Verzeichnis verweist. Diese Variable erleichtert es, in zukünftigen Befehlen auf das Verzeichnis zu verweisen.
Um das Verzeichnis speechsdk in Ihrem Basisverzeichnis zu verwenden, führen Sie den folgenden Befehl aus:
export SPEECHSDK_ROOT="$HOME/speechsdk"
Erstellen Sie das Verzeichnis, falls es nicht vorhanden ist:
mkdir -p "$SPEECHSDK_ROOT"
Laden Sie das .tar.gz-Archiv herunter, das die Speech SDK-Binärdateien enthält, und extrahieren Sie diese Dateien:
wget -O SpeechSDK-Linux.tar.gz https://aka.ms/csspeech/linuxbinary
tar --strip 1 -xzf SpeechSDK-Linux.tar.gz -C "$SPEECHSDK_ROOT"
Überprüfen Sie den Inhalt des Verzeichnisses auf oberster Ebene des extrahierten Pakets:
ls -l "$SPEECHSDK_ROOT"
Die Verzeichnisauflistung sollte die Partnerhinweise und Lizenzdateien enthalten. Die Liste sollte auch ein Include-Verzeichnis mit Header-Dateien (.h) und ein Lib-Verzeichnis mit Bibliotheken für arm32, arm64, x64 und x86 enthalten.
| Pfad |
Beschreibung |
| license.md |
Lizenz |
| ThirdPartyNotices.md |
Partnerhinweise |
| REDIST.txt |
Umverteilungshinweis |
| einschließen |
Erforderliche Headerdateien für C++ |
| lib/arm32 |
Zum Linken Ihrer Anwendung ist die native Bibliothek für ARM32 erforderlich. |
| lib/arm64 |
Zum Linken Ihrer Anwendung ist die native Bibliothek für ARM64 erforderlich. |
| lib/x64 |
Zum Linken Ihrer Anwendung ist die native Bibliothek für x64 erforderlich. |
| lib/x86 |
Zum Linken Ihrer Anwendung ist die native Bibliothek für x86 erforderlich. |
In diesem Leitfaden erfahren Sie, wie Sie das Speech SDK für C++ unter macOS 10.14 oder höher installieren. Die Schritte umfassen das Herunterladen der erforderlichen Bibliotheken und Headerdateien als .zip-Datei.
Wählen Sie ein Verzeichnis für die Dateien des Speech SDK aus. Legen Sie die Umgebungsvariable SPEECHSDK_ROOT so fest, dass sie auf dieses Verzeichnis verweist. Diese Variable erleichtert es, in zukünftigen Befehlen auf das Verzeichnis zu verweisen.
Um das Verzeichnis speechsdk in Ihrem Basisverzeichnis zu verwenden, führen Sie den folgenden Befehl aus:
export SPEECHSDK_ROOT="$HOME/speechsdk"
Erstellen Sie das Verzeichnis, falls es nicht vorhanden ist:
mkdir -p "$SPEECHSDK_ROOT"
Laden Sie das .zip-Archiv mit Speech SDK XCFramework herunter, und extrahieren Sie es:
wget -O SpeechSDK-macOS.zip https://aka.ms/csspeech/macosbinary
unzip SpeechSDK-macOS.zip -d "$SPEECHSDK_ROOT"
Überprüfen Sie den Inhalt des Verzeichnisses auf oberster Ebene des extrahierten Pakets:
ls -l "$SPEECHSDK_ROOT"
Die Verzeichnisliste muss den Partnerhinweis, die Lizenzdateien und ein Verzeichnis namens MicrosoftCognitiveServicesSpeech.xcframework enthalten.
In diesem Leitfaden erfahren Sie, wie Sie das Speech SDK für C++ unter Windows-Desktopbetriebssystemen installieren.
Für diesen Setupleitfaden ist Folgendes erforderlich:
Erstellen eines Projekts in Visual Studio und Installieren des Speech SDK
Die Erstellung eines Visual Studio-Projekts für die C++-Desktopentwicklung umfasst Folgendes:
- Einrichten von Visual Studio-Entwicklungsoptionen
- Erstellen eines Projekts
- Auswählen der Zielarchitektur
- Installieren des Speech SDK
Einrichten von Visual Studio-Entwicklungsoptionen
Stellen Sie zunächst sicher, dass Visual Studio ordnungsgemäß für die C++-Desktopentwicklung eingerichtet ist:
Öffnen Sie Visual Studio 2019, um das Startfenster anzuzeigen.
Wählen Sie Ohne Code fortfahren aus, um zur Visual Studio-IDE zu wechseln.
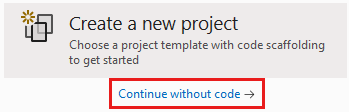
Wählen Sie auf der Visual Studio-Menüleiste Extras>Tools und Features abrufen aus, um den Visual Studio-Installer zu öffnen und das Dialogfeld Änderung anzuzeigen.
Suchen Sie auf der Registerkarte Workloads unter Windows nach der Workload Desktopentwicklung mit C++. Wenn diese Workload nicht bereits aktiviert ist, aktivieren Sie sie.
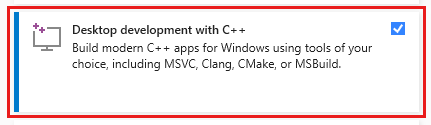
Suchen Sie auf der Registerkarte Einzelne Komponenten nach NuGet-Paket-Manager. Wenn sie nicht bereits aktiviert ist, aktivieren Sie sie.
Wählen Sie Schließen oder Ändern aus. Der Name der Schaltfläche ist abhängig davon, ob Sie Features für die Installation ausgewählt haben.
Wenn Sie Ändern auswählen, beginnt die Installation. Der Prozess kann etwas dauern.
Schließen Sie den Visual Studio-Installer.
Erstellen des Projekts
Erstellen Sie als Nächstes Ihr Projekt, und wählen Sie die Zielarchitektur aus:
Wählen Sie aus dem Visual Studio-Menü Datei>Neu>Projekt aus, um das Fenster Neues Projekt erstellen anzuzeigen.
Suchen Sie die Option Konsolen-App, und wählen Sie sie aus. Achten Sie darauf, dass Sie die C++-Version dieses Projekttyps auswählen (nicht C# oder Visual Basic).
Wählen Sie Weiter aus.

Geben Sie im Dialogfeld Neues Projekt konfigurieren unter Projektname die Zeichenfolge helloworld ein.
Navigieren Sie unter Speicherort zu dem Ordner, in dem Sie Ihr Projekt speichern möchten, und wählen Sie ihn aus oder erstellen Sie ihn. Wählen Sie dann Erstellen aus.
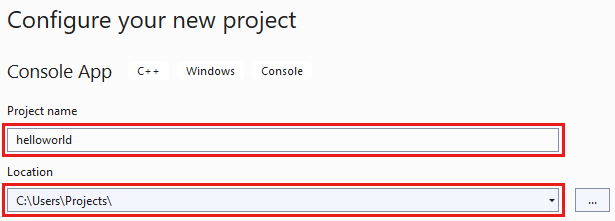
Wählen Sie die Architektur Ihrer Zielplattform aus. Suchen Sie auf der Visual Studio-Symbolleiste das Dropdownfeld Projektmappenplattformen. (Sollte es nicht angezeigt werden, wählen Sie Ansicht>Symbolleisten>Standard aus, um die Symbolleiste mit Projektmappenplattformen anzuzeigen.)
Wählen Sie bei Verwendung der 64-Bit-Version von Windows x64 im Dropdownfeld aus. Mit 64-Bit-Windows können auch 32-Bit-Anwendungen ausgeführt werden, sodass Sie x86 wählen können, wenn Sie möchten.
Installieren des Speech SDK mithilfe von Visual Studio
Installieren Sie schließlich das Speech SDK-NuGet-Paket, und verweisen Sie in Ihrem Projekt auf das Speech SDK:
Klicken Sie im Projektmappen-Explorer mit der rechten Maustaste auf Ihre Projektmappe, und wählen Sie anschließend NuGet-Pakete für Projektmappe verwalten aus, um zum Fenster NuGet – Projektmappe zu gelangen.
Wählen Sie Durchsuchen aus.
Wählen Sie unter Paketquelle die Option nuget.org aus.
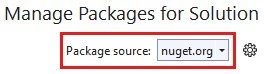
Geben Sie Microsoft.CognitiveServices.Speech in das Feld Suche ein. Wählen Sie das entsprechende Paket aus, wenn es in den Suchergebnissen angezeigt wird.
Wählen Sie im Statusbereich des Pakets neben den Suchergebnissen Ihr helloworld-Projekt aus.
Wählen Sie Installieren aus.
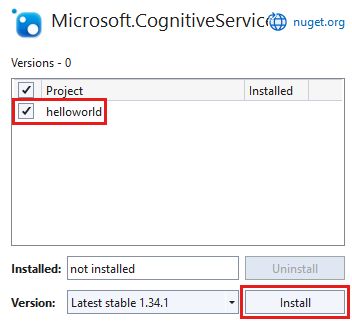
Wählen Sie im Dialogfeld Vorschau der Änderungen anzeigen die Option OK.
Zeigen Sie im Dialogfeld Zustimmung zur Lizenz die Lizenz an, und wählen Sie dann Ich stimme zu. Die Paketinstallation beginnt. Nach Abschluss der Installation wird im Bereich Ausgabe eine Meldung wie die folgende angezeigt: Successfully installed 'Microsoft.CognitiveServices.Speech 1.15.0' to helloworld.
Referenzdokumentation | Paket (Go) | Zusätzliche Beispiele auf GitHub
In diesem Schnellstart installieren Sie das Speech SDK für Go.
Das Speech SDK für Go unterstützt die folgenden Distributionen für die x64-Architektur:
- Ubuntu 20.04/22.04/24.04
- Debian 11/12
Wichtig
Verwenden Sie das neueste LTS-Release der Linux-Distribution. Wenn Sie beispielsweise Ubuntu 20.04 LTS verwenden, verwenden Sie das neueste Release von Ubuntu 20.04.X.
Das Speech SDK hängt von den folgenden Linux-Systembibliotheken ab:
- Freigegebene Bibliotheken der GNU C-Bibliothek, einschließlich der POSIX Threads Programming-Bibliothek,
libpthreads.
- Die OpenSSL-Bibliothek, Version 1.x (
libssl1) oder 3.x (libssl3), und Zertifikate (ca-certificates).
- Freigegebene Bibliothek für ALSA-Anwendungen (
libasound2).
Führen Sie diese Befehle aus:
sudo apt-get update
sudo apt-get install build-essential ca-certificates libasound2-dev libssl-dev wget
Führen Sie diese Befehle aus:
sudo apt-get update
sudo apt-get install build-essential ca-certificates libasound2-dev libssl-dev wget
Führen Sie diese Befehle aus:
sudo yum update
sudo yum install alsa-lib ca-certificates openssl wget
Führen Sie diese Befehle aus:
sudo tdnf update
sudo tdnf install alsa-lib ca-certificates openssl wget
Installieren Sie die Go-Binärversion 1.13 oder höher.
Installieren des Speech SDK für Go
Gehen Sie wie nachfolgend beschrieben vor, um das SDK herunterzuladen und zu installieren. Die Schritte umfassen das Herunterladen der erforderlichen Bibliotheken und Headerdateien als .tar-Datei .
Wählen Sie ein Verzeichnis für die Dateien des Speech SDK aus. Legen Sie die Umgebungsvariable SPEECHSDK_ROOT so fest, dass sie auf dieses Verzeichnis verweist. Diese Variable erleichtert es, in zukünftigen Befehlen auf das Verzeichnis zu verweisen.
Um das Verzeichnis speechsdk in Ihrem Basisverzeichnis zu verwenden, führen Sie den folgenden Befehl aus:
export SPEECHSDK_ROOT="$HOME/speechsdk"
Erstellen Sie das Verzeichnis, falls es nicht vorhanden ist:
mkdir -p "$SPEECHSDK_ROOT"
Laden Sie das .tar.gz-Archiv herunter, das die Speech SDK-Binärdateien enthält, und extrahieren Sie diese Dateien:
wget -O SpeechSDK-Linux.tar.gz https://aka.ms/csspeech/linuxbinary
tar --strip 1 -xzf SpeechSDK-Linux.tar.gz -C "$SPEECHSDK_ROOT"
Überprüfen Sie den Inhalt des Verzeichnisses auf oberster Ebene des extrahierten Pakets:
ls -l "$SPEECHSDK_ROOT"
Die Verzeichnisauflistung sollte die Partnerhinweise und Lizenzdateien enthalten. Die Liste sollte auch ein Include-Verzeichnis mit Header-Dateien (.h) und ein Lib-Verzeichnis mit Bibliotheken für arm32, arm64, x64 und x86 enthalten.
| Pfad |
Beschreibung |
| license.md |
Lizenz |
| ThirdPartyNotices.md |
Partnerhinweise |
| REDIST.txt |
Umverteilungshinweis |
| einschließen |
Erforderliche Headerdateien für C++ |
| lib/arm32 |
Zum Linken Ihrer Anwendung ist die native Bibliothek für ARM32 erforderlich. |
| lib/arm64 |
Zum Linken Ihrer Anwendung ist die native Bibliothek für ARM64 erforderlich. |
| lib/x64 |
Zum Linken Ihrer Anwendung ist die native Bibliothek für x64 erforderlich. |
| lib/x86 |
Zum Linken Ihrer Anwendung ist die native Bibliothek für x86 erforderlich. |
Mithilfe der folgenden Schritte können Sie Ihre Go-Umgebung für die Suche nach dem Speech SDK einrichten.
Da für die Bindungen cgo verwendet wird, müssen Sie die Umgebungsvariablen festlegen, damit das SDK von Go gefunden werden kann.
export CGO_CFLAGS="-I$SPEECHSDK_ROOT/include/c_api"
export CGO_LDFLAGS="-L$SPEECHSDK_ROOT/lib/<architecture> -lMicrosoft.CognitiveServices.Speech.core"
Wichtig
Ersetzen Sie <architecture> durch die Prozessorarchitektur Ihrer CPU: x64, arm32 oder arm64.
Zum Ausführen von Anwendungen und dem SDK müssen Sie dem Betriebssystem mitteilen, wo die Bibliotheken zu finden sind.
export LD_LIBRARY_PATH="$SPEECHSDK_ROOT/lib/<architecture>:$LD_LIBRARY_PATH"
Wichtig
Ersetzen Sie <architecture> durch die Prozessorarchitektur Ihrer CPU: x64, arm32 oder arm64.
Referenzdokumentation | Zusätzliche Beispiele auf GitHub
In diesem Schnellstart installieren Sie das Speech SDK für Java.
Auswählen Ihrer Zielumgebung:
Das Speech SDK für Java ist mit Windows, Linux und macOS kompatibel.
Das Speech-SDK für Java unterstützt die folgenden Distributionen für x64-, ARM32- und ARM64-Architekturen:
- Ubuntu 20.04/22.04/24.04
- Debian 11/12
- Amazon Linux 2023
- Azure Linux 3.0
Wichtig
Verwenden Sie das neueste LTS-Release der Linux-Distribution. Wenn Sie beispielsweise Ubuntu 20.04 LTS verwenden, verwenden Sie das neueste Release von Ubuntu 20.04.X.
Das Speech SDK hängt von den folgenden Linux-Systembibliotheken ab:
- Freigegebene Bibliotheken der GNU C-Bibliothek, einschließlich der POSIX Threads Programming-Bibliothek,
libpthreads.
- Die OpenSSL-Bibliothek, Version 1.x (
libssl1) oder 3.x (libssl3), und Zertifikate (ca-certificates).
- Freigegebene Bibliothek für ALSA-Anwendungen (
libasound2).
Führen Sie diese Befehle aus:
sudo apt-get update
sudo apt-get install build-essential ca-certificates libasound2-dev libssl-dev wget
Führen Sie diese Befehle aus:
sudo apt-get update
sudo apt-get install build-essential ca-certificates libasound2-dev libssl-dev wget
Führen Sie diese Befehle aus:
sudo yum update
sudo yum install alsa-lib ca-certificates openssl wget
Führen Sie diese Befehle aus:
sudo tdnf update
sudo tdnf install alsa-lib ca-certificates openssl wget
Es ist macOS-Version 10.14 oder höher erforderlich.
Das Speech SDK ist mit Android-Geräten kompatibel, die einen 32/64-Bit ARM-Prozessor und Intel x86/x64-kompatible Prozessoren haben.
Installieren Sie ein Java Development Kit wie z. B. Azul Zulu OpenJDK. Der Microsoft-Build von OpenJDK oder Ihr bevorzugtes JDK sollte ebenfalls funktionieren.
Installieren des Speech SDK für Java
In einigen Anweisungen wird eine bestimmte SDK-Version verwendet, z. B. 1.43.0. Um die neueste Version zu ermitteln, durchsuchen Sie unser GitHub-Repository.
Auswählen Ihrer Zielumgebung:
In diesem Leitfaden erfahren Sie, wie Sie das Speech SDK für Java in der Java Runtime installieren.
Unterstützte Betriebssysteme
Das Paket mit dem Speech SDK für Java ist für die folgenden Betriebssysteme verfügbar:
Führen Sie die folgenden Schritte aus, um das Speech SDK für Java mithilfe von Apache Maven zu installieren:
Installieren Sie Apache Maven.
Öffnen Sie am gewünschten Speicherort für das neue Projekt eine Eingabeaufforderung, und erstellen Sie eine neue pom.xml-Datei.
Kopieren Sie den folgenden XML-Inhalt in pom.xml:
<project xmlns="http://maven.apache.org/POM/4.0.0" xmlns:xsi="http://www.w3.org/2001/XMLSchema-instance" xsi:schemaLocation="http://maven.apache.org/POM/4.0.0 http://maven.apache.org/xsd/maven-4.0.0.xsd">
<modelVersion>4.0.0</modelVersion>
<groupId>com.microsoft.cognitiveservices.speech.samples</groupId>
<artifactId>quickstart-eclipse</artifactId>
<version>1.0.0-SNAPSHOT</version>
<build>
<sourceDirectory>src</sourceDirectory>
<plugins>
<plugin>
<artifactId>maven-compiler-plugin</artifactId>
<version>3.7.0</version>
<configuration>
<source>1.8</source>
<target>1.8</target>
</configuration>
</plugin>
</plugins>
</build>
<dependencies>
<dependency>
<groupId>com.microsoft.cognitiveservices.speech</groupId>
<artifactId>client-sdk</artifactId>
<version>1.43.0</version>
</dependency>
</dependencies>
</project>
Führen Sie den folgenden Maven-Befehl aus, um das Speech SDK und Abhängigkeiten zu installieren.
mvn clean dependency:copy-dependencies
Erstellen eines Eclipse-Projekts und Installieren des Sprach-SDK
Installieren Sie die Eclipse-Java-IDE. Diese IDE erfordert, dass Java bereits installiert ist.
Starten Sie Eclipse.
Geben Sie im Eclipse-Startprogramm im Feld Arbeitsbereich den Namen eines neuen Arbeitsbereichsverzeichnisses ein. Wählen Sie dann Starten aus.
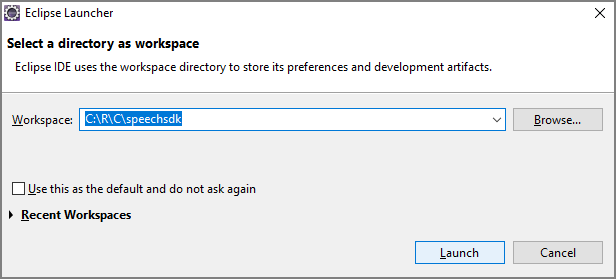
Nach kurzer Zeit wird das Hauptfenster der Eclipse-IDE angezeigt. Schließen Sie den Begrüßungsbildschirm, sofern vorhanden.
Wählen Sie im Eclipse-Menü Datei>Neu>Projekt aus.
Das Dialogfeld Neues Projekt wird angezeigt. Wählen Sie Java-Projekt und dann Weiter aus.
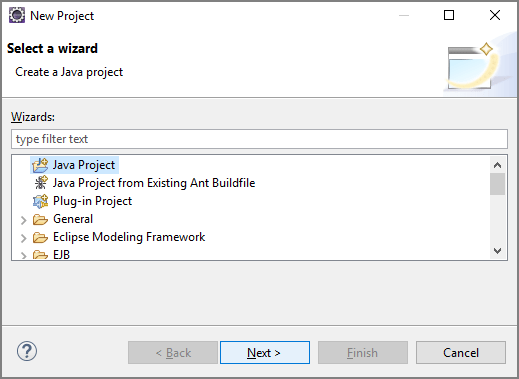
Der Assistent für ein neues Java-Projekt wird gestartet. Geben Sie im Feld Projektname den Namen Schnellstart ein. Wählen Sie als Ausführungsumgebung JavaSE-1.8 aus. Wählen Sie Fertig stellen aus.
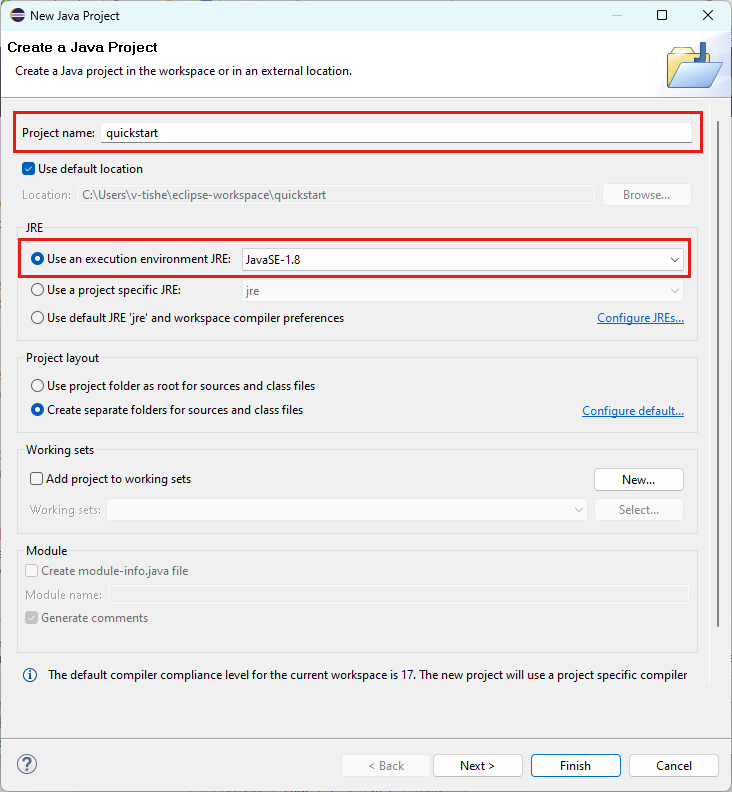
Wenn das Fenster Zugeordnete Perspektive öffnen? angezeigt wird, wählen Sie Perspektive öffnen aus.
Klicken Sie im Paket-Explorer mit der rechten Maustaste auf das Projekt Schnellstart. Wählen Sie Konfigurieren>In Maven-Projekt konvertieren aus dem Kontextmenü aus.
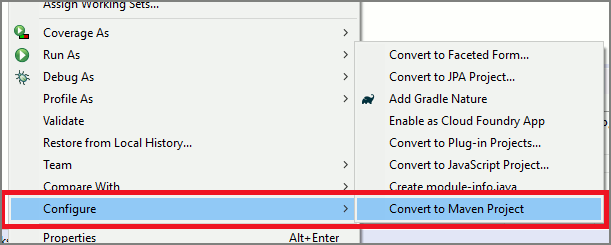
Das Fenster Neue POM-Datei erstellen wird angezeigt. Geben Sie im Feld Gruppen-ID die ID com.microsoft.cognitiveservices.speech.samples ein. Geben Sie im Feld Artefakt-ID den Begriff Schnellstart ein. Wählen Sie dann Fertig stellen aus.
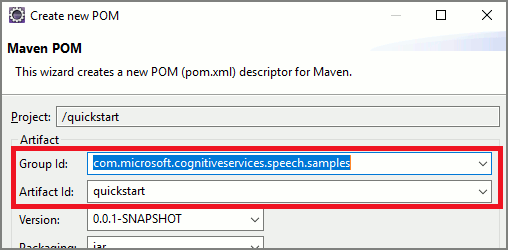
Öffnen Sie die Datei pom.xml, und bearbeiten Sie sie:
- Fügen Sie am Ende der Datei ein
dependencies-Element vor dem schließenden Tag </project> mit dem Speech SDK als Abhängigkeit hinzu:
<dependencies>
<dependency>
<groupId>com.microsoft.cognitiveservices.speech</groupId>
<artifactId>client-sdk</artifactId>
<version>1.43.0</version>
</dependency>
</dependencies>
- Speichern Sie die Änderungen.
Gradle-Konfigurationen
Gradle-Konfigurationen erfordern einen expliziten Verweis auf die .jar-Abhängigkeitserweiterung:
// build.gradle
dependencies {
implementation group: 'com.microsoft.cognitiveservices.speech', name: 'client-sdk', version: "1.43.0", ext: "jar"
}
In diesem Leitfaden erfahren Sie, wie Sie das Speech SDK für Java unter Android installieren.
Das Speech SDK für Android ist als AAR-Datei (Android-Archiv) gepackt und enthält die erforderlichen Bibliotheken sowie die erforderlichen Android-Berechtigungen.
Installieren des Speech SDK mithilfe von Android Studio
Erstellen Sie ein neues Projekt in Android Studio, und fügen Sie das Speech SDK für Java als Bibliotheksabhängigkeit hinzu. Die Einrichtung basiert auf dem Maven-Paket für das Speech SDK sowie auf Android Studio Chipmunk 2021.2.1.
Erstellen eines leeren Projekts
Öffnen Sie Android Studio, und wählen Sie Neues Projekt aus.
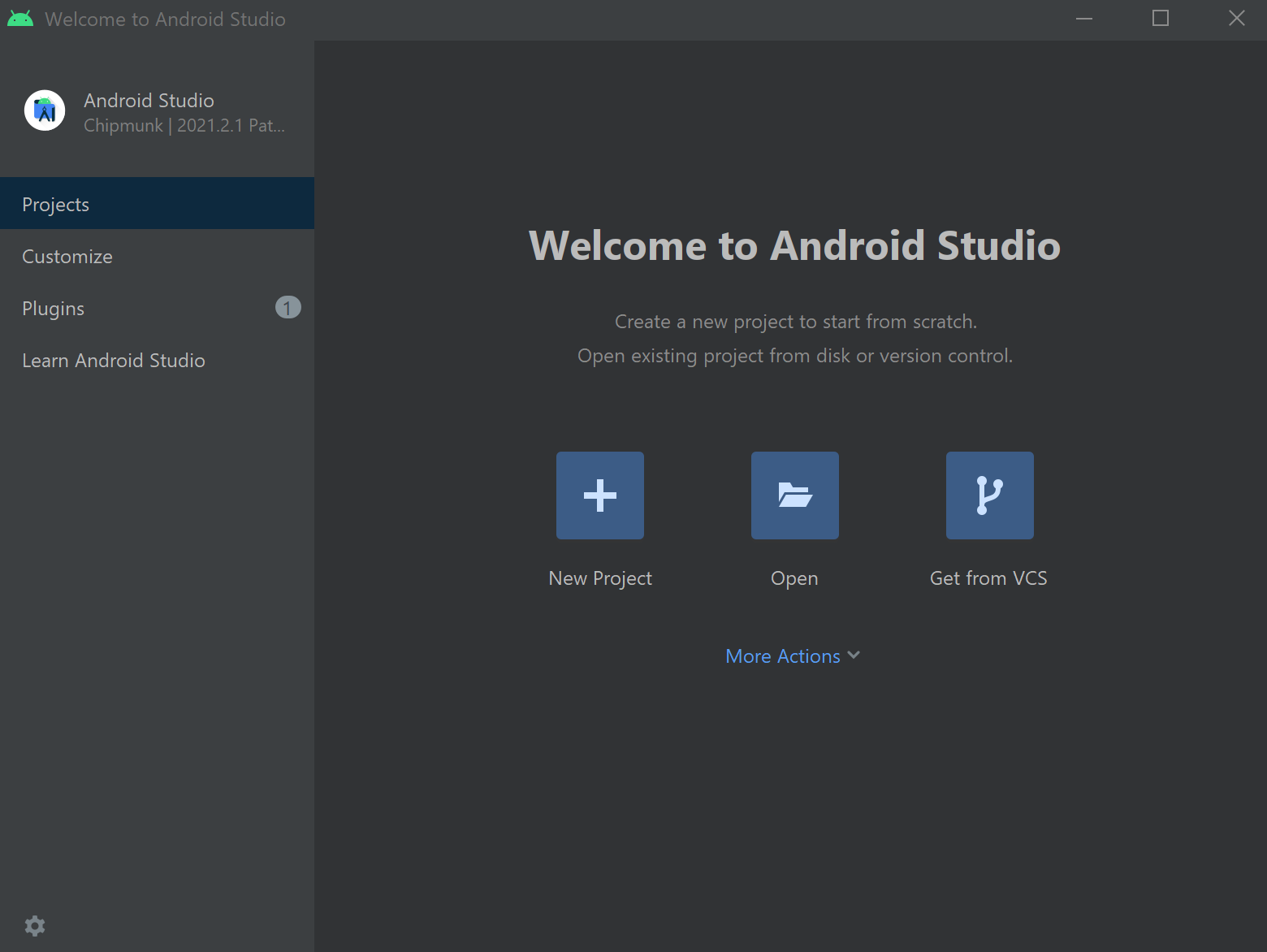
Wählen Sie im angezeigten Neues Projekt die Option Telefon und Tablet>Leere Aktivität aus, und wählen Sie dann Weiter aus.
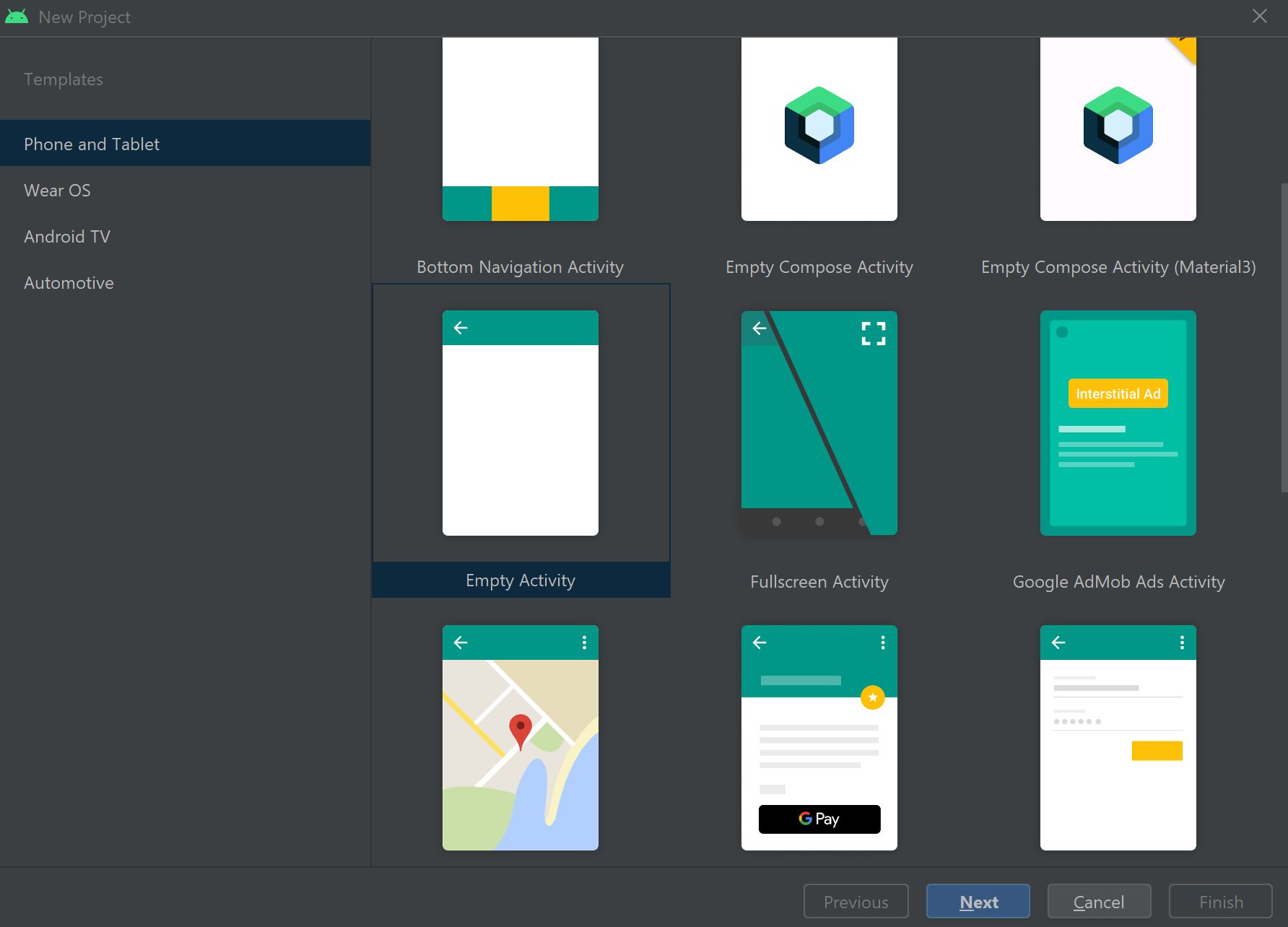
Geben Sie SpeechQuickstart im Textfeld Name ein.
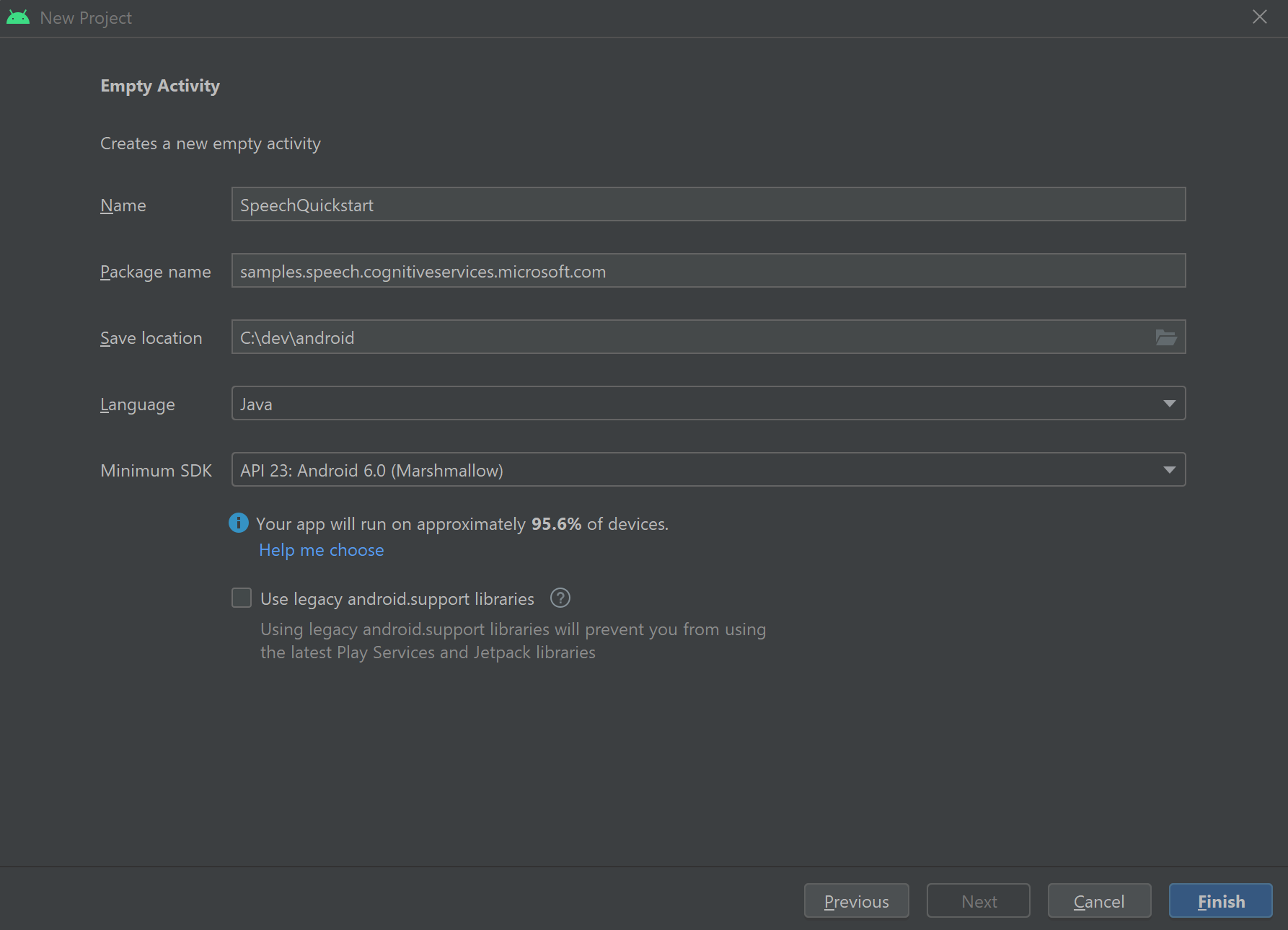
Geben Sie samples.speech.cognitiveservices.microsoft.com im Textfeld Paketname ein.
Wählen Sie im Feld Speicherort speichern ein Projektverzeichnis aus.
Wählen Sie Java im Feld Sprache aus.
Wählen Sie API 26: Android 8.0 (Oreo) im Auswahlfeld der Mindest-API-Ebene aus.
Wählen Sie Fertig stellen aus.
Android Studio braucht einige Zeit, um Ihr neues Projekt vorzubereiten. Wenn Sie Android Studio zum ersten Mal verwenden, kann es einige Minuten dauern, um Einstellungen festzulegen, Lizenzen zu akzeptieren und den Assistenten abzuschließen.
Installieren des Speech SDK für Java auf Android
Fügen Sie das Speech SDK als Abhängigkeit in Ihrem Projekt hinzu.
Wählen Sie Datei>Projektstruktur>Abhängigkeiten>App aus.
Wählen Sie das Plussymbol (+) unter Deklarierte Abhängigkeiten aus, um eine Abhängigkeit hinzuzufügen. Wählen Sie dann Bibliotheksabhängigkeit aus dem Dropdownmenü aus.
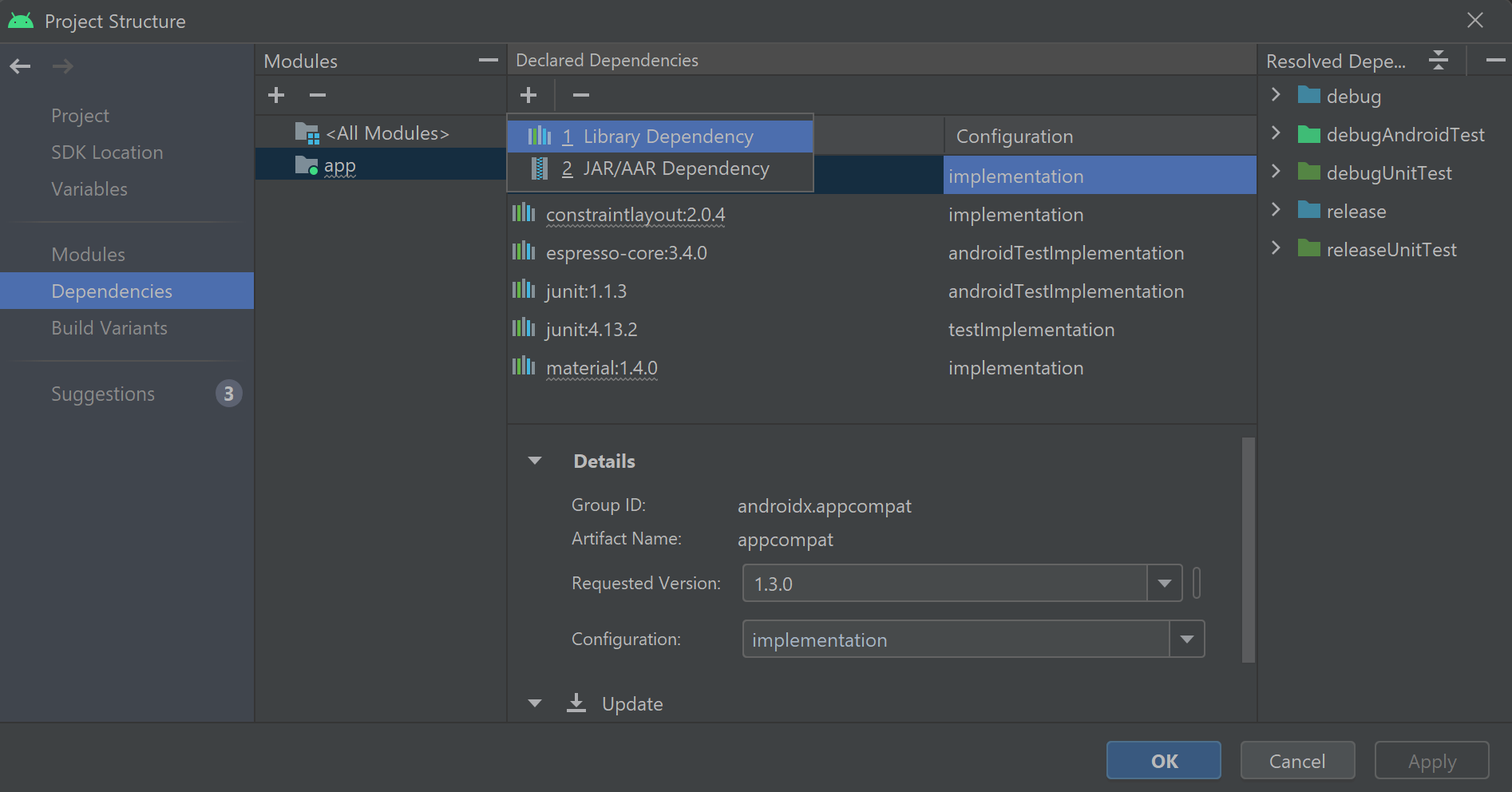
Geben Sie im nun angezeigten Fenster " Bibliotheksabhängigkeit hinzufügen " den Namen und die Version des Speech SDK für Java ein: com.microsoft.cognitiveservices.speech:client-sdk:1.43.0. Wählen Sie anschließend Suchen aus.
Stellen Sie sicher, dass als Gruppen-ID die ID com.microsoft.cognitiveservices.speech ausgewählt ist, und wählen Sie dann OK aus.
Wählen Sie OK aus, um das Fenster Projektstruktur zu schließen und Ihre Änderungen auf das Projekt anzuwenden.
Referenzdokumentation | Paket (npm) | Zusätzliche Beispiele auf GitHub | Quellcode der Bibliothek
In diesem Schnellstart installieren Sie das Speech SDK für JavaScript.
Das Speech SDK für JavaScript ist als npm-Paket verfügbar. Weitere Informationen finden Sie unter microsoft-cognitiveservices-speech-sdk und im zugehörigen GitHub Repository cognitive-services-speech-sdk-js.
Berücksichtigen Sie die verschiedenen architektonischen Auswirkungen zwischen Node.js und Clientwebbrowsern. Zum Beispiel ist das Document Object Model (DOM) für serverseitige Anwendungen nicht verfügbar. Das Node.js Dateisystem steht clientseitigen Anwendungen nicht zur Verfügung.
Installieren Sie das Speech SDK für JavaScript
Verwenden Sie je nach Zielumgebung einen der folgenden Leitfäden:
In diesem Leitfaden erfahren Sie, wie Sie das Speech SDK für JavaScript zur Verwendung mit Node.js installieren.
Installieren Sie Node.js.
Erstellen Sie ein neues Verzeichnis, führen Sie npm init aus, und durchlaufen Sie die Eingabeaufforderungen.
Führen Sie den folgenden Befehl npm install aus, um das Speech SDK für JavaScript zu installieren:
npm install microsoft-cognitiveservices-speech-sdk
Weitere Informationen finden Sie in den Node.js Beispielen.
In diesem Leitfaden erfahren Sie, wie Sie das Speech SDK für JavaScript zur Verwendung mit einer Webseite installieren.
Entpacken in einen Ordner
Erstellen Sie einen neuen leeren Ordner. Wenn Sie das Beispiel auf einem Webserver hosten möchten, stellen Sie sicher, dass der Webserver auf den Ordner zugreifen kann.
Laden Sie das Speech SDK als ZIP-Paket herunter, und entpacken Sie es in den neu erstellten Ordner. Die folgenden Dateien werden entpackt:
- microsoft.cognitiveservices.speech.sdk.bundle.js: Eine für Menschen lesbare Version des Speech SDK.
- microsoft.cognitiveservices.speech.sdk.bundle.js.map ist eine Zuordnungsdatei, die zum Debuggen von SDK-Code verwendet wird.
- microsoft.cognitiveservices.speech.sdk.bundle.d.ts: Objektdefinitionen, die mit TypeScript verwendet werden.
- microsoft.cognitiveservices.speech.sdk.bundle-min.js: Eine minimierte Version des Speech SDK.
- speech-processor.js: Code zum Verbessern der Leistung in einigen Browsern.
Erstellen Sie im Ordner eine neue Datei namens index.html, und öffnen Sie diese Datei mit einem Text-Editor.
HTML-Skripttag
Laden Sie die Datei microsoft.cognitiveservices.speech.sdk.bundle.js aus dem Speech SDK für JavaScript herunter, und extrahieren Sie sie. Speichern Sie sie in einem Ordner, auf den Ihre HTML-Datei zugreifen kann.
<script src="microsoft.cognitiveservices.speech.sdk.bundle.js"></script>;
Tipp
Verwenden Sie für einen Webbrowser das Tag <script>. Das Präfix sdk ist nicht erforderlich. Das Präfix sdk ist ein Alias, mit dem das Modul require benannt wird.
Alternativ können Sie ein <script>-Tag direkt im <head>-Element des HTML-Codes einfügen, das JSDelivr nutzt.
<script src="https://cdn.jsdelivr.net/npm/microsoft-cognitiveservices-speech-sdk@latest/distrib/browser/microsoft.cognitiveservices.speech.sdk.bundle-min.js">
</script>
Weitere Informationen finden Sie in den browserbasierten Beispielen.
Verwenden des Speech SDK
Fügen Sie die folgende import-Anweisung hinzu, um das Speech SDK in Ihrem JavaScript-Projekt zu verwenden:
import * as sdk from "microsoft-cognitiveservices-speech-sdk";
Weitere Informationen zu import finden Sie auf der JavaScript-Website im Thema zum Exportieren und Importieren.
Alternativ dazu können Sie eine require-Anweisung verwenden:
const sdk = require("microsoft-cognitiveservices-speech-sdk");
Referenzdokumentation | Paket (Download) | Zusätzliche Beispiele auf GitHub
In diesem Schnellstart installieren Sie das Speech SDK für Objective-C.
Installieren Sie das Speech SDK für Objective-C
Das Speech SDK für Objective-C ist nativ als CocoaPod-Paket für x64- und Arm-basierte Systeme für Mac verfügbar.
Systemanforderungen für Mac:
- Eine macOS-Version 10.14 oder höher
Das macOS-CocoaPod-Paket steht zum Download zur Verfügung und kann mit der integrierten Entwicklungsumgebung (Integrated Development Environment, IDE) Xcode 9.4.1 oder höher verwendet werden.
Wechseln Sie zu dem Xcode Verzeichnis, in dem sich Ihre .xcodeproj-Projektdatei befindet.
Führen Sie pod init aus, um eine Poddatei namens Podfile zu erstellen.
Ersetzen Sie den Inhalt von Podfile durch folgenden Inhalt. Ersetzen Sie den target Namen von AppName durch den Namen Ihrer App. Aktualisieren Sie bei Bedarf die Plattform- oder Podversion.
platform :osx, 10.14
use_frameworks!
target 'AppName' do
pod 'MicrosoftCognitiveServicesSpeech-macOS', '~> 1.43.0'
end
Führen Sie pod install aus, um das Speech SDK zu installieren.
Alternativ können Sie den binären CocoaPod herunterladen und seinen Inhalt extrahieren. Fügen Sie in Ihrem Xcode-Projekt einen Verweis auf den extrahierten Ordner MicrosoftCognitiveServicesSpeech.xcframework und dessen Inhalt hinzu.
Das Speech SDK für Objective-C ist nativ als CocoaPod-Paket verfügbar.
Systemanforderungen für iOS:
- Eine macOS-Version 10.14 oder höher
- Zielversion: iOS 9.3 oder höher
Das macOS-CocoaPod-Paket steht zum Download zur Verfügung und kann mit der integrierten Entwicklungsumgebung (Integrated Development Environment, IDE) Xcode 9.4.1 oder höher verwendet werden.
Wechseln Sie zu dem Xcode Verzeichnis, in dem sich Ihre .xcodeproj-Projektdatei befindet.
Führen Sie pod init aus, um eine Poddatei namens Podfile zu erstellen.
Ersetzen Sie den Inhalt von Podfile durch folgenden Inhalt. Ersetzen Sie den target Namen von AppName durch den Namen Ihrer App. Aktualisieren Sie bei Bedarf die Plattform- oder Podversion.
platform :ios, '9.3'
use_frameworks!
target 'AppName' do
pod 'MicrosoftCognitiveServicesSpeech-iOS', '~> 1.43.0'
end
Führen Sie pod install aus, um das Speech SDK zu installieren.
Alternativ können Sie den binären CocoaPod herunterladen und seinen Inhalt extrahieren. Fügen Sie in Ihrem Xcode-Projekt einen Verweis auf den extrahierten Ordner MicrosoftCognitiveServicesSpeech.xcframework und dessen Inhalt hinzu.
Referenzdokumentation | Paket (Download) | Zusätzliche Beispiele auf GitHub
In diesem Schnellstart installieren Sie das Speech SDK für Swift.
Installieren des Speech SDK für Swift
Das Speech SDK für Swift ist nativ als CocoaPod-Paket für x64- und ARM-basierte Systeme für Mac verfügbar.
Systemanforderungen für Mac:
- Eine macOS-Version 10.14 oder höher
Das macOS-CocoaPod-Paket steht zum Download zur Verfügung und kann mit der integrierten Entwicklungsumgebung (Integrated Development Environment, IDE) Xcode 9.4.1 oder höher verwendet werden.
Wechseln Sie zu dem Xcode Verzeichnis, in dem sich Ihre .xcodeproj-Projektdatei befindet.
Führen Sie pod init aus, um eine Poddatei namens Podfile zu erstellen.
Ersetzen Sie den Inhalt von Podfile durch folgenden Inhalt. Ersetzen Sie den target Namen von AppName durch den Namen Ihrer App. Aktualisieren Sie bei Bedarf die Plattform- oder Podversion.
platform :osx, 10.14
use_frameworks!
target 'AppName' do
pod 'MicrosoftCognitiveServicesSpeech-macOS', '~> 1.43.0'
end
Führen Sie pod install aus, um das Speech SDK zu installieren.
Alternativ können Sie den binären CocoaPod herunterladen und seinen Inhalt extrahieren. Fügen Sie in Ihrem Xcode-Projekt einen Verweis auf den extrahierten Ordner MicrosoftCognitiveServicesSpeech.xcframework und dessen Inhalt hinzu.
Das Speech SDK für Swift ist nativ als CocoaPod-Paket verfügbar.
Systemanforderungen für iOS:
- Eine macOS-Version 10.14 oder höher
- Zielversion: iOS 9.3 oder höher
Das macOS-CocoaPod-Paket steht zum Download zur Verfügung und kann mit der integrierten Entwicklungsumgebung (Integrated Development Environment, IDE) Xcode 9.4.1 oder höher verwendet werden.
Wechseln Sie zu dem Xcode Verzeichnis, in dem sich Ihre .xcodeproj-Projektdatei befindet.
Führen Sie pod init aus, um eine Poddatei namens Podfile zu erstellen.
Ersetzen Sie den Inhalt von Podfile durch Folgendes: Ersetzen Sie den target Namen von AppName durch den Namen Ihrer App. Aktualisieren Sie bei Bedarf die Plattform- oder Podversion.
platform :ios, '9.3'
use_frameworks!
target 'AppName' do
pod 'MicrosoftCognitiveServicesSpeech-iOS', '~> 1.43.0'
end
Führen Sie pod install aus, um das Speech SDK zu installieren.
Alternativ können Sie den binären CocoaPod herunterladen und seinen Inhalt extrahieren. Fügen Sie in Ihrem Xcode-Projekt einen Verweis auf den extrahierten Ordner MicrosoftCognitiveServicesSpeech.xcframework und dessen Inhalt hinzu.
Referenzdokumentation | Paket (PyPi) | Zusätzliche Beispiele auf GitHub
In diesem Schnellstart installieren Sie das Speech SDK für Python.
Das Speech SDK für Python ist mit Windows, Linux und macOS kompatibel.
Unter Windows müssen Sie die 64-Bit-Zielarchitektur verwenden. Windows 10 oder höher ist erforderlich.
Installieren Sie Microsoft Visual C++ Redistributable für Visual Studio 2015, 2017, 2019 und 2022 für Ihre Plattform. Bei der Erstinstallation dieses Pakets ist möglicherweise ein Neustart erforderlich.
Wichtig
Stellen Sie sicher, dass Pakete der gleichen Zielarchitektur installiert sind. Wenn Sie beispielsweise das Redistributable-Paket für x64 installieren, installieren Sie auch das Python-Paket für x64.
Das Speech SDK für Python unterstützt die folgenden Distributionen für x64- und Arm64-Architekturen:
- Ubuntu 20.04/22.04/24.04
- Debian 11/12
- Amazon Linux 2023
- Azure Linux 3.0
Wichtig
Verwenden Sie das neueste LTS-Release der Linux-Distribution. Wenn Sie beispielsweise Ubuntu 20.04 LTS verwenden, verwenden Sie das neueste Release von Ubuntu 20.04.X.
Das Speech SDK hängt von den folgenden Linux-Systembibliotheken ab:
- Freigegebene Bibliotheken der GNU C-Bibliothek, einschließlich der POSIX Threads Programming-Bibliothek,
libpthreads.
- Die OpenSSL-Bibliothek, Version 1.x (
libssl1) oder 3.x (libssl3), und Zertifikate (ca-certificates).
- Freigegebene Bibliothek für ALSA-Anwendungen (
libasound2).
Führen Sie diese Befehle aus:
sudo apt-get update
sudo apt-get install build-essential ca-certificates libasound2-dev libssl-dev wget
Führen Sie diese Befehle aus:
sudo apt-get update
sudo apt-get install build-essential ca-certificates libasound2-dev libssl-dev wget
Führen Sie diese Befehle aus:
sudo yum update
sudo yum install alsa-lib ca-certificates openssl wget
Führen Sie diese Befehle aus:
sudo tdnf update
sudo tdnf install alsa-lib ca-certificates openssl wget
Es ist macOS-Version 10.14 oder höher erforderlich.
Installieren Sie eine Python-Version ab 3.8.
Öffnen Sie ein Terminal, und führen Sie den Befehl python --version aus, um die Installation zu überprüfen. Wenn Python ordnungsgemäß installiert ist, erhalten Sie eine Antwort wie Python 3.8.10.
Wenn Sie macOS oder Linux verwenden, müssen Sie möglicherweise stattdessen den Befehl python3 --version ausführen.
Um die Verwendung von python anstelle von python3 zu aktivieren, führen Sie alias python='python3' aus, um einen Alias einzurichten. Die Schnellstartbeispiele des Speech SDK geben die Verwendung von python an.
Installieren des Speech SDK für Python
Bevor Sie das Speech SDK für Python installieren, stellen Sie sicher, dass die Plattformvoraussetzungen erfüllt sind.
Installieren über PyPI
Führen Sie diesen Befehl in einem Konsolenfenster aus, um das Speech-SDK für Python zu installieren:
pip install azure-cognitiveservices-speech
Upgrade auf das neueste Speech SDK
Führen Sie den folgenden Befehl in einem Konsolenfenster aus, um ein Upgrade auf das neueste Speech SDK durchzuführen:
pip install --upgrade azure-cognitiveservices-speech
Die derzeit installierte Version des Speech SDK für Python können Sie der Variablen azure.cognitiveservices.speech.__version__ entnehmen. Führen Sie beispielsweise diesen Befehl in einem Konsolenfenster aus:
pip list
Installieren des Speech SDK mithilfe von Visual Studio Code
So installieren Sie das Speech SDK für Python:
Laden Sie Visual Studio Code herunter, und installieren Sie die Software.
Führen Sie Visual Studio Code aus, und installieren Sie die Python-Erweiterung:
- Wählen Sie Datei>Einstellungen>Erweiterungen aus.
- Suchen Sie nach Python, wählen Sie die Python-Erweiterung für Visual Studio Code von Microsoft aus, und wählen Sie dann Installieren aus.
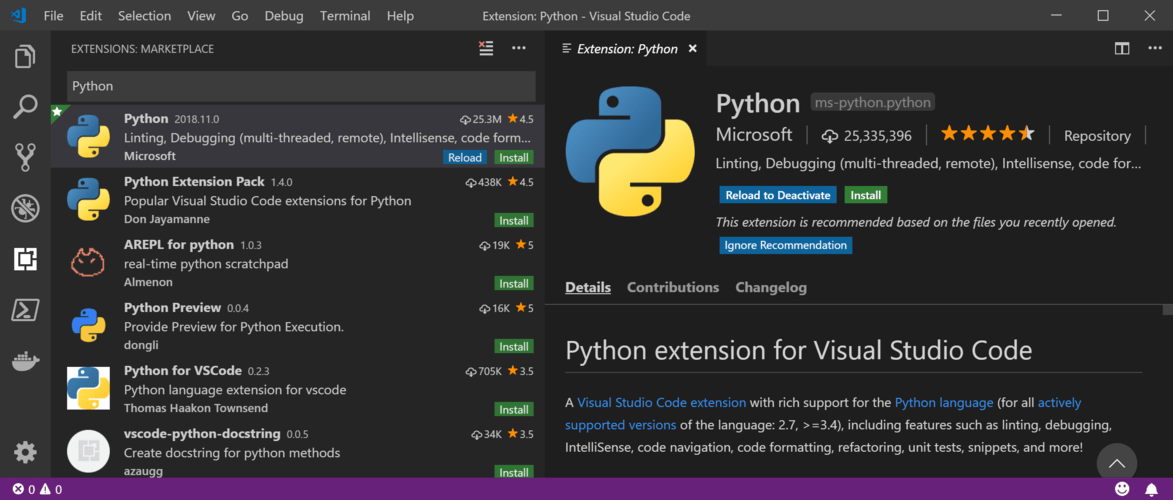
Wählen Sie Terminal>Neues Terminal aus, um ein Terminal in Visual Studio Code zu öffnen.
Führen Sie in der Eingabeaufforderung des Terminals den folgenden Befehl aus, um das Paket mit dem Speech SDK für Python zu installieren.
python -m pip install azure-cognitiveservices-speech
Weitere Informationen zu Visual Studio Code und Python finden Sie unter Visual Studio Code und Erste Schritte mit Python in VS Code.
Verwenden des Speech SDK
Fügen Sie die folgende import-Anweisung hinzu, um das Speech SDK in Ihrem Python-Projekt zu verwenden:
import azure.cognitiveservices.speech as speechsdk
Codebeispiele
Ausführliche Beispiele stehen im Repository Azure-Samples/cognitive-services-speech-sdk auf GitHub zur Verfügung. Es gibt Beispiele für C# (einschließlich UWP und Unity), C++, Java, JavaScript (einschließlich Browser und Node.js), Objective-C, Python und Swift. Codebeispiele für Go stehen im Repository Microsoft/cognitive-services-speech-sdk-go auf GitHub zur Verfügung.
Zugehöriger Inhalt