Erstellen eines Textübersetzungsflows (Vorschau)
Wichtig
- Der Microsoft Translator-Connector derzeit in der öffentlichen Vorschau verfügbar. Features, Ansätze und Prozesse können sich aufgrund von Benutzerfeedback vor dem Release mit allgemeiner Verfügbarkeit (General Availability, GA) noch ändern.
In diesem Artikel erfahren Sie, wie Sie einen Cloudflow für den Microsoft Translator V3-Connector konfigurieren, der Textübersetzung und Transliteration unterstützt. Der Translator V3-Connector stellt eine Verbindung zwischen Ihrer Übersetzungsdienstinstanz und Microsoft Power Automate her, sodass Sie einen oder mehrere vordefinierte Vorgänge als Schritte in Ihren Apps und Workflows verwenden können.
Die Textübersetzung ist ein cloudbasiertes REST-API-Feature des Azure KI Übersetzer-Diensts. Die Text Translation-API ermöglicht schnelle und genaue Textübersetzungen in Echtzeit.
Voraussetzungen
Für den Einstieg benötigen Sie ein aktives Azure-Abonnement. Falls Sie über kein Azure-Abonnement verfügen, können Sie ein kostenloses Konto erstellen.
Wenn Sie über ein Azure-Abonnement verfügen, erstellen Sie eine Textübersetzungsressource in Form eines einzelnen Diensts (keine Azure KI Services-Ressource mit mehreren Diensten):
Sie benötigen den Schlüssel und Namen aus Ihrer Ressource, um Ihre Anwendung mit Power Automate zu verbinden. Die Schlüssel Ihrer Textübersetzungsressource finden Sie im Abschnitt „Ressourcenverwaltung“ im Azure-Portal und Ihren Ressourcennamen oben auf der Seite. Kopieren Sie Schlüssel und Name Ihrer Ressource, und fügen Sie sie an geeigneter Stelle ein, z. B. in den Editor von Microsoft.

Konfigurieren des Translator V3-Connectors
Nachdem Sie die Voraussetzungen jetzt erfüllen, beginnen wir mit den ersten Schritten.
Melden Sie sich bei Power Automate an.
Wählen Sie Menü auf der linken Seitenleiste Erstellen aus.
Wählen Sie im Hauptinhaltsbereich Sofortiger Cloudflow aus.
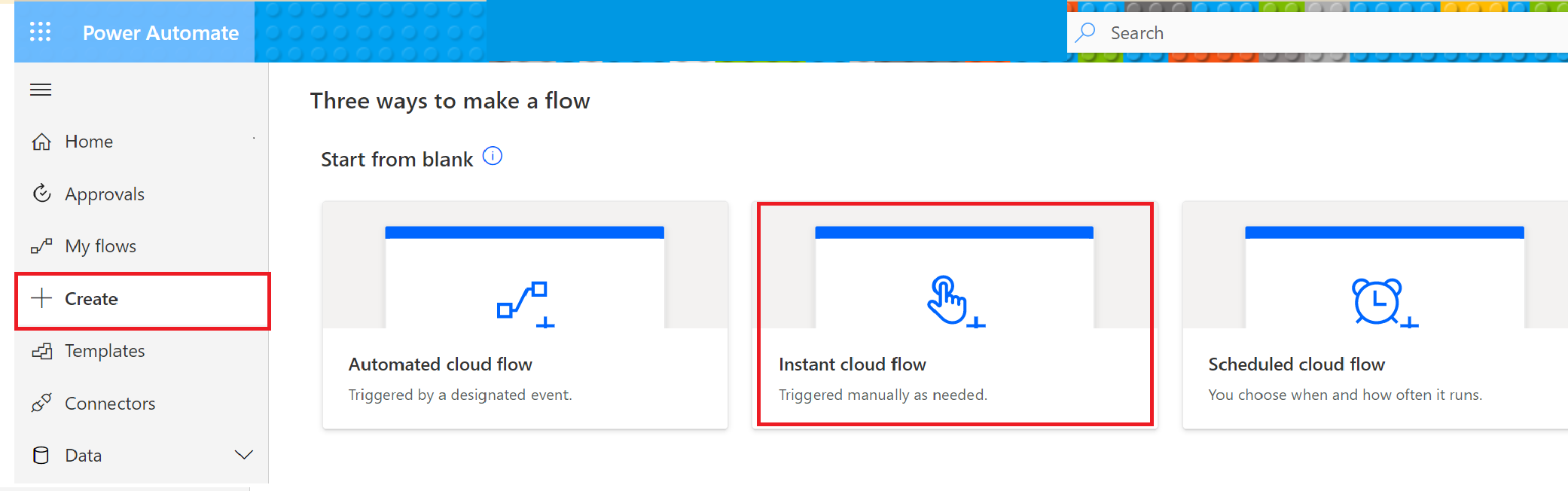
Benennen Sie Ihren Flow im Popupfenster. Wählen Sie Einen Flow manuell auslösen und dann Erstellen aus.
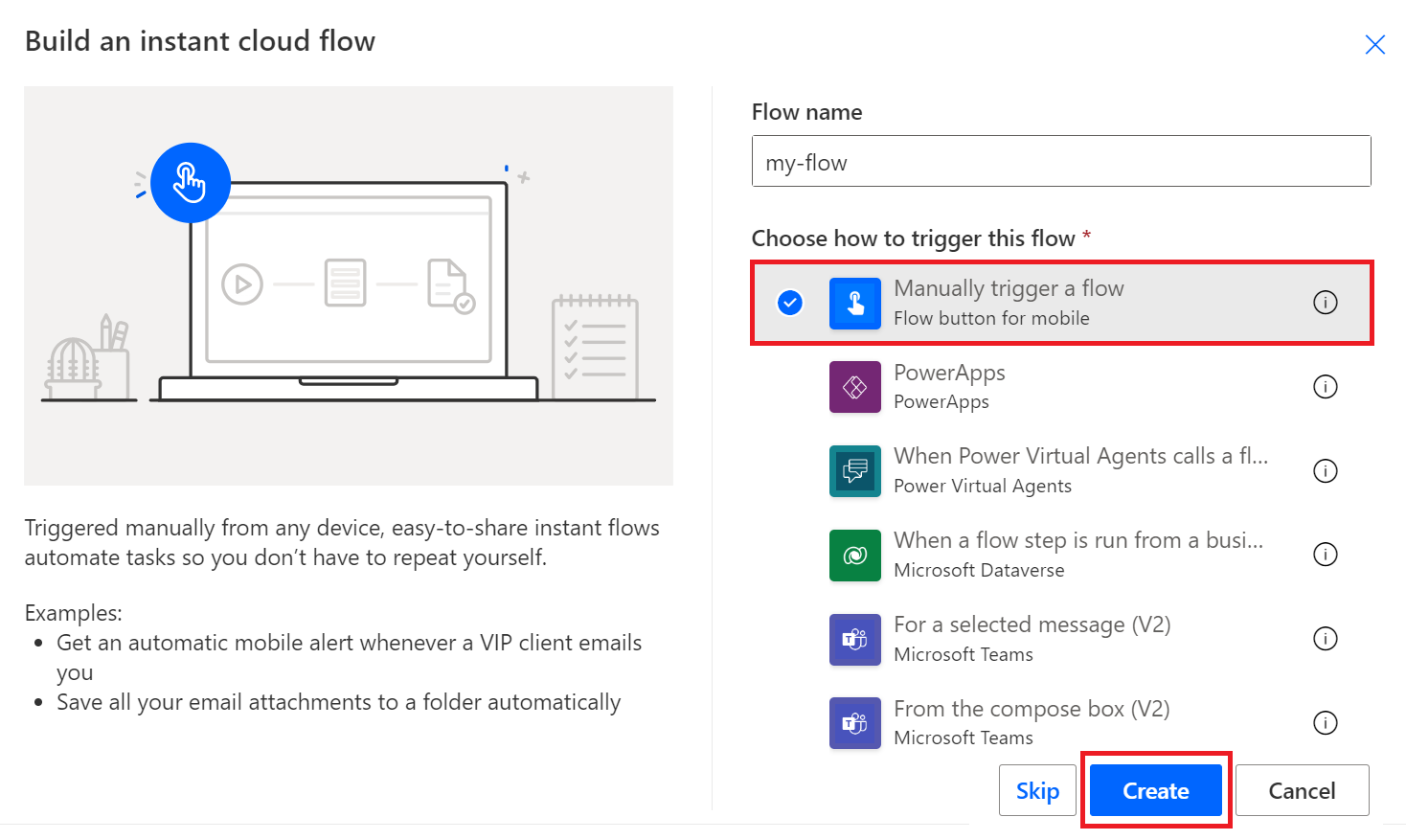
Der erste Schritt in Ihrem sofortigen Flow (Einen Flow manuell auslösen) wird auf dem Bildschirm angezeigt. Wählen Sie Neuer Schritt aus.
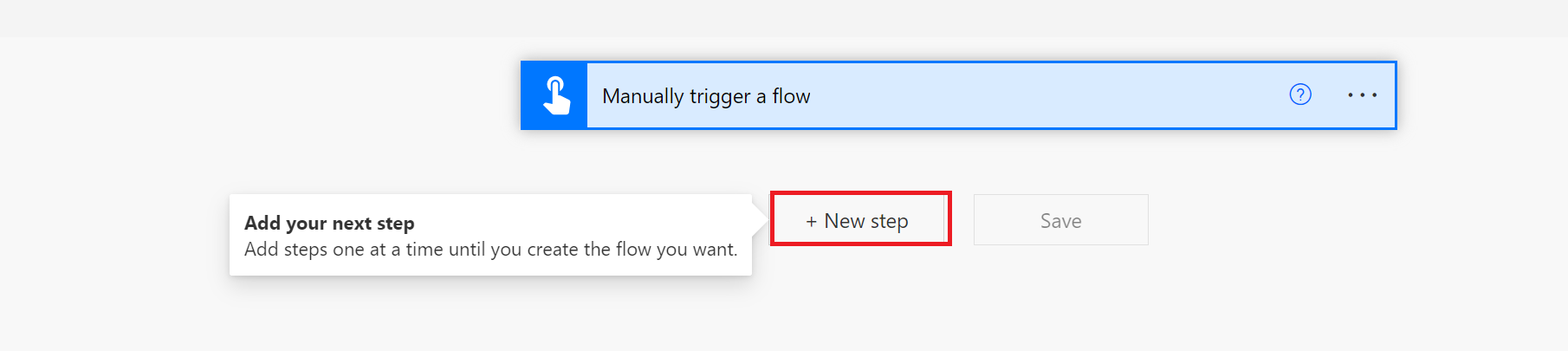
Das Popupfenster Vorgang auswählen wird angezeigt. Geben Sie „Translator V3“ in die Suchleiste Connectors und Aktionen suchen ein. Wählen Sie dann das Symbol Microsoft Translator V3 aus.
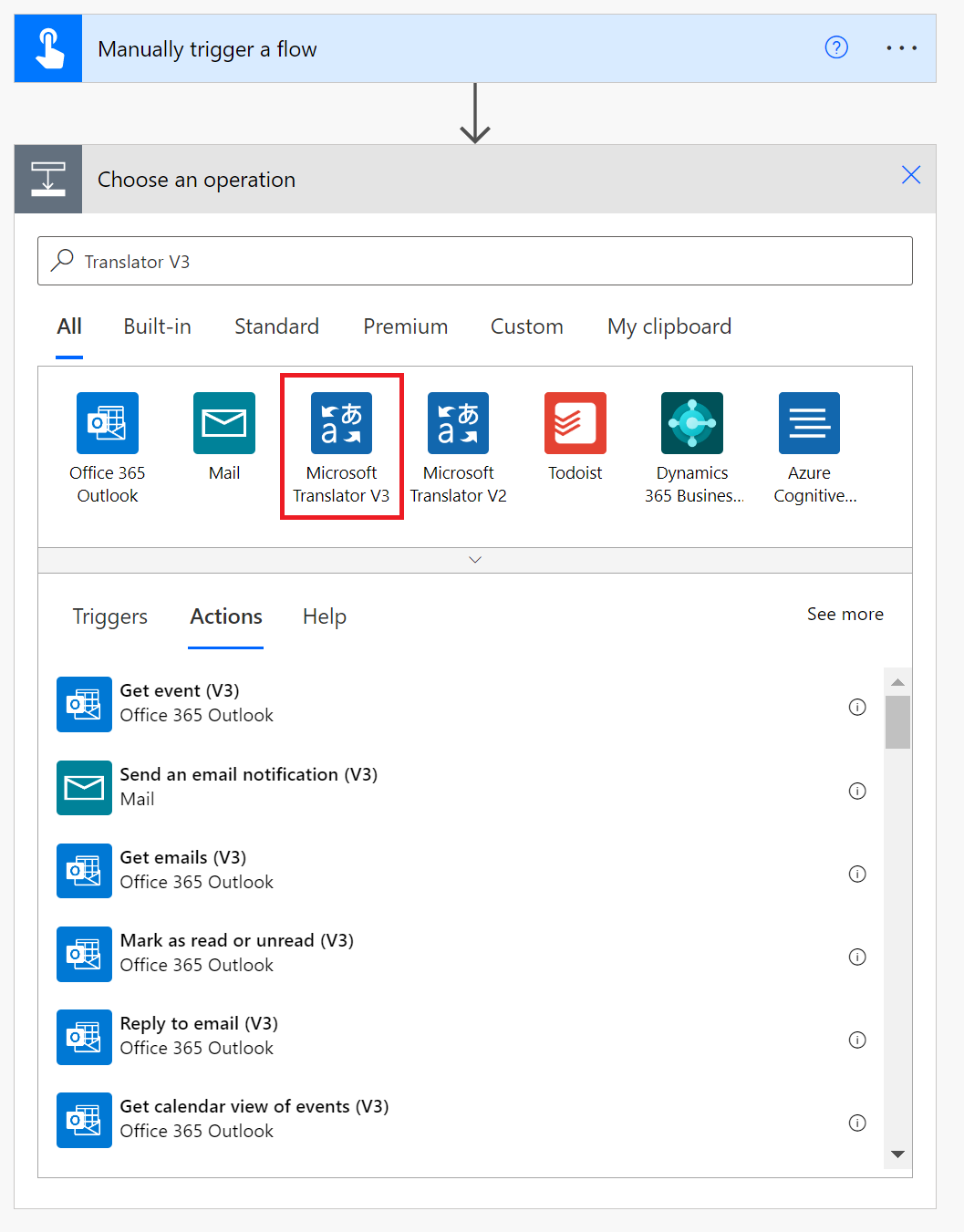
Strukturieren Ihres Cloudflows
Wählen Sie eine Aktion aus. Wählen Sie aus, ob Text übersetzt oder zu transliteriert werden soll.
Übersetzung
Wählen Sie die Aktion Text übersetzen aus.
Wenn Sie den Translator V3-Connector zum ersten Mal verwenden, müssen Sie Ihre Ressourcenanmeldeinformationen eingeben:
Verbindungsname. Geben Sie einen Namen für Ihre Verbindung ein.
Abonnementschlüssel. Geben Sie einen Ihrer Schlüssel ein, den Sie aus dem Azure-Portal kopiert haben.
Name der Textübersetzungsressource. Geben Sie den Namen Textübersetzungsressource ein, die sich im Azure-Portal oben auf der Seite mit Ihren Ressourcen befindet. Klicken Sie auf Erstellen.
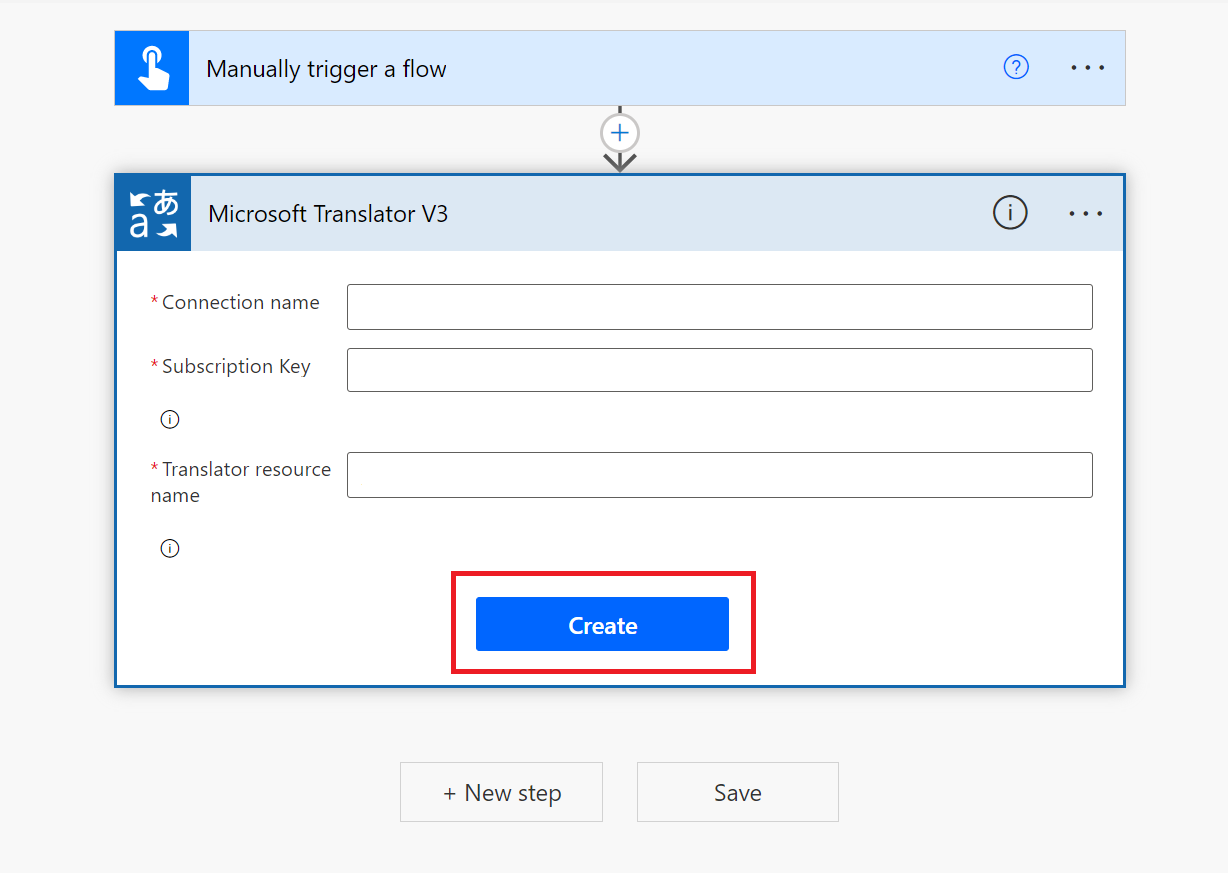
Hinweis
Nachdem Sie Ihre Verbindung eingerichtet haben, müssen Sie Ihre Anmeldeinformationen für nachfolgende Translator-Abläufe nicht erneut eingeben.
Das Aktionsfenster Text übersetzen wird als Nächstes angezeigt.
Wählen Sie im Dropdownmenü eine Quellsprache aus, oder behalten Sie die Standardoption Automatische Erkennung bei.
Wählen Sie im Dropdownfenster eine Zielsprache aus.
Geben Sie den Textkörper ein.
Wählen Sie Speichern.

Testen des Connectorflows
Testen Sie den Cloudflow, und zeigen Sie den übersetzten Text an.
Oben auf der Seite befindet sich ein grüner Balken, der Ihr Flow ist bereit angibt.
Wählen Sie rechts oben auf der Seite Testen aus.

Wählen Sie im rechten Fenster Flow testen → Manuell → Testen aus.
Wählen Sie im nächsten Fenster die Schaltfläche Flow ausführen aus.
Wählen Sie abschließend die Schaltfläche Fertig aus.
Sie sollten die Meldung „Ihr Flow wurde erfolgreich ausgeführt“ erhalten, und grüne Häkchen sollten jeden erfolgreichen Schritt markieren.

Wählen Sie den Schritt Text übersetzen aus, um den übersetzten Text (Ausgabe) anzuzeigen:

Tipp
- Überprüfen Sie den Status Ihres Flows, indem Sie auf der Navigationsrandleiste die Registerkarte Meine Flows auswählen.
- Bearbeiten oder aktualisieren Sie Ihre Verbindung, indem Sie auf der Navigationsleiste auf der Registerkarte Datendie Option Verbindungen auswählen.
Das ist alles! Sie wissen nun, wie Textübersetzungsprozesse mithilfe des Microsoft Translator V3-Connectors und Power Automate automatisiert werden.

