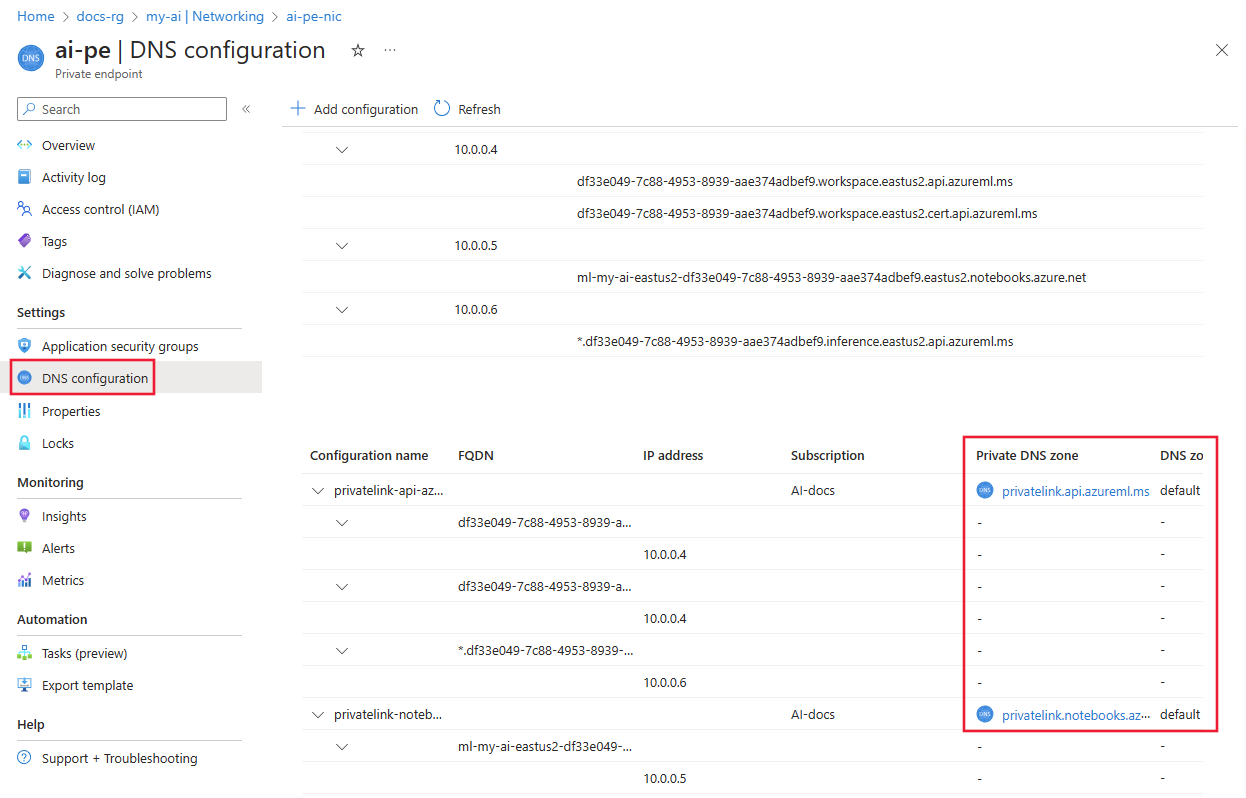Hinweis
Für den Zugriff auf diese Seite ist eine Autorisierung erforderlich. Sie können versuchen, sich anzumelden oder das Verzeichnis zu wechseln.
Für den Zugriff auf diese Seite ist eine Autorisierung erforderlich. Sie können versuchen, das Verzeichnis zu wechseln.
When connecting to an Azure AI Foundry project configured with a private endpoint, you might encounter a 403 or a messaging saying that access is forbidden. Use the information in this article to check for common configuration problems that can cause this error.
To connect to a project secured behind a virtual network, use one of the following methods:
Azure VPN gateway - Connects on-premises networks to the virtual network over a private connection. Connection is made over the public internet. There are two types of VPN gateways that you might use:
- Point-to-site: Each client computer uses a VPN client to connect to the virtual network.
- Site-to-site: A VPN device connects the virtual network to your on-premises network.
ExpressRoute - Connects on-premises networks into the cloud over a private connection. Connection is made using a connectivity provider.
Azure Bastion - In this scenario, you create an Azure Virtual Machine (sometimes called a jump box) inside the virtual network. You then connect to the VM using Azure Bastion. Bastion allows you to connect to the VM using either an RDP or SSH session from your local web browser. You then use the jump box as your development environment. Since it is inside the virtual network, it can directly access the workspace.
The troubleshooting steps for DNS configuration differ based on whether you're using Azure DNS or a custom DNS. Use the following steps to determine which one you're using:
In the Azure portal, select the private endpoint resource for your Azure AI Foundry. If you don't remember the name, select your Azure AI Foundry resource, Networking, Private endpoint connections, and then select the Private endpoint link.
From the Overview page, select the Network Interface link.
Under Settings, select IP Configurations and then select the Virtual network link.
From the Settings section on the left of the page, select the DNS servers entry.
- If this value is Default (Azure-provided), then the virtual network is using Azure DNS. Skip to the Azure DNS troubleshooting section.
- If there's a different IP address listed, then the virtual network is using a custom DNS solution. Skip to the Custom DNS troubleshooting section.
Use the following steps to verify if your custom DNS solution is correctly resolving names to IP addresses:
From a virtual machine, laptop, desktop, or other compute resource that has a working connection to the private endpoint, open a web browser. In the browser, use the URL for your Azure region:
Azure region URL Azure Government https://portal.azure.us/?feature.privateendpointmanagedns=false Microsoft Azure operated by 21Vianet https://portal.azure.cn/?feature.privateendpointmanagedns=false All other regions https://portal.azure.com/?feature.privateendpointmanagedns=false In the portal, select the private endpoint for the project. From the DNS configuration section, make a list of FQDNs listed for the private endpoint.
Open a command prompt, PowerShell, or other command line and run the following command for each FQDN returned from the previous step. Each time you run the command, verify that the IP address returned matches the IP address listed in the portal for the FQDN:
nslookup <fqdn>For example, running the command
nslookup df33e049-7c88-4953-8939-aae374adbef9.workspace.eastus2.api.azureml.mswould return a value similar to the following text:Server: yourdnsserver Address: yourdnsserver-IP-address Name: df33e049-7c88-4953-8939-aae374adbef9.workspace.eastus2.api.azureml.ms Address: 10.0.0.4If the
nslookupcommand returns an error, or returns a different IP address than displayed in the portal, then your custom DNS solution isn't configured correctly.
When using Azure DNS for name resolution, use the following steps to verify that the Private DNS integration is configured correctly:
On the Private Endpoint, select DNS configuration. For each entry in the Private DNS zone column, there should also be an entry in the DNS zone group column.
If there's a Private DNS zone entry, but no DNS zone group entry, delete and recreate the Private Endpoint. When recreating the private endpoint, enable Private DNS zone integration.
If DNS zone group isn't empty, select the link for the Private DNS zone entry.
From the Private DNS zone, select Virtual network links. There should be a link to the virtual network. If there isn't one, then delete and recreate the private endpoint. When recreating it, select a Private DNS Zone linked to the virtual network or create a new one that is linked to it.
Repeat the previous steps for the rest of the Private DNS zone entries.
Check if DNS over HTTP is enabled in your web browser. DNS over HTTP can prevent Azure DNS from responding with the IP address of the Private Endpoint.
- Mozilla Firefox: For more information, see Disable DNS over HTTPS in Firefox.
- Microsoft Edge:
If you use a proxy, it might prevent communication with a secured project. To test, use one of the following options:
- Temporarily disable the proxy setting and see if you can connect.
- Create a Proxy auto-config (PAC) file that allows direct access to the FQDNs listed on the private endpoint. It should also allow direct access to the FQDN for any compute instances.
- Configure your proxy server to forward DNS requests to Azure DNS.
- Ensure that the proxy allows connections to AML APIs, such as ".<region>.api.azureml.ms" and ".instances.azureml.ms"
When you create a project, several connections to Azure storage are automatically created for data upload and artifact storage, including prompt flow. When your hub's associated Azure Storage account is having public network access set to 'Disabled', there might be a delay in these storage connections to be created.
Try the following steps to troubleshoot:
- In Azure portal, check the network settings of the storage account that is associated to your hub.
- If public network access is set to Enabled from selected virtual networks and IP addresses, ensure the correct IP address ranges are added to access your storage account.
- If public network access is set to Disabled, ensure you have a private endpoint configured from your Azure virtual network to your storage account with Target sub-resource as blob. In addition, you must grant the Reader role for the storage account private endpoint to the managed identity.
- In Azure portal, navigate to your Azure AI Foundry hub. Ensure the managed virtual network is provisioned and the outbound private endpoint to blob storage is Active. For more on provisioning the managed virtual network, see How to configure a managed network for Azure AI Foundry hubs.
- Navigate to Azure AI Foundry > your project > project settings.
- Refresh the page. Several connections should be created including 'workspaceblobstore'.