Migrieren eines aktiven DNS-Namens zu Azure App Service
In diesem Artikel erfahren Sie, wie Sie einen aktiven DNS-Namen ohne Ausfallzeiten zu Azure App Service migrieren.
Wenn Sie eine Livewebsite und den dazugehörigen DNS-Domänennamen zu App Service migrieren, wird über diesen DNS-Namen bereits Livedatenverkehr abgewickelt. Damit während der Migration keine Ausfallzeiten bei der DNS-Auflösung auftreten, können Sie den aktiven DNS-Namen vorab an Ihre App Service-App binden.
Wenn ein Ausfall der DNS-Auflösung kein Problem darstellt, finden Sie weitere Informationen unter Zuordnen eines vorhandenen benutzerdefinierten DNS-Namens zu Azure App Service.
Voraussetzungen
Um diese Schritte durchzuführen, vergewissern Sie sich, dass sich Ihre App Service-App nicht im FREE-Tarif befindet.
1. Abrufen einer Überprüfungs-ID für eine Domäne
Wenn Sie eine benutzerdefinierte Domäne bereits im Vorfeld binden, haben Sie die folgenden beiden Vorgänge ausgeführt, bevor Sie Änderungen an Ihren bestehenden DNS-Einträgen vornehmen:
- Überprüfen Sie den Domänenbesitz, indem Sie ihrem Domänenanbieter eine Domänenüberprüfungs-ID hinzufügen.
- Aktivieren Sie den Domänennamen in Ihrer App Service-App.
Wenn Sie dann Ihren benutzerdefinierten DNS-Namen von der alten Website zur App Service-App migrieren, treten bei der DNS-Auflösung keinerlei Ausfälle auf.
Öffnen Sie im Azure-Portal die Verwaltungsseite der App Service-App.
Wählen Sie im linken Bereich Ihrer App-Seite die Option Benutzerdefinierte Domänen aus.
Kopieren Sie auf der Seite Benutzerdefinierte Domänen die ID im Feld Überprüfungs-ID für benutzerdefinierte Domänen für die nächsten Schritte.

2. Erstellen der DNS-Einträge
Melden Sie sich bei der Website Ihres Domänenanbieters an.
Sie können Azure DNS verwenden, um DNS-Einträge für Ihre Domäne zu verwalten und einen benutzerdefinierten DNS-Namen für Azure App Service zu konfigurieren. Weitere Informationen finden Sie im Tutorial: Hosten Ihrer Domäne in Azure DNS.
Suchen Sie die Seite für die Verwaltung von DNS-Einträgen.
Da jeder Domänenanbieter eine eigene Benutzeroberfläche für DNS-Einträge hat, finden Sie Informationen dazu jeweils in der Dokumentation des Anbieters. Suchen Sie nach Bereichen der Website, die mit Domänenname, DNS oder Namenserververwaltung gekennzeichnet sind.
Die Seite für DNS-Einträge erreichen Sie häufig in Ihren Kontoinformationen über einen Link wie Eigene Domänen. Navigieren Sie zu dieser Seite, und suchen Sie nach einem Link, der beispielsweise den Namen Zonendatei, DNS-Einträge oder Erweiterte Konfiguration hat.
Der folgende Screenshot zeigt ein Beispiel für eine Seite mit DNS-Einträgen:
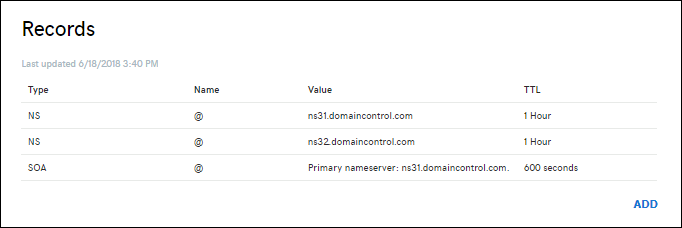
Wählen Sie Hinzufügen oder das entsprechende Widget aus, um einen Eintrag zu erstellen.
Hinweis
Bei einigen Anbietern wie GoDaddy werden Änderungen an DNS-Einträgen erst wirksam, wenn Sie einen gesonderten Link Änderungen speichern wählen.
Fügen Sie einen TXT-Eintrag für die Domänenüberprüfung hinzu. Der Hostname für den TXT-Eintrag hängt vom Typ des DNS-Eintrags ab, den Sie zuordnen möchten. Sehen Sie sich dazu die folgende Tabelle an (@ stellt in der Regel die Stammdomäne dar.):
| DNS-Beispieleintrag | TXT-Host | TXT-Wert |
|---|---|---|
| @ (Stamm) | asuid | Domänenüberprüfungs-ID, die auf der Verwaltungsseite Benutzerdefinierte Domänen angezeigt wird. |
| www (Unterdomäne) | asuid.www | Domänenüberprüfungs-ID, die auf der Verwaltungsseite Benutzerdefinierte Domänen angezeigt wird. |
| * (Platzhalter) | asuid | Domänenüberprüfungs-ID, die auf der Verwaltungsseite Benutzerdefinierte Domänen angezeigt wird. |
Hinweis
Platzhalterdatensätze (*) überprüfen keine Unterdomänen mit vorhandenem CNAME-Eintrag. Möglicherweise müssen Sie für jede Unterdomäne explizit einen TXT-Eintrag erstellen.
3. Aktivieren der Domäne für Ihre App
Wählen Sie zurück auf der Seite Benutzerdefinierte Domänen die Option Benutzerdefinierte Domäne hinzufügen aus.
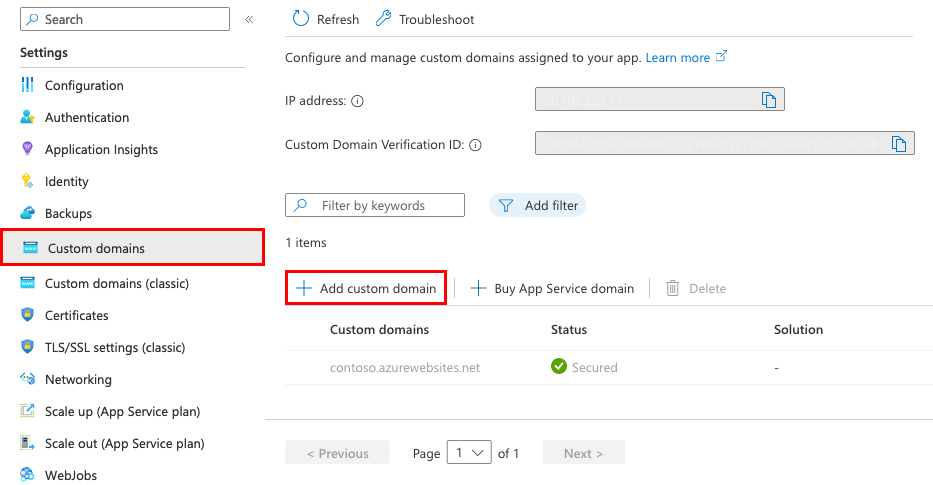
Wählen Sie unter Domänenanbieter die Option Alle anderen Domänendienste aus, um eine Drittanbieterdomäne zu konfigurieren.
Wählen Sie für TLS/SSL-Zertifikat die Option Zertifikat später hinzufügen aus. Sie können ein von App Service verwaltetes Zertifikat hinzufügen, nachdem Sie die Domänenmigration abgeschlossen haben.
Wählen Sie als TLS/SSL-Typ den gewünschten Bindungstyp aus.
Einstellung Beschreibung Benutzerdefinierte Domäne Der Domänenname, für den die TLS-/SSL-Bindung hinzugefügt werden soll Fingerabdruck des privaten Zertifikats Das zu bindende Zertifikat. TLS-/SSL-Typ - SNI SSL: Es können mehrere SNI SSL-Bindungen hinzugefügt werden. Bei dieser Option können mehrere zur selben IP-Adresse gehörige Domänen durch mehrere TLS-/SSL-Zertifikate geschützt werden. Die meisten modernen Browser (einschließlich Internet Explorer, Chrome, Firefox und Opera) unterstützen SNI (ausführlichere Informationen finden Sie unter Servernamensanzeige).
- IP-SSL: Es kann nur eine IP-SSL-Bindung hinzugefügt werden. Bei dieser Option kann eine dedizierte öffentliche IP-Adresse nur durch ein TLS-/SSL-Zertifikat geschützt werden. Führen Sie nach dem Konfigurieren der Bindung die Schritte unter Neuzuordnen von Datensätzen für IP-basiertes SSL aus.
IP-SSL wird nur in der Dienstebene Standard oder einer höheren Ebene unterstützt.Geben Sie den vollqualifizierten Domänennamen der Domäne ein, die Sie migrieren möchten. Dieser entspricht dem von Ihnen erstellten TXT-Eintrag, z. B.
contoso.com,www.contoso.comoder*.contoso.com.
Wählen Sie Überprüfen aus. Obwohl das Dialogfeld zwei Einträge anzeigt, die Sie benötigen, damit die benutzerdefinierte Domäne für Ihre App funktionsfähig ist, wird die Überprüfung nur mit der Domänenüberprüfungs-ID (dem TXT-Eintrag) bestanden.
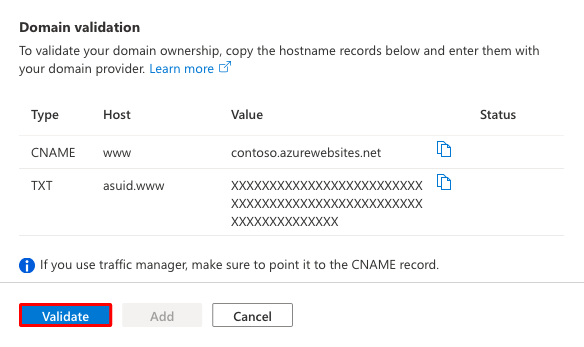
Wenn im Abschnitt Domänenüberprüfung grüne Häkchen angezeigt werden, haben Sie die Domänenüberprüfungs-ID richtig konfiguriert. Wählen Sie Hinzufügen. Wenn ein rotes X angezeigt wird, beheben Sie alle Fehler auf der Website Ihres Domänenanbieters.

Daraufhin sollten Sie sehen, dass die benutzerdefinierte Domäne zur Liste hinzugefügt wurde. Möglicherweise wird auch ein rotes X mit Keine Bindung angezeigt.
Da Sie Zertifikat später hinzufügen ausgewählt haben, wird ein rotes X mit Keine Bindung angezeigt. Es bleibt erhalten, bis Sie ein privates Zertifikat für die Domäne hinzufügen und die Bindung konfigurieren.

Hinweis
Sofern Sie keine Zertifikatbindung für Ihre benutzerdefinierte Domäne konfigurieren, erzeugt jede HTTPS-Anforderung von einem Browser an die Domäne je nach Browser einen Fehler oder eine Warnung.
4. Neuzuordnen des aktiven DNS-Namens
Nun muss nur noch der aktive DNS-Eintrag neu zugeordnet werden, damit er auf App Service verweist. Momentan verweist er immer noch auf Ihre alte Website.
(Nur A-Eintrag) Sie benötigen die externe IP-Adresse der App Service-App. Kopieren Sie auf der Seite Benutzerdefinierte Domänen die IP-Adresse der App.
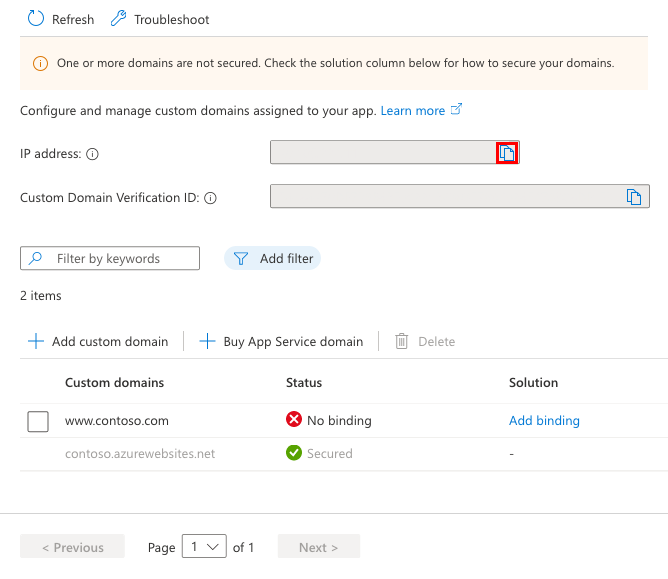
Wählen Sie auf der DNS-Eintragsseite Ihres Domänenanbieters den neu zuzuordnenden DNS-Eintrag aus.
Ordnen Sie den A- oder CNAME-Eintrag wie bei den Beispielen in der folgenden Tabelle neu zu:
FQDN-Beispiel Eintragstyp Host Wert contoso.com (Stammdomäne) Ein @IP-Adresse aus dem Schritt Kopieren der IP-Adresse der App www.contoso.com (Unterdomäne) CNAME www<app-name>.azurewebsites.net *.contoso.com (Platzhalter) CNAME * <app-name>.azurewebsites.net Speichern Sie die Einstellungen.
DNS-Abfragen werden umgehend nach der DNS-Verteilung zu Ihrer App Service-App aufgelöst.
Häufig gestellte Fragen
- Kann ich bei der Migration einer Livedomäne ein von App Service verwaltetes Zertifikat hinzufügen?
- Wie migriere ich eine Domäne aus einer anderen App?
Kann ich bei der Migration einer Livedomäne ein von App Service verwaltetes Zertifikat hinzufügen?
Sie können einer migrierten Livedomäne ein von App Service verwaltetes Zertifikat hinzufügen, jedoch erst, nachdem Sie den aktiven DNS-Namen neu zugeordnet haben. Informationen zum Hinzufügen des von App Service verwalteten Zertifikats finden Sie unter Erstellen eines kostenlosen verwalteten Zertifikats.
Wie migriere ich eine Domäne aus einer anderen App?
Sie können eine aktive benutzerdefinierte Domäne in Azure zwischen Abonnements oder innerhalb desselben Abonnements migrieren. Eine solche Migration ohne Ausfallzeiten erfordert jedoch, dass die Quell-App und die Ziel-App zu einem bestimmten Zeitpunkt derselben benutzerdefinierten Domäne zugewiesen sind. Daher müssen Sie sicherstellen, dass die beiden Apps nicht in derselben Bereitstellungseinheit (intern als Webspace bezeichnet) bereitgestellt sind. Ein Domänenname kann nur einer App in jeder Bereitstellungseinheit zugewiesen werden.
Sie finden die Bereitstellungseinheit für Ihre App, indem Sie sich den Domänennamen der FTP/S-URL <deployment-unit>.ftp.azurewebsites.windows.net ansehen. Überprüfen Sie, und stellen Sie sicher, dass sich die Bereitstellungseinheit der Quell-App von der der Ziel-App unterscheidet. Die Bereitstellungseinheit einer App wird von dem App Service-Plan bestimmt, in dem sie sich befindet. Er wird nach dem Zufallsprinzip von Azure ausgewählt, wenn Sie den Plan erstellen, und kann nicht geändert werden. Wenn Sie zwei Apps in derselben Ressourcengruppe und derselben Region erstellen, platziert Azure sie in derselben Bereitstellungseinheit. Es gibt jedoch keine Möglichkeit, sicherzustellen, dass das Gegenteil zutrifft. Mit anderen Worten besteht die einzige Möglichkeit, einen Plan in einer anderen Bereitstellungseinheit zu erstellen, darin, einen Plan in einer neuen Ressourcengruppe oder Region zu erstellen, bis Sie eine andere Bereitstellungseinheit erhalten.
Nächste Schritte
Informieren Sie sich darüber, wie Sie ein benutzerdefiniertes TLS/SSL-Zertifikat an App Service binden.