Verwenden einer Warnung zum Auslösen eines Azure Automation-Runbooks
Sie können Azure Monitor verwenden, um in Azure grundlegende Metriken und Protokolle für die meisten Dienste zu überwachen. Sie können Azure Automation-Runbooks aufrufen, indem Sie Aktionsgruppen verwenden, um Aufgaben basierend auf Warnungen zu automatisieren. In diesem Artikel erfahren Sie, wie Sie ein Runbook mit Warnungen konfigurieren und ausführen.
Voraussetzungen
- Ein Azure Automation-Konto mit mindestens einer benutzerseitig zugewiesenen verwalteten Identität. Weitere Informationen finden Sie unter Verwenden einer benutzerseitig zugewiesenen verwalteten Identität für ein Azure Automation-Konto.
- Az-Module:
Az.AccountsundAz.Compute, importiert in das Automation-Konto. Weitere Informationen finden Sie unter Importieren von Az-Modulen. - Von eine virtuellen Azure-Computer.
- Das auf Ihrem Computer installierte PowerShell-Modul „Azure Az“. Informationen zur einer Installation oder einem Upgrade finden Sie unter Installieren des PowerShell-Moduls „Azure Az“.
- Allgemeine Vertrautheit mit Automation-Runbooks.
Warnungstypen
Sie können Automation-Runbooks mit drei Warnungstypen verwenden:
- Allgemeine Warnungen
- Aktivitätsprotokollwarnungen
- Metrikwarnungen nahezu in Echtzeit
Hinweis
Mit dem allgemeinen Warnungsschema wird die Benutzeroberfläche für Warnungsbenachrichtigungen in Azure standardisiert. Bisher wurden für die Warnungstypen von Azure (Metrik, Protokoll und Aktivitätsprotokoll) eigene E-Mail-Vorlagen, Webhookschemas usw. verwendet. Weitere Informationen finden Sie unter Allgemeines Warnungsschema.
Wenn eine Warnung ein Runbook aufruft, erfolgt der eigentliche Aufruf in Form einer HTTP POST-Anforderung an den Webhook. Der Text der POST-Anforderung enthält ein JSON-formatiertes Objekt, das nützliche Eigenschaften im Zusammenhang mit der Warnung enthält. In der folgenden Tabelle sind Links zu den Nutzlastschemas der einzelnen Warnungstypen angegeben:
| Warnung | Beschreibung | Nutzlast und Schema |
|---|---|---|
| Allgemeines Warnungsschema | Mit dem allgemeinen Warnungsschema wird die Benutzeroberfläche für Warnungsbenachrichtigungen in Azure standardisiert. | Nutzdatenschema von allgemeinen Warnungen |
| Aktivitätsprotokollwarnung | Sendet eine Benachrichtigung, wenn ein beliebiges neues Ereignis im Azure-Aktivitätsprotokoll bestimmte Bedingungen erfüllt. Beispiel: Wenn ein Delete VM-Vorgang in myProductionResourceGroup auftritt oder wenn ein neues Azure Service Health-Ereignis mit dem Status „Aktiv“ angezeigt wird. |
Nutzlastschema vom Typ „Aktivitätsprotokollwarnung“ |
| Near Real-Time Metric Alerts | Sendet eine Benachrichtigung schneller als Metrikwarnungen, wenn mindestens eine Metrik auf Plattformebene bestimmte Bedingungen erfüllt. Beispiel: Wenn der Wert für CPU in % auf einer VM größer als „90“ ist und der Wert für Netzwerk eingehend in den letzten fünf Minuten über „500 MB“ gelegen hat. | Nutzlastschema vom Typ „Near Real-Time Metric Alert“ |
Da sich die Daten unterscheiden, die von den einzelnen Typen von Warnungen bereitgestellt werden, wird jeder Warnungstyp anders behandelt. Im nächsten Abschnitt erfahren Sie, wie Sie ein Runbook erstellen, um verschiedene Warnungstypen zu behandeln.
Zuweisen von Berechtigungen zu verwalteten Identitäten
Weisen Sie der betreffenden verwalteten Identität Berechtigungen zu, damit sie eine VM beenden kann. Das Runbook kann entweder die systemseitig zugewiesene verwaltete Identität des Automation-Kontos oder eine benutzerseitig zugewiesene verwaltete Identität verwenden. Schritte zur Zuweisung von Berechtigungen für jede Identität sind angegeben. In den folgenden Schritten wird PowerShell verwendet. Informationen zur Verwendung des Azure-Portals finden Sie unter Zuweisen von Azure-Rollen über das Azure-Portal.
Melden Sie sich interaktiv mithilfe des Cmdlets Connect-AzAccount bei Azure an, und befolgen Sie die Anweisungen.
# Sign in to your Azure subscription $sub = Get-AzSubscription -ErrorAction SilentlyContinue if(-not($sub)) { Connect-AzAccount } # If you have multiple subscriptions, set the one to use # Select-AzSubscription -SubscriptionId <SUBSCRIPTIONID>Geben Sie einen geeigneten Wert für die unten stehenden Variablen an, und führen Sie dann das Skript aus.
$resourceGroup = "resourceGroup" $automationAccount = "AutomationAccount" $userAssignedManagedIdentity = "userAssignedManagedIdentity"Verwenden Sie das PowerShell-Cmdlet New-AzRoleAssignment, um der systemseitig zugewiesenen verwalteten Identität eine Rolle zu zuweisen.
$SAMI = (Get-AzAutomationAccount -ResourceGroupName $resourceGroup -Name $automationAccount).Identity.PrincipalId New-AzRoleAssignment ` -ObjectId $SAMI ` -ResourceGroupName $resourceGroup ` -RoleDefinitionName "DevTest Labs User"Weisen Sie einer benutzerseitig zugewiesenen verwalteten Identität eine Rolle zu.
$UAMI = (Get-AzUserAssignedIdentity -ResourceGroupName $resourceGroup -Name $userAssignedManagedIdentity) New-AzRoleAssignment ` -ObjectId $UAMI.PrincipalId ` -ResourceGroupName $resourceGroup ` -RoleDefinitionName "DevTest Labs User"Zeigen Sie für die systemseitig zugewiesene verwaltete Identität den Wert
ClientIdan, und speichern Sie ihn für die spätere Verwendung.$UAMI.ClientId
Erstellen eines Runbooks zum Behandeln von Warnungen
Um bei Warnungen Automation zu verwenden, benötigen Sie ein Runbook, das die an das Runbook übergebenen JSON-Nutzdaten der Warnungen verwaltet. Das folgende Beispielrunbook muss von einer Azure-Warnung aufgerufen werden.
Wie im vorherigen Abschnitt beschrieben, weist jeder Typ von Warnung ein anderes Schema auf. Mit dem Skript werden die Webhookdaten im Runbook-Eingabeparameter WebhookData einer Warnung verwendet. Anschließend wertet das Skript die JSON-Nutzlast aus, um zu bestimmen, welcher Warnungstyp verwendet wird.
In diesem Beispiel wird eine Warnung von einer Azure-VM verwendet. Es extrahiert die VM-Daten aus der Nutzlast, insbesondere aus der Zielressource der ausgelösten Warnung, und verwendet dann diese Informationen, um die VM zu beenden. Die Verbindung muss in dem Automation-Konto eingerichtet sein, unter dem das Runbook ausgeführt wird. Wenn Sie Warnungen zum Auslösen von Runbooks verwenden, müssen Sie unbedingt den Zustand der Warnung im ausgelösten Runbook überprüfen. Das Runbook wird bei jeder Zustandsänderung der Warnung ausgelöst. Warnungen verfügen über mehrere Zustände, deren beiden häufigsten „Aktiviert“ und „Aufgelöst“ sind. Prüfen Sie in Ihrer Runbooklogik auf diesen Zustand, um sicherzustellen, dass Ihr Runbook nur einmal ausgeführt wird. Das Beispiel in diesem Artikel zeigt, wie Sie die Suche auf Warnungen mit dem Zustand „Aktiviert“ einschränken.
Das Runbook verwendet die systemseitig zugewiesene verwaltete Identität des Automation-Kontos für die Authentifizierung bei Azure, um die Verwaltungsaktion für die VM durchzuführen. Das Runbook kann problemlos geändert werden, um eine benutzerseitig zugewiesene verwaltete Identität zu verwenden.
Hinweis
Es wird empfohlen, den öffentlichen Netzwerkzugriff zu verwenden, da es nicht möglich ist, eine Azure-Warnung (Metrik, Protokoll und Aktivitätsprotokoll) zu verwenden, um einen Automatisierungswebhook auszulösen, wenn das Automation-Konto private Links verwendet und mit der Einstellung Deaktivieren für Öffentlicher Zugriff konfiguriert ist.
Verwenden Sie dieses Beispiel, um ein Runbook mit dem Namen Stop-AzureVmInResponsetoVMAlert zu erstellen. Sie können das PowerShell-Skript ändern und mit vielen verschiedenen Ressourcen nutzen.
Melden Sie sich beim Azure-Portal an, und navigieren Sie zu Ihrem Automation-Konto.
Wählen Sie unter Prozessautomatisierung die Option Runbooks aus.
Wählen Sie + Runbook erstellen aus.
- Nennen Sie das Runbook
Stop-AzureVmInResponsetoVMAlert. - Wählen Sie in der Dropdownliste Runbooktyp die Option PowerShell aus.
- Klicken Sie auf Erstellen.
- Nennen Sie das Runbook
Fügen Sie im Runbook-Editor den folgenden Code ein:
[OutputType("PSAzureOperationResponse")] param ( [Parameter (Mandatory=$false)] [object] $WebhookData ) $ErrorActionPreference = "stop" if ($WebhookData) { # Get the data object from WebhookData $WebhookBody = (ConvertFrom-Json -InputObject $WebhookData.RequestBody) # Get the info needed to identify the VM (depends on the payload schema) $schemaId = $WebhookBody.schemaId Write-Verbose "schemaId: $schemaId" -Verbose if ($schemaId -eq "azureMonitorCommonAlertSchema") { # This is the common Metric Alert schema (released March 2019) $Essentials = [object] ($WebhookBody.data).essentials # Get the first target only as this script doesn't handle multiple $alertTargetIdArray = (($Essentials.alertTargetIds)[0]).Split("/") $SubId = ($alertTargetIdArray)[2] $ResourceGroupName = ($alertTargetIdArray)[4] $ResourceType = ($alertTargetIdArray)[6] + "/" + ($alertTargetIdArray)[7] $ResourceName = ($alertTargetIdArray)[-1] $status = $Essentials.monitorCondition } elseif ($schemaId -eq "AzureMonitorMetricAlert") { # This is the near-real-time Metric Alert schema $AlertContext = [object] ($WebhookBody.data).context $SubId = $AlertContext.subscriptionId $ResourceGroupName = $AlertContext.resourceGroupName $ResourceType = $AlertContext.resourceType $ResourceName = $AlertContext.resourceName $status = ($WebhookBody.data).status } elseif ($schemaId -eq "Microsoft.Insights/activityLogs") { # This is the Activity Log Alert schema $AlertContext = [object] (($WebhookBody.data).context).activityLog $SubId = $AlertContext.subscriptionId $ResourceGroupName = $AlertContext.resourceGroupName $ResourceType = $AlertContext.resourceType $ResourceName = (($AlertContext.resourceId).Split("/"))[-1] $status = ($WebhookBody.data).status } elseif ($schemaId -eq $null) { # This is the original Metric Alert schema $AlertContext = [object] $WebhookBody.context $SubId = $AlertContext.subscriptionId $ResourceGroupName = $AlertContext.resourceGroupName $ResourceType = $AlertContext.resourceType $ResourceName = $AlertContext.resourceName $status = $WebhookBody.status } else { # Schema not supported Write-Error "The alert data schema - $schemaId - is not supported." } Write-Verbose "status: $status" -Verbose if (($status -eq "Activated") -or ($status -eq "Fired")) { Write-Verbose "resourceType: $ResourceType" -Verbose Write-Verbose "resourceName: $ResourceName" -Verbose Write-Verbose "resourceGroupName: $ResourceGroupName" -Verbose Write-Verbose "subscriptionId: $SubId" -Verbose # Determine code path depending on the resourceType if ($ResourceType -eq "Microsoft.Compute/virtualMachines") { # This is an Resource Manager VM Write-Verbose "This is an Resource Manager VM." -Verbose # Ensures you do not inherit an AzContext in your runbook Disable-AzContextAutosave -Scope Process # Connect to Azure with system-assigned managed identity $AzureContext = (Connect-AzAccount -Identity).context # set and store context $AzureContext = Set-AzContext -SubscriptionName $AzureContext.Subscription -DefaultProfile $AzureContext # Stop the Resource Manager VM Write-Verbose "Stopping the VM - $ResourceName - in resource group - $ResourceGroupName -" -Verbose Stop-AzVM -Name $ResourceName -ResourceGroupName $ResourceGroupName -DefaultProfile $AzureContext -Force # [OutputType(PSAzureOperationResponse")] } else { # ResourceType not supported Write-Error "$ResourceType is not a supported resource type for this runbook." } } else { # The alert status was not 'Activated' or 'Fired' so no action taken Write-Verbose ("No action taken. Alert status: " + $status) -Verbose } } else { # Error Write-Error "This runbook is meant to be started from an Azure alert webhook only." }Wenn Sie möchten, dass das Runbook mit der systemseitig zugewiesenen verwalteten Identität ausgeführt wird, lassen Sie den Code unverändert. Wenn Sie lieber eine benutzerseitig zugewiesene verwaltete Identität verwenden möchten, gehen Sie wie folgt vor:
- Entfernen Sie
$AzureContext = (Connect-AzAccount -Identity).contextaus Zeile 78. - Fügen Sie stattdessen
$AzureContext = (Connect-AzAccount -Identity -AccountId <ClientId>).contextein. - Geben Sie die zuvor abgerufene Client-ID ein.
- Entfernen Sie
Wählen Sie Speichern, anschließend Veröffentlichen und dann Ja aus, wenn Sie dazu aufgefordert werden.
Schließen Sie die Seite Runbook, um zur Seite Automation-Konto zurückzukehren.
Erstellen der Warnung
Warnungen verwenden Aktionsgruppen, die Sammlungen von Aktionen sind, die von der Warnung ausgelöst werden. Runbooks stellen lediglich eine der vielen Aktionen dar, die Sie mit Aktionsgruppen verwenden können.
Wählen Sie in Ihrem Automation-Konto unter Überwachung die Option Warnungen aus.
Wählen Sie + Neue Warnungsregel aus, um die Seite Warnungsregel erstellen zu öffnen.
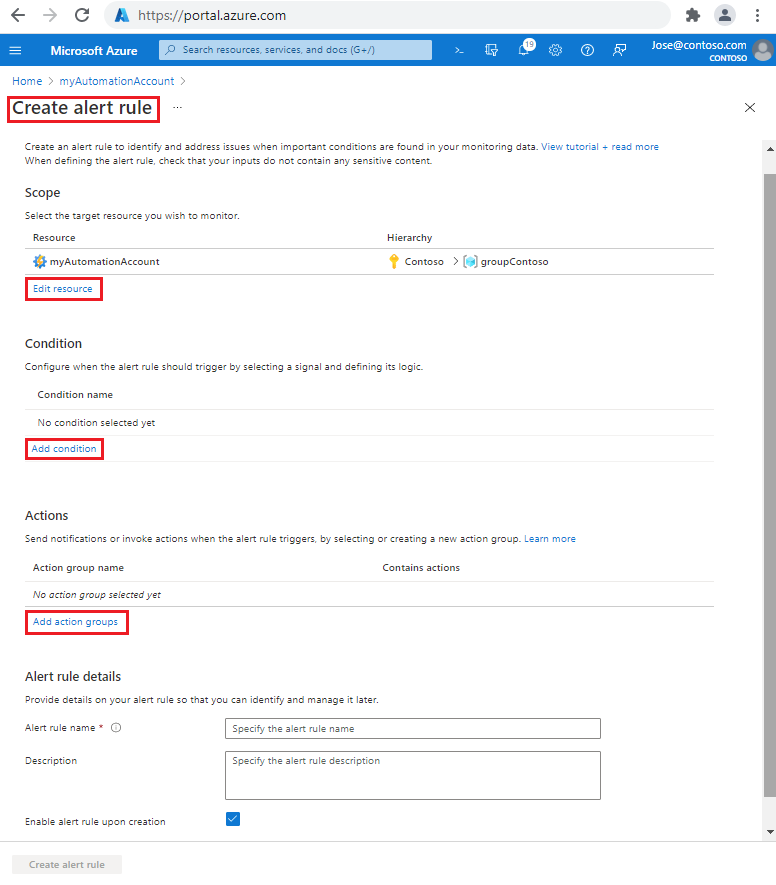
Wählen Sie unter Bereich die Option Ressource bearbeiten aus.
Wählen Sie auf der Seite Ressource auswählen in der Dropdownliste Nach Ressourcentyp filtern die Option VMs aus.
Aktivieren Sie das Kontrollkästchen neben den VMs, die Sie überwachen möchten. Wählen Sie dann Fertig aus, um zurück zur Seite Warnungsregel erstellen zu wechseln.
Wählen Sie unter Bedingung die Option Bedingung hinzufügen aus.
Geben Sie auf der Seite Signal auswählen
Percentage CPUin das Suchtextfeld ein, und wählen Sie dann in den Ergebnissen CPU in Prozent aus.Geben Sie auf der Seite Signallogik konfigurieren unter Schwellenwert einen anfänglichen niedrigen Wert für Testzwecke ein, z. B.
5. Sie können diesen Wert später ändern, nachdem Sie sich vergewissert haben, dass die Warnung wie erwartet funktioniert. Wählen Sie dann Fertig aus, um zurück zur Seite Warnungsregel erstellen zu wechseln.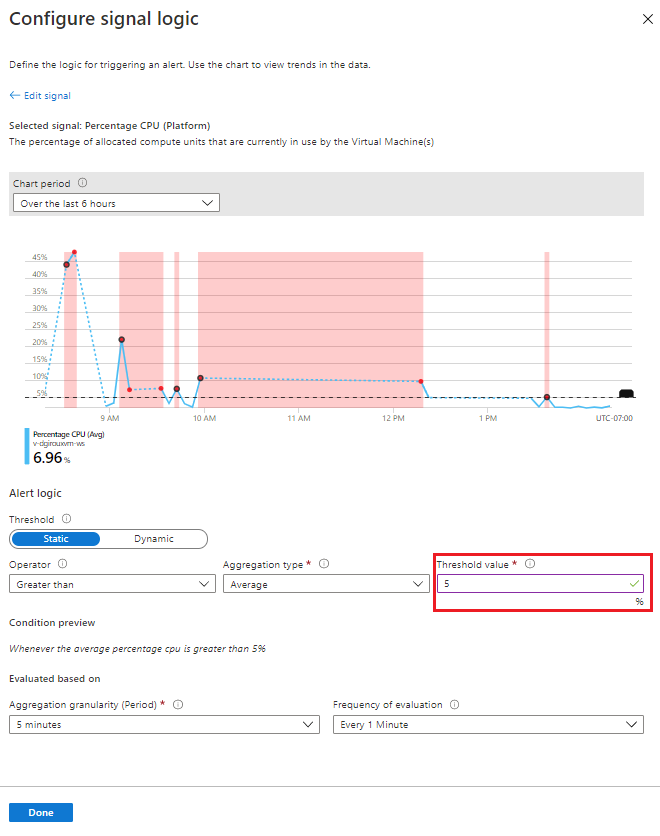
Wählen Sie unter Aktionen die Option Aktionsgruppen hinzufügen und dann + Aktionsgruppe erstellen aus.
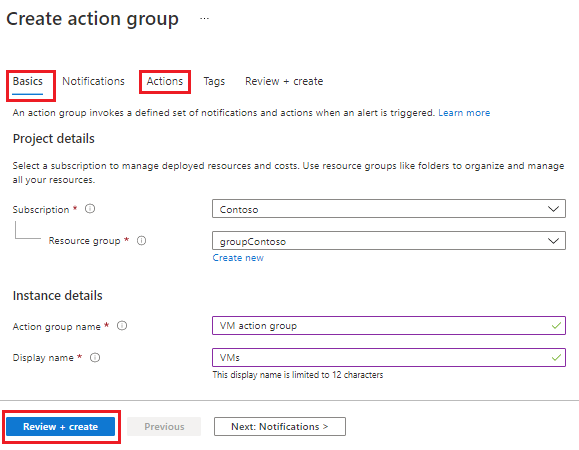
Führen Sie auf der Seite Aktionsgruppe erstellen folgende Schritte aus:
Geben Sie auf der Registerkarte Grundeinstellungen einen Aktionsgruppennamen und einen Anzeigenamen ein.
Geben Sie auf der Registerkarte Aktionen im Textfeld Name einen Namen ein. Wählen Sie dann in der Dropdownliste Aktionstyp die Option Automation Runbook aus, um die Seite Runbook konfigurieren zu öffnen.
Wählen Sie als Runbook-Quelle die Option Benutzer aus.
Wählen Sie in der Dropdownliste Abonnement Ihr Abonnement aus.
Wählen Sie in der Dropdownliste Automation-Konten Ihr Automation-Konto aus.
Wählen Sie in der Dropdownliste Runbook den Eintrag Stop-AzureVmInResponsetoVMAlert aus.
Wählen Sie Ja für Allgemeines Warnungsschema aktivieren aus.
Wählen Sie OK aus, um zur Seite Aktionsgruppe erstellen zurück zu wechseln.
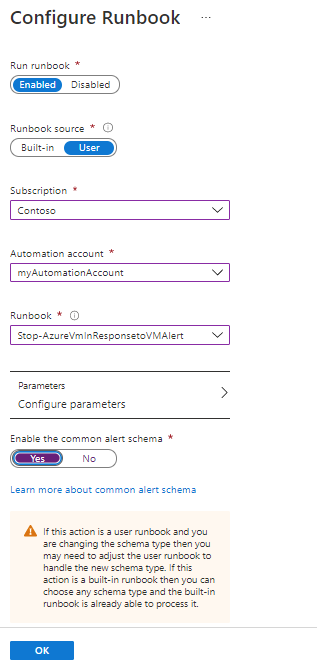
Wählen Sie Überprüfen und erstellen und dann Erstellen aus, um zurück zur Seite Warnungsregel erstellen zu wechseln.
Geben Sie unter Warnungsregeldetails einen Wert in das Textfeld Name der Warnungsregel ein.
Wählen Sie Warnungsregel erstellen aus. Sie können diese Aktionsgruppe in Ihren Aktivitätsprotokollwarnungen und Warnungen in Quasi-Echtzeit verwenden, die Sie erstellen.
Überprüfung
Stellen Sie sicher, dass Ihre VM ausgeführt wird. Navigieren Sie zum Runbook Stop-AzureVmInResponsetoVMAlert, und überprüfen Sie, ob die Liste Zuletzt ausgeführte Aufträge gefüllt wird. Wenn ein abgeschlossener Auftrag angezeigt wird, wählen Sie den Auftrag aus, und überprüfen Sie die Ausgabe. Überprüfen Sie auch, ob Ihre VM beendet wurde.
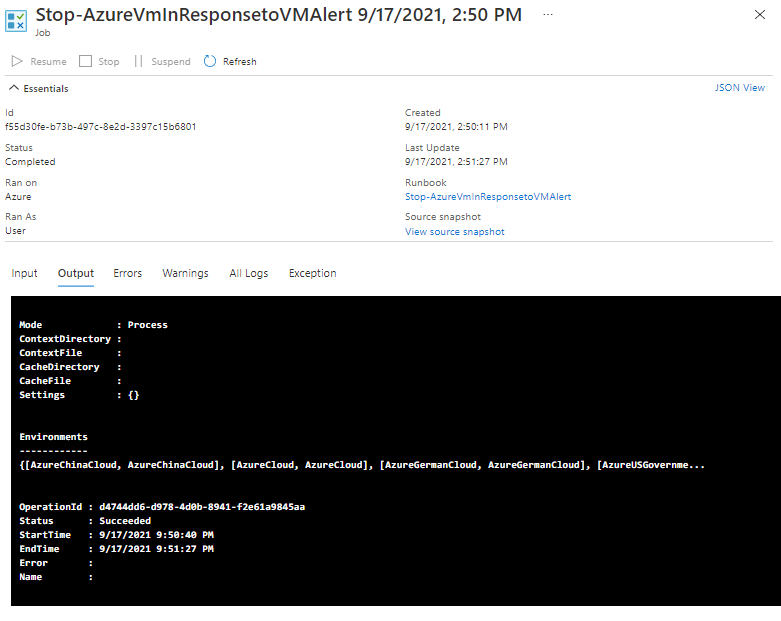
Allgemeine Vorgänge für die Azure-VM-Verwaltung
Mit Azure Automation werden Skripts für gängige Azure-VM-Verwaltungsvorgänge im Runbookkatalog bereitgestellt, z. B. Neustarten von virtuellen Computern, Beenden von virtuellen Computern, Löschen von virtuellen Computern, Szenarios zum Hoch- und Herunterskalieren. Die Skripts finden Sie auch im Azure Automation-Repository auf GitHub. Sie können diese Skripts auch verwenden, wie in den obigen Schritten beschrieben.
| Vorgänge für die Azure-VM-Verwaltung | Details |
|---|---|
| Stop-Azure-VM-On-Alert | Dieses Runbook beendet eine Azure Resource Manager-VM als Reaktion auf einen Azure-Warnungstrigger. Die Zielressource der ausgelösten Warnung muss der virtuelle Computer sein, der beendet werden soll. Diese wird in einem Eingabeparameter aus der Nutzlast der ausgelösten Warnung übergeben. Das Runbook muss über eine Azure-Warnung über einen Webhook aufgerufen werden. Die neueste Version des Az-Moduls ist dem Automation-Konto hinzuzufügen. Die verwaltete Identität muss aktiviert sein, und für Mitwirkende muss Zugriff auf das Automation-Konto gewährt werden. |
| Restart-Azure-VM-On-Alert | Dieses Runbook beendet eine Azure Resource Manager-VM als Reaktion auf einen Azure-Warnungstrigger. Die Zielressource der ausgelösten Warnung muss der virtuelle Computer sein, der neu gestartet werden soll. Diese wird in einem Eingabeparameter aus der Nutzlast der ausgelösten Warnung übergeben. Das Runbook muss über eine Azure-Warnung über einen Webhook aufgerufen werden. Die neueste Version des Az-Moduls ist dem Automation-Konto hinzuzufügen. Die verwaltete Identität muss aktiviert sein, und für Mitwirkende muss Zugriff auf das Automation-Konto gewährt werden. |
| Delete-Azure-VM-On-Alert | Dieses Runbook beendet eine Azure Resource Manager-VM als Reaktion auf einen Azure-Warnungstrigger. Die Zielressource der ausgelösten Warnung muss der virtuelle Computer sein, der gelöscht werden soll. Diese wird in einem Eingabeparameter aus der Nutzlast der ausgelösten Warnung übergeben. Das Runbook muss über eine Azure-Warnung über einen Webhook aufgerufen werden. Die neueste Version des Az-Moduls ist dem Automation-Konto hinzuzufügen. Die verwaltete Identität muss aktiviert sein, und für Mitwirkende muss Zugriff auf das Automation-Konto gewährt werden. |
| ScaleDown-Azure-VM-On-Alert | Dieses Runbook beendet eine Azure Resource Manager-VM als Reaktion auf einen Azure-Warnungstrigger. Die Zielressource der ausgelösten Warnung muss der virtuelle Computer sein, der herunterskaliert werden soll. Diese wird in einem Eingabeparameter aus der Nutzlast der ausgelösten Warnung übergeben. Das Runbook muss über eine Azure-Warnung über einen Webhook aufgerufen werden. Die neueste Version des Az-Moduls ist dem Automation-Konto hinzuzufügen. Die verwaltete Identität muss aktiviert sein, und für Mitwirkende muss Zugriff auf das Automation-Konto gewährt werden. |
| ScaleUp-Azure-VM-On-Alert | Dieses Runbook beendet eine Azure Resource Manager-VM als Reaktion auf einen Azure-Warnungstrigger. Die Zielressource der ausgelösten Warnung muss der virtuelle Computer sein, der hochskaliert werden soll. Diese wird in einem Eingabeparameter aus der Nutzlast der ausgelösten Warnung übergeben. Das Runbook muss über eine Azure-Warnung über einen Webhook aufgerufen werden. Die neueste Version des Az-Moduls ist dem Automation-Konto hinzuzufügen. Die verwaltete Identität muss aktiviert sein, und für Mitwirkende muss Zugriff auf das Automation-Konto gewährt werden. |
Nächste Schritte
- Erfahren Sie, wie Sie ein Budget erstellen und es einem Automation-Runbook zuordnen.
- Informationen zu verschiedenen Methoden zum Starten eines Runbooks finden Sie unter Starten eines Runbooks.
- Informationen zum Erstellen von Aktivitätsprotokollwarnungen finden Sie unter Erstellen von Aktivitätsprotokollwarnungen.
- Informationen zum Erstellen von Warnungen in Quasi-Echtzeit finden Sie unter Erstellen einer Warnungsregel im Azure-Portal.