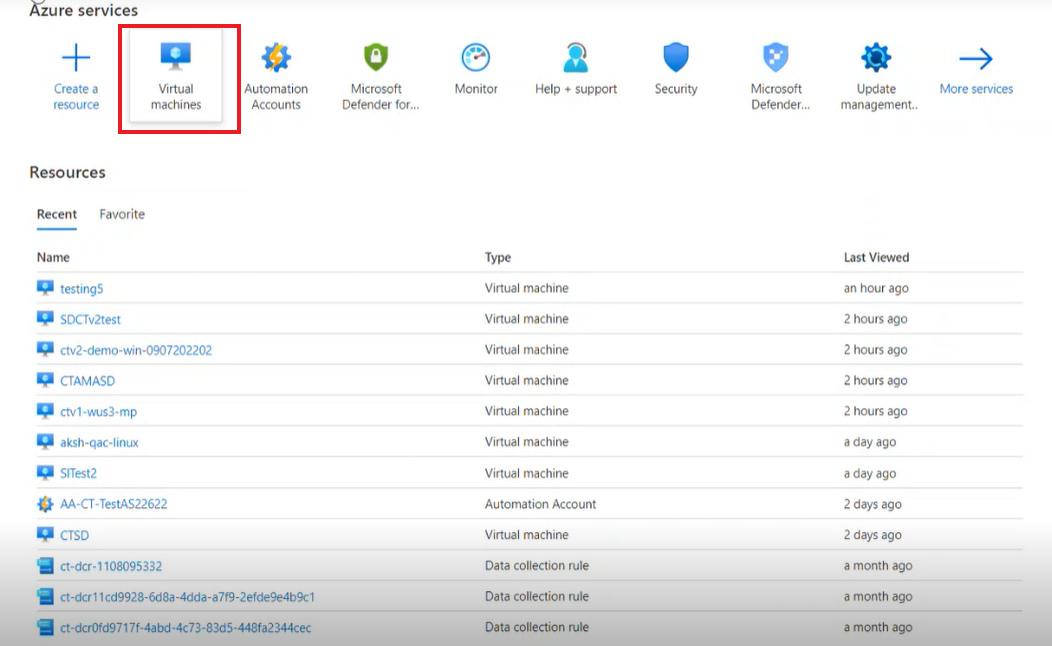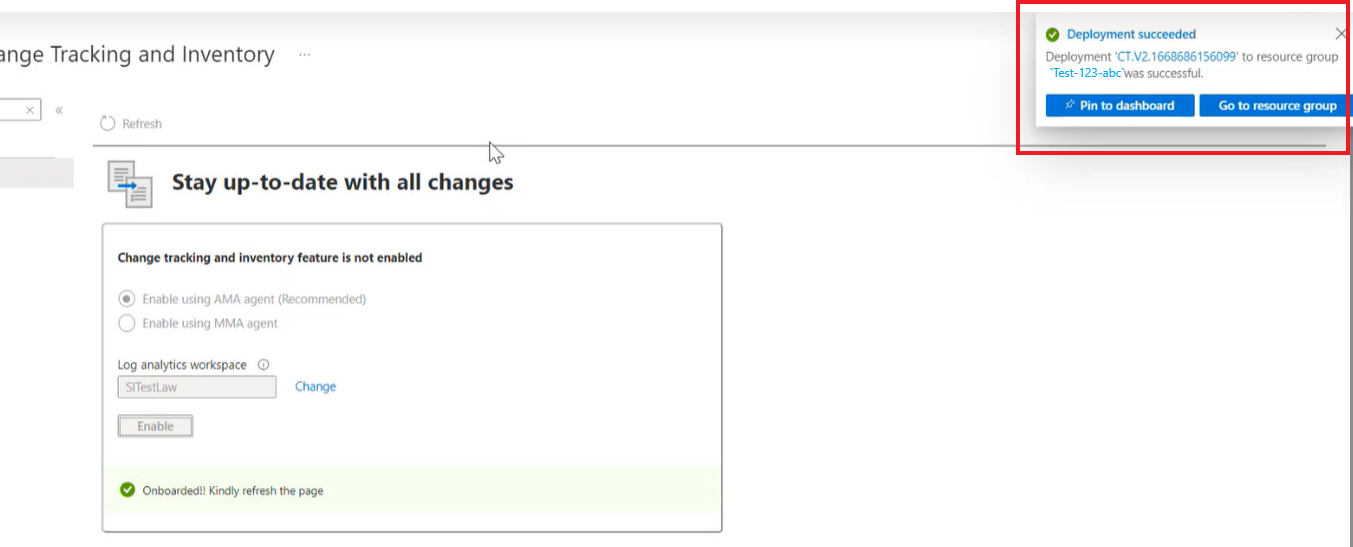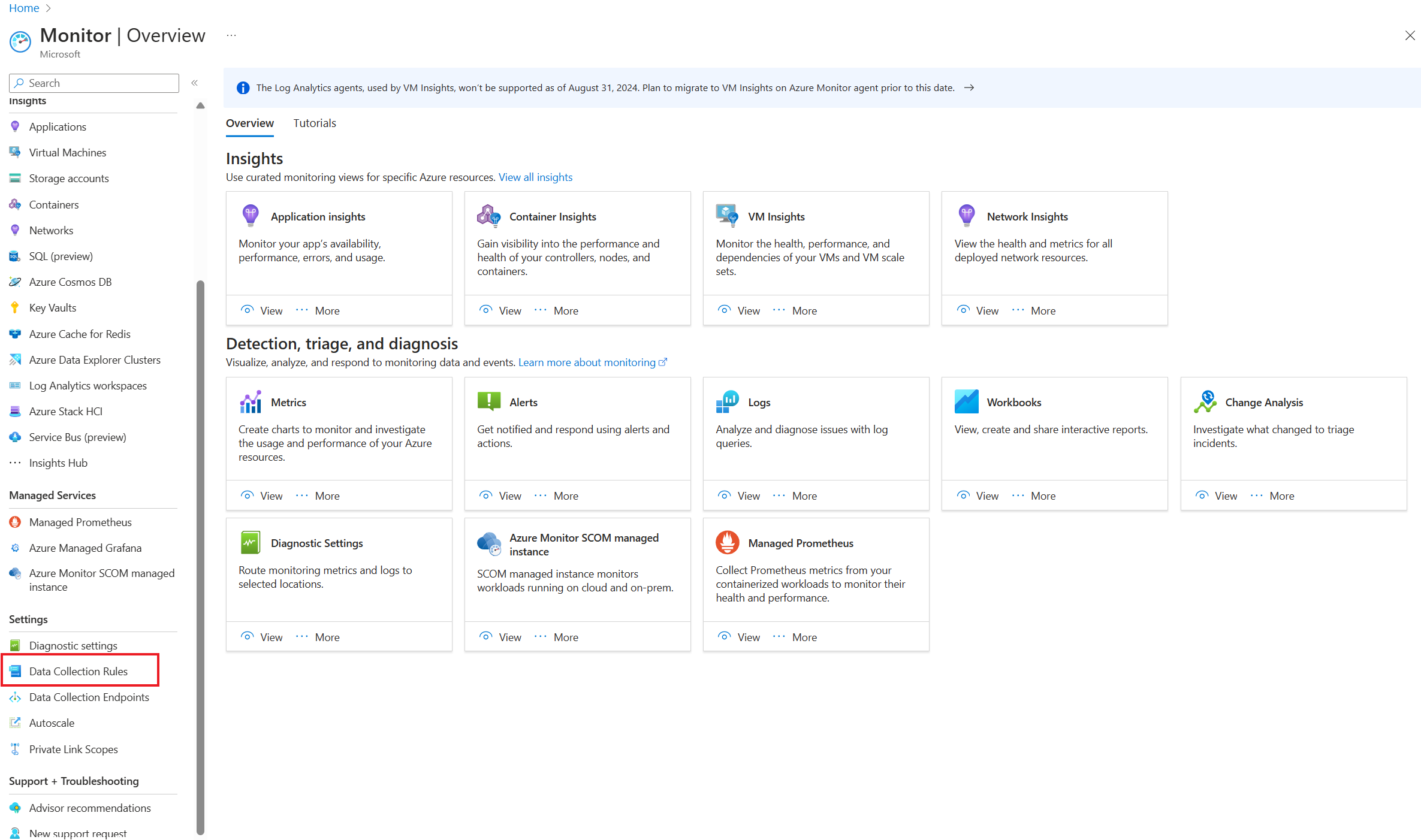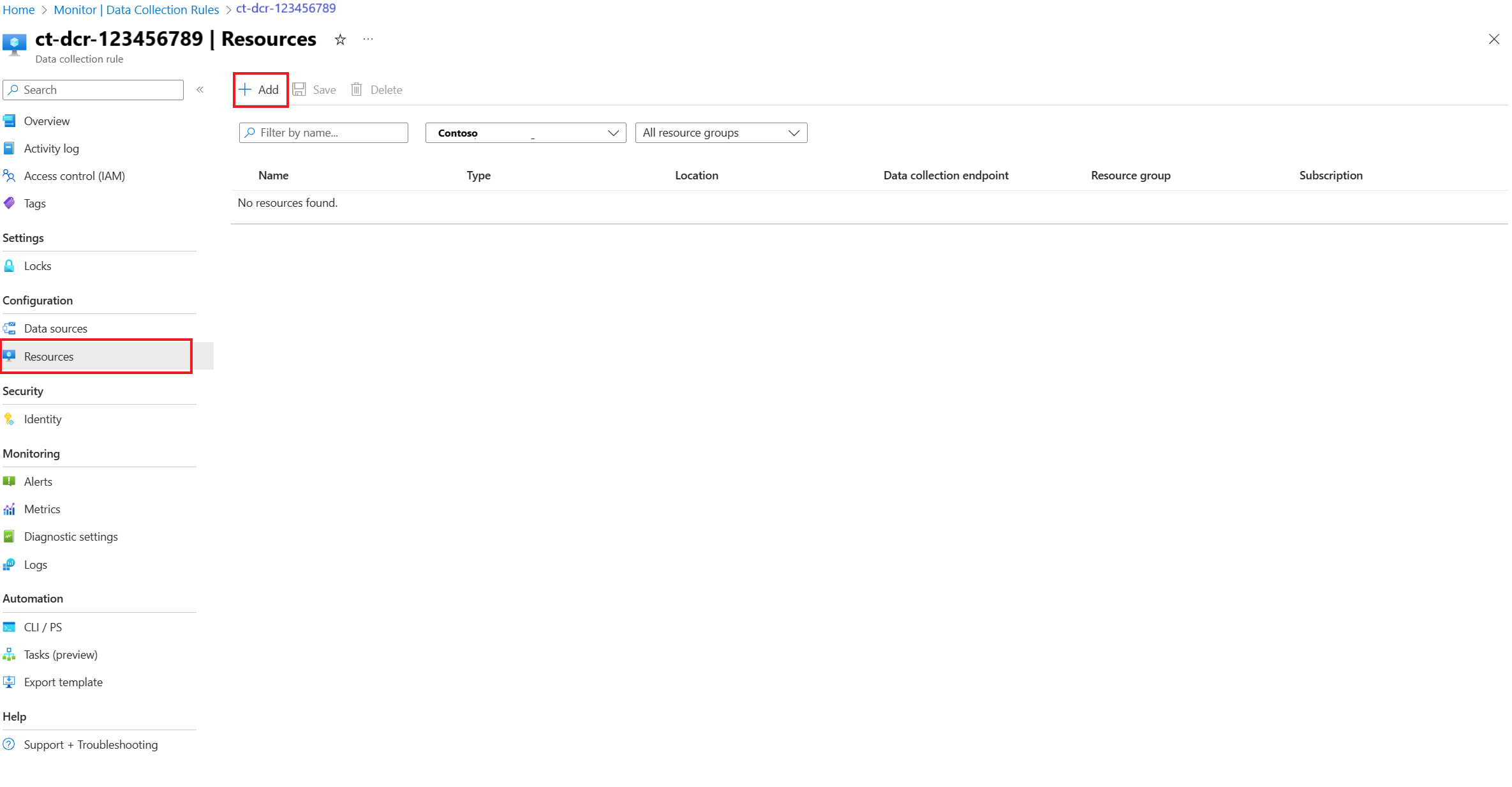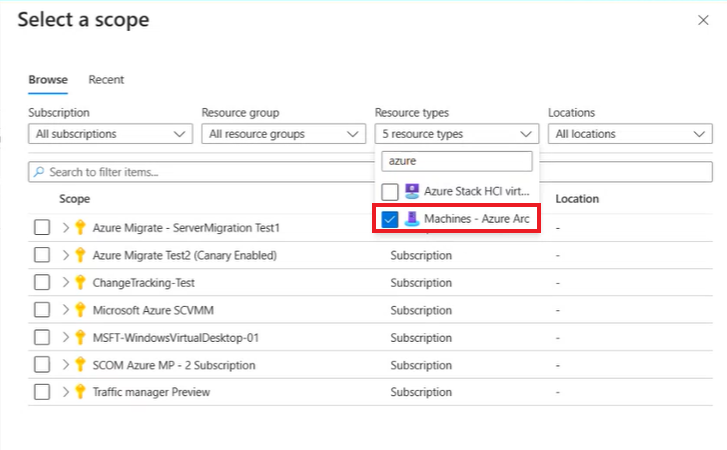Hinweis
Für den Zugriff auf diese Seite ist eine Autorisierung erforderlich. Sie können versuchen, sich anzumelden oder das Verzeichnis zu wechseln.
Für den Zugriff auf diese Seite ist eine Autorisierung erforderlich. Sie können versuchen, das Verzeichnis zu wechseln.
Gilt für: ✔️ Windows VMs ✔️ Linux VMs ✔️ Windows Registry ✔️ Windows-Dateien ✔️ Linux-Dateien ✔️ Windows Software ✔️ Datei-Inhaltsänderungen
In diesem Artikel wird beschrieben, wie Sie die Änderungsnachverfolgung und Bestand für einzelne und mehrere virtuelle Azure-Computer (VMs) über das Azure-Portal aktivieren können.
- Ein Azure-Abonnement. Wenn Sie noch kein Abonnement haben, können Sie Ihre MSDN-Abonnentenvorteile aktivieren oder sich für ein kostenloses Konto registrieren.
- Ein virtueller Computer, der in der angegebenen Region konfiguriert ist.
In diesem Abschnitt wird die genaue Vorgehensweise zum Aktivieren der Änderungsnachverfolgung auf einer einzelnen Azure-VM und einer Arc-fähigen VM beschrieben.
Melden Sie sich beim Azure-Portal an und navigieren Sie zu Virtuelle Computer.
Wählen Sie den virtuellen Computer aus, für den Sie die Änderungsnachverfolgung aktivieren möchten.
Geben Sie in der Suche Änderungsnachverfolgung ein, um die Änderungsnachverfolgung und die Bestandsseite anzuzeigen.
Wählen Sie im Layout Mit allen Änderungen auf dem neuesten Stand bleiben die Option Aktivieren mit AMA-Agent (Empfohlen) und Aktivieren aus.
Das initiiert die Bereitstellung und die Benachrichtigung wird in der oberen rechten Ecke des Bildschirms angezeigt.
Hinweis
- Wenn Sie die Änderungsnachverfolgung im Azure-Portal mit dem Azure Monitoring-Agent aktivieren, erstellt der Prozess automatisch eine Datensammlungsregel (Data Collection Rule, DCR). Diese Regel wird in der Ressourcengruppe mit einem Namen im Format „ct-dcr-aaaaaaa“ angezeigt. Nachdem die Regel erstellt wurde, fügen Sie die erforderlichen Ressourcen hinzu.
- Es dauert in der Regel bis zu zwei bis drei Minuten, um den virtuellen Computer(n) erfolgreich zu integrieren und zu aktivieren. Nachdem Sie einen virtuellen Computer für die Änderungsnachverfolgung aktiviert haben, können Sie Änderungen an den Dateien, Registrierungen oder Software für die jeweilige VM vornehmen.
Aktivieren von „Änderungsnachverfolgung und Bestand“ für mehrere VMs mithilfe des Azure-Portals und der Azure CLI
In diesem Abschnitt wird die detaillierte Vorgehensweise zum Aktivieren von „Änderungsnachverfolgung und Bestandsverwaltung“ auf mehreren Azure-VMs und Azure Arc-fähigen VMs beschrieben.
Melden Sie sich beim Azure-Portal an und navigieren Sie zu Virtuelle Computer.
Wählen Sie die virtuellen Computer aus, auf die Sie die Änderungsnachverfolgung aktivieren möchten, und wählen Sie Dienst>-Änderungsnachverfolgung aus.
Hinweis
Sie können jeweils bis zu 250 virtuelle Computer auswählen, um diese Funktion zu aktivieren.
Wählen Sie auf der Seite Änderungsnachverfolgung aktivieren das Banner oben auf der Seite aus, Klicken Sie hier, um die neue Änderungsnachverfolgung und Bestandsaufnahme mit der neuen AMA-Erfahrung (Azure Monitoring Agent) auszuprobieren.
Auf der Seite Änderungsnachverfolgung aktivieren können Sie die Liste der aktivierten, der zur Aktivierung bereiten und der nicht aktivierbaren Computer einsehen. Sie können die Filter verwenden, um Abonnement, Speicherort und Ressourcengruppen auszuwählen. Sie können maximal drei Ressourcengruppen auswählen.
Wählen Sie Aktivieren aus, um die Bereitstellung zu initiieren.
In der oberen rechten Ecke des Bildschirms wird eine Benachrichtigung angezeigt, die den Status der Bereitstellung angibt.
Laden Sie die Datei CtDcrCreation.json auf Ihrem Computer herunter.
Wechseln Sie zum Azure-Portal und geben Sie in der Suche Bereitstellen einer benutzerdefinierte Vorlage ein.
Auf der Seite Benutzerdefinierte Bereitstellung>wählen Sie eine Vorlage aus und wählen Sie Erstellen Ihrer eigenen Vorlage im Editor aus.
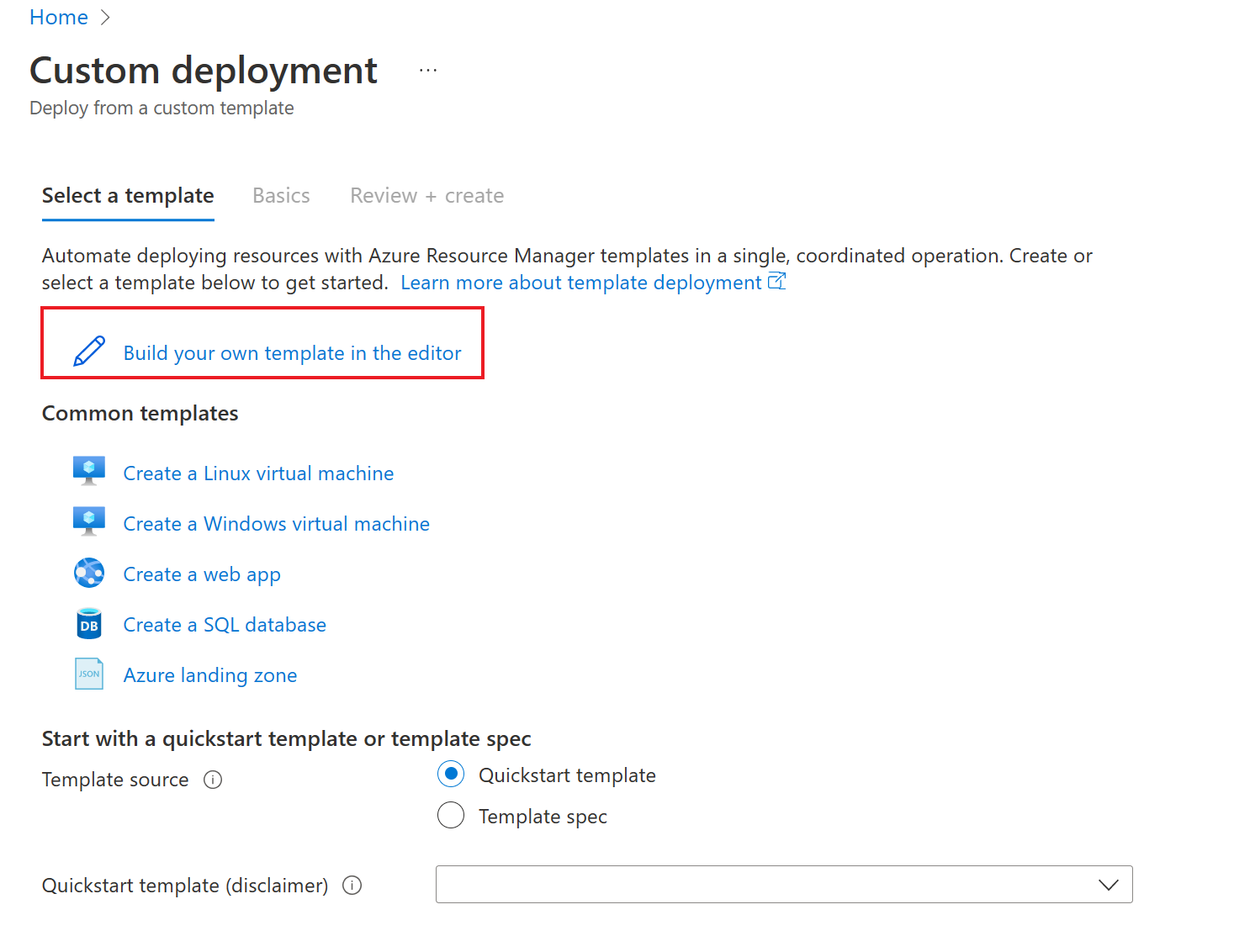
Wählen Sie in der Vorlage „Bearbeiten“ die Option Datei laden aus, um die Datei CtDcrCreation.json hochzuladen.
Wählen Sie Speichern.
Geben Sie auf der Registerkarte Benutzerdefinierte Bereitstellung>-Grundlagen die Option Abonnement und Ressourcengruppe an, wo Sie die Datensammlungsregel bereitstellen möchten. Der Name der Datensammlungsregel ist optional. Die Ressourcengruppe muss mit der Ressourcengruppe übereinstimmen, die der hier ausgewählten Log Analytics-Arbeitsbereichs-ID zugeordnet ist.
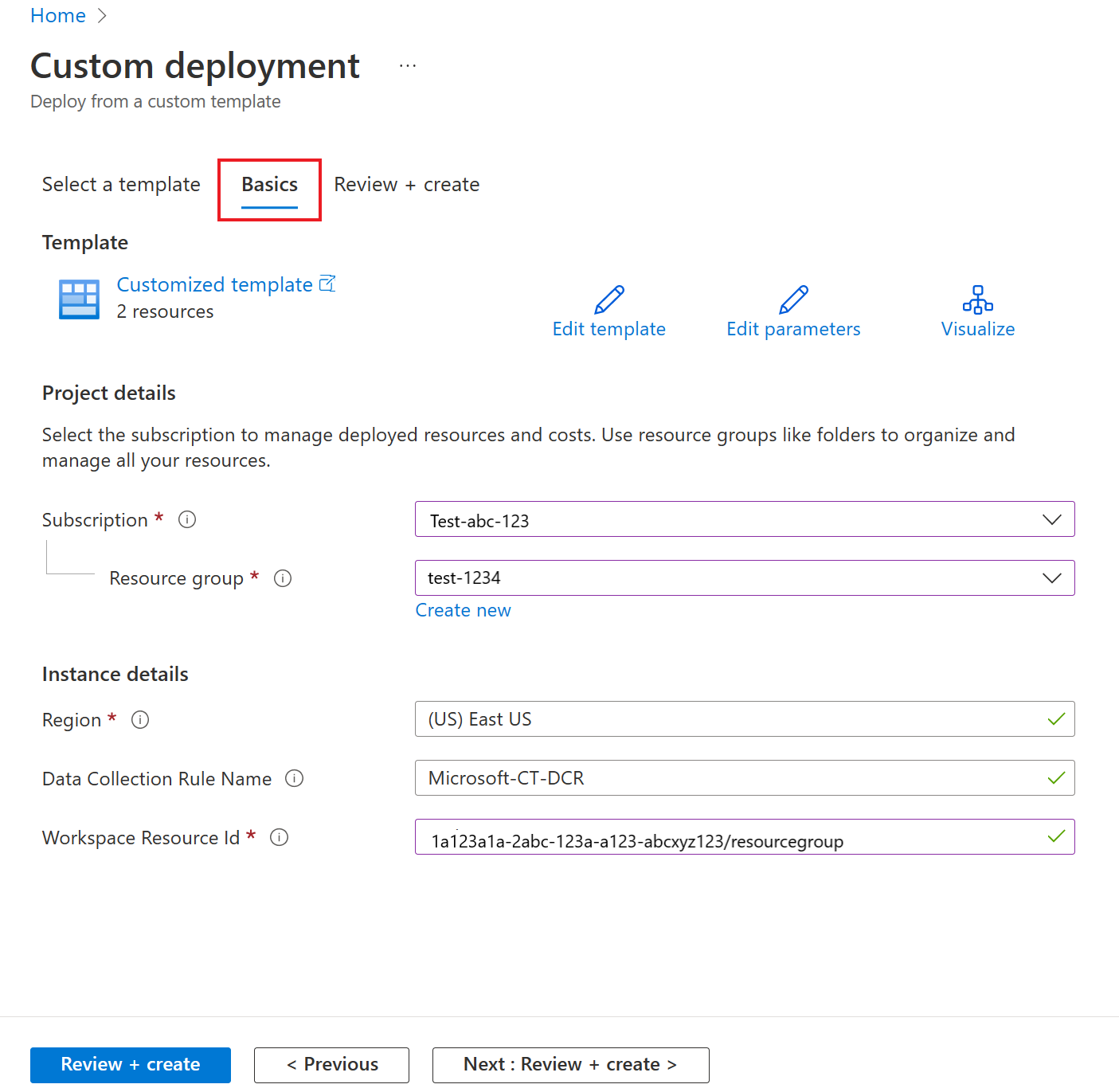
Hinweis
- Stellen Sie sicher, dass der Name Ihrer Datensammlungsregel in dieser Ressourcengruppe eindeutig ist, andernfalls überschreibt die Bereitstellung die vorhandene Datensammlungsregel.
- Die Ressourcen-ID des Log Analytics-Arbeitsbereichs gibt die Azure-Ressourcen-ID des Log Analytics-Arbeitsbereichs an, der zum Speichern von Änderungsnachverfolgungsdaten verwendet wird. Stellen Sie sicher, dass der Speicherort des Arbeitsbereichs aus den unterstützten Regionen für die Änderungsnachverfolgung stammt
Wählen Sie Überprüfen+Erstellen>Erstellen aus, um die Bereitstellung von CtDcrCreation zu initiieren.
Nachdem die Bereitstellung abgeschlossen ist, wählen Sie CtDcr-Bereitstellung aus, um den DCR-Namen anzuzeigen. Verwenden Sie die Ressourcen-ID der neu erstellten Datensammlungsregel für die Änderungsnachverfolgung und die Bestandsbereitstellung über eine Richtlinie.
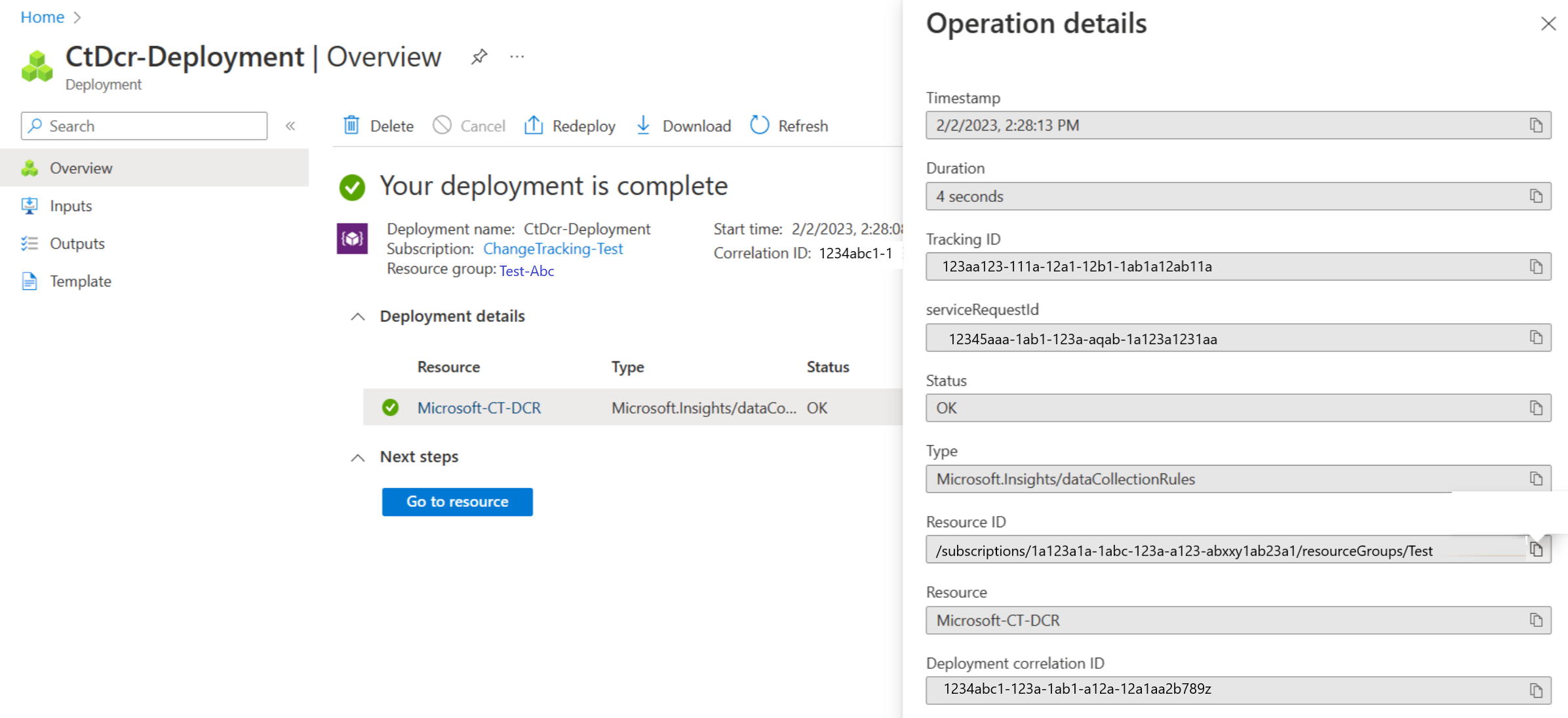
Hinweis
Stellen Sie nach dem Erstellen der Datensammlungsregel (Data Collection Rule, DCR) mithilfe des Änderungsnachverfolgungsschemas des Azure Monitoring-Agent sicher, dass Sie dieser Regel keine Datenquellen hinzufügen. Dies kann dazu führen, dass die Änderungsnachverfolgung und der Bestand fehlschlagen. Sie dürfen nur neue Ressourcen in diesem Abschnitt hinzufügen.
- Ausführliche Informationen zur Verwendung der Funktion finden Sie unter Verwalten der Änderungsnachverfolgung.
- Informationen zur Behandlung allgemeiner Probleme mit dem Feature finden Sie unter Behandeln von Problemen mit Änderungsnachverfolgung und Bestand.