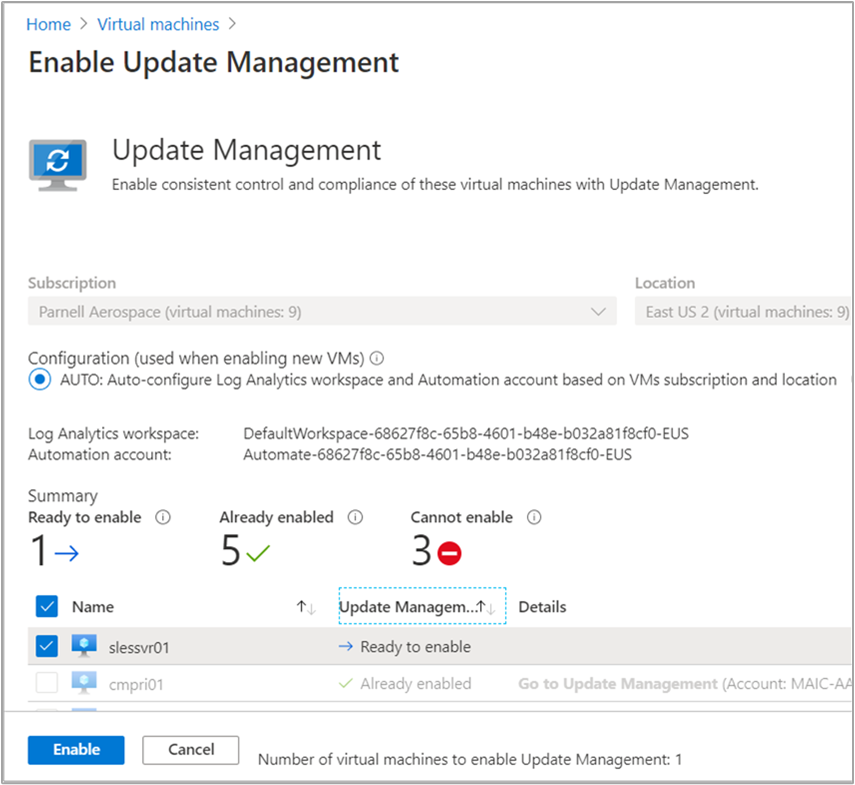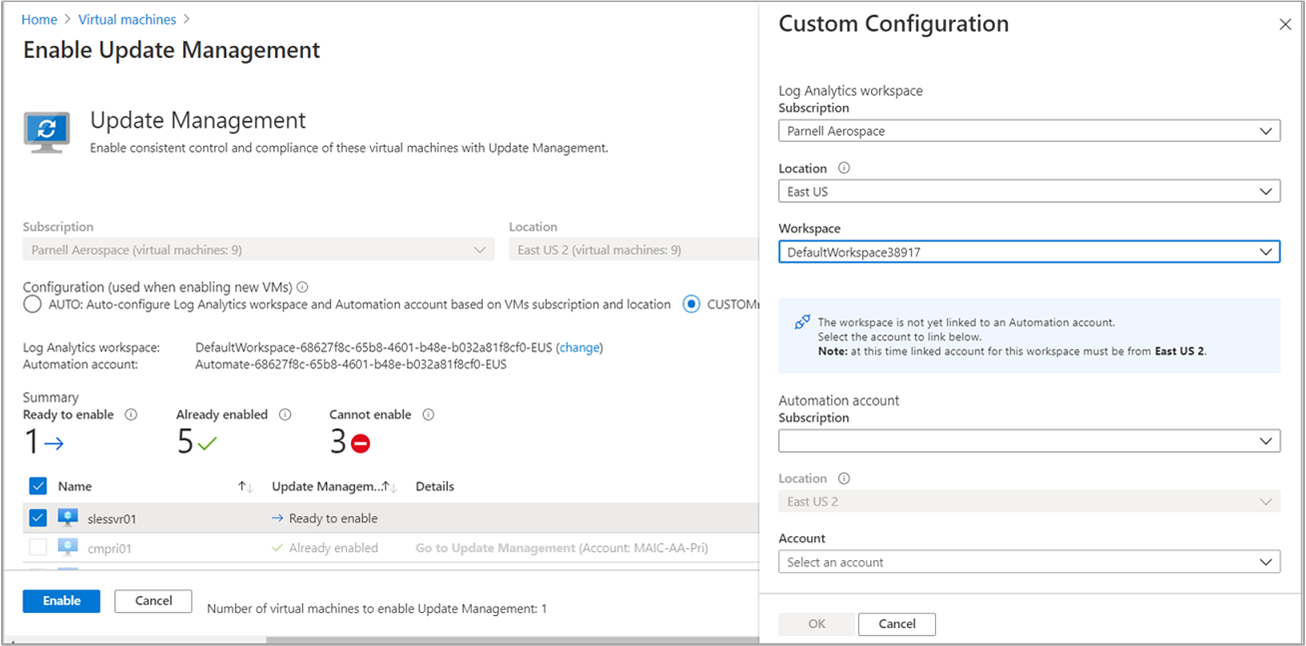Aktivieren der Updateverwaltung über das Azure-Portal
Wichtig
Die Updateverwaltung für Automation wurde am 31. August 2024 eingestellt, und es wird empfohlen, Azure Update Manager zu verwenden. Befolgen Sie die Leitfäden für die Migration von der Automation-Updateverwaltung zu Azure Update Manager.
Hinweis
Das Azure Update Management-Onboarding über das Portal ist nicht mehr verfügbar, da der Dienst am 31. August 2024 eingestellt wurde. Vorhandene VMs, die Azure Update Management mit dem Legacy-Agent verwenden, bleiben bis zum 1. Februar 2025 funktionsfähig. Es wird empfohlen, regelmäßigen Bewertungen oder Patchzeitpläne für die Patchbereitstellung über Azure Update Managerzu konfigurieren.
In diesem Artikel erfahren Sie, wie Sie die Funktion Updateverwaltung für virtuelle Computer über das Azure-Portal aktivieren können. Sie müssen eine vorhandene Azure-VM über die Updateverwaltung aktivieren, um Azure-VMs im großen Stil zu aktivieren.
Die Anzahl von Ressourcengruppen, die für die Verwaltung Ihrer virtuellen Computer verwendet werden können, ist durch Resource Manager-Bereitstellungsgrenzwerte eingeschränkt. Resource Manager-Bereitstellungen (nicht zu verwechseln mit Updatebereitstellungen) sind auf fünf Ressourcengruppen pro Bereitstellung beschränkt. Zwei dieser Ressourcengruppen sind für die Konfiguration des Log Analytics-Arbeitsbereichs, des Automation-Kontos und der zugehörigen Ressourcen reserviert. Somit können noch drei Ressourcengruppen für die Verwaltung durch die Updateverwaltung ausgewählt werden. Dieser Grenzwert gilt nur für die gleichzeitige Einrichtung, nicht für die Anzahl von Ressourcengruppen, die durch ein Automation-Feature verwaltet werden können.
Hinweis
Wenn Sie die Updateverwaltung aktivieren, werden nur bestimmte Regionen zum Verknüpfen mit einem Log Analytics-Arbeitsbereich und einem Automation-Konto unterstützt. Eine Liste der unterstützten Zuordnungspaare finden Sie unter Regionszuordnung für Automation-Konto und Log Analytics-Arbeitsbereich.
Voraussetzungen
- Azure-Abonnement. Wenn Sie noch kein Abonnement haben, können Sie Ihre MSDN-Abonnentenvorteile aktivieren oder sich für ein kostenloses Konto registrieren.
- Automation-Konto zum Verwalten von Computern.
- Ein virtueller Computer.
Anmelden bei Azure
Melden Sie sich beim Azure-Portal an.
Aktivieren der Updateverwaltung
Navigieren Sie im Azure-Portal zu Virtuelle Computer.
Wählen Sie auf der Seite Virtuelle Computer mithilfe der Kontrollkästchen die VMs aus, die der Updateverwaltung hinzugefügt werden sollen. Es können gleichzeitig Computer für bis zu drei verschiedene Ressourcengruppen hinzugefügt werden. Virtuelle Azure-Computer können sich unabhängig vom Standort Ihres Automation-Kontos in einer beliebigen Region befinden.
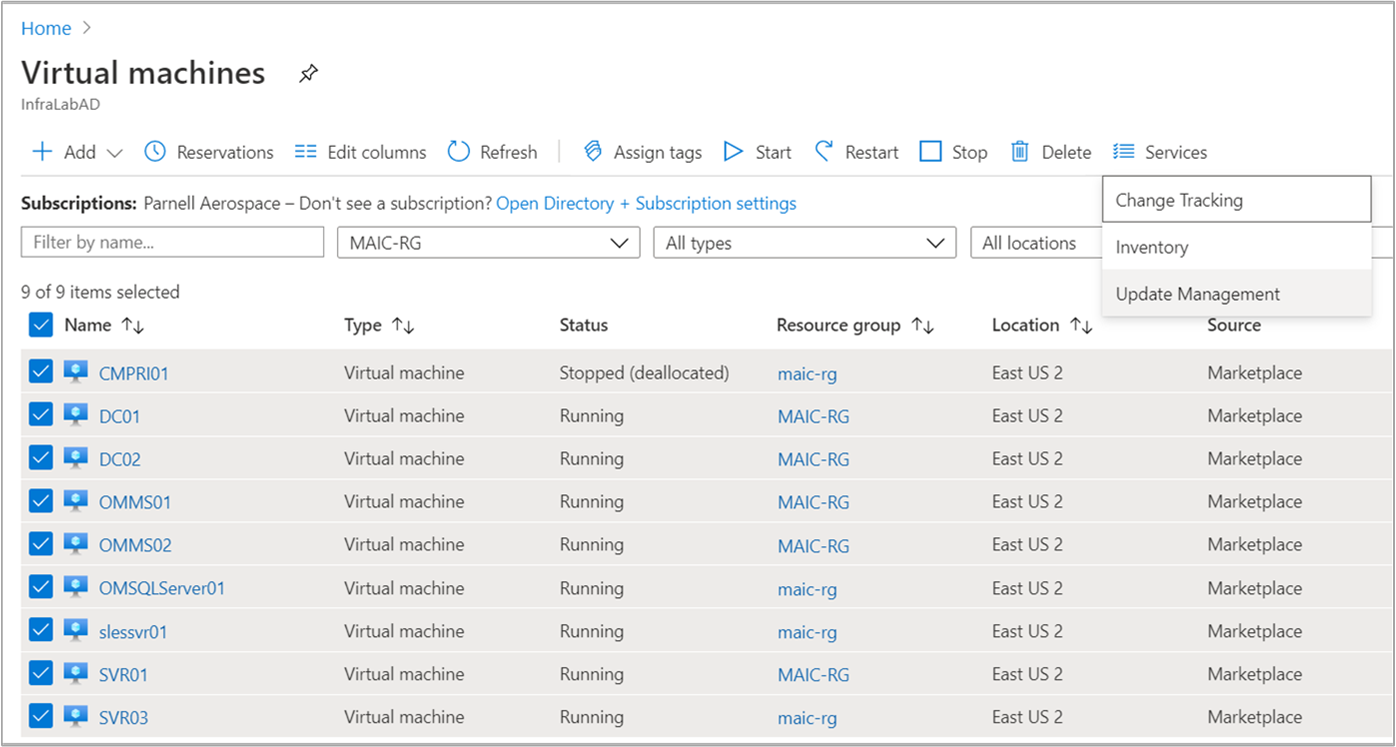
Tipp
Verwenden Sie die Filtersteuerelemente, um virtuelle Computer verschiedener Abonnements, Standorte und Ressourcengruppen auszuwählen. Durch Klicken auf das obere Kontrollkästchen können Sie alle virtuellen Computer in einer Liste auswählen.
Wählen Sie Dienste und dann Updateverwaltung aus, um das Feature „Updateverwaltung“ aufzurufen.
Die Liste der virtuellen Computer wird gefiltert, um nur die virtuellen Computer anzuzeigen, die sich in demselben Abonnement und Speicherort befinden. Wenn sich Ihr virtueller Computer in mehr als drei Ressourcengruppen befindet, werden die ersten drei Ressourcengruppen ausgewählt.
Standardmäßig sind ein vorhandener Log Analytics-Arbeitsbereich und ein neues Automation-Konto ausgewählt. Wenn Sie einen anderen Log Analytics-Arbeitsbereich und ein anderes Automation-Konto verwenden möchten, wählen Sie BENUTZERDEFINIERT aus, um sie auf der Seite für die benutzerdefinierte Konfiguration auszuwählen. Wenn Sie einen Log Analytics-Arbeitsbereich auswählen, wird überprüft, ob eine Verknüpfung mit einem Automation-Konto besteht. Sollte ein verknüpftes Automation-Konto gefunden werden, wird der folgende Bildschirm angezeigt. Wählen Sie dann OK.
Wenn der ausgewählte Arbeitsbereich nicht mit einem Automation-Konto verknüpft ist, wird der folgende Bildschirm angezeigt. Wählen Sie ein Automation-Konto und anschließend OK aus.
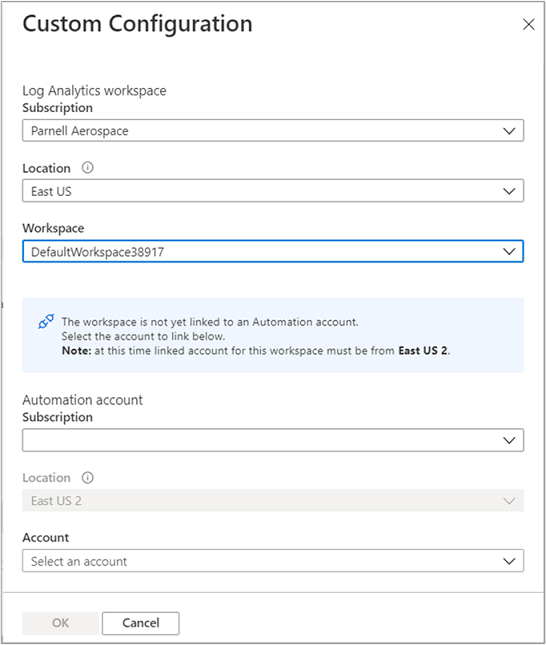
Deaktivieren Sie jeden virtuellen Computer, den Sie nicht aktivieren möchten. Die Auswahl für virtuelle Computer, die nicht aktiviert werden können, ist bereits aufgehoben.
Wählen Sie Aktivieren aus, um das Feature zu aktivieren. Nach dem Aktivieren der Updateverwaltung kann es ca. 15 Minuten dauern, bis Sie die Updatebewertung dort anzeigen können.
Nächste Schritte
- Wie Sie die Updateverwaltung für VMs verwenden, erfahren Sie unter Verwalten von Updates und Patches für Ihre VMs.
- Informationen zum Behandeln von Fehlern bei der Updateverwaltung finden Sie unter Behandeln von Problemen mit der Updateverwaltung.
- Informationen zum Behandeln von Problemen mit dem Windows Update-Agent finden Sie unter Beheben von Problemen mit dem Windows Update-Agent.
- Informationen zum Behandeln von Problemen mit dem Linux-Update-Agent finden Sie unter Beheben von Problemen mit dem Linux-Update-Agent.