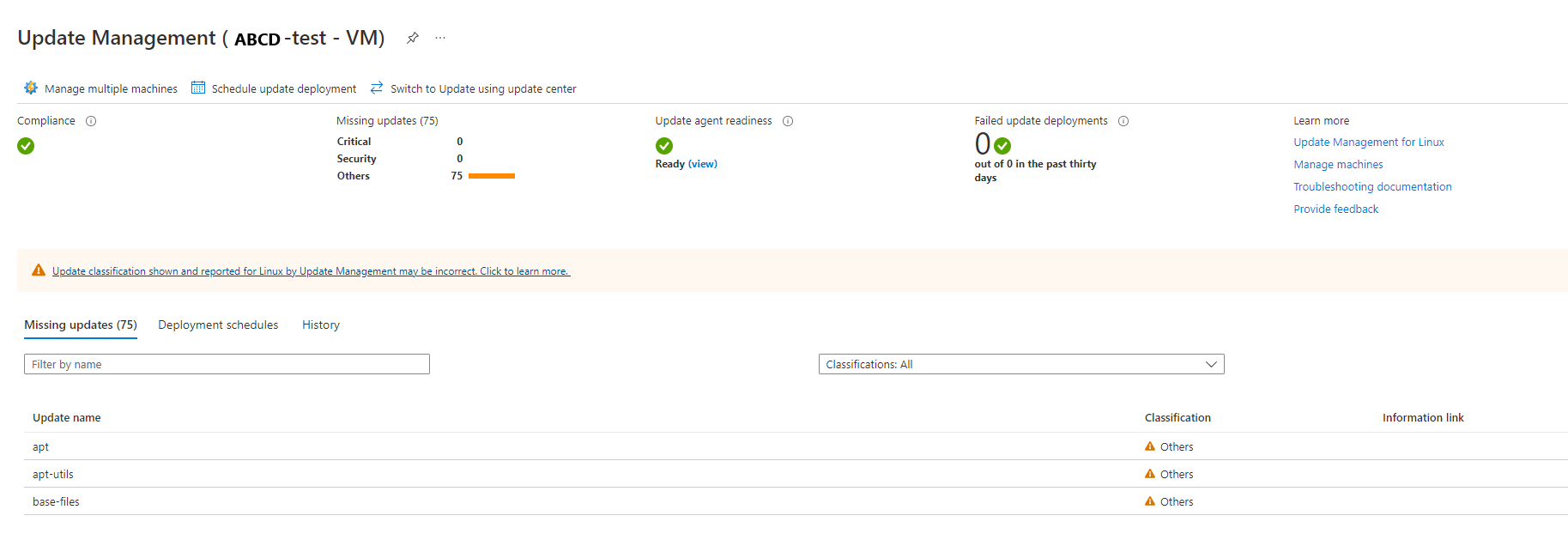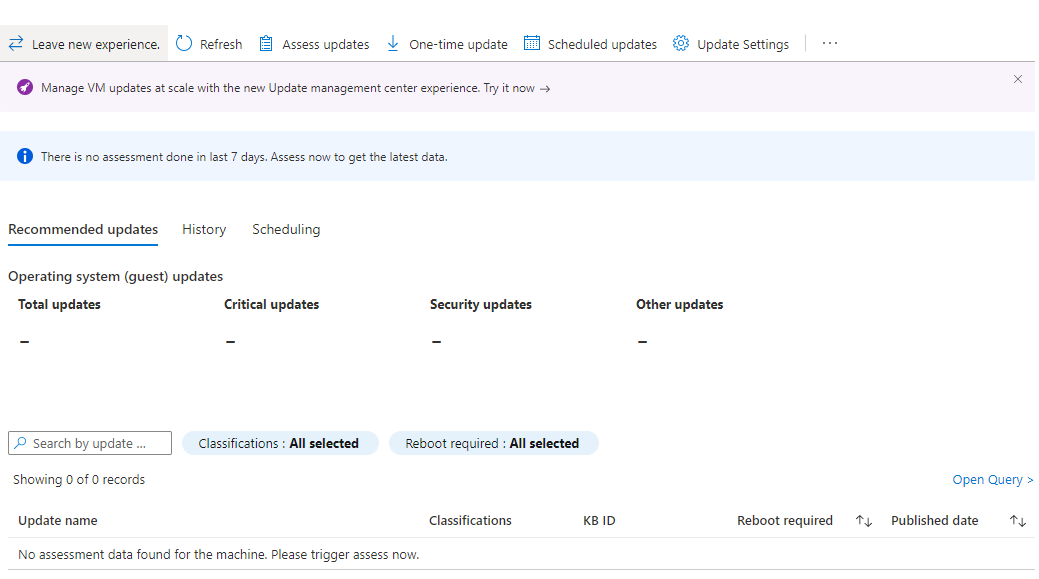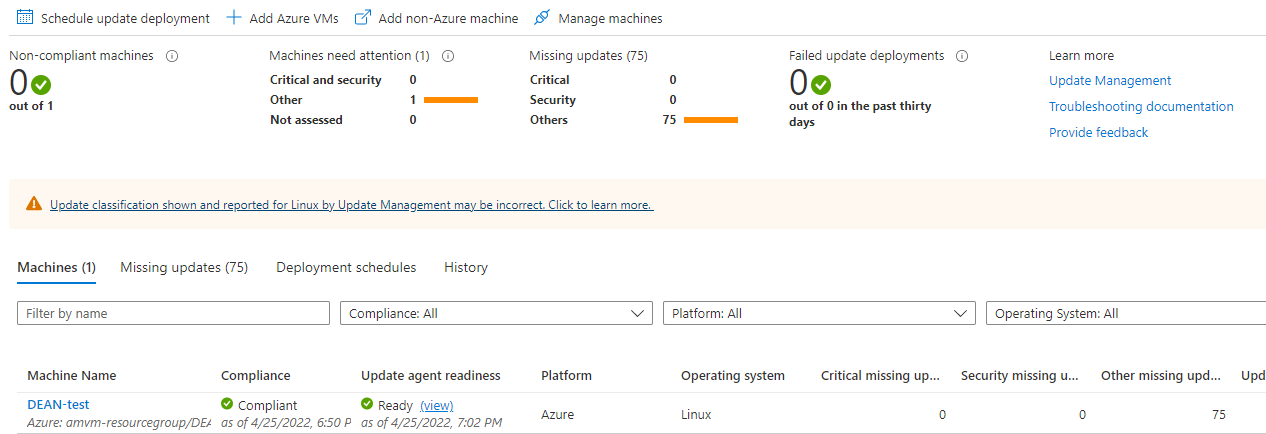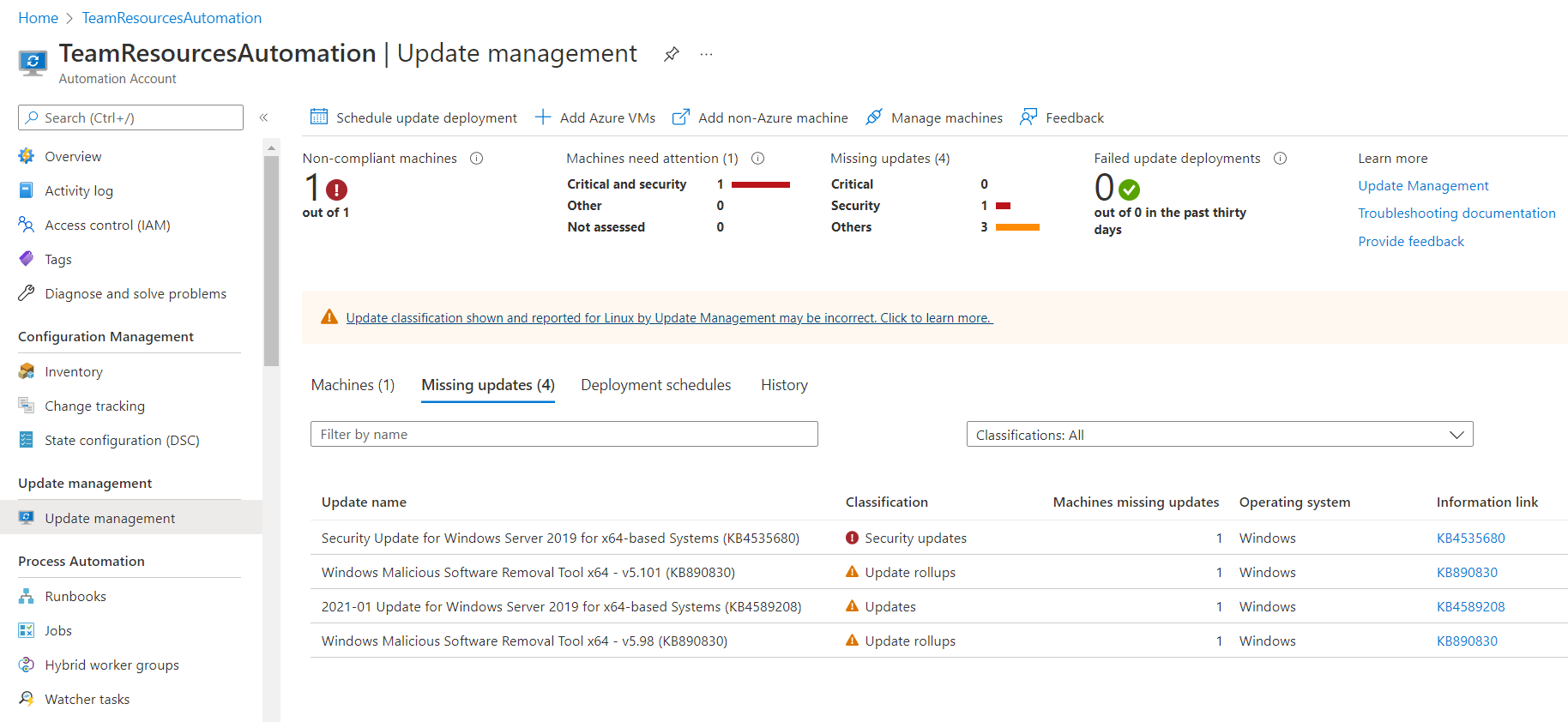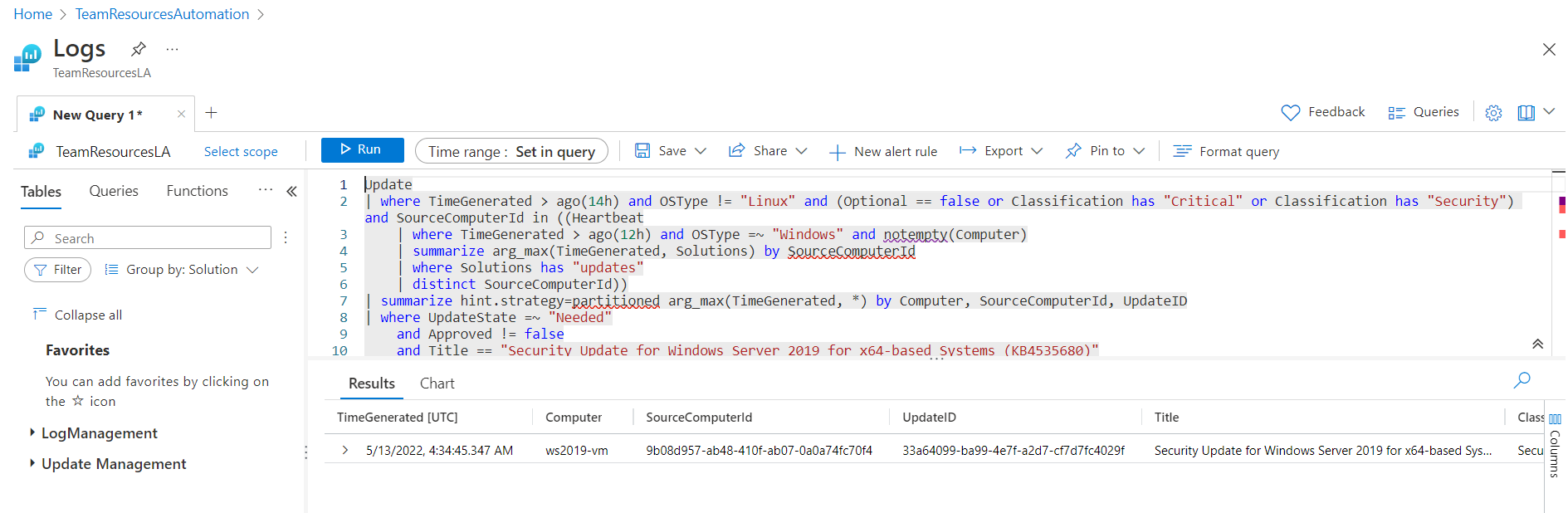Anzeigen von Updatebewertungen in der Updateverwaltung
Achtung
Dieser Artikel bezieht sich auf CentOS, eine Linux-Distribution, die sich dem End-of-Life-Status (EOL) nähert. Sie sollten Ihre Nutzung entsprechend planen. Weitere Informationen finden Sie im CentOS End-of-Life-Leitfaden.
In der Updateverwaltung können Sie Informationen zu Ihren Computern, zu fehlenden Updates, zu Updatebereitstellungen und zu geplanten Updatebereitstellungen anzeigen. Sie können die Bewertungsinformationen für die ausgewählte Azure-VM, den ausgewählten Azure Arc-fähigen Server oder das Automation-Konto übergreifend für alle konfigurierten Computer und Server anzeigen.
Anzeigen der Updatebewertung
So zeigen Sie die Updatebewertung von einer Azure-VM an
- Melden Sie sich beim Azure-Portal an.
- Navigieren Sie zu Virtuelle Computer, und wählen Sie Ihren virtuellen Computer aus der Liste aus. Wählen Sie im linken Menü unter Vorgänge die Option Updates aus, und wählen Sie Zur Updateverwaltung wechseln aus.
In der Updateverwaltung können Sie Informationen zu Ihrem Computer, zu fehlenden Updates, zu Updatebereitstellungen und zu geplanten Updatebereitstellungen anzeigen sowie mehrere Computer verwalten.
So zeigen Sie die Updatebewertung von einem Server mit Azure Arc-Unterstützung an
- Melden Sie sich beim Azure-Portal an.
- Navigieren Sie zu Server – Azure Arc, und wählen Sie Ihren Server aus der Liste aus. Wählen Sie im linken Menü unter Vorgang die Option Gast- und Hostupdates aus, und wählen Sie Mit Updateverwaltungscenter zu „Updates“ wechseln aus.
In der Updateverwaltung können Sie Informationen zu Ihrem Computer mit Azure Arc-Unterstützung, zur Gesamtzahl der Updates, zu fehlenden Updates und zu geplanten Updatebereitstellungen anzeigen sowie Updates bewerten.
So zeigen Sie über Ihr Automation-Konto Updatebewertungen für alle Computer an, einschließlich Servern mit Azure Arc-Unterstützung
- Melden Sie sich beim Azure-Portal an.
- Navigieren Sie zu Automation-Konten, und wählen Sie in der Liste Ihr Automation-Konto mit aktivierter Updateverwaltung aus. Wählen Sie in Ihrem Automation-Konto im Menü auf der linken Seite die Option Updateverwaltung aus.
Die Updates für Ihre Umgebung sind auf der Seite Updateverwaltung aufgeführt. Falls Updates fehlen, wird auf der Registerkarte Fehlende Updates eine Liste mit den entsprechenden Updates angezeigt.
- Die Spalte Konformität gibt Aufschluss darüber, wann der Computer zuletzt bewertet wurde.
- Die Spalte Update-Agent-Bereitschaft gibt Aufschluss über die Integrität des Update-Agents. Liegt ein Problem vor, wählen Sie den Link aus, um zur Dokumentation für die Problembehandlung zu navigieren und Informationen zur Behebung des Problems zu erhalten.
- Wählen Sie unter Informationslink den Link für ein Update aus, um den Supportartikel mit wichtigen Informationen zum Update zu öffnen.
Die für jede Spalte angezeigten Werte sind:
| Feldname | Beschreibung |
|---|---|
| Machine Name | Name des an die Updateverwaltung angefügten Computers. |
| Kompatibilität | Zustand der Compliance des Systems mit Sicherheits- und kritischen Updates. |
| Update-Agent-Bereitschaft | Anzeigen der Integrität des Update-Agents. Liegt ein Problem vor, wählen Sie den Link aus, um zur Dokumentation für die Problembehandlung zu navigieren und Informationen zur Behebung des Problems zu erhalten. |
| Plattform | Listet die Plattform entweder als Azure oder Nicht-Azure auf. |
| Betriebssystem | Listet das Betriebssystem entweder als Windows oder Linux auf. |
| Fehlende wichtige Updates | Anzahl der fehlenden wichtigen Updates. |
| Fehlende Sicherheitsupdates | Anzahl der fehlenden Sicherheitsupdates. |
| Andere fehlende Updates | Anzahl der Updates, die weder Sicherheitsupdate noch wichtiges Update sind. |
| Updategenehmigungsquelle | Die Quelle von Updates. Entweder Windows-Update, WSUS und Microsoft-Update, gültig für Windows. |
| Automatisches Windows-Update | Standardeinstellung für Betriebssystemupdates auf dem Computer, gültig für Windows. |
Hinweis
Informationen, die zum Status der Windows Defender-Definitionsupdates angezeigt werden, basieren auf den letzten Daten, die im Log Analytics-Arbeitsbereich zusammengefasst wurden und möglicherweise nicht aktuell sind. Weitere Informationen zu diesem Verhalten finden Sie unter Windows Defender-Update wird immer als fehlend angezeigt.
Klicken Sie im Update auf eine andere Stelle, um den Bereich „Protokollsuche“ zu öffnen. Die Abfrage für die Protokollsuche ist für das jeweilige Update vordefiniert. Sie können diese Abfrage ändern oder eine eigene erstellen, um ausführliche Informationen anzuzeigen.
Anzeigen fehlender Updates
Wählen Sie Fehlende Updates aus, um eine Liste der Updates anzuzeigen, die auf Ihrem Computer nicht vorhanden sind. Jedes Update wird aufgeführt und kann ausgewählt werden. Es werden Informationen zur Anzahl von Computern, die das Update benötigen, sowie Details zum Betriebssystem und ein Link zu weiteren Informationen angezeigt. Im Bereich „Protokollsuche“ werden weitere Details zu den Updates angezeigt.
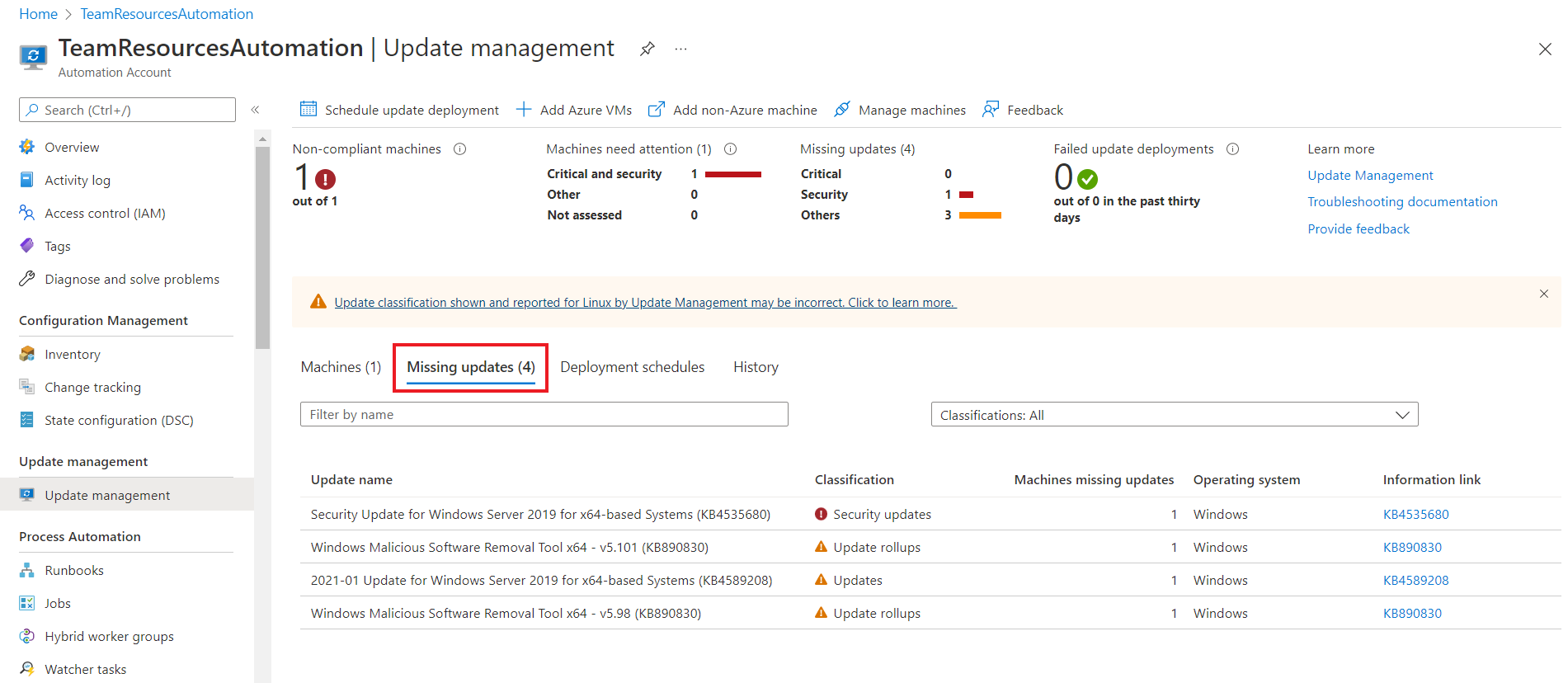
Verwenden von Updateklassifizierungen
Die folgenden Tabellen enthalten eine Liste der unterstützten Updateklassifizierungen in der Updateverwaltung sowie eine Definition für jede Klassifikation.
Windows
| Klassifizierung | BESCHREIBUNG |
|---|---|
| Kritische Updates | Updates für bestimmte Probleme, mit denen kritische, nicht sicherheitsrelevante Fehler behoben werden. |
| Sicherheitsupdates | Updates für produktspezifische, sicherheitsrelevante Probleme. |
| Updaterollups | Eine Gruppe von Hotfixes, die zur Vereinfachung der Bereitstellung gebündelt sind. |
| Feature Packs | Neue Produktfeatures, die nicht im Rahmen eines Produktreleases verteilt werden. |
| Service Packs | Eine Gruppe von Hotfixes, die auf eine Anwendung angewendet werden. |
| Definitionsupdates | Updates für Viren- oder andere Definitionsdateien. |
| Extras | Hilfsprogramme oder Features, mit denen mindestens eine Aufgabe ausgeführt werden kann. |
| Updates | Updates für Anwendungen oder Dateien, die derzeit installiert sind. |
Linux
| Klassifizierung | BESCHREIBUNG |
|---|---|
| Kritische Updates und Sicherheitsupdates | Updates für ein spezielles oder produktspezifisches, sicherheitsrelevantes Problem. |
| Andere Updates | Alle anderen Updates, die nicht kritisch sind oder bei denen es sich nicht um Sicherheitsupdates handelt. |
Für Linux kann die Updateverwaltung bei der Anzeige von Bewertungsdaten zwischen kritischen Updates und Sicherheitsupdates in der Cloud unterscheiden. (Diese Granularität wird durch die Datenanreicherung in der Cloud ermöglicht.) Für das Patchen verwendet die Updateverwaltung Klassifizierungsdaten, die auf dem Computer verfügbar sind. Im Gegensatz zu anderen Distributionen verfügt CentOS in den RTM-Versionen des Produkts standardmäßig nicht über diese Informationen. Wenn Sie CentOS-Computer so konfiguriert haben, dass für den folgenden Befehl Sicherheitsdaten zurückgegeben werden, kann die Updateverwaltung basierend auf Klassifizierungen Patchvorgänge ausführen.
sudo yum -q --security check-update
Aktuell steht keine unterstützte Methode zur Verfügung, mit der unter CentOS eine native Verfügbarkeit von Klassifizierungsdaten implementiert werden kann. Für Kunden, die diese Funktion möglicherweise selbst implementiert haben, wird derzeit nur Support nach bestem Wissen bereitgestellt.
Sie müssen das Plug-In „yum-security“ installieren, um Updates in Version 6 von Red Hat Enterprise zu klassifizieren. Unter Red Hat Enterprise Linux 7 ist das Plug-In bereits Teil von yum selbst. Sie müssen also nichts installieren. Weitere Informationen finden Sie in diesem Red Hat-Knowledge-Artikel.
Nächste Schritte
Die nächste Phase des Prozesses umfasst das Bereitstellen von Updates auf nicht konformen Computern sowie das Überprüfen der Bereitstellungsergebnisse.