Anzeigen des Warnungsstatus für eine Azure Arc-Site
In diesem Artikel wird erläutert, wie Sie den Warnungsstatus für eine Azure Arc-Site anzeigen. Der Warnungsstatus einer Site spiegelt den Status der zugrunde liegenden Ressourcen wieder. In der Sitestatusansicht finden Sie außerdem detaillierte Statusinformationen für die unterstützten Ressourcen.
Voraussetzungen
- Ein Azure-Abonnement. Falls Sie kein Dienstabonnement besitzen, können Sie ein kostenloses Testkonto in Azure erstellen.
- Zugriff auf das Azure-Portal
- Internetkonnektivität
- Eine Ressourcengruppe oder ein Abonnement in Azure mit mindestens einer Ressource für eine Site. Weitere Informationen finden Sie unter Unterstützte Ressourcentypen.
- Eine Site, die für die zugeordnete Ressourcengruppe oder das zugehörige Abonnement erstellt wurde. Wenn Sie noch keine haben, finden Sie die entsprechenden Informationen unter Erstellen und Verwalten von Sites.
Farben und Bedeutungen des Warnungsstatus
Im Azure-Portal wird der Status mithilfe von Farben angegeben.
- Grün: Aktuell
- Blau: Info
- Violett: Ausführlich
- Gelb: Warnung
- Orange: Fehler
- Rot: Kritisch
Anzeigen des Warnungsstatus
Zeigen Sie den Warnungsstatus für eine Arc-Site über die Hauptseite des Azure Arc-Website-Managers (Vorschau) an.
Navigieren Sie im Azure-Portal zu Azure Arc, und wählen Sie Website-Manager (Vorschau) aus, um den Website-Manager zu öffnen.
Navigieren Sie im Azure Arc-Website-Manager zur Seite Übersicht.
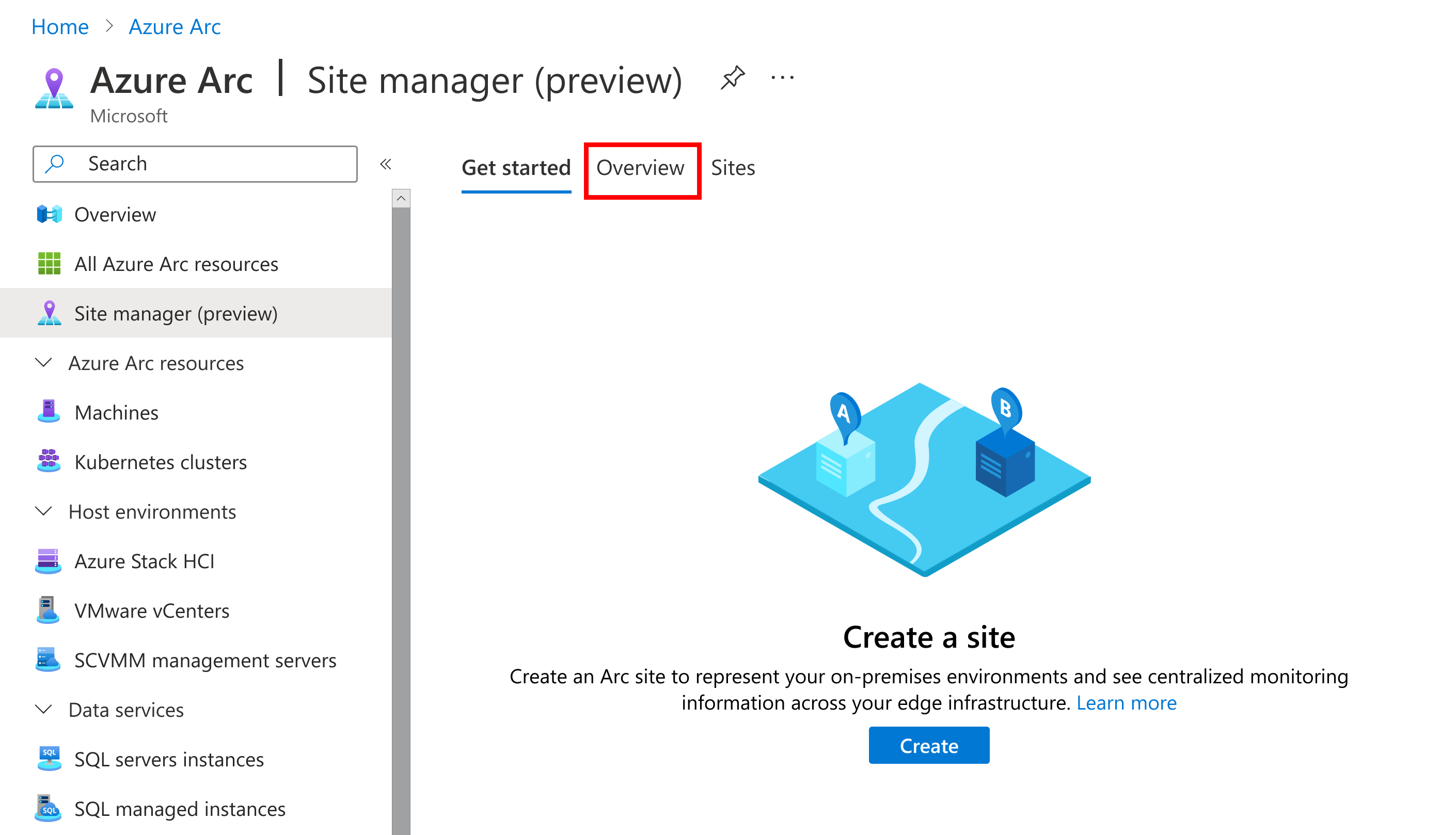
Auf der Seite Übersicht können Sie die zusammengefassten Warnungsstatus aller Sites anzeigen. Dieser Warnungsstatus auf Siteebene ist eine Aggregation aller Warnungsstatus der Ressourcen auf dieser Site. Im folgenden Beispiel werden Sites mit unterschiedlichen Status angezeigt.
Um den Status der einzelnen Sites anzuzeigen, wählen Sie entweder die Registerkarte Sites oder den blauen Statustext aus.
Die Seite Sites zeigt den Status der obersten Ebene für jede Site an, die den wichtigsten Status für die Site widerspiegelt.
Wenn eine Benachrichtigung vorhanden ist, wählen Sie den Statustext aus, um Details für eine bestimmte Site zu öffnen. Sie können auch den Namen der Site auswählen, um die Details zu öffnen.
Auf der Ressourcenseite einer Site können Sie den Warnungsstatus für jede Ressource innerhalb der Site anzeigen, einschließlich der Ressource, die für den wichtigsten Status der obersten Ebene verantwortlich ist.



