Tutorial: Anwenden von Machine Learning-Modellen in Azure Functions mit Python und TensorFlow
In diesem Artikel wird beschrieben, wie Sie Python, TensorFlow und Azure Functions mit einem Machine Learning-Modell verwenden, um ein Bild anhand seines Inhalts zu klassifizieren. Da Sie alles lokal durchführen und keine Azure-Ressourcen in der Cloud erstellen, fallen für das Durcharbeiten dieses Tutorials keine Kosten an.
- Initialisieren einer lokalen Umgebung zum Entwickeln von Azure Functions in Python
- Importieren eines benutzerdefinierten TensorFlow-Machine Learning-Modells in eine Funktions-App
- Erstellen einer serverlosen HTTP-API zum Klassifizieren eines Bilds als Hunde- bzw. Katzenbild
- Verwenden der API aus einer Web-App
Voraussetzungen
- Ein Azure-Konto mit einem aktiven Abonnement. Sie können kostenlos ein Konto erstellen.
- Python 3.7.4. (Python 3.7.4 und Python 3.6.x wurden in Bezug auf Azure Functions überprüft, und Python 3.8 und höhere Versionen werden noch nicht unterstützt.)
- Azure Functions Core Tools
- Ein Code-Editor wie Visual Studio Code
Prüfen der Voraussetzungen
- Führen Sie in einem Terminal oder Befehlsfenster
func --versionaus, um zu überprüfen, ob mindestens Version 2.7.1846 der Azure Functions Core Tools verwendet wird. - Führen Sie
python --version(Linux/Mac OS) oderpy --version(Windows) aus, um zu überprüfen, ob Python-Version 3.7.x verwendet wird.
Klonen des Tutorial-Repositorys
Klonen Sie in einem Terminal oder Befehlsfenster mit Git das folgende Repository:
git clone https://github.com/Azure-Samples/functions-python-tensorflow-tutorial.gitNavigieren Sie in den Ordner, und überprüfen Sie dessen Inhalt.
cd functions-python-tensorflow-tutorial- start: Dies ist der Arbeitsordner für das Tutorial.
- end: Dies ist das Endergebnis und die vollständige Implementierung zu Referenzzwecken.
- resources: Enthält das Machine Learning-Modell und Hilfsbibliotheken.
- frontend: Eine Website, über die die Funktions-App aufgerufen wird.
Erstellen und Aktivieren einer virtuellen Python-Umgebung
Navigieren Sie zum Ordner start, und führen Sie die folgenden Befehle aus, um eine virtuelle Umgebung mit dem Namen .venv zu erstellen und zu aktivieren. Achten Sie darauf, dass Sie Python 3.7 verwenden. Diese Version wird von Azure Functions unterstützt.
cd start
python -m venv .venv
source .venv/bin/activate
Führen Sie den folgenden Befehl aus, wenn über Python das venv-Paket auf Ihrer Linux-Distribution nicht installiert wurde:
sudo apt-get install python3-venv
Sie führen alle nachfolgenden Befehle in dieser aktivierten virtuellen Umgebung aus. (Führen Sie deactivate aus, um die virtuelle Umgebung zu beenden.)
Erstellen eines lokalen Funktionsprojekts
In Azure Functions handelt es sich bei einem Funktionsprojekt um einen Container für eine oder mehrere individuelle Funktionen, die jeweils auf einen bestimmten Trigger reagieren. Für alle Funktionen eines Projekts werden die gleichen lokalen Konfigurationen und Hostkonfigurationen gemeinsam genutzt. In diesem Abschnitt erstellen Sie ein Funktionsprojekt mit einer Bausteinfunktion mit dem Namen classify, über die ein HTTP-Endpunkt bereitgestellt wird. In einem späteren Abschnitt fügen Sie spezifischeren Code hinzu.
Verwenden Sie im Ordner start die Azure Functions Core Tools, um eine Python-Funktions-App zu initialisieren:
func init --worker-runtime pythonNach der Initialisierung enthält der Ordner start verschiedene Dateien für das Projekt, z. B. die Konfigurationsdateien local.settings.json und host.json. Da local.settings.json aus Azure heruntergeladene Geheimnisse enthalten kann, wird die Datei in der GITIGNORE-Datei standardmäßig aus der Quellcodeverwaltung ausgeschlossen.
Tipp
Da ein Funktionsprojekt an eine bestimmte Runtime gebunden ist, müssen alle Funktionen des Projekts in derselben Sprache geschrieben werden.
Fügen Sie dem Projekt eine Funktion hinzu, indem Sie den unten angegebenen Befehl verwenden. Hierbei ist das
--name-Argument der eindeutige Name Ihrer Funktion, und mit dem--template-Argument wird der Trigger der Funktion angegeben. Mitfunc newwird ein Unterordner passend zum Funktionsnamen erstellt. Er enthält eine geeignete Codedatei für die gewählte Sprache des Projekts und eine Konfigurationsdatei mit dem Namen function.json.func new --name classify --template "HTTP trigger"Mit diesem Befehl wird ein Ordner erstellt, der mit dem Namen der Funktion classify übereinstimmt. In diesem Ordner befinden sich zwei Dateien: __init__.py enthält den Funktionscode, und function.json enthält eine Beschreibung des Triggers der Funktion sowie der zugehörigen Eingabe- und Ausgabebindungen. Ausführliche Informationen zum Inhalt dieser Dateien finden Sie im Python-Entwicklerhandbuch unter Programmiermodell.
Lokales Ausführen der Funktion
Starten Sie die Funktion, indem Sie den lokalen Azure Functions-Runtimehost im Ordner start starten:
func startNavigieren Sie zur URL
http://localhost:7071/api/classify?name=Azure, nachdem in der Ausgabe derclassify-Endpunkt angezeigt wird. Die Nachricht „Hello Azure!“ sollte in der Ausgabe angezeigt werden.Verwenden Sie STRG-C, um den Host zu beenden.
Importieren des TensorFlow-Modells und Hinzufügen von Hilfscode
Zum Ändern der classify-Funktion zum Klassifizieren eines Bilds anhand des Inhalts verwenden Sie ein vordefiniertes TensorFlow-Modell, das über den Custom Vision-Dienst von Azure trainiert und exportiert wurde. Mit dem Modell, das im Ordner resources des zuvor geklonten Beispiels enthalten ist, wird ein Bild in Abhängigkeit davon klassifiziert, ob es einen Hund oder eine Katze zeigt. Anschließend fügen Sie dem Projekt dann Hilfscode und Abhängigkeiten hinzu.
Um ein eigenes Modell unter dem Free-Tarif des Custom Vision-Diensts zu erstellen, können Sie die Anleitung im Repository des Beispielprojekts verwenden.
Tipp
Wenn Sie Ihr TensorFlow-Modell unabhängig von der Funktions-App hosten möchten, können Sie stattdessen eine Dateifreigabe mit Ihrem Modell in Ihre Linux-Funktions-App einbinden. Weitere Informationen finden Sie unter Einbinden einer Dateifreigabe in eine Python-Funktions-App mithilfe der Azure CLI.
Führen Sie im Ordner start den folgenden Befehl aus, um die Modelldateien in den Ordner classify zu kopieren. Stellen Sie sicher, dass Sie
\*in den Befehl einfügen.cp ../resources/model/* classifyVergewissern Sie sich, dass der Ordner classify Dateien mit dem Namen model.pb und labels.txt enthält. Falls nicht, sollten Sie überprüfen, ob Sie den Befehl im Ordner start ausgeführt haben.
Führen Sie im Ordner start den folgenden Befehl aus, um eine Datei mit Hilfscode in den Ordner classify zu kopieren:
cp ../resources/predict.py classifyVergewissern Sie sich, dass der Ordner classify jetzt eine Datei mit dem Namen predict.py enthält.
Öffnen Sie start/requirements.txt in einem Text-Editor, und fügen Sie die folgenden Abhängigkeiten hinzu, die für den Hilfscode benötigt werden:
tensorflow==1.14 Pillow requestsSpeichern Sie die Datei requirements.txt.
Installieren Sie die Abhängigkeiten, indem Sie den unten angegebenen Befehl im Ordner start ausführen. Die Installation kann einige Minuten dauern. Während dieses Vorgangs können Sie mit dem Ändern der Funktion im nächsten Abschnitt fortfahren.
pip install --no-cache-dir -r requirements.txtUnter Windows tritt unter Umständen ein Fehler der folgenden Art auf: „Pakete konnten nicht installiert werden. EnvironmentError: [Errno 2] Datei oder Verzeichnis nicht vorhanden:“. Anschließend folgt ein langer Pfadname zu einer Datei, z. B. sharded_mutable_dense_hashtable.cpython-37.pyc. Dieser Fehler tritt normalerweise auf, weil der Ordnerpfad eine zu große Tiefe hat. Legen Sie den Registrierungsschlüssel
HKEY_LOCAL_MACHINE\SYSTEM\CurrentControlSet\Control\FileSystem@LongPathsEnabledin diesem Fall auf1fest, um lange Pfade zu aktivieren. Alternativ können Sie überprüfen, wo Ihr Python-Interpreter installiert ist. Falls dieser Speicherort über einen langen Pfad verfügt, sollten Sie versuchen, dafür eine erneute Installation in einem Ordner mit einem kürzeren Pfad durchzuführen.
Tipp
Beim Aufrufen von predict.py zum Treffen der ersten Vorhersage wird das TensorFlow-Modell mit der Funktion _initialize vom Datenträger geladen und in globalen Variablen zwischengespeichert. Diese Zwischenspeicherung sorgt für eine Beschleunigung der nachfolgenden Vorhersagen. Weitere Informationen zur Verwendung von globalen Variablen finden Sie im Python-Entwicklerhandbuch für Azure Functions.
Aktualisieren der Funktion zum Durchführen von Vorhersagen
Öffnen Sie classify/__init__.py in einem Text-Editor, und fügen Sie nach den vorhandenen
import-Anweisungen die folgenden Zeilen hinzu, um die JSON-Standardbibliothek und die predict-Hilfsmethoden zu importieren:import logging import azure.functions as func import json # Import helper script from .predict import predict_image_from_urlErsetzen Sie den gesamten Inhalt der Funktion
maindurch den folgenden Code:def main(req: func.HttpRequest) -> func.HttpResponse: image_url = req.params.get('img') logging.info('Image URL received: ' + image_url) results = predict_image_from_url(image_url) headers = { "Content-type": "application/json", "Access-Control-Allow-Origin": "*" } return func.HttpResponse(json.dumps(results), headers = headers)Mit dieser Funktion wird eine Bild-URL in einem Abfragezeichenfolgen-Parameter mit dem Namen
imgempfangen. Anschließend wirdpredict_image_from_urlaus der Hilfsbibliothek aufgerufen, um das Bild herunterzuladen und mit dem TensorFlow-Modell zu klassifizieren. Die Funktion gibt dann eine HTTP-Antwort mit den Ergebnissen zurück.Wichtig
Da dieser HTTP-Endpunkt von einer Webseite aufgerufen wird, die in einer anderen Domäne gehostet wird, enthält die Antwort einen
Access-Control-Allow-Origin-Header, um die CORS-Anforderungen (Cross-Origin Resource Sharing, Ressourcenfreigabe zwischen verschiedenen Ursprüngen) des Browsers zu erfüllen.Ändern Sie in einer Produktionsanwendung
*in den spezifischen Ursprung der Webseite, um die Sicherheit zu erhöhen.Speichern Sie Ihre Änderungen. Wenn die Installation der Abhängigkeiten abgeschlossen ist, können Sie den lokalen Funktionshost mit
func startwieder starten. Achten Sie darauf, dass Sie den Host im Ordner start ausführen, während die virtuelle Umgebung aktiviert ist. Andernfalls wird der Host zwar gestartet, aber beim Aufrufen der Funktion treten Fehler auf.func startÖffnen Sie in einem Browser die folgende URL, um die Funktion mit der URL eines Katzenbilds aufzurufen. Vergewissern Sie sich, dass das Bild vom zurückgegebenen JSON-Code als Bild mit einer Katze klassifiziert wird.
http://localhost:7071/api/classify?img=https://raw.githubusercontent.com/Azure-Samples/functions-python-tensorflow-tutorial/master/resources/assets/samples/cat1.pngBehalten Sie die Ausführung des Hosts bei, da Sie ihn im nächsten Schritt benötigen.
Ausführen des lokalen Front-Ends der Web-App zum Testen der Funktion
Der Ordner frontend des Repositorys enthält eine einfache App, mit der das Aufrufen des Funktionsendpunkts aus einer anderen Web-App getestet werden kann.
Öffnen Sie ein neues Terminal bzw. eine Eingabeaufforderung, und aktivieren Sie die virtuelle Umgebung (wie weiter oben unter Erstellen und Aktivieren einer virtuellen Python-Umgebung beschrieben).
Navigieren Sie zum Ordner frontend des Repositorys.
Starten Sie einen HTTP-Server mit Python:
python -m http.serverNavigieren Sie in einem Browser zu
localhost:8000, und geben Sie dann eine der folgenden Foto-URLs in das Textfeld ein, oder verwenden Sie die URL eines beliebigen Bilds, das öffentlich zugänglich ist.https://raw.githubusercontent.com/Azure-Samples/functions-python-tensorflow-tutorial/master/resources/assets/samples/cat1.pnghttps://raw.githubusercontent.com/Azure-Samples/functions-python-tensorflow-tutorial/master/resources/assets/samples/cat2.pnghttps://raw.githubusercontent.com/Azure-Samples/functions-python-tensorflow-tutorial/master/resources/assets/samples/dog1.pnghttps://raw.githubusercontent.com/Azure-Samples/functions-python-tensorflow-tutorial/master/resources/assets/samples/dog2.png
Wählen Sie Senden aus, um den Funktionsendpunkt zum Klassifizieren des Bilds aufzurufen.
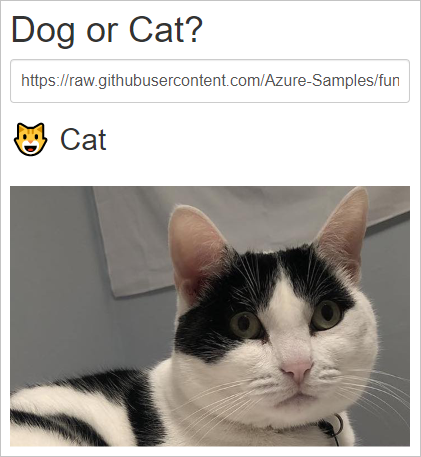
Wenn im Browser beim Senden der Bild-URL ein Fehler gemeldet wird, sollten Sie das Terminal überprüfen, in dem Sie die Funktions-App ausführen. Falls ein Fehler der Art „Kein Modul gefunden: 'PIL'“ angezeigt wird, haben Sie die Funktions-App ggf. im Ordner start gestartet, ohne zuerst die zuvor erstellte virtuelle Umgebung zu aktivieren. Falls weiterhin Fehler angezeigt werden, sollten Sie
pip install -r requirements.txtbei aktivierter virtueller Umgebung erneut ausführen und auf Fehler achten.
Hinweis
Mit dem Modell wird der Inhalt des Bilds immer als Katze oder Hund klassifiziert. Dies gilt auch, wenn das Bild keine Katze bzw. keinen Hund enthält (standardmäßig erfolgt in diesem Fall die Klassifizierung als Hund). Bilder mit Tigern oder Panthern werden beispielsweise normalerweise als „Katze“ klassifiziert, während Bilder mit Elefanten, Karotten oder Flugzeugen als „Hund“ klassifiziert werden.
Bereinigen von Ressourcen
Da dieses Tutorial vollständig lokal auf Ihrem Computer ausgeführt wird, müssen keine Azure-Ressourcen oder Dienste bereinigt werden.
Nächste Schritte
In diesem Tutorial wurde beschrieben, wie Sie einen HTTP-API-Endpunkt mit Azure Functions erstellen und anpassen, um mit einem TensorFlow-Modell Bilder zu klassifizieren. Es wurde auch beschrieben, wie Sie die API aus einer Web-App aufrufen. Sie können die Verfahren dieses Tutorials verwenden, um APIs mit beliebiger Komplexität zu erstellen, während Sie das von Azure Functions bereitgestellte serverlose Computemodell nutzen.
Weitere Informationen: