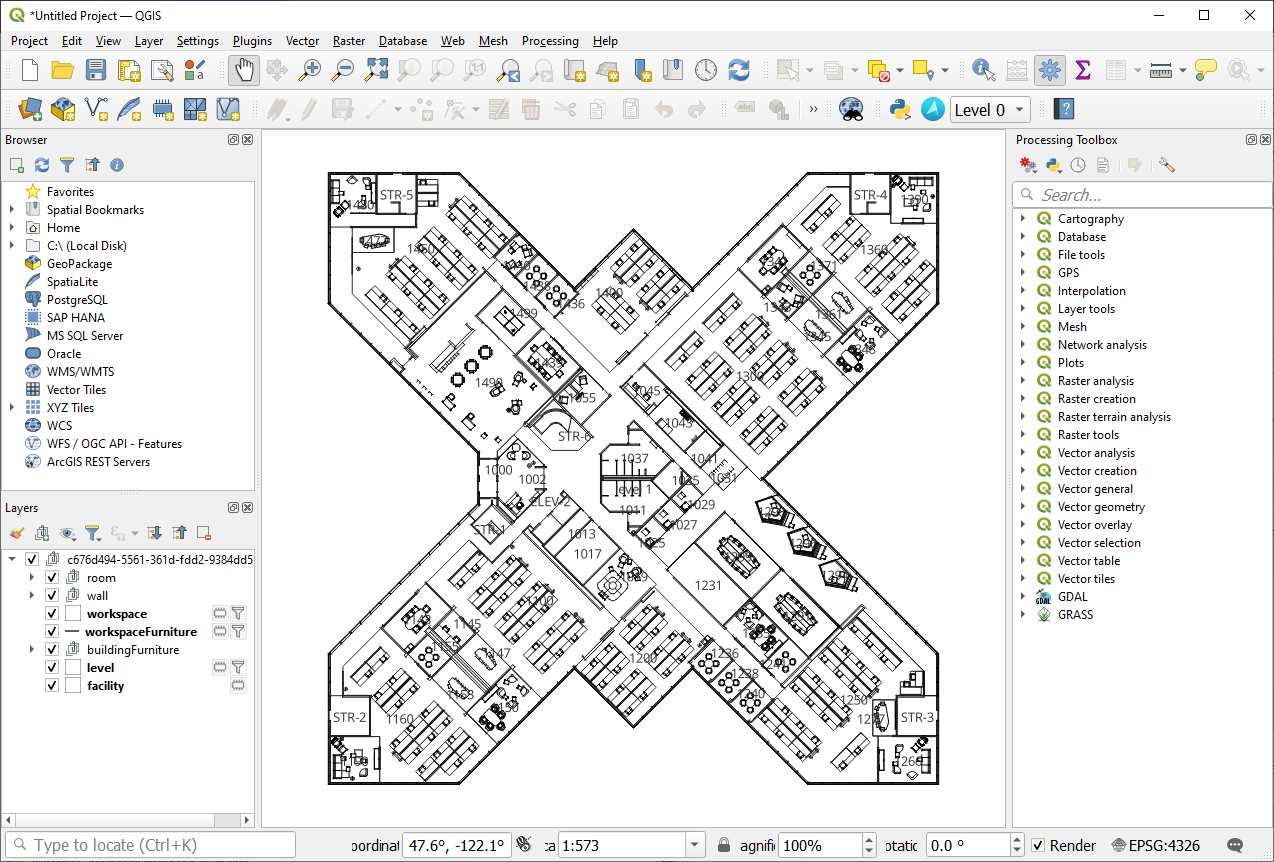Arbeiten mit Datasets mithilfe des QGIS-Plug-Ins
QGIS ist eine Open-Source-GIS-Anwendung (Geoinformationssystem), die das Anzeigen, Bearbeiten und Analysieren räumlicher Daten unterstützt.
Das Azure Maps QGIS-Plug-In wird verwendet, um Datasets in QGIS anzuzeigen und zu bearbeiten. Es ermöglicht Ihnen, mithilfe einer benutzerdefinierten Stockwerkauswahl durch Stockwerke zu navigieren und CRUD-Vorgänge für mehrere Features gleichzeitig auszuführen. Alle QGIS-Funktionen wie Kopieren von Features, Drehen, Größenänderung und Spiegeln können für eine erweiterte Bearbeitung verwendet werden. Das Plug-In unterstützt auch die Fehlerbehandlung für die Bearbeitung von Daten. Vom Plug-In erstellte Protokolle, sind nützlich, um die APIs zu verstehen und Fehler zu debuggen.
Voraussetzungen
- Verständnis von Creator-Konzepten
- Ein Dataset
- Grundlegende Kenntnisse von QGIS.
Erste Schritte
In diesem Abschnitt erfahren Sie, wie Sie QGIS und das Azure Maps QGIS-Plug-In installieren und dann ein Dataset öffnen und anzeigen.
Installieren von QGIS
Wenn Sie QGIS noch nicht installiert haben, finden Sie weitere Informationen unter Herunterladen von QGIS. Sie können die neueste Version verwenden, es wird jedoch empfohlen, die stabilste Version zu nutzen, die auf derselben Seite zu finden ist, indem Sie „Sie suchen nach der stabilsten Version?“ auswählen.
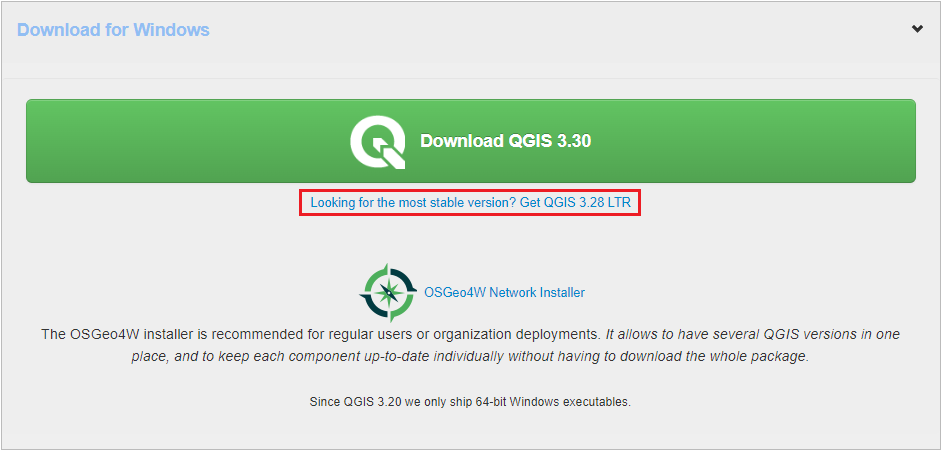
Installieren des Azure Maps QGIS-Plug-Ins
Führen Sie die folgenden Schritte aus, um das Azure Maps QGIS-Plug-In zu installieren:
Wählen Sie im Menü Plugins die Option Plug-Ins verwalten und installieren aus, um den Plug-In-Manager zu öffnen.
Wählen Sie im sich darauf öffnenden Dialogfeld das Plug-In Azure Maps und dann Plug-In installieren aus:
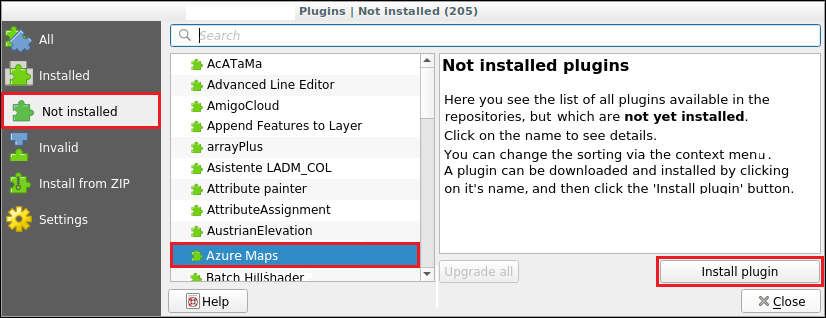
Ausführliche Anweisungen zum Installieren eines Plug-Ins in QGIS finden Sie in der QGIS-Dokumentation unter Installieren neuer Plug-Ins.
Nachdem Sie das Plug-In installiert haben, wird das AzureMaps-Symbol auf der Plug-In-Symbolleiste angezeigt.

Arbeiten mit Datasets im QGIS-Plug-In
Ihr Azure Maps-Dataset enthält die Daten, die Ihren Gebäudeplan beschreiben. Ein Dataset besteht aus Ebenen, die ein Gebäude definieren. Jede Ebene enthält Einträge, die als Features bezeichnet werden. Jedes Feature ist eine Zeile im Dataset. Einem Feature ist normalerweise eine Geometrie zugeordnet. Jede Geometrie besteht aus einer Reihe von Eigenschaften, die sie beschreiben.
Eine „featureClass“ ist eine Sammlung ähnlicher Features. Ein Gebäude verfügt über Einrichtungs- und Ebenen-Featureklassen, die Features wie Zimmer und Möbel enthalten. Ein Gebäude verfügt beispielsweise über eine Einrichtung „featureClass“, die Einrichtungsfeatures enthält. Es verfügt auch über die Ebenen „featureClass“, die die Ebenen des Gebäudes definiert. Jede Ebene ist ein Feature mit einem eigenen Satz von Eigenschaften, die diese Ebene beschreiben. Ein anderes „featureClass“ könnte Möbel sein, wobei jedes einzelne Möbelstück als Feature von „featureClass“ mit einer Reihe individueller und einzigartiger Eigenschaften beschrieben wird.
Dataset öffnen
In den folgenden Schritten wird beschrieben, wie Sie Ihr Dataset in QGIS mithilfe des Azure Maps QGIS-Plug-Ins öffnen.
Wählen Sie das Azure Maps-Symbol auf der QGIS-Symbolleiste aus, um das Azure Maps Plug-In-Dialogfeld zu öffnen.

Wählen Sie Ihren Standort (USA oder Europa) aus der Dropdownliste „Geografie“aus.
Geben Sie Ihren Abonnementschlüssel ein.
Um eine Liste aller Dataset-IDs abzurufen, die Ihrem Azure Maps-Konto zugeordnet sind, wählen Sie die Schaltfläche Datasets auflisten aus.
Wählen Sie das gewünschte
datasetIdaus der Dropdownliste DatasetId aus.(Optional) Ändern Sie den Speicherort, an dem Ihre Protokolle gespeichert werden, wenn Sie nicht möchten, dass sie am Standardspeicherort gespeichert werden.
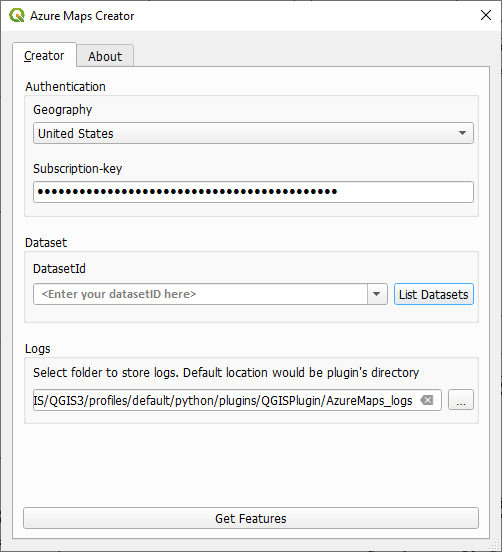
Wählen Sie die Schaltfläche Features abrufen aus, um die Daten Ihres Gebäudeplans in QGIS zu laden. Nach dem Laden der Karte wird sie im Kartencanvas angezeigt.
Dataset anzeigen
Nachdem das Dataset geladen wurde, können Sie die verschiedenen darin enthaltenen Featureklassen im Bereich Ebenen anzeigen. Die Reihenfolge der Ebenen bestimmt, wie Features auf der Karte angezeigt werden: Ebenen, die in der Reihenfolge weiter oben stehen, werden am Anfang der Liste angezeigt.
Einige Ebenen verfügen über eine Dropdownliste, die mehrere Unterebenen enthält, gefolgt von der Geometrie der Ebene. Die folgende Abbildung vermittelt Ihnen einen Eindruck:
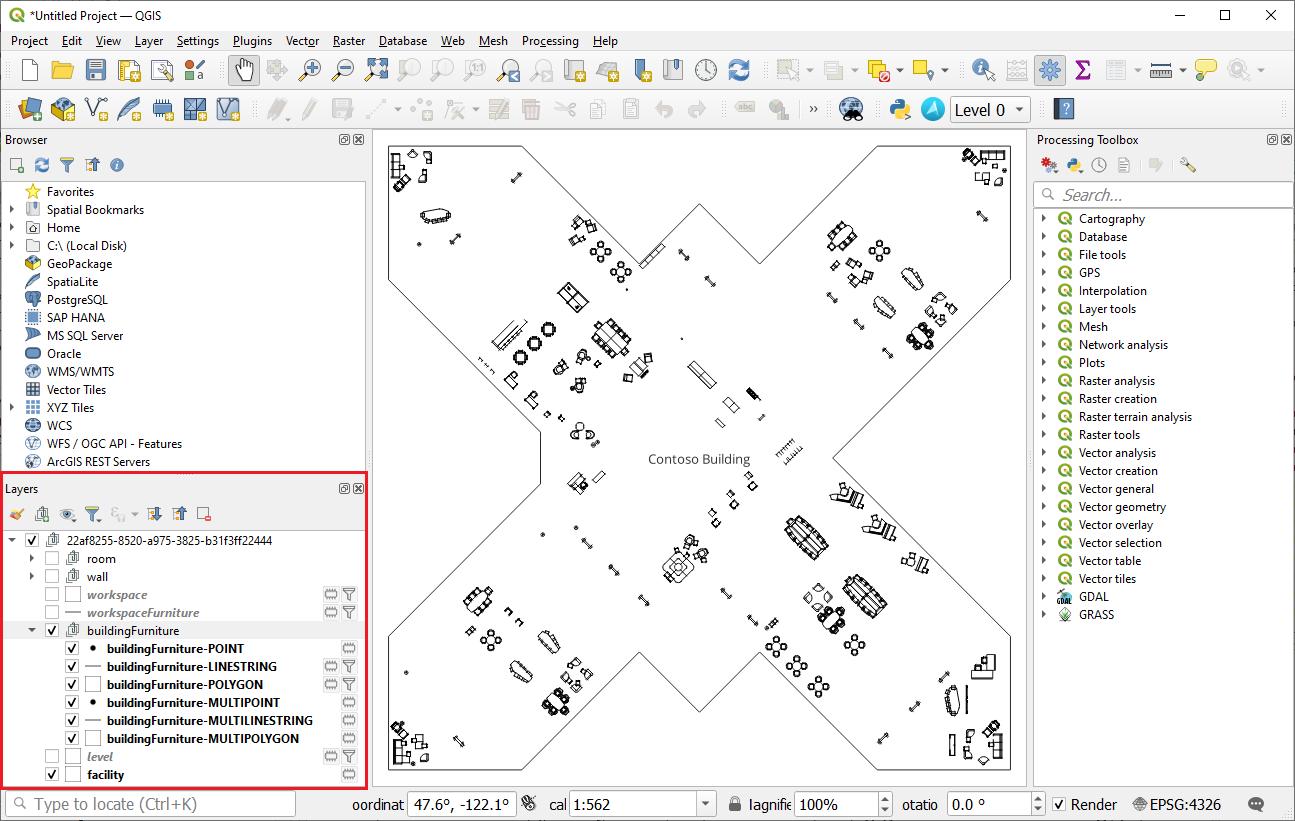
Dies geschieht, wenn die Ebenendefinition zeigt, dass die Ebene Features verschiedener Geometrien enthalten kann. Da QGIS nur eine Geometrie pro Ebene unterstützt, teilt das Plug-In solche Ebenen nach ihren möglichen Geometrien auf.
Hinweis
Die Geometrie „geometryCollection“ wird von QGIS nicht unterstützt.
Sie können zu einem anderen Stockwerk navigieren, indem Sie die Dropdownliste Ebene auf der Symbolleiste des Plug-Ins verwenden, die sich neben dem Azure Maps-Plug-In-Symbol befindet, wie in der folgenden Abbildung zu sehen ist:
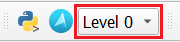
Dataset bearbeiten
Sie können die Features Ihres Datasets mithilfe von QGIS hinzufügen, bearbeiten und löschen.
Tipp
Um die Features Ihres Datasets in QGIS zu bearbeiten, verwenden Sie die Symbolleiste „Digitalisieren“. Weitere Informationen finden Sie unter Digitalisieren einer vorhandenen Ebene.
Hinzufügen von Features
Hinzufügungen zu Datasets umfassen das Hinzufügen von Features zu einer Ebene.
Wählen Sie im Bereich Ebenen die Ebene aus, der Sie das neue Feature hinzufügen möchten.
Schalten Sie den Bearbeitungsmodus in der Symbolleiste „Digitalisieren“ auf „
on“ um. Um die Symbolleiste „Digitalisieren“ anzuzeigen, navigieren Sie zu Ansicht > Symbolleiste > Symbolleiste „Digitalisieren“.
Wählen Sie beliebige „Feature hinzufügen“-Optionen auf der Symbolleiste „Digitalisieren“ aus, und nehmen Sie die gewünschten Änderungen vor.
Wählen Sie die Schaltfläche „Speichern“ in der Symbolleiste „Digitalisieren“ aus, um Ihre Änderungen zu speichern.

Features bearbeiten
Die Bearbeitung von Datasets umfasst das Bearbeiten von Featuregeometrien und -eigenschaften.
Bearbeiten einer Featuregeometrie
Wählen Sie im BereichEbenen die Ebene aus, die das Feature enthält, das Sie bearbeiten möchten.
Schalten Sie den Bearbeitungsmodus in der Symbolleiste „Digitalisieren“ auf „
on“ um.Wählen Sie auf der Symbolleiste „Digitalisieren“ das Vertex-Tool aus.

Wenn Sie mit den Änderungen fertig sind, wählen Sie in der Symbolleiste „Digitalisieren“ die Schaltfläche „Speichern“ aus.
Bearbeiten einer Featureeigenschaft
So bearbeiten Sie eine Featureeigenschaft mithilfe der Attributtabelle
Öffnen Sie die Attributtabelle für die Ebene, die das Feature enthält, das Sie bearbeiten möchten.
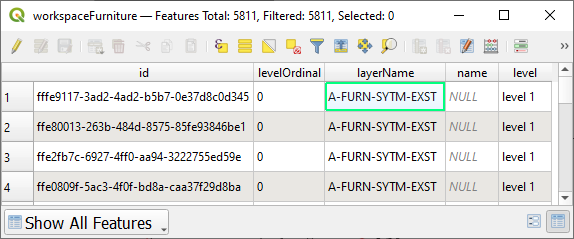
Hinweis
Die Attributtabelle zeigt die einzelnen Features mit ihren jeweiligen Eigenschaften in tabellarischer Form an. Sie können auf sie zugreifen, indem Sie im Bereich Ebenen mit der rechten Maustaste auf eine beliebige Ebene klicken und dann Attributtabelle öffnen auswählen.
Schalten Sie den Bearbeitungsmodus ein.
Bearbeiten Sie die gewünschte Eigenschaft.
Wählen Sie die Schaltfläche „Speichern“ aus, um die Änderungen zu speichern.
Löschen eines Features
Wählen Sie das zu löschende Feature aus.
Wählen Sie auf der Symbolleiste „Digitalisieren“ die Option „Feature löschen“ aus.

Wählen Sie die Schaltfläche „Speichern“ in der Symbolleiste „Digitalisieren“ aus, um Ihre Änderungen zu speichern.
Erweiterte Bearbeitung
Weitere Informationen zu erweiterten Bearbeitungsfeatures, die QGIS bietet, z. B. das Verschieben, Skalieren, Kopieren und Rotieren von Features, finden Sie in der QGIS-Dokumentation unter Erweitertes Digitalisieren.
Protokolle
Azure Maps QGIS-Plug-In-Protokollinformationen im Zusammenhang mit den Anforderungen an Azure Maps. Sie können den Speicherort der Protokolldatei Azure Maps-Plug-In-Dialogfeld festlegen. Standardmäßig werden Protokolldateien im dem Ordner gespeichert, der das heruntergeladene Plug-In enthält.
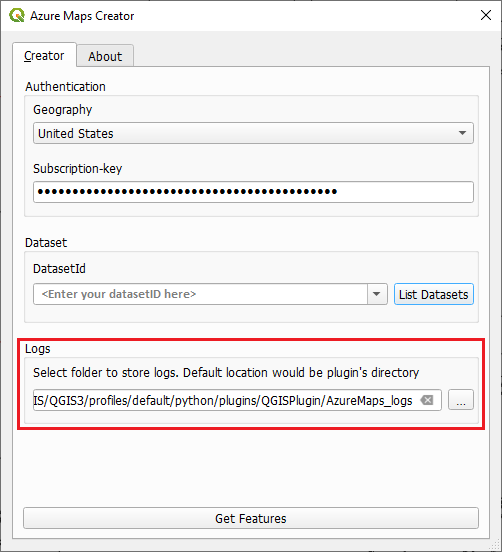
Sie können Ihre Protokolldateien auf zwei Arten anzeigen:
QGIS. Sie können die Protokolle in QGIS anzeigen, indem Sie den Bereich „Protokollmeldungen“ aktivieren:
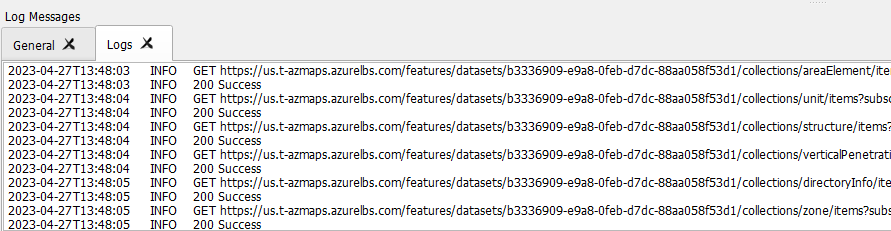
Protokolle enthalten:
- Informationen zu Serveranforderungen und -antworten.
- Vom Server oder von QGIS empfangene Fehler.
- Statistiken zur Anzahl der geladenen Features
Fehlerprotokolle für Bearbeitungen
Fehlerprotokolle für Bearbeitungen werden auch in einem separaten Ordner namens „AzureMaps_ErrorLogs“ gespeichert. Sie enthalten ausführlichere Informationen zur gestellten Anforderung, einschließlich Kopfzeile und Text sowie der vom Server empfangenen Antwort.
Python-Protokolle
Alle Vom QGIS-Framework empfangenen Fehler werden auf der Registerkarte Python-Protokolle angezeigt.
Weitere Informationen
Wenn Sie Fragen zu Azure Maps haben, lesen Sie die Q&A von MICROSOFT. Achten Sie darauf Ihre Fragen mit „Azure Maps“ zu taggen.
Feedback
Bald verfügbar: Im Laufe des Jahres 2024 werden wir GitHub-Tickets als Feedbackmechanismus für Inhalte auslaufen lassen und es durch ein neues Feedbacksystem ersetzen. Weitere Informationen finden Sie unter: https://aka.ms/ContentUserFeedback.
Einreichen und Feedback anzeigen für