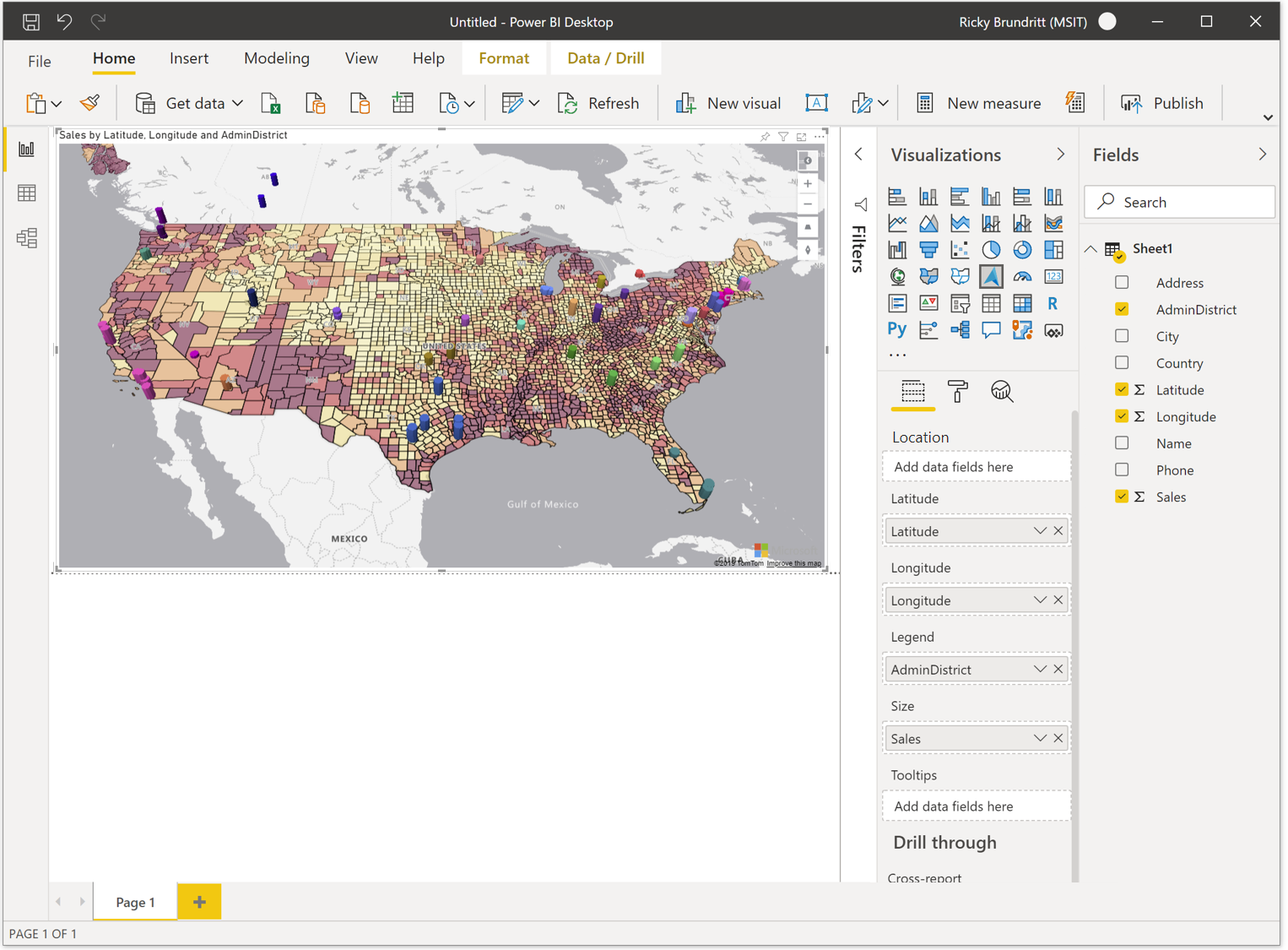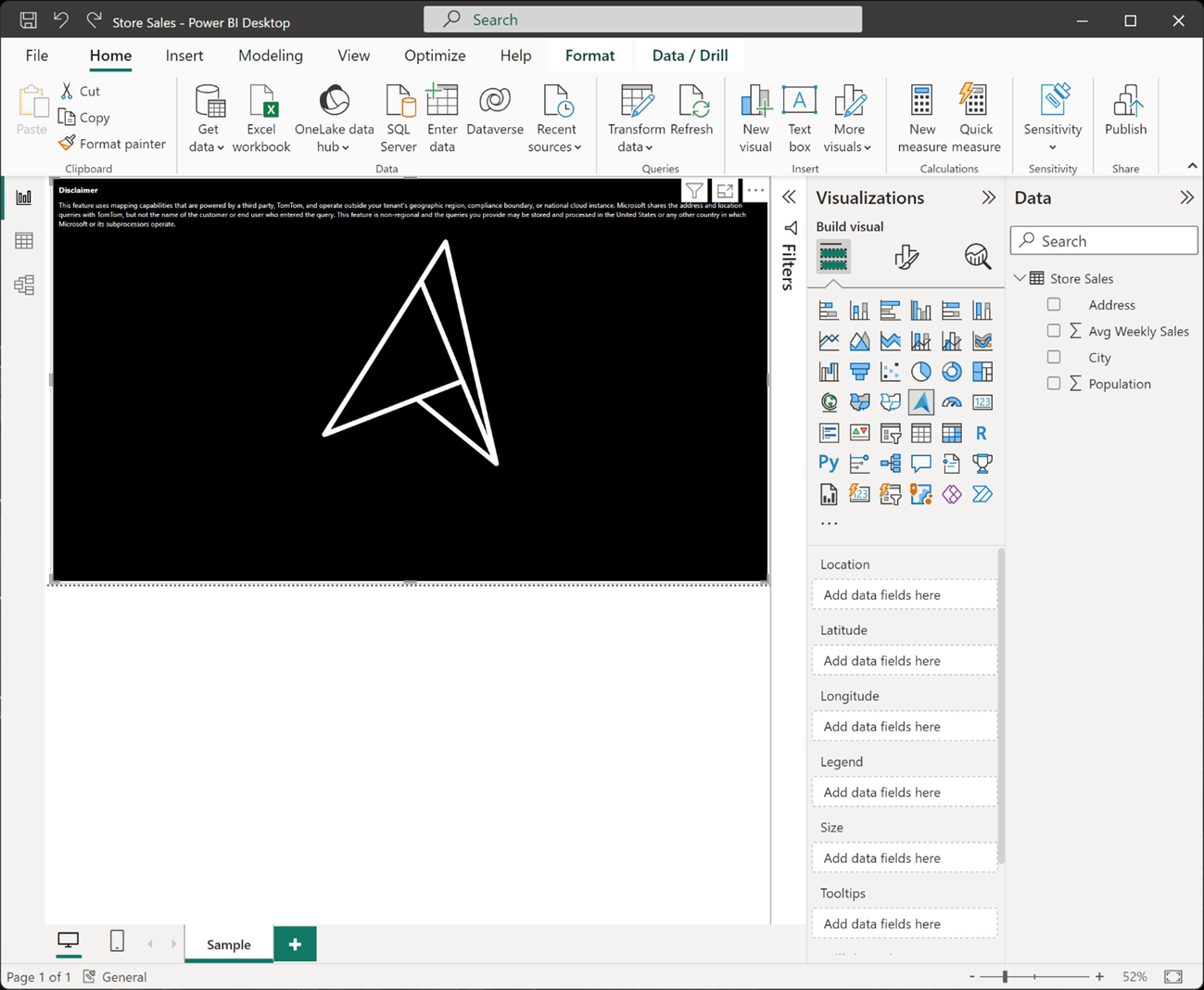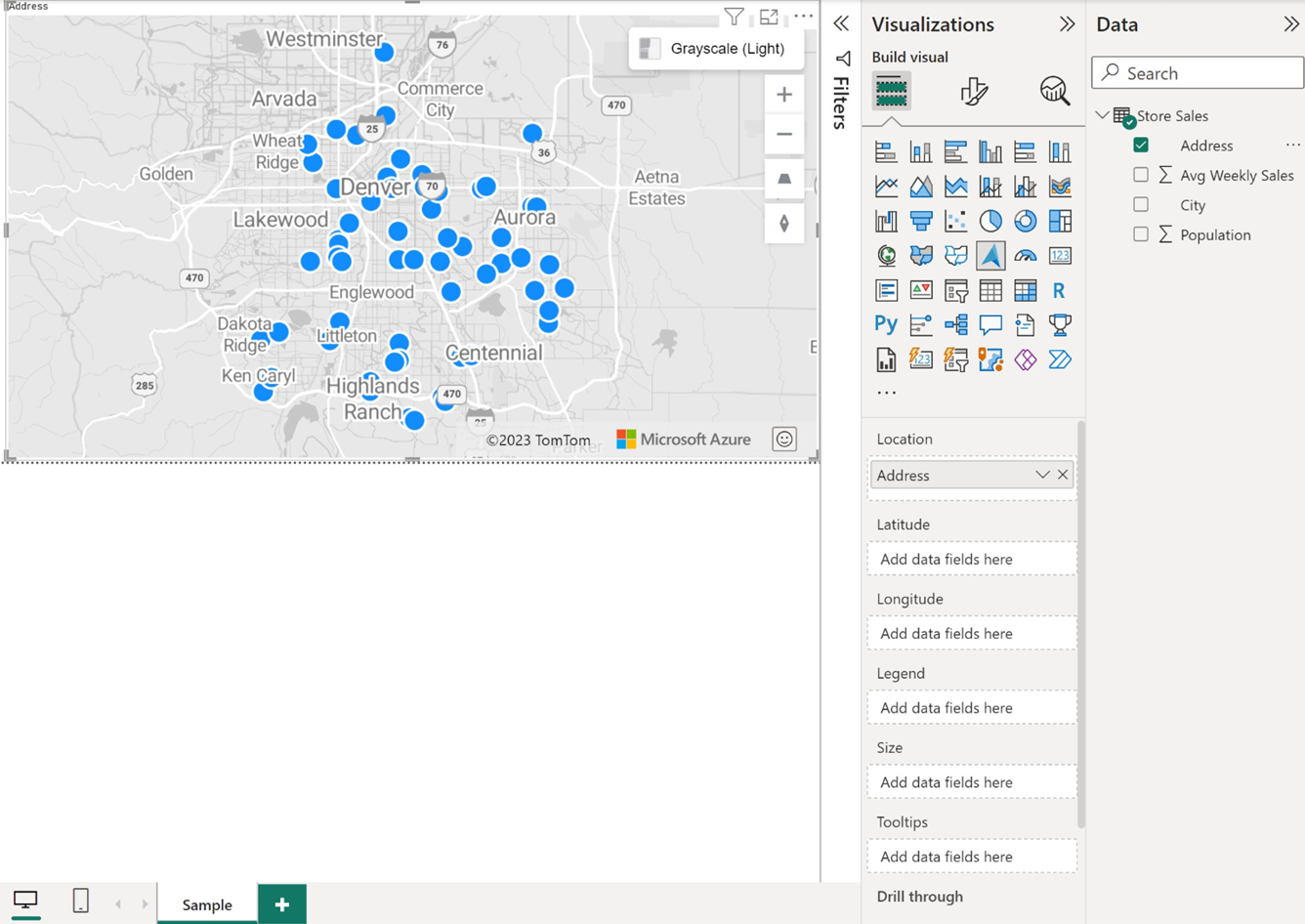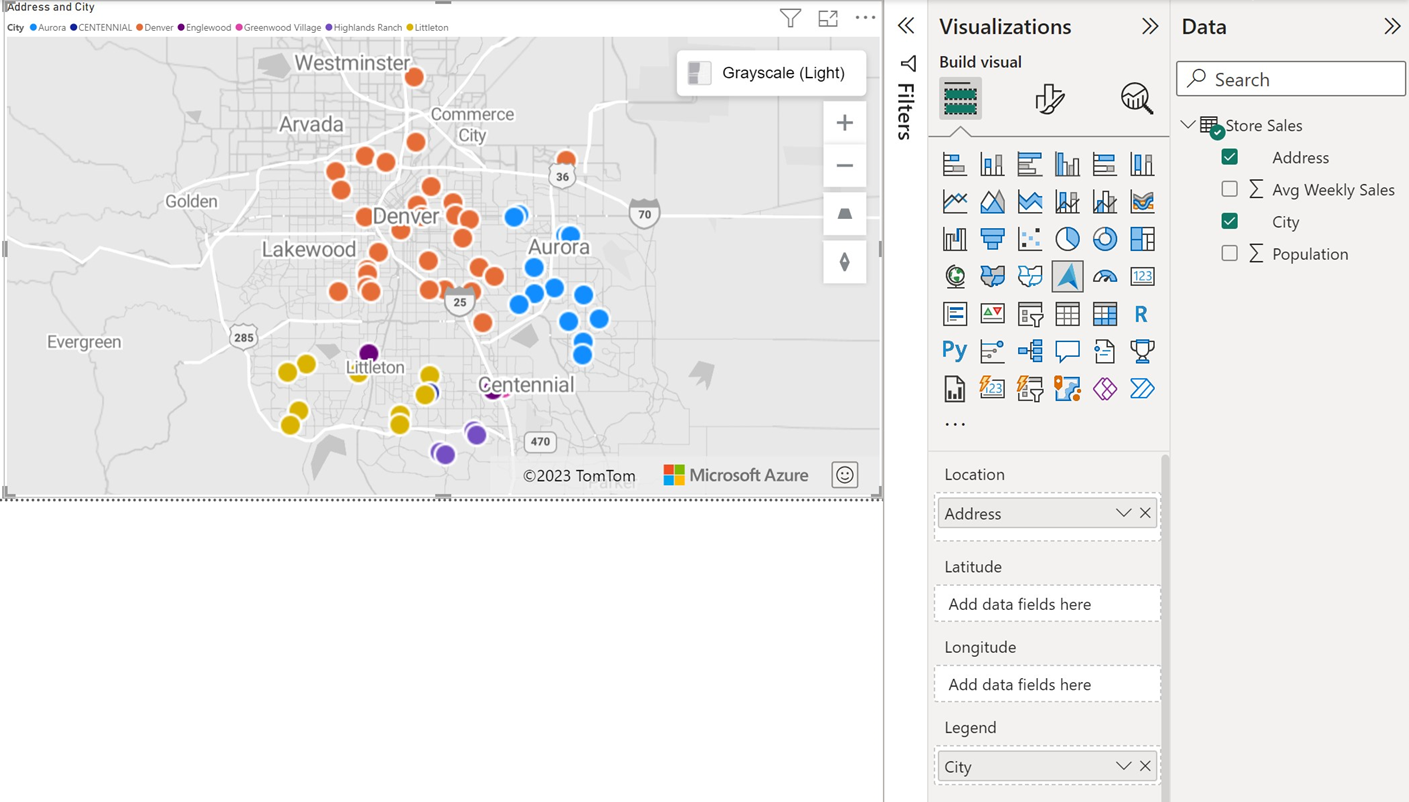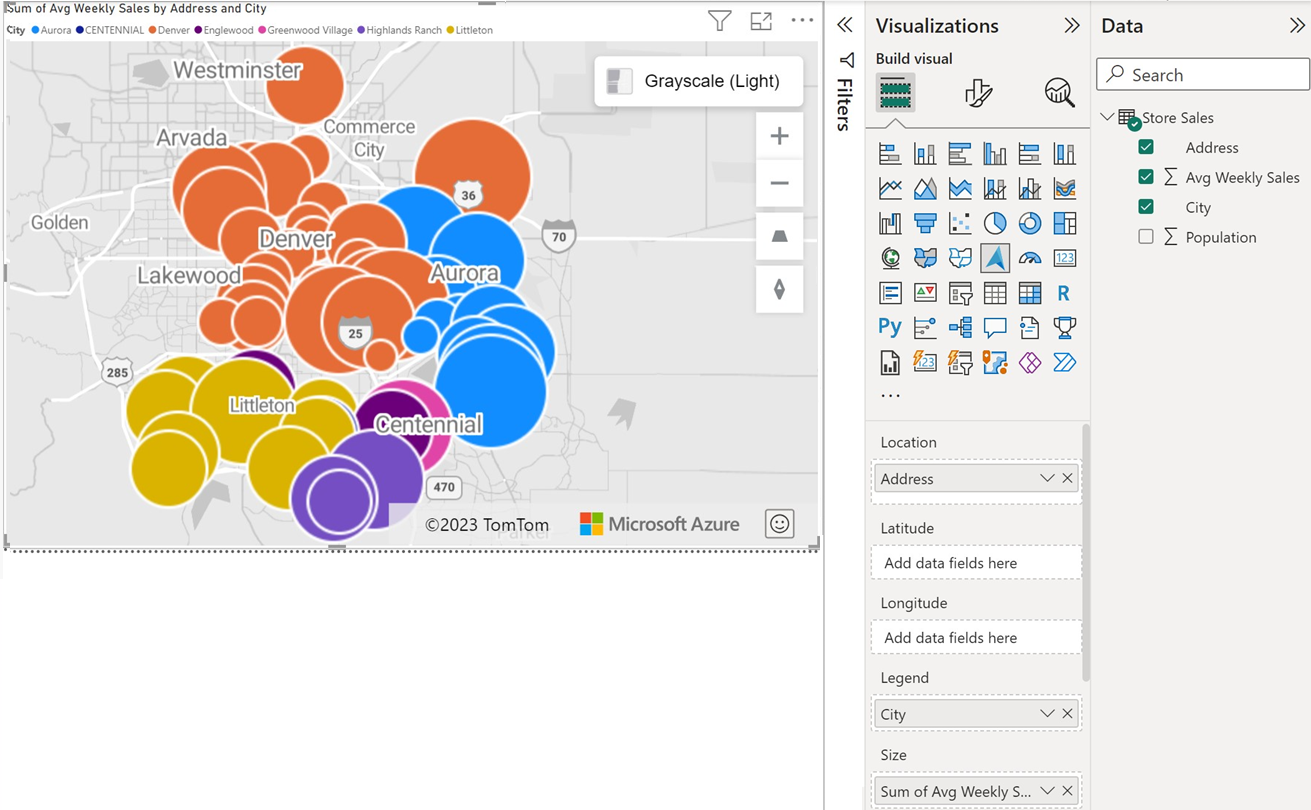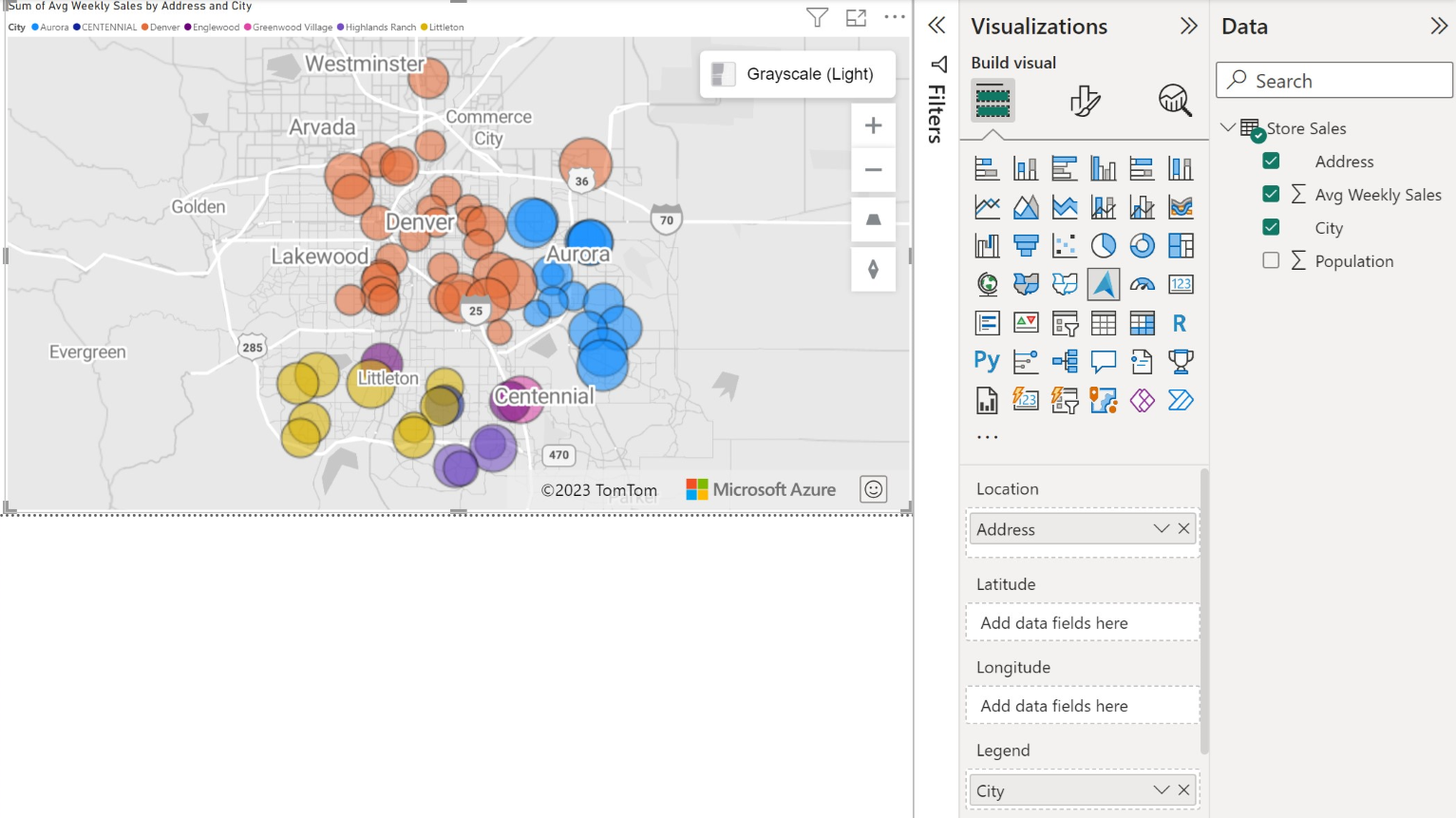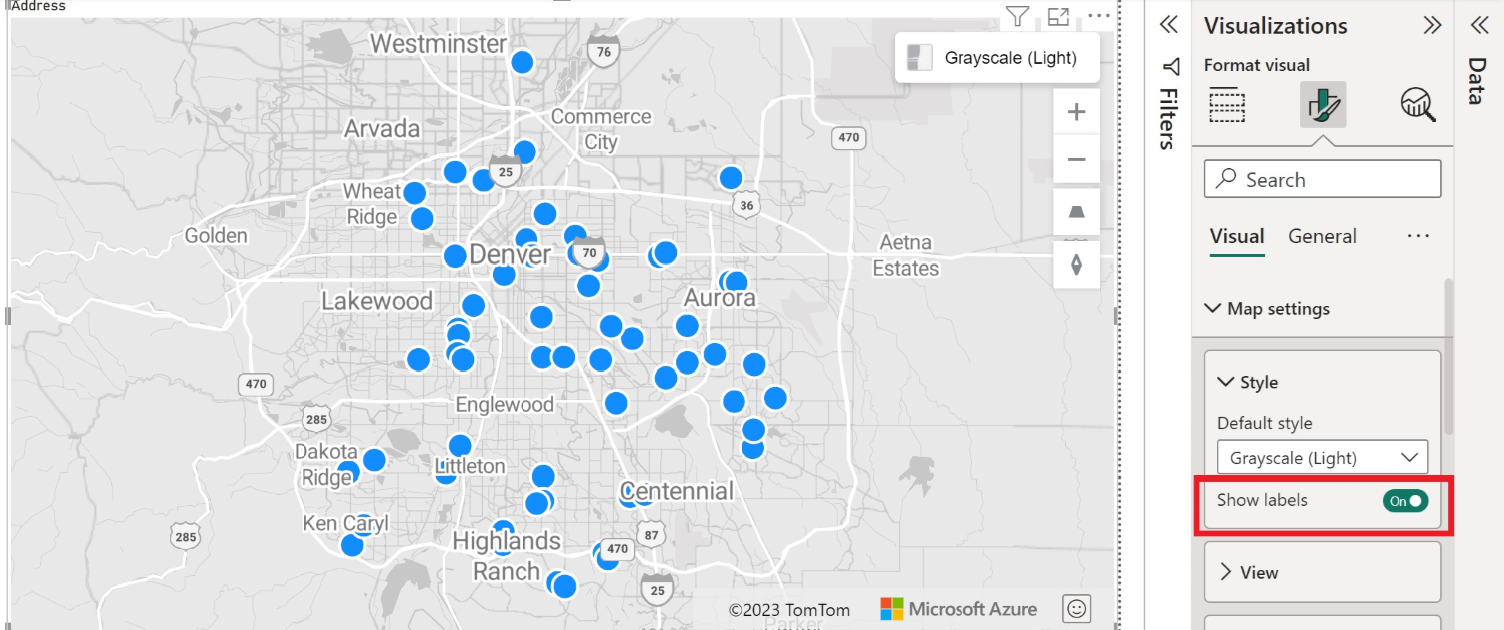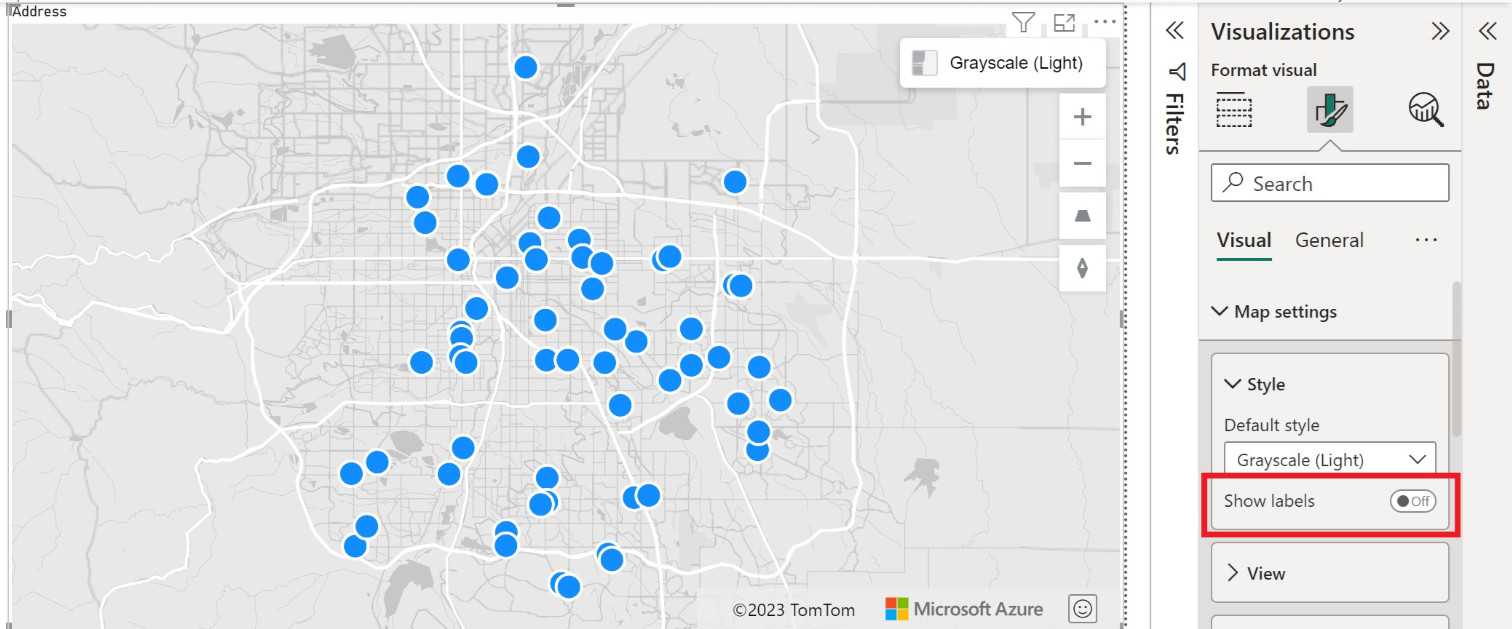Erste Schritte mit dem Azure Maps-Visual in Power BI
In diesem Artikel wird erklärt, wie Sie das Microsoft Azure Maps Power BI-Visual verwenden.
GILT FÜR: Power BI-Dienst für Kund*innen
Power BI-Dienst für Kund*innen Power BI-Dienst für Designer*innen und Entwickler*innen
Power BI-Dienst für Designer*innen und Entwickler*innen  Power BI Desktop
Power BI Desktop  Erfordert Pro- oder Premium-Lizenz
Erfordert Pro- oder Premium-Lizenz
Hinweis
Dieses Visual kann sowohl in Power BI Desktop als auch im Power BI-Dienst erstellt und angezeigt werden. Die Schritte und Abbildungen in diesem Artikel beziehen sich auf Power BI Desktop.
Das Azure Maps Power BI-Visual bietet umfangreiche Datenvisualisierungen für räumliche Daten auf einer Karte. Es wird geschätzt, dass mehr als 80 % der Geschäftsdaten einen Standortkontext aufweisen. Anhand des Azure Maps Power BI-Visuals können Sie Erkenntnisse zur Beziehung zwischen diesem Standortkontext und Ihren Geschäftsdaten sowie zu den Auswirkungen des Standortkontexts auf Ihre Geschäftsdaten gewinnen.
Hinweis
Power BI stellt sicher, dass keine personenbezogenen Informationen (PII) an Azure Maps gesendet werden. Darüber hinaus werden IP-Adressen in den Power BI-Diagnoseprotokollen abgeschnitten.
Welche Daten werden an Azure gesendet?
Das Azure Maps Power BI-Visual stellt eine Verbindung mit dem in Azure gehosteten Clouddienst her, um Standortdaten wie Kartenabbildungen und Koordinaten zum Erstellen der Kartenvisualisierung abzurufen.
- Details über den Bereich im Fokus der Karte werden an Azure gesendet, um die zum Rendern der Karten-Canvas (auch als Kartenkacheln bezeichnet) benötigten Abbildungen abzurufen.
- Daten in den Buckets für Standort, Breitengrad und Längengrad können an Azure gesendet werden, um Kartenkoordinaten abzurufen. Dieser Vorgang wird als Geocodierung bezeichnet.
- Telemetriedaten können zur Integrität des visuellen Elements (z. B. Absturzberichte) gesammelt werden, wenn die Telemetrieoption in Power BI aktiviert ist.
Abgesehen von den zuvor beschriebenen Szenarien werden keine weiteren Daten, die auf der Karte überlagert werden, an die Azure Maps-Server gesendet. Das gesamte Rendering von Daten erfolgt lokal innerhalb des Clients.
Tipp
Wenn Sie die geografischen API-Endpunkte von Azure Maps verwenden, muss Ihre Firewall möglicherweise aktualisiert werden, um den Zugriff auf die Azure Maps-Plattform mithilfe einer oder aller der folgenden URLs zu ermöglichen:
https://atlas.microsoft.comhttps://us.atlas.microsoft.comhttps://eu.atlas.microsoft.com
Wichtig
Das Auswahltool innerhalb der Power BI-Visualisierung von Azure Maps basiert auf TomTom-Daten, daher verbleiben Benutzerdaten möglicherweise nicht immer innerhalb der geografischen Grenze des Benutzers.
Weitere Informationen zu Datenschutz und Nutzungsbedingungen im Zusammenhang mit dem visuellen Azure Maps Power BI-Element finden Sie unter Rechtliche Hinweise zu Microsoft Azure.
Verwenden von Azure Maps-Visual in Power BI
Wenn das Azure Maps Power BI-Visual aktiviert ist, klicken Sie im Bereich Visualisierungen auf das Symbol Azure Maps.
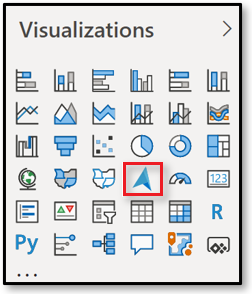
Power BI erstellt eine leere Design-Canvas für das Azure Maps-Visual.
Gehen Sie zum Laden des Azure Maps-Visuals folgendermaßen vor:
Durch Ausführen einer der beiden folgenden Aktionen im Bereich Felder werden die Daten bereitgestellt, die zum Laden des visuellen Azure Maps-Elements als Minimum erforderlich sind:
- Ziehen Sie Datenfelder mit Informationen zu Breitengrad- und Längengradkoordinaten in die Buckets Breitengrad und/oder Längengrad.
- Ziehen Sie Datenfelder, die Geodaten enthalten, in den Bucket Standort.
Ziehen Sie ein Kategoriefeld in den Bucket Legende des Bereichs Felder, um die Daten der Kategorisierung entsprechend zu färben. In diesem Beispiel wird die Spalte City (Ort) verwendet.
Um die Daten relativ zu skalieren, ziehen Sie ein Measure in den Bucket Größe des Bereichs Felder. In diesem Beispiel wird die Spalte Avg Weekly Sales (Durchschn. wöchentlicher Umsatz) verwendet.
Verwenden Sie die Optionen im Bereich Format, um das Datenrendering anzupassen. Die folgende Abbildung zeigt dieselbe Karte wie zuvor, allerdings wurde die Füllungstransparenz der Blasenebene auf 25 % festgelegt, der Radius der Blasen wurde verringert, und die Option für den schwarzen Rand wurde aktiviert.
Die Beschriftungen im Bereich Format lassen sich außerdem ein- oder ausblenden. Die folgenden beiden Bilder zeigen Karten mit aktivierter und deaktivierter Einstellung Bezeichnungen anzeigen:
Buckets des Bereichs „Felder“
Im Bereich Felder des Azure Maps-Visuals stehen die folgenden Datenbuckets zur Verfügung.
| Feld | BESCHREIBUNG |
|---|---|
| Standort | Wird verwendet, um leicht verständliche geografische Daten wie Land/Region, Bundesland und Stadt einzugeben. |
| Breitengrad | Das Feld, in dem der Breitengradwert der Datenpunkte angegeben wird. Breitengradwerte müssen als Gradangabe zwischen -90 und 90 im Dezimalformat vorliegen. |
| Längengrad | Das Feld, in dem der Längengradwert der Datenpunkte angegeben wird. Längengradwerte müssen als Gradangabe zwischen -180 und 180 im Dezimalformat vorliegen. |
| Legende | Das Feld, das zum Kategorisieren der Daten und zum Zuweisen einer eindeutigen Farbe für Datenpunkte in den einzelnen Kategorien verwendet wird. Wenn dieser Bucket gefüllt ist, wird im Bereich Format der Abschnitt Datenfarben angezeigt, der die Anpassung der Farben ermöglicht. |
| Size | Das Measure, das für die relative Dimensionierung von Datenpunkten auf der Karte verwendet wird. |
| QuickInfos | Andere Datenfelder, die in QuickInfos angezeigt werden sollen, wenn auf Formen gezeigt wird. |
Karteneinstellungen
Mit den Optionen im Abschnitt Karteneinstellungen im Bereich Format können Sie die Anzeige der Karte und deren Reaktion auf Aktualisierungen anpassen.
Der Abschnitt Karteneinstellungen ist in drei Unterabschnitte unterteilt: Formatvorlage, Ansicht und Steuerelemente.
Style
Die folgenden Einstellungen sind im Abschnitt Formatvorlage verfügbar:
| Einstellung | BESCHREIBUNG |
|---|---|
| Style | Der Stil der Karte. Die Dropdownliste enthält die Bezeichnungen leer und leer barrierefrei, Graustufen dunkel, Graustufen hell, hoher Kontrast dunkel, hoher Kontrast hell, Nacht, Straße, Straßen-Schattenrelief, Satellit und Satellit-Straße. |
| Bezeichnungen anzeigen | Ein Umschaltschalter, mit dem Sie Kartenbeschriftungen ein- oder ausblenden können. Weitere Informationen finden Sie unter Listenelement Nummer fünf im vorherigen Abschnitt. |
Sicht
Die folgenden Einstellungen im Abschnitt Ansicht ermöglichen es dem Benutzer, die Standardinformationen für die Kartenansicht anzugeben, wenn die Einstellung für den automatischen Zoom auf Aus festgelegt ist.
| Einstellung | BESCHREIBUNG |
|---|---|
| Automatischer Zoom | Ändert die Größe der Karte automatisch auf die Daten, die über den Bereich Felder des Visuals geladen werden. Wenn sich die Daten ändern, wird die Position der Karte entsprechend aktualisiert. Wenn der automatische Zoom auf Aus festgelegt ist, werden die verbleibenden Einstellungen in diesem Abschnitt aktiv, mit denen Benutzer die Standardansicht der Karte definieren können. |
| Zoom | Der Standardzoomfaktor der Karte. Diese Angabe kann eine Zahl zwischen 0 und 22 sein. |
| Breitengrad Mitte | Der Standardbreitengrad in der Mitte der Karte. |
| Längengrad Mitte | Der Standardlängengrad in der Mitte der Karte. |
| Überschrift | Die Standardausrichtung der Karte in Grad. Hierbei steht 0 für Norden, 90 für Osten, 180 für Süden und 270 für Westen. Diese Angabe kann eine beliebige Zahl zwischen 0 und 360 sein. |
| Neigung | Die Standardneigung der Karte in Grad zwischen 0 und 60. 0 steht für einen senkrechten Blick auf die Karte. |
Steuerelemente
Die folgenden Einstellungen sind im Abschnitt Steuerelemente verfügbar:
| Einstellung | BESCHREIBUNG |
|---|---|
| Erdumrundung | Ermöglicht dem Benutzer das unbegrenzte horizontale Schwenken der Karte. |
| Stilauswahl | Fügt der Karte eine Schaltfläche hinzu, die es den Lesern des Berichts ermöglicht, den Stil der Karte zu ändern. |
| Navigation | Fügt der Karte Schaltflächen als weitere Methode hinzu, mit der die Leser des Berichts die Karte drehen sowie die Größe und Neigung der Karte ändern können. Details zu den verschiedenen Navigationsmöglichkeiten der Benutzer in der Karte finden Sie in diesem Dokument unter Navigieren auf einer Karte. |
| Auswahl | Fügt eine Schaltfläche hinzu, mit der der Benutzer zwischen verschiedenen Modi auswählen kann, um Daten auf der Karte auszuwählen. Kreis, Rechteck, Polygon (Lasso) oder Reisezeit oder Entfernung. Zum Vervollständigen der Zeichnung eines Polygons wählen Sie den ersten Punkt aus, doppelklicken Sie auf den letzten Punkt auf der Karte, oder drücken Sie die Taste c. |
| Kultur für Geocodierung | Die Standardeinstellung Auto bezieht sich auf das westliche Adresssystem. Die einzige andere Option, JA, bezieht sich auf das japanische Adresssystem. Im westlichen Adresssystem beginnen Sie mit den Adressdetails und fahren dann mit den größeren Kategorien wie Stadt, Bundesland und Postleitzahl fort. Im japanischen Adresssystem werden die größeren Kategorien zuerst aufgeführt, und die Adressdetails folgen am Ende. |
Überlegungen und Einschränkungen
Das Azure Maps Power BI-Visual ist in den folgenden Diensten und Anwendungen verfügbar:
| Dienst/App | Verfügbarkeit |
|---|---|
| Power BI Desktop | Ja |
| Power BI-Dienst (app.powerbi.com) | Ja |
| Mobile Power BI-Anwendungen | Ja |
| Veröffentlichen im Web aus Power BI | Nein |
| Power BI Embedded | Ja |
| Einbettung des Power BI-Diensts (PowerBI.com) | Ja |
Wo ist Azure Maps verfügbar?
Abgesehen von folgenden Ausnahmen ist Azure Maps aktuell in allen Ländern und Regionen verfügbar:
- China
- Südkorea
- Azure Government (GCC + GCC High)
Details zur Abdeckung der verschiedenen Azure Maps-Dienste, auf die sich dieses visuelle Element stützt, finden Sie im Dokument Informationen zur geografischen Abdeckung.
Welche Webbrowser werden vom Azure Maps Power BI-Visual unterstützt?
Eine Liste der unterstützten Browser finden Sie unter Vom Azure Maps Web SDK unterstützte Browser.
Wie viele Datenpunkte kann ich visualisieren?
Dieses Visual unterstützt bis zu 30.000 Datenpunkte.
Können Adressen oder andere Standortzeichenfolgen in diesem Visual verwendet werden?
Ja, Adressen und andere Standortzeichenfolgen können im visuellen Azure Maps Power BI-Element verwendet werden. Weitere Informationen zu Adressen und anderen Standortzeichenfolgen finden Sie unter Das Feld „Standort“ im Artikel Geocodierung in Azure Maps Power BI Visual.
Nächste Schritte
Weitere Informationen zum Azure Maps-Visual in Power BI:
Passen Sie das Visual an: