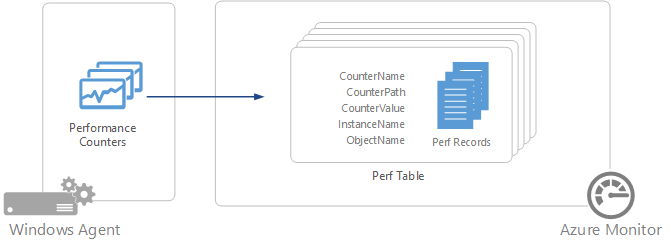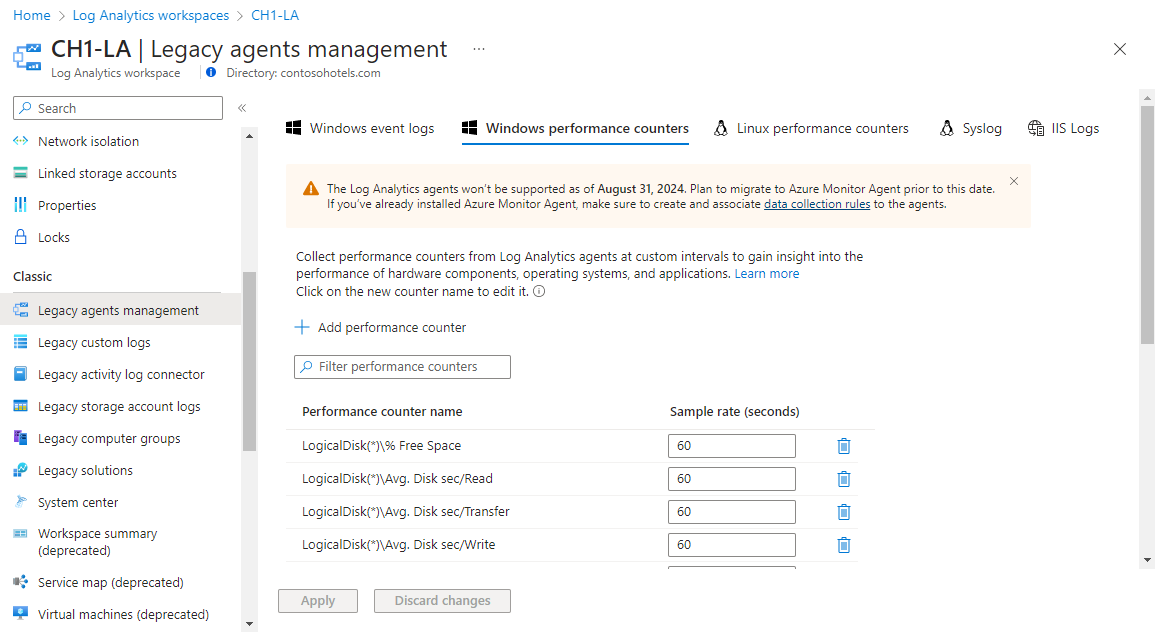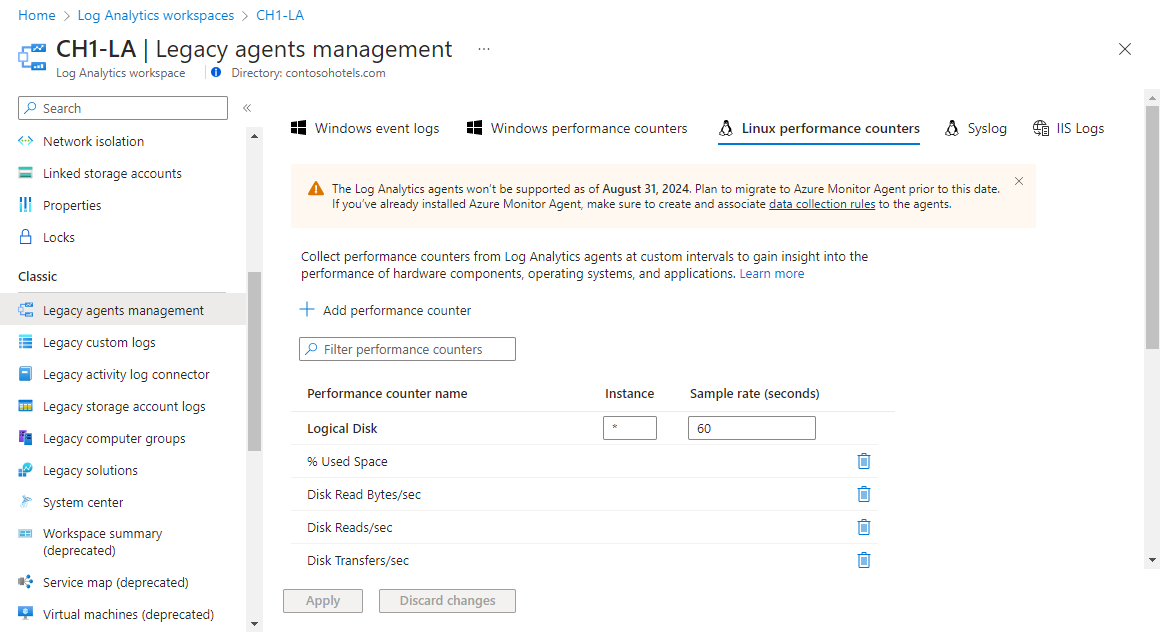Sammeln von Windows- und Linux-Leistungsdatenquellen mit dem Log Analytics-Agent
Leistungsindikatoren in Windows und Linux bieten Einblick in die Leistung von Hardwarekomponenten, Betriebssystemen und Anwendungen. Azure Monitor kann für Analysen in Quasi-Echtzeit Leistungsindikatoren in regelmäßigen Abständen über Log Analytics-Agents erfassen. Azure Monitor kann zudem Leistungsdaten für längerfristige Analysen und Berichte aggregieren.
Wichtig
Der ältere Log Analytics-Agent wurde am 31. August 2024 eingestellt. Microsoft bietet keine Unterstützung mehr für den Log Analytics-Agent an. Wenn Sie den Log Analytics-Agent zum Erfassen von Daten in Azure Monitor verwenden, migrieren Sie jetzt zum Azure Monitor-Agent.
Konfigurieren von Leistungsindikatoren
Konfigurieren Sie Leistungsindikatoren über das Menü „Konfiguration eines Agents einer Vorgängerversion“ für den Log Analytics-Arbeitsbereich.
Wenn Sie die Windows- oder Linux-Leistungsindikatoren zum ersten Mal für einen neuen Arbeitsbereich konfigurieren, haben Sie die Möglichkeit, schnell mehrere allgemeine Indikatoren zu erstellen. Diese werden in einer Liste aufgeführt, und neben jedem Indikator finden Sie ein Kontrollkästchen. Stellen Sie sicher, dass alle Leistungsindikatoren aktiviert sind, die Sie anfänglich erstellen möchten, und wählen Sie dann Ausgewählte Leistungsindikatoren hinzufügen aus.
Sie können für Windows-Leistungsindikatoren eine bestimmte Instanz für jeden Leistungsindikator auswählen. Bei Linux-Leistungsindikatoren gilt, dass die Instanz eines Indikators, die Sie wählen, für alle untergeordneten Indikatoren des übergeordneten Indikators gilt. Die folgende Tabelle zeigt die allgemeinen Instanzen, die jeweils für die Windows- und Linux-Leistungsindikatoren verfügbar sind.
| Instanzname | BESCHREIBUNG |
|---|---|
| _Total | Gesamtsumme aller Instanzen |
| * | Alle Instanzen |
| (/|/var) | Stimmt mit den Instanzen mit den Namen „/“ oder „/var“ überein. |
Windows-Leistungsindikatoren
Gehen Sie folgendermaßen vor, um einen neuen Windows-Leistungsindikator hinzuzufügen, aus dem Daten gesammelt werden sollen. V2-Windows-Leistungsindikatoren werden nicht unterstützt.
Wählen Sie Leistungsindikator hinzufügen aus.
Geben Sie den Namen des Leistungsindikators im Format Objekt(Instanz)\Indikator in das Textfeld ein. Wenn Sie mit der Eingabe beginnen, wird eine Liste mit passenden allgemeinen Indikatoren angezeigt. Sie können einen Indikator aus der Liste auswählen oder selbst einen eingeben. Sie können auch durch die Angabe von Objekt\Indikator alle Instanzen eines bestimmten Leistungsindikators zurückgeben.
Wenn SQL Server-Leistungsindikatoren von benannten Instanzen erfasst, beginnen alle benannten Instanzindikatoren mit MSSQL$, und anschließend folgt der Name der Instanz. Um beispielsweise den Indikator für die Protokollcache-Trefferrate für alle Datenbanken aus dem Datenbank-Leistungsobjekt für benannte SQL Server-Instanzen INST2 zu sammeln, geben Sie
MSSQL$INST2:Databases(*)\Log Cache Hit Ratioan.Wenn Sie einen Leistungsindikator hinzufügen, verwendet dieser den Standardwert von 10 Sekunden für das Stichprobenintervall. Sie können diesen Standardwert in einen höheren Wert von bis zu 1.800 Sekunden (30 Minuten) ändern, wenn Sie die Speicheranforderungen der gesammelten Leistungsdaten reduzieren möchten.
Wenn Sie mit dem Hinzufügen von Leistungsindikatoren fertig sind, wählen Sie am oberen Bildschirmrand die Schaltfläche Übernehmen aus, um die Konfiguration zu speichern.
Leistungsindikatoren von Linux
Gehen Sie folgendermaßen vor, um einen neuen Linus-Leistungsindikator hinzuzufügen, aus dem Daten gesammelt werden sollen.
- Wählen Sie Leistungsindikator hinzufügen aus.
- Geben Sie den Namen des Leistungsindikators im Format Objekt(Instanz)\Indikator in das Textfeld ein. Wenn Sie mit der Eingabe beginnen, wird eine Liste mit passenden allgemeinen Indikatoren angezeigt. Sie können einen Indikator aus der Liste auswählen oder selbst einen eingeben.
- Alle Leistungsindikatoren für ein Objekt verwenden das gleiche Stichprobenintervall. Der Standardwert ist 10 Sekunden. Sie können diesen Standardwert in einen höheren Wert von bis zu 1.800 Sekunden (30 Minuten) ändern, wenn Sie die Speicheranforderungen der gesammelten Leistungsdaten reduzieren möchten.
- Wenn Sie mit dem Hinzufügen von Leistungsindikatoren fertig sind, wählen Sie am oberen Bildschirmrand die Schaltfläche Übernehmen aus, um die Konfiguration zu speichern.
Konfigurieren von Linux-Leistungsindikatoren in einer Konfigurationsdatei
Sie müssen die Linux-Leistungsindikatoren nicht mithilfe des Azure-Portals konfigurieren, sondern können die Konfigurationsdateien auch auf dem Linux-Agent bearbeiten. Die gesammelten Leistungsmetriken, werden durch die Konfiguration in /etc/opt/microsoft/omsagent/<Arbeitsbereichs-ID>/conf/omsagent.conf gesteuert.
Jedes Objekt oder jede Kategorie von Leistungsindikatoren, die gesammelt werden sollen, sollten in der Konfigurationsdatei als einzelnes <source> -Element definiert sein. Die Syntax folgt dem hier angegebenen Muster:
<source>
type oms_omi
object_name "Processor"
instance_regex ".*"
counter_name_regex ".*"
interval 30s
</source>
Die in diesem Element verwendeten Parameter werden in der folgenden Tabelle beschrieben.
| Parameter | Beschreibung |
|---|---|
| object_name | Der Objektname für die Sammlung. |
| instance_regex | Ein regulärer Ausdruck, der definiert, welche Instanzen gesammelt werden sollen. Der Wert .* gibt alle Instanzen an. Um Prozessormetriken nur für die _Total-Instanz zu erfassen, können Sie _Total angeben. Sie können (crond\|sshd) angeben, um Prozessmetriken nur für die Instanzen „crond“ oder „sshd“ zu sammeln. |
| counter_name_regex | Ein regulärer Ausdruck für die zu sammelnden Leistungsindikatoren (für das Objekt). Geben Sie .* an, um alle Indikatoren für das Objekt zu sammeln. Um nur Indikatoren für Speicherauslagerungsbereiche zu sammeln, können Sie beispielsweise .+Swap.+ angeben |
| interval | Häufigkeit, mit der die Indikatoren des Objekts gesammelt werden. |
Die folgende Tabelle enthält die Objekte und Leistungsindikatoren, die Sie in der Konfigurationsdatei angeben können. Für bestimmte Anwendungen stehen weitere Leistungsindikatoren zur Verfügung. Weitere Informationen finden Sie unter Erfassen von Leistungsindikatoren für Linux-Anwendungen in Azure Monitor.
| Objektname | Name des Leistungsindikators |
|---|---|
| Logischer Datenträger | % freie Inodes |
| Logischer Datenträger | % freier Speicher |
| Logischer Datenträger | % verwendete Inodes |
| Logischer Datenträger | % verwendeter Speicher |
| Logischer Datenträger | Byte gelesen/s |
| Logischer Datenträger | Lesevorgänge/s |
| Logischer Datenträger | Übertragungen/s |
| Logischer Datenträger | Byte geschrieben/s |
| Logischer Datenträger | Schreibvorgänge/s |
| Logischer Datenträger | Freie Megabytes |
| Logischer Datenträger | Logischer Datenträger Bytes/s |
| Arbeitsspeicher | % verfügbarer Speicher |
| Arbeitsspeicher | % verfügbarer Auslagerungsbereich |
| Arbeitsspeicher | % verwendeter Arbeitsspeicher |
| Arbeitsspeicher | % verwendeter Auslagerungsbereich |
| Arbeitsspeicher | Verfügbarer Speicher in MB |
| Arbeitsspeicher | Verfügbarer Auslagerungsbereich in MB |
| Arbeitsspeicher | Seitenlesevorgänge/s |
| Arbeitsspeicher | Schreibvorgänge/s |
| Arbeitsspeicher | Seiten/s |
| Arbeitsspeicher | Verwendeter Auslagerungsbereich in MB |
| Arbeitsspeicher | Verwendeter Speicher in MB |
| Netzwerk | Summe übertragene Bytes |
| Netzwerk | Summe empfangene Bytes |
| Netzwerk | Summe Bytes |
| Netzwerk | Summe übermittelte Pakete |
| Netzwerk | Summe empfangene Pakete |
| Netzwerk | Summe Rx-Fehler |
| Netzwerk | Summe Tx-Fehler |
| Netzwerk | Summe Konflikte |
| Physikalischer Datenträger | Durchschn. Datenträger s/gelesen |
| Physikalischer Datenträger | Durchschn. Datenträger s/übertragen |
| Physikalischer Datenträger | Durchschn. Datenträger s/geschrieben |
| Physikalischer Datenträger | Physischer Datenträger Bytes/s |
| Prozess | PCT-privilegierte Zeit |
| Prozess | PCT-Benutzerzeit |
| Prozess | Verwendeter Arbeitsspeicher in KB |
| Prozess | Virtueller gemeinsamer Speicher |
| Prozessor | % DPC-Zeit |
| Prozessor | % Leerlaufzeit |
| Prozessor | % Interruptzeit |
| Prozessor | % E/a-Wartezeit |
| Prozessor | % Nice-Zeit |
| Prozessor | % privilegierte Zeit |
| Prozessor | % Prozessorzeit |
| Prozessor | % Benutzerzeit |
| System | Freier physischer Speicher |
| System | Freier Speicherplatz in Auslagerungsdateien |
| System | Freier virtueller Arbeitsspeicher |
| System | Prozesse |
| System | Genutzter Speicherplatz in Auslagerungsdateien |
| System | Betriebszeit |
| System | Benutzer |
Im Anschluss sehen Sie die Standardkonfiguration für Leistungsmetriken:
<source>
type oms_omi
object_name "Physical Disk"
instance_regex ".*"
counter_name_regex ".*"
interval 5m
</source>
<source>
type oms_omi
object_name "Logical Disk"
instance_regex ".*"
counter_name_regex ".*"
interval 5m
</source>
<source>
type oms_omi
object_name "Processor"
instance_regex ".*"
counter_name_regex ".*"
interval 30s
</source>
<source>
type oms_omi
object_name "Memory"
instance_regex ".*"
counter_name_regex ".*"
interval 30s
</source>
Datensammlung
Azure Monitor sammelt alle angegebenen Leistungsindikatoren im angegebenen Stichprobenintervall auf allen Agents, auf denen diese Indikatoren installiert sind. Die Daten werden nicht aggregiert. Die Rohdaten stehen während des durch Ihren Log Analytics-Arbeitsbereich festgelegten Zeitraums in allen Protokollabfrageansichten zur Verfügung.
Eigenschaften von Leistungsdatensätzen
Leistungsdatensätze weisen den Typ Perf auf und besitzen die in der folgenden Tabelle aufgeführten Eigenschaften:
| Eigenschaft | BESCHREIBUNG |
|---|---|
| Computer | Computer, auf dem das Ereignis gesammelt wurde. |
| CounterName | Name des Leistungsindikators |
| CounterPath | Vollständiger Pfad des Zählers im Format \\<Computer>\Objekt(Instanz)\Zähler. |
| CounterValue | Numerischer Wert des Leistungsindikators |
| InstanceName | Name der Ereignisinstanz. Leer, wenn keine Instanz vorhanden ist. |
| ObjectName | Name des Leistungsobjekts |
| SourceSystem | Typ des Agents, auf dem die Daten gesammelt wurden: OpsManager: Windows-Agent (Direktverbindung oder SCOM) Linux: Alle Linux-Agents AzureStorage – Azure-Diagnose |
| TimeGenerated | Datum und Uhrzeit der Datenstichprobe. |
Größeneinschätzung
Bei der Sammlung der Daten von einem bestimmten Leistungsindikator mit einem Intervall von 10 Sekunden können Sie von etwa 1 MB pro Tag und Instanz ausgehen. Sie können die Speicheranforderungen eines bestimmten Leistungsindikators anhand der folgenden Formel einschätzen:
1 MB x (Anzahl der Leistungsindikatoren) x (Anzahl der Agents) x (Anzahl der Instanzen)
Protokollabfragen mit Leistungsdatensätzen
Die folgende Tabelle zeigt verschiedene Beispiele für Protokollabfragen, mit denen Leistungsdatensätze abgerufen werden:
| Abfrage | BESCHREIBUNG |
|---|---|
| Perf | Alle Leistungsdaten |
| Perf | wobei Computer == "Mein Computer" | Alle Leistungsdaten eines bestimmten Computers |
| Perf | wobei CounterName == "Aktuelle Länge der Festplattenwarteschlange" | Alle Leistungsdaten eines bestimmten Leistungsindikators |
| Perf | wobei ObjectName == "Prozessor" und CounterName == "% Prozessorzeit" und InstanceName == "_Total" | summarize AVGCPU = avg(CounterValue) nach Computer | Durchschnittliche CPU-Nutzung aller Computer |
| Perf | wobei CounterName == "% Prozessorzeit" | summarize AggregatedValue = max(CounterValue) nach Computer | Maximale CPU-Nutzung aller Computer |
| Perf | wobei ObjectName == "LogicalDisk" und CounterName == "Current Disk Queue Length" und Computer == "MyComputerName" | summarize AggregatedValue = avg(CounterValue) nach InstanceName | Durchschnittliche aktuelle Datenträger-Warteschlangenlänge aller Instanzen eines bestimmten Computers |
| Perf | wobei CounterName == "Disk Transfers/sec" | summarize AggregatedValue = percentile(CounterValue, 95) nach Computer | 95. Perzentil der Datenträgerübertragungen pro Sekunde auf allen Computern |
| Perf | wobei CounterName == "Prozessorzeit (%)" und InstanceName == "_Total" | summarize AggregatedValue = avg(CounterValue) nach bin(TimeGenerated, 1h), Computer | Durchschnittliche CPU-Nutzung pro Stunde auf allen Computern |
| Perf | wobei Computer == "MyComputer" und CounterName startswith_cs "%" und InstanceName == "_Total" | summarize AggregatedValue = percentile(CounterValue, 70) nach bin(TimeGenerated, 1h), CounterName | 70. Perzentil pro Stunde jedes prozentualen Indikators für einen bestimmten Computer |
| Perf | wobei CounterName == "Prozessorzeit (%)" und InstanceName == "_Total" und Computer == "MyComputer" | summarize ["min(CounterValue)"] = min(CounterValue), ["avg(CounterValue)"] = avg(CounterValue), ["percentile75(CounterValue)"] = percentile(CounterValue, 75), ["max(CounterValue)"] = max(CounterValue) nach bin(TimeGenerated, 1h), Computer | Durchschnittliche, minimale, maximale und 75.-Perzentil-CPU-Nutzung pro Stunde für einen bestimmten Computer |
| Perf | wobei ObjectName == "MSSQL$INST2:Databases" und InstanceName == "master" | Alle Leistungsdaten aus dem Datenbank-Leistungsobjekt für die Masterdatenbank von der benannten SQL Server-Instanz INST2 |
Nächste Schritte
- Erfassen von Leistungsindikatoren für Linux-Anwendungen wie MySQL und Apache HTTP Server
- Erfahren Sie mehr über Protokollabfragen zum Analysieren der aus Datenquellen und Lösungen gesammelten Daten.
- Exportieren gesammelter Daten nach Power BI, um weitere Möglichkeiten der Visualisierung und Analyse zu nutzen