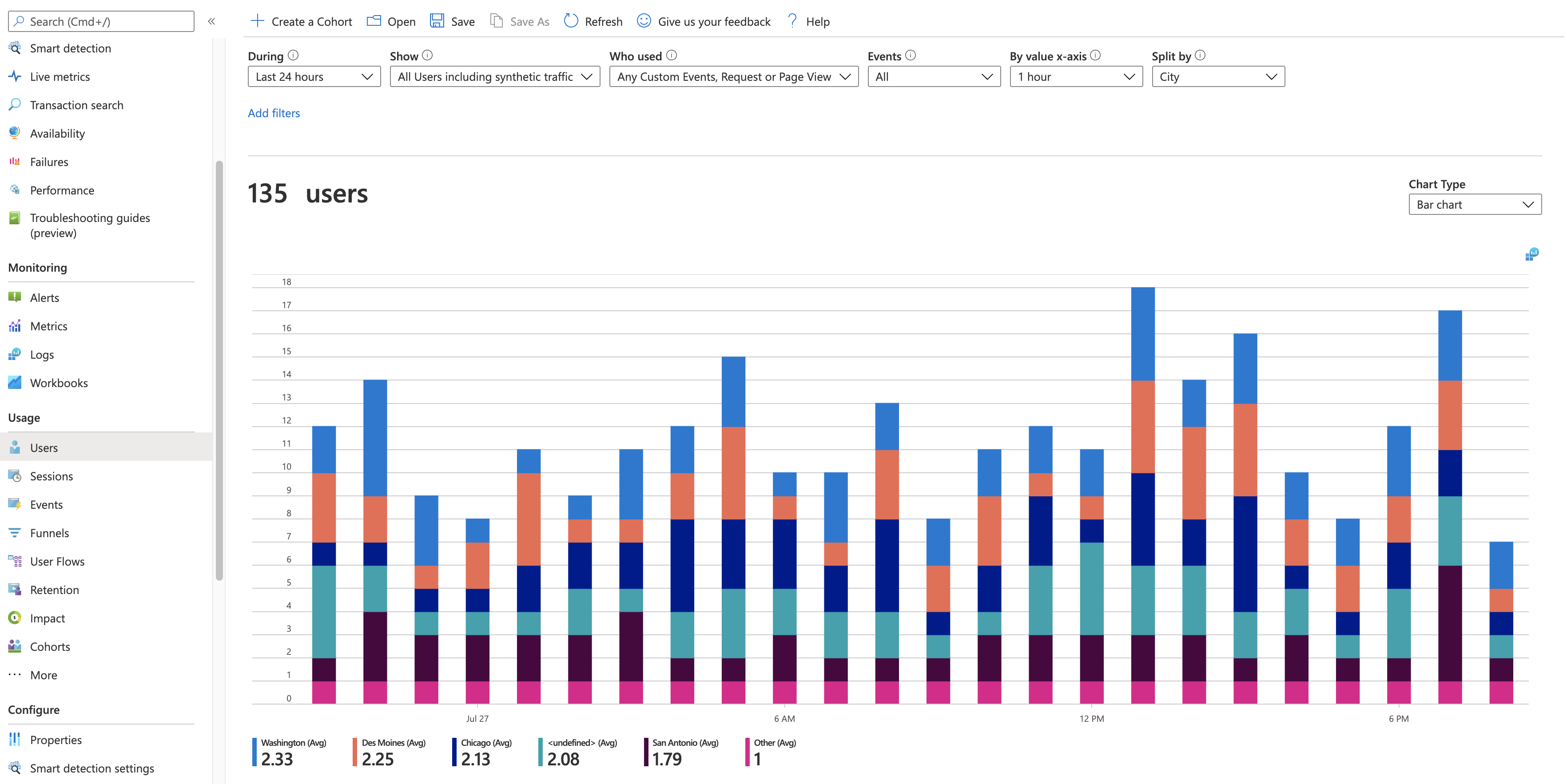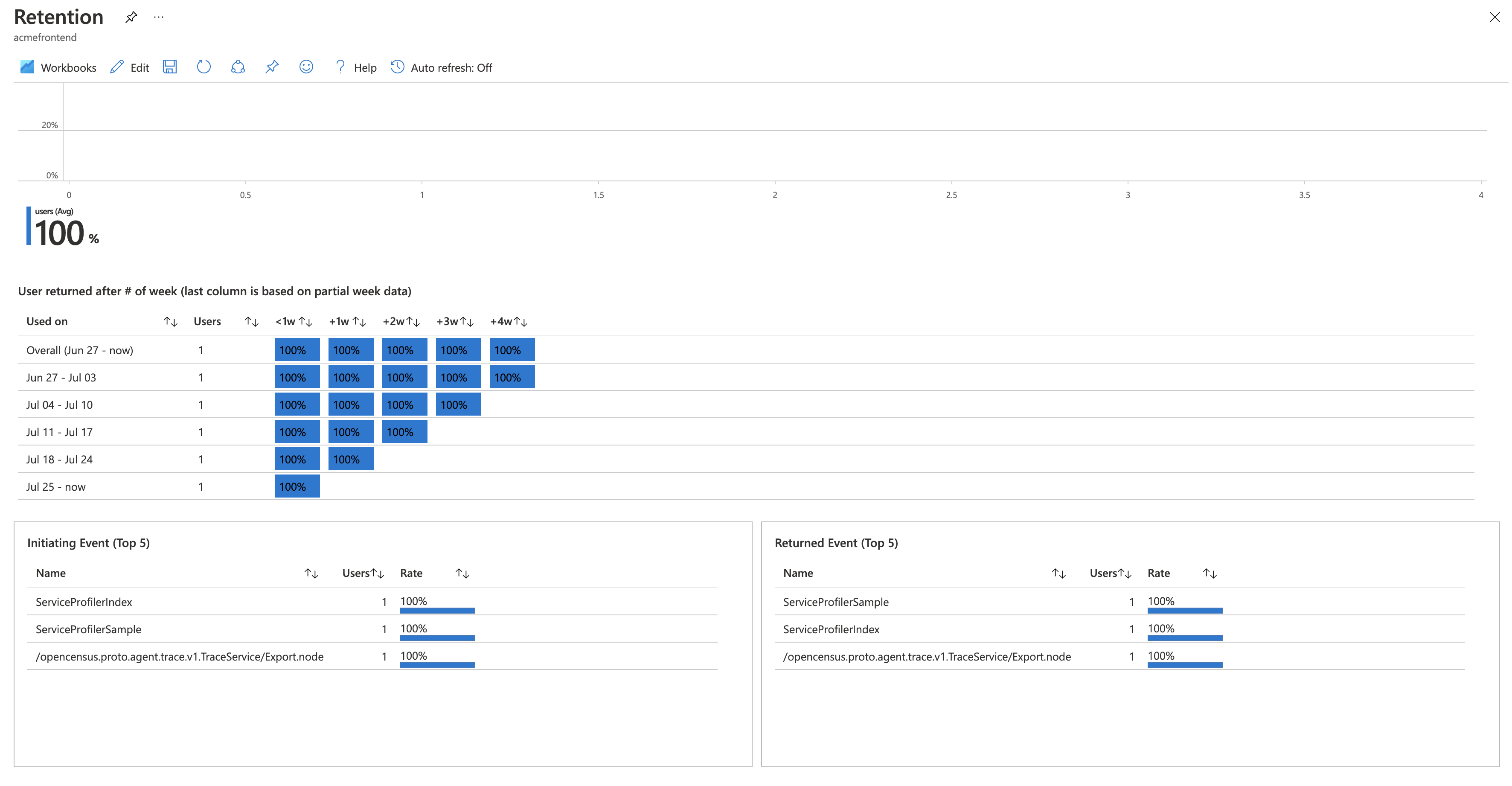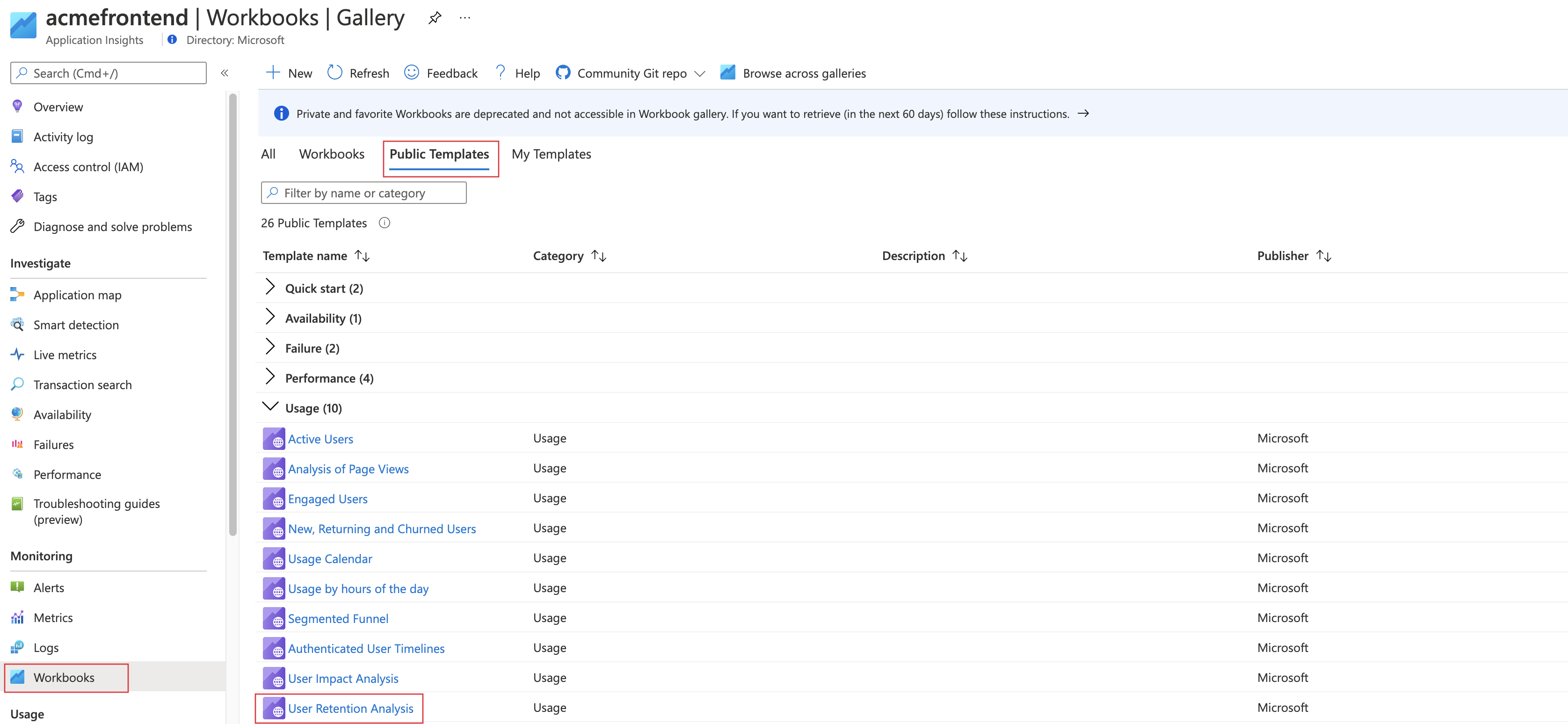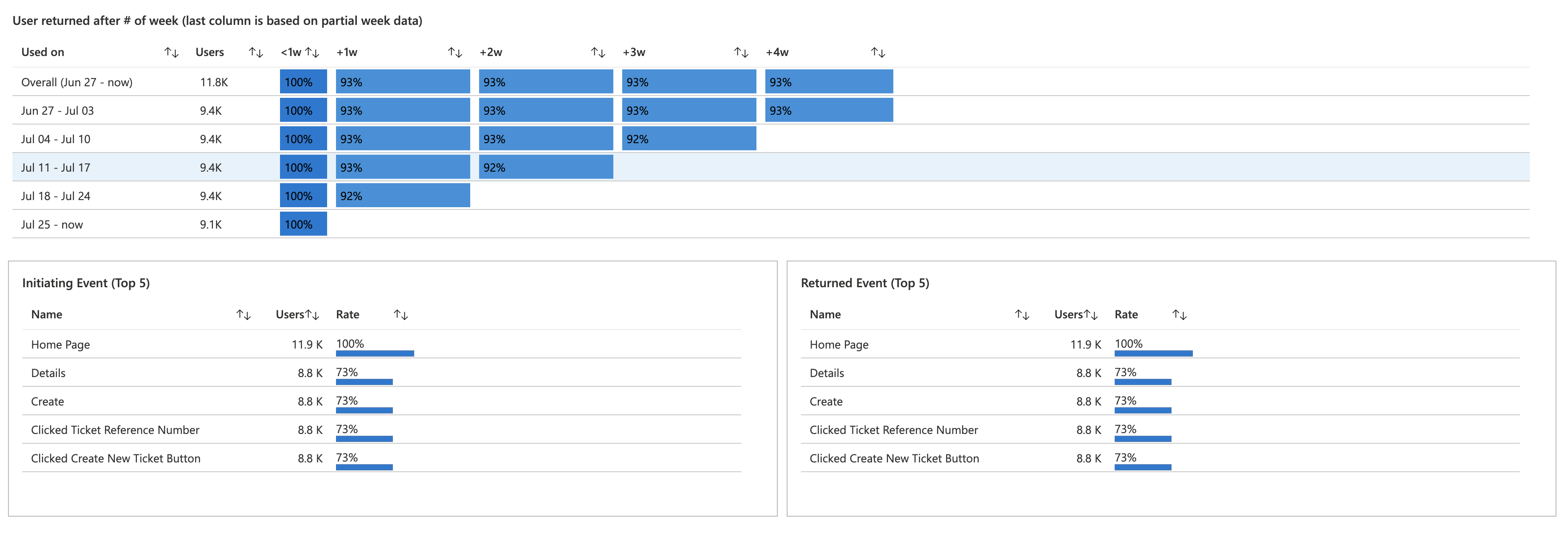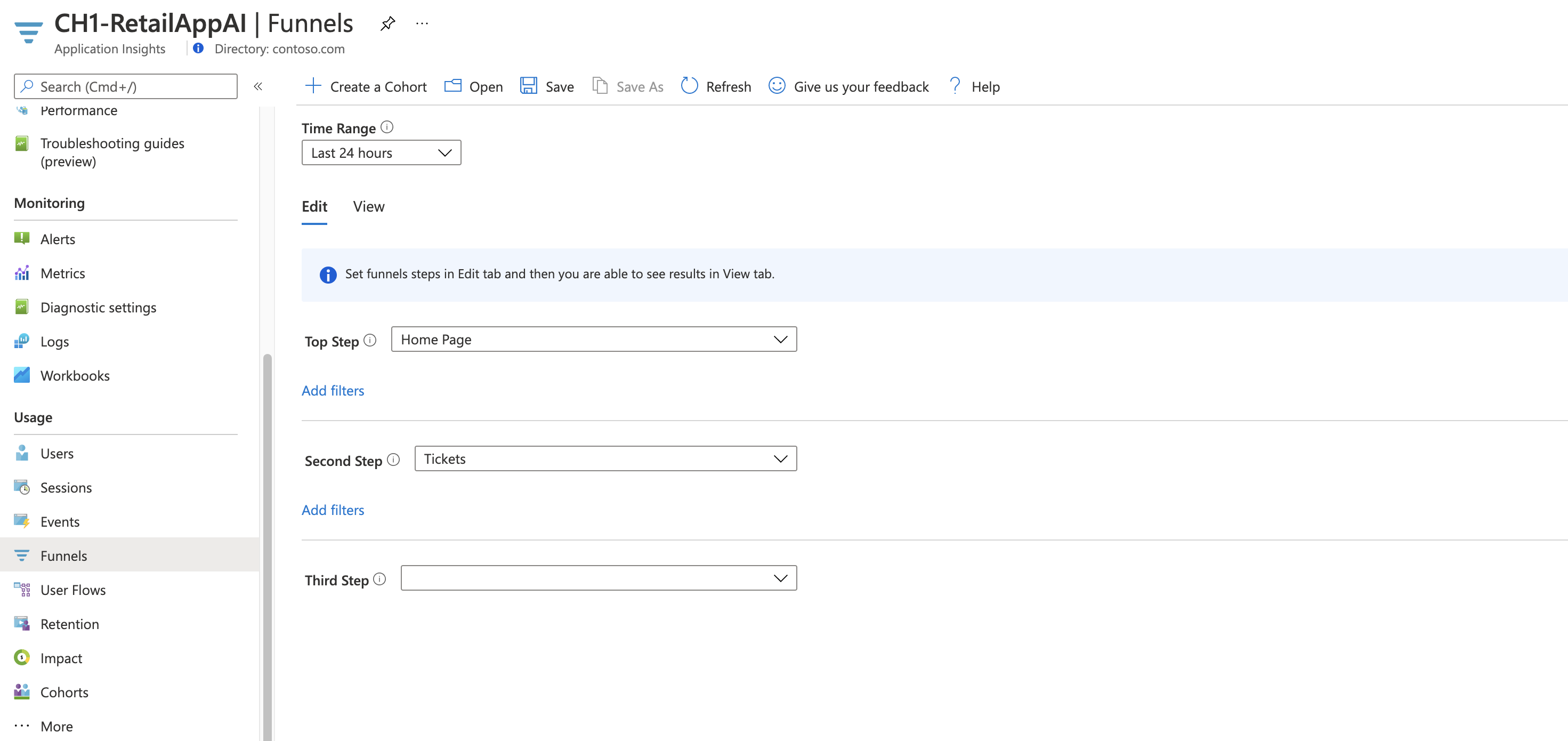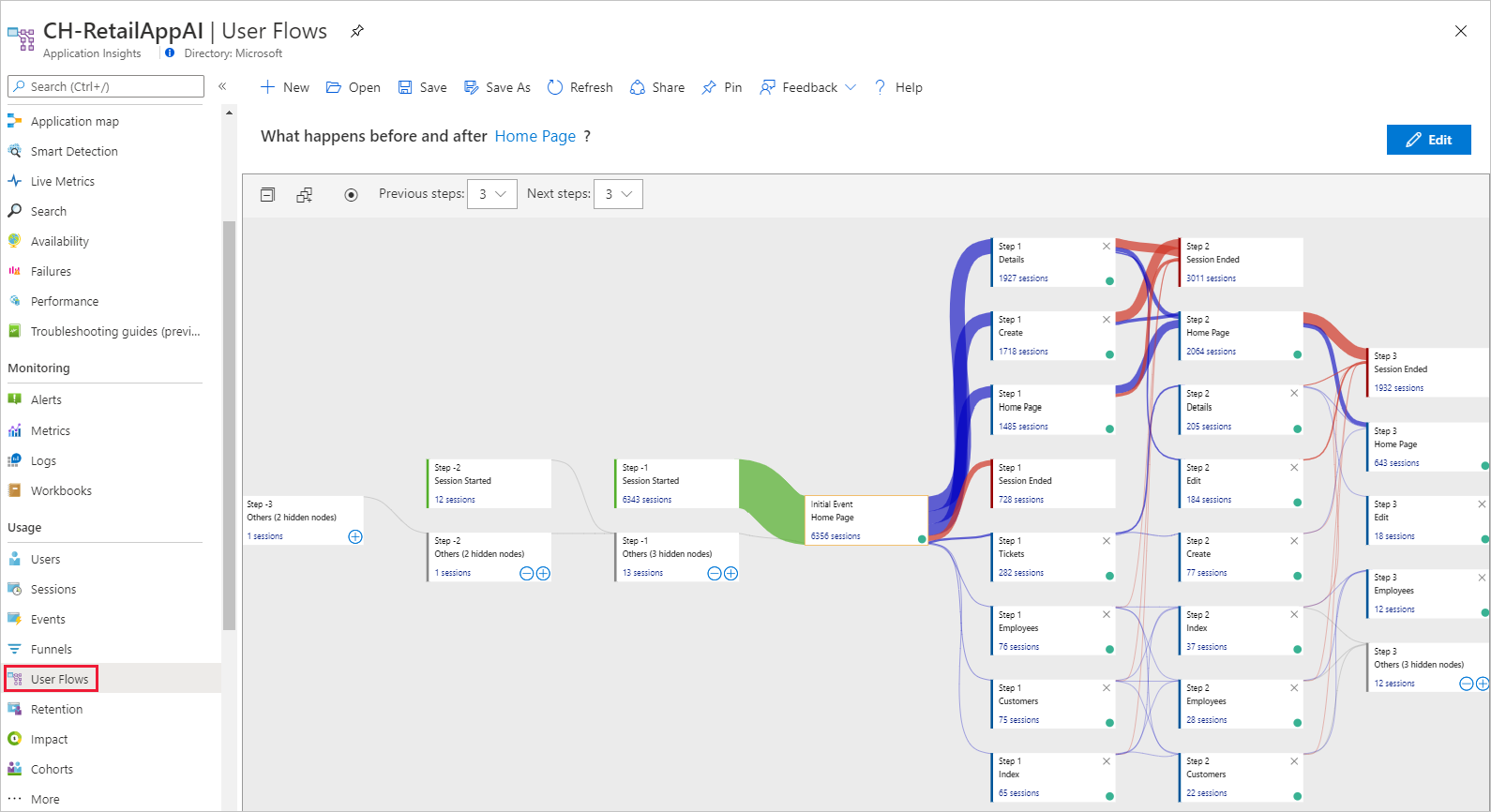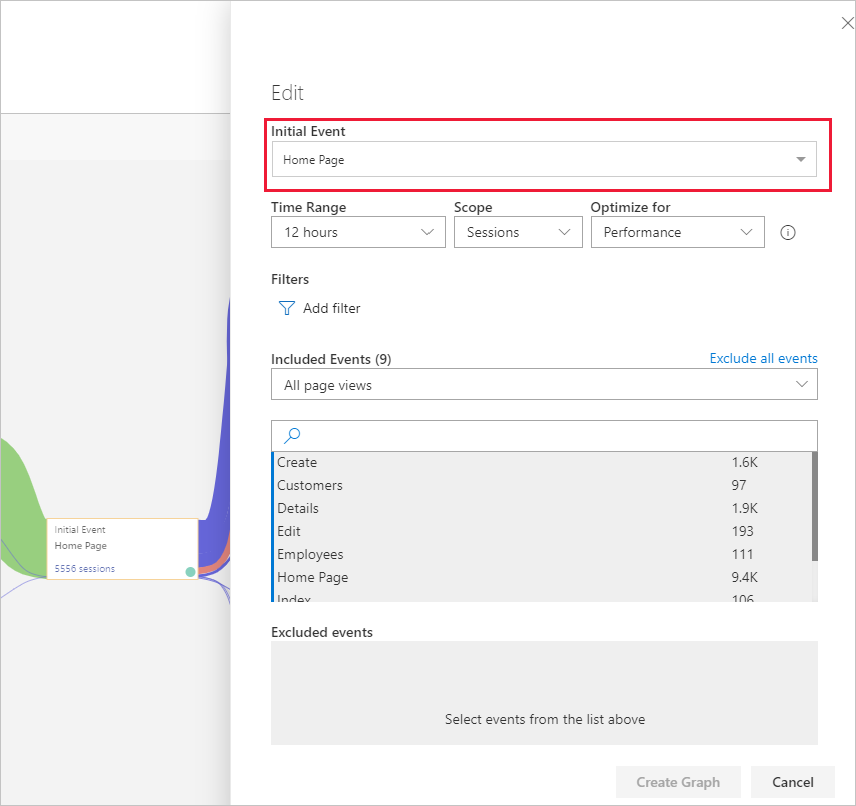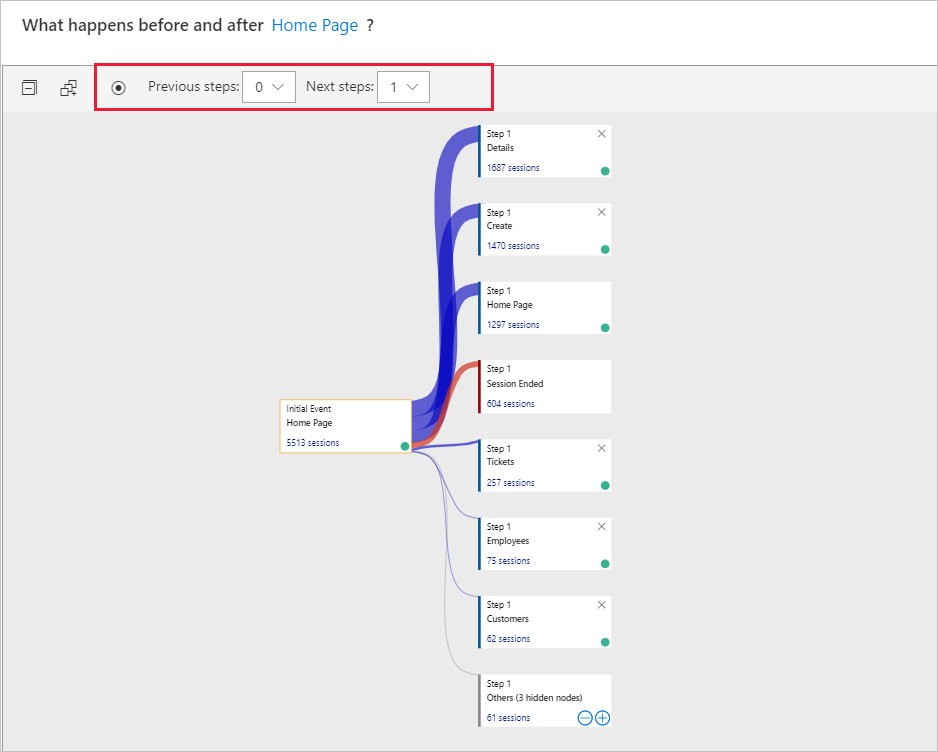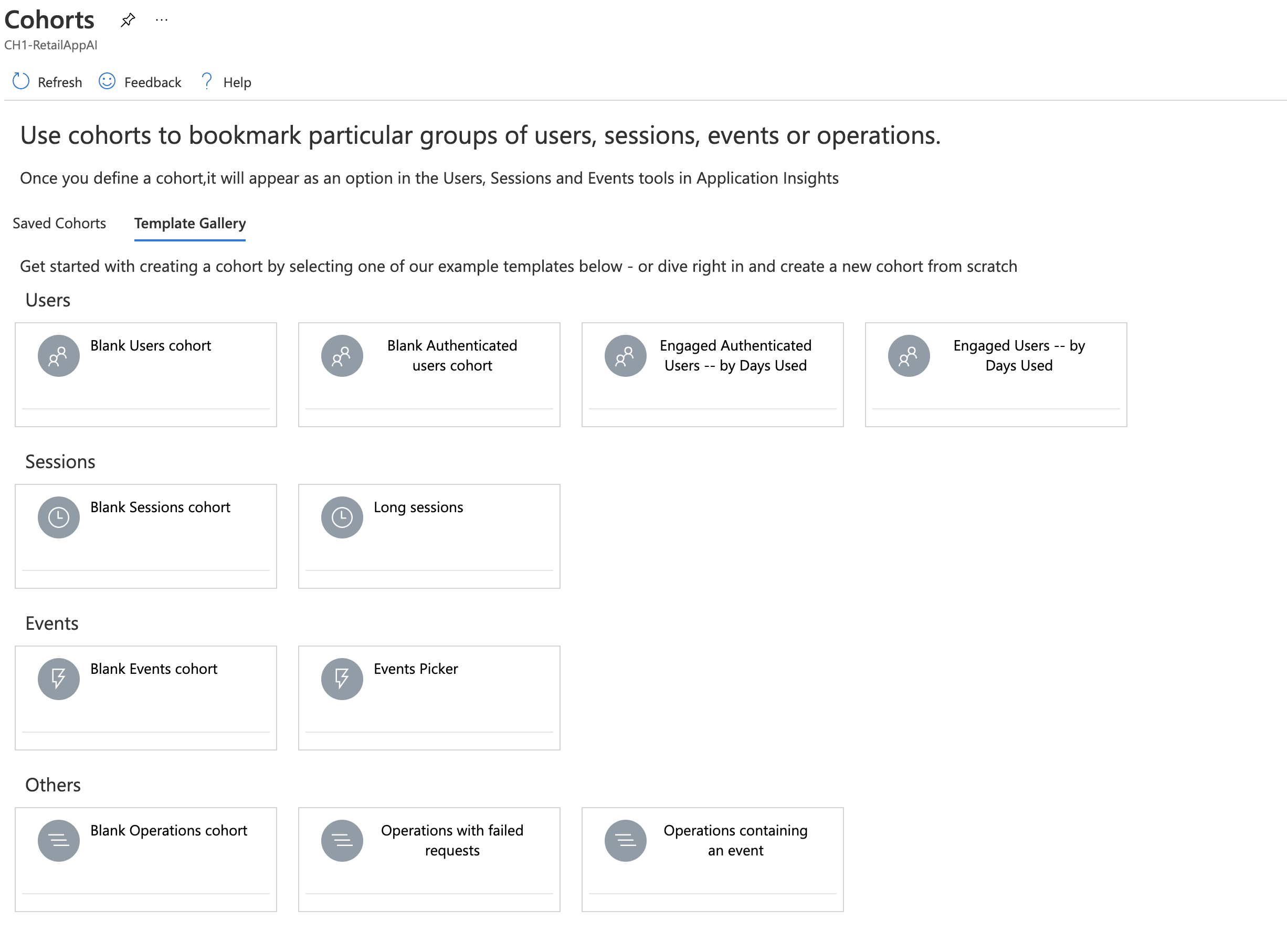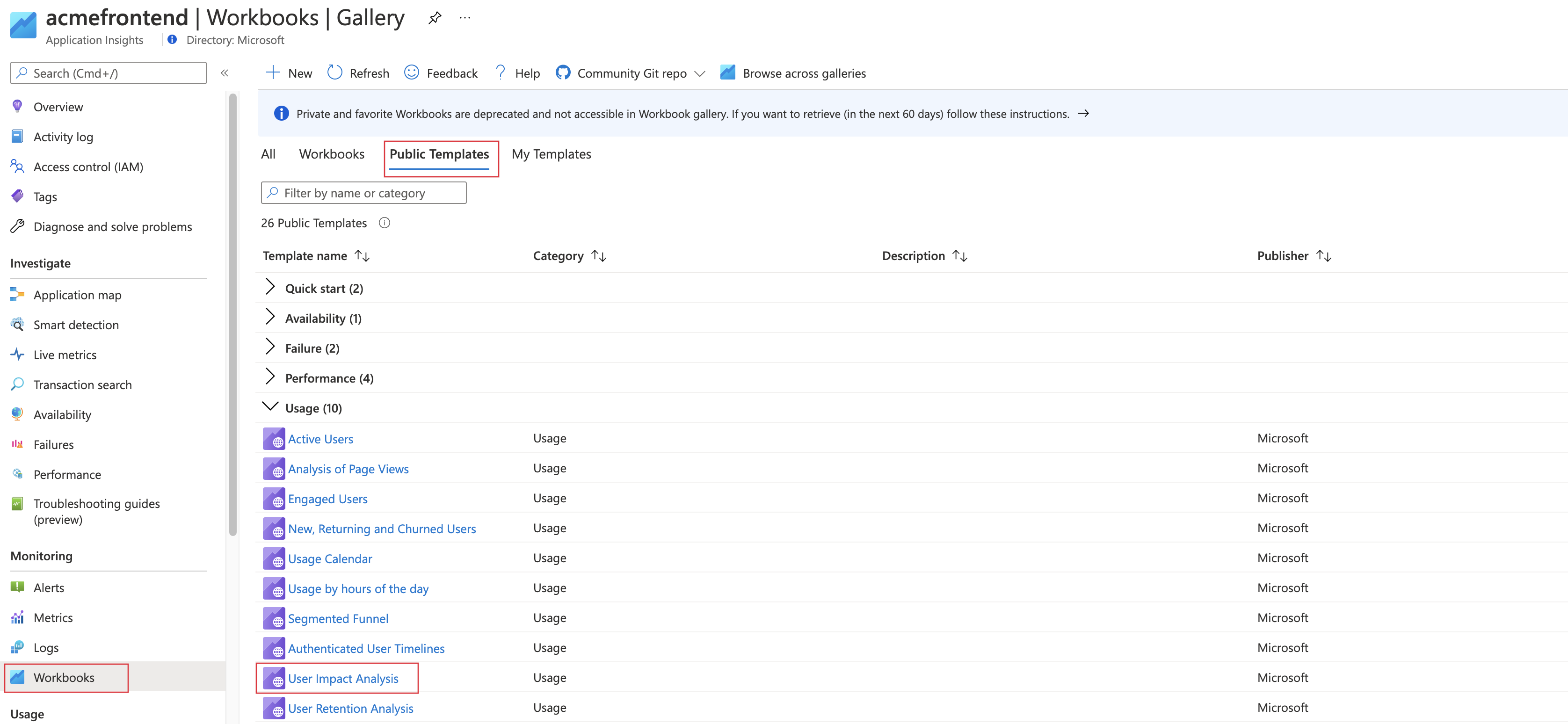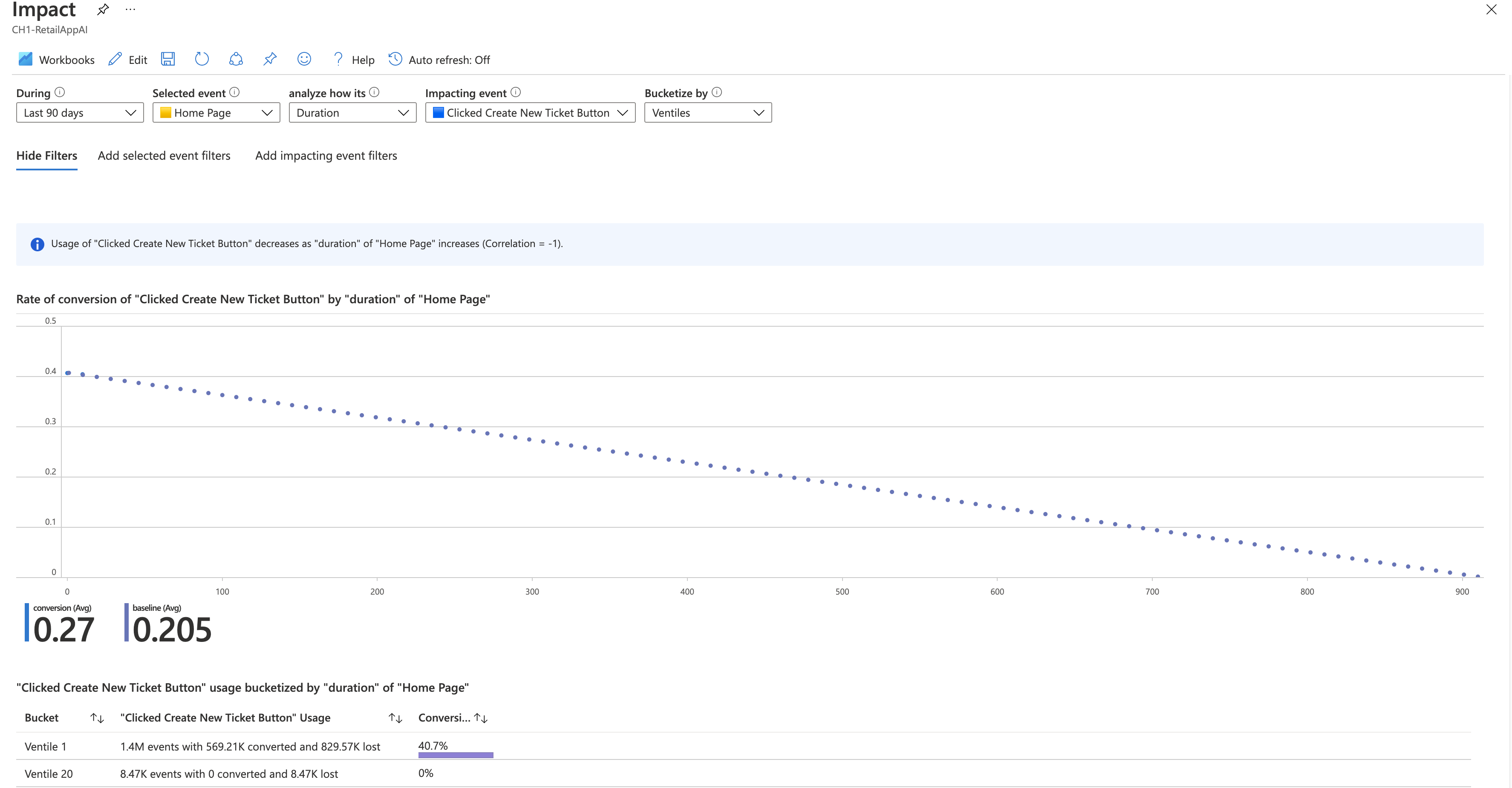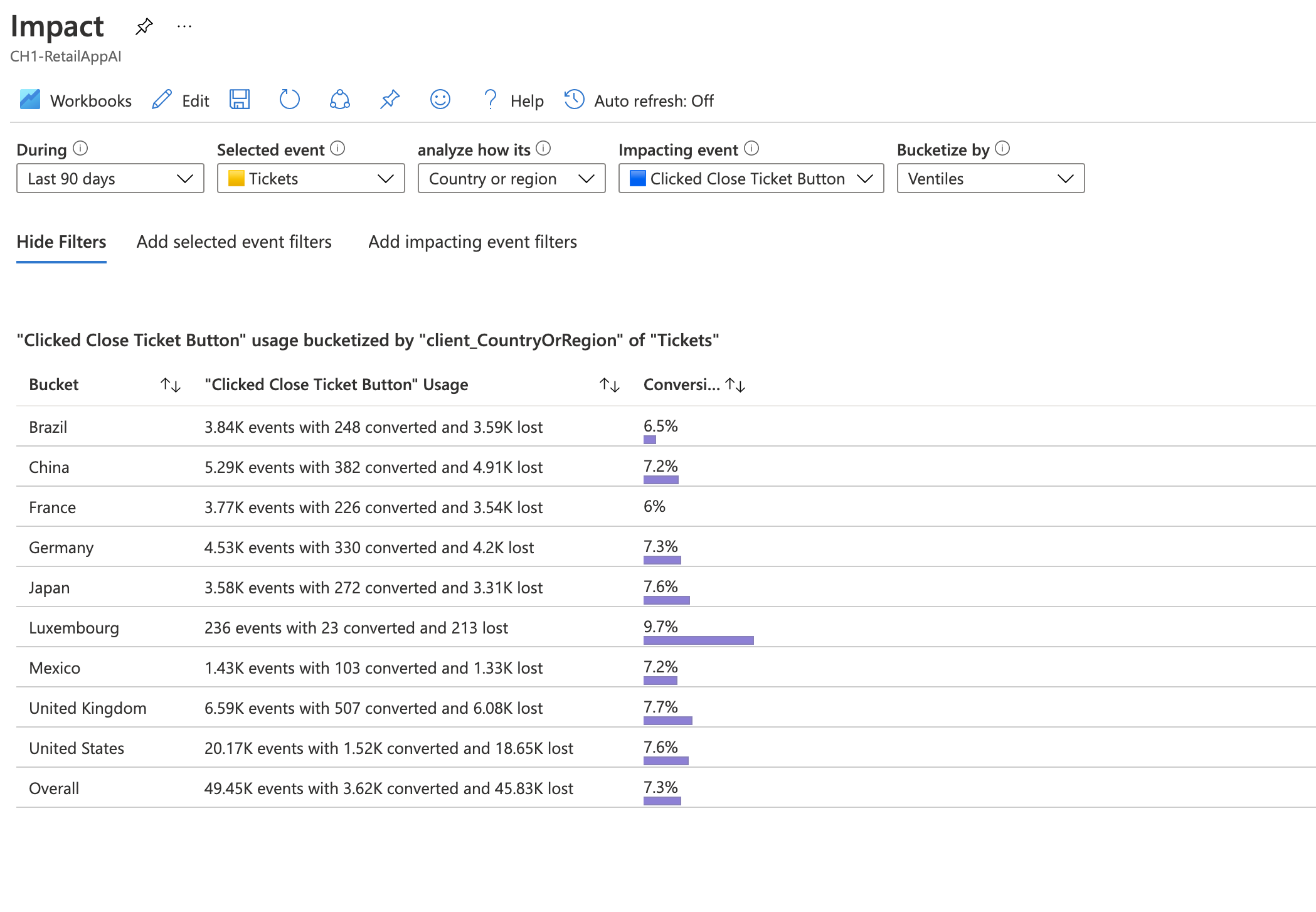Verwendungsanalyse mit Application Insights
Welche Funktionen Ihrer Web- oder mobilen App sind die beliebtesten? Erreichen die Benutzer mit Ihrer App ihre Ziele? Brechen sie an bestimmten Stellen ab, und kehren sie später zurück?
Application Insights ist ein leistungsstarkes Tool zur Überwachung der Leistung und Nutzung Ihrer Anwendungen. Es bietet Erkenntnisse zur Interaktion von Benutzern mit Ihrer App, identifiziert Verbesserungsbereiche und hilft Ihnen, die Auswirkungen von Änderungen zu verstehen. Mit diesem Wissen können Sie datengesteuerte Entscheidungen über die nächsten Entwicklungszyklen treffen.
In diesem Artikel werden die folgenden Themenbereiche behandelt:
- Benutzer, Sitzungen und Ereignisse: Verfolgen und analysieren Sie die Benutzerinteraktion mit Ihrer Anwendung, Sitzungstrends und bestimmte Ereignisse, um Erkenntnisse zum Benutzerverhalten und zur App-Leistung zu gewinnen.
- Trichter: Verstehen Sie, welche Schritte Benutzer in Ihrer Anwendung ausführen und wo sie diese möglicherweise verlassen.
- Benutzerabläufe: Visualisieren Sie Benutzerpfade, um die am häufigsten verwendeten Routen zu identifizieren und Bereiche mit hoher Benutzerbindung zu ermitteln, oder solche, in denen Probleme auftreten.
- Kohorten: Gruppieren Sie Benutzer oder Ereignisse nach gemeinsamen Merkmalen, um Verhaltensmuster, Featurenutzung und die Auswirkungen von Änderungen im Lauf der Zeit zu analysieren.
- Auswirkungsanalyse: Analysieren Sie, welche Auswirkungen Anwendungsleistungsmetriken wie Ladezeiten, Benutzererfahrung und Verhalten haben, um Verbesserungen priorisieren zu können.
- HEART: Nutzen Sie das HEART-Framework, um Benutzerzufriedenheit, Bindung, Akzeptanz, Verweildauer und Aufgabenerfolg zu messen und zu verstehen.
Senden von Telemetriedaten aus der Anwendung
Um Ihre Umgebung zu optimieren, sollten Sie Application Insights sowohl in Ihren App-Servercode als auch in Ihre Webseiten integrieren. Diese duale Implementierung ermöglicht die Erfassung von Telemetriedaten sowohl von den Client- als auch den Serverkomponenten Ihrer Anwendung.
Servercode: Installieren Sie das entsprechende Modul für die ASP.NET-, Azure-, Java-, Node.js-App oder einen anderen Typ von App.
Wenn Sie keinen Servercode installieren möchten, erstellen Sie eine Visual Studio Online Application Insights-Ressource.
Webseitencode: Verwenden Sie das JavaScript SDK, um Daten von Webseiten zu erfassen, wie unter Erste Schritte mit dem JavaScript SDK beschrieben.
Hinweis
Am 31. März 2025 wird der Support für die auf Instrumentierungsschlüsseln basierende Erfassung eingestellt. Die Erfassung von Instrumentierungsschlüsseln funktioniert zwar weiterhin, wir stellen jedoch keine Updates und keinen Support mehr für das Feature bereit. Wechseln Sie zu Verbindungszeichenfolgen, damit Sie neue Funktionen nutzen können.
Informationen zu komplexeren Konfigurationen für die Websiteüberwachung finden Sie im Referenzartikel zum JavaScript SDK.
Mobiler App-Code: Verwenden Sie das App Center SDK, um Ereignisse aus Ihrer App zu erfassen. Senden Sie dann Kopien dieser Ereignisse zur Analyse an Application Insights, indem Sie dieser Anleitung folgen.
Telemetrie abrufen: Führen Sie Ihr Projekt einige Minuten lang im Debugmodus aus. Suchen Sie dann nach Ergebnissen im Übersichtsbereich in Application Insights.
Veröffentlichen Sie die App, um die Leistung der App zu überwachen und zu ermitteln, was die Benutzer mit Ihrer App tun.
Benutzer, Sitzungen und Ereignisse: Analysieren von Telemetriedaten aus drei Perspektiven
Drei der Nutzungsbereiche verwenden dasselbe Tool zum Aufteilen von Telemetriedaten aus Ihrer Web-App aus drei Perspektiven. Durch Filtern und Aufteilen der Daten gewinnen Sie Einblicke in die relative Nutzung verschiedener Seiten und Funktionen.
Benutzertool: Wie viele Personen haben Ihre App und zugehörige Funktionen verwendet? Benutzer werden mithilfe von anonymen, in Browsercookies gespeicherten IDs gezählt. Eine einzelne Person, die verschiedene Browser oder Computer benutzt, wird als mehrere Benutzer gezählt.
Sitzungstool: Bei wie vielen Benutzeraktivitätssitzungen wurden bestimmte Seiten und Funktionen der App verwendet? Eine Sitzung wird nach einer halben Stunde der Benutzerinaktivität oder nach 24 Stunden ununterbrochener Nutzung zurückgesetzt.
Ereignistool: Wie oft werden bestimmte Seiten und Funktionen der App verwendet? Eine Seitenansicht wird gezählt, wenn eine Seite Ihrer App in einem Browser geladen wird, vorausgesetzt, Sie haben sie instrumentiert.
Ein benutzerdefiniertes Ereignis stellt ein Ereignis dar, das in Ihrer App auftritt. Es handelt sich oft um eine Benutzerinteraktion wie die Auswahl einer Schaltfläche oder die Fertigstellung einer Aufgabe. Sie fügen Code in Ihre App ein, um benutzerdefinierte Ereignisse zu generieren oder die Click Analytics-Erweiterung zu verwenden.
Hinweis
Informationen zu einer Alternative zur Verwendung von anonymen IDs und zur Gewährleistung einer genauen Zählung finden Sie in der Dokumentation für authentifizierte IDs.
Wenn Sie auf Weitere Erkenntnisse anzeigen klicken, werden die folgenden Informationen angezeigt:
- Anwendungsleistung: Sitzungen, Ereignisse und eine Leistungsbewertung in Bezug auf die Wahrnehmung der Reaktionsfähigkeit durch die Benutzer.
- Eigenschaften: Diagramme mit bis zu sechs Benutzereigenschaften wie Browserversion, Land oder Region und Betriebssystem.
- Treffen Sie Ihre Benutzer: Zeigen Sie Zeitachsen der Benutzeraktivität an.
Untersuchen von demografische Daten und Statistiken zur Nutzung
Ermitteln Sie, wann Personen Ihre Web-App verwenden, für welche Seiten sie sich am meisten interessieren, wo sich die Benutzer befinden, und welche Browser und Betriebssysteme sie verwenden. Analysieren Sie Geschäfts- und Nutzungstelemetriedaten mithilfe von Application Insights.
Der Bericht Benutzer zählt die eindeutigen Benutzer, die innerhalb der ausgewählten Zeiträume auf Ihre Seiten zugreifen. Für Web-Apps werden Benutzer mithilfe von Cookies gezählt. Wenn jemand mit unterschiedlichen Browsern oder Client-Computern auf Ihre Website zugreift oder die Person ihre Cookies löscht, wird sie mehr als einmal gezählt.
Der Bericht Sitzungen tabelliert die Benutzersitzungen, die auf Ihre Website zugreifen. Eine Sitzung stellt einen Aktivitätszeitraum dar, der von einem Benutzer initiiert wurde und mit einem Zeitraum der Inaktivität von mehr als einer halben Stunde endet.
Abfragen für bestimmte Benutzer
Untersuchen Sie verschiedene Benutzergruppen, indem Sie die Abfrageoptionen oben im Bereich „Benutzer“ anpassen:
| Option | Beschreibung |
|---|---|
| Zeitraum | Wählen Sie einen Zeitbereich aus. |
| Anzeigen | Wählen Sie eine Kohorte von Benutzern für die Analyse aus. |
| Benutzer | Wählen Sie benutzerdefinierte Ereignisse, Anforderungen und Seitenaufrufe aus. |
| Ereignisse | Wählen Sie mehrere Ereignisse, Anforderungen und Seitenaufrufe aus, die Benutzer anzeigen, die mindestens eine, aber nicht unbedingt alle der ausgewählten Optionen durchgeführt haben. |
| Nach Wert auf X-Achse | Wählen Sie aus, wie Datenkategorien erstellt werden, entweder anhand einer Zeitspanne oder einer anderen Eigenschaft, z. B. Browser oder Ort. |
| Aufteilen nach | Wählen Sie eine Eigenschaft aus, anhand derer die Daten aufgeteilt oder segmentiert werden. |
| Hinzufügen von Filtern | Beschränken Sie die Abfrage auf bestimmte Benutzer, Sitzungen oder Ereignisse basierend auf deren Eigenschaften, z.B. Browser oder Ort. |
Informationen zu Benutzern
Der Abschnitt Meet your users (Informationen zu Benutzern) enthält Informationen zu fünf Beispielbenutzern, die der aktuellen Abfrage entsprechen. Das Untersuchen des Verhaltens von einzelnen Personen sowie von Aggregaten kann Erkenntnisse über die Verwendung Ihrer App durch Benutzer bieten.
Benutzerbindungsanalyse
Das Application Insights-Feature zur Benutzerbindung bietet wertvolle Erkenntnisse, indem Häufigkeit und von Benutzern nachverfolgt werden, die zu Ihrer App zurückkehren, und deren Interaktionen mit bestimmten Features. Es ermöglicht Ihnen, das Verhalten verschiedener Benutzer zu vergleichen, z. B. den Unterschied bei den Wiederkehrraten zwischen Benutzern, die ein Spiel gewinnen oder verlieren, und stellt anwendbare Daten bereit, um die Benutzererfahrung zu verbessern und Geschäftsstrategien zu untermauern.
Durch die Analyse von Benutzerkohorten basierend auf ihren Aktionen innerhalb eines bestimmten Zeitrahmens können Sie ermitteln, welche Features die wiederholte Nutzung fördern. Dieses Wissen kann Ihnen bei Folgendem helfen:
- Verstehen, welche bestimmten Funktionen dazu führen, dass einige Benutzer häufiger zurückkehren als andere.
- Bestimmen, ob die Vermerkdauer ein Problem in Ihrem Produkt darstellt.
- Stellen Sie Hypothesen basierend auf realen Benutzerdaten auf, um die Benutzererfahrung und Ihre Geschäftsstrategie zu verbessern.
Sie können die Aufbewahrungssteuerelemente oben verwenden, um bestimmte Ereignisse und Zeiträume zur Berechnung der Aufbewahrung zu definieren. Das Diagramm in der Mitte bietet eine visuelle Darstellung des Prozentsatzes der gesamten Vermerkdauer nach dem angegebenen Zeitbereichs. Die Grafik unten zeigt die individuelle Speicherung in einem bestimmten Zeitraum. Dank dieses Detaillierungsgrads können Sie mit höherer Granularität verstehen, was Ihre Benutzer tun und was sich auf zurückkehrende Benutzer auswirkt.
Weitere Informationen zur Bindungsarbeitsmappe finden Sie im folgenden Abschnitt.
Die Arbeitsmappe „Bindung“
Um die Bindungsarbeitsmappe in Application Insights zu verwenden, navigieren Sie zum Bereich Arbeitsmappen, wählen Sie oben Öffentliche Vorlagen aus, und suchen Sie die Arbeitsmappe Benutzerbindungsanalyse, die unter der Kategorie Nutzung aufgeführt ist.
Arbeitsmappenfunktionen:
Standardmäßig zeigt die Arbeitsmappe zur Bindung alle Benutzer an, die innerhalb eines definierten Zeitraums einen Vorgang durchgeführt haben und später zurückgekehrt sind, um einen anderen Vorgang auszuführen. Sie können verschiedene Kombinationen von Ereignissen auswählen, um den Schwerpunkt auf bestimmte Benutzeraktivitäten zu legen.
Fügen Sie einen oder mehrere Filter für Eigenschaften hinzu, indem Sie Filter hinzufügen auswählen. Beispielsweise können Sie sich auf Benutzer in einem bestimmten Land oder einer bestimmten Region konzentrieren.
Das Diagramm Bindung gesamt zeigt eine Zusammenfassung der Benutzerbindung im ausgewählten Zeitraum.
Das Raster zeigt die Anzahl der gebundenen Benutzer an. Jede Zeile stellt eine Kohorte von Benutzern dar, die ein Ereignis während des angezeigten Zeitraums ausgeführt haben. Jede Zelle in der Zeile zeigt an, wie viele Benutzer dieser Kohorte mindestens einmal in einem späteren Zeitraum zurückgekehrt sind. Einige Benutzer kehren möglicherweise in mehreren Zeiträumen zurück.
Die Insights-Karten zeigen die fünf wichtigsten Erstereignisse und die fünf wichtigsten Rückkehrereignisse an. Durch diese Informationen erhalten Sie ein besseres Verständnis für den Bericht zur Benutzerbindung.
Nachverfolgen der Vermerkdauer mithilfe von Geschäftsereignissen
Sie sollten Ereignisse messen, die wichtige Geschäftsaktivitäten darstellen, um die nützlichste Aufbewahrungsanalyse zu erhalten.
Weitere Informationen und Beispielcode finden Sie im folgenden Abschnitt.
Nachverfolgen der Benutzerinteraktion mit benutzerdefinierten Ereignissen
Um Benutzerinteraktionen in Ihrer App zu verstehen, fügen Sie Codezeilen ein, um benutzerdefinierte Ereignisse zu protokollieren. Diese Ereignisse verfolgen verschiedene Benutzeraktionen, z. B. die Auswahl von Schaltflächen oder wichtige Geschäftsereignisse wie Käufe oder Spielsiege.
Sie können auch das Click Analytics-Plug-in für die automatische Erfassung verwenden, um benutzerdefinierte Ereignisse zu erfassen.
Tipp
Überlegen Sie beim Entwerfen der einzelnen Funktionen Ihrer App, wie Sie den Erfolg bei Ihren Benutzern messen können. Entscheiden Sie, welche Geschäftsereignisse aufgezeichnet werden müssen, und codieren Sie die Aufrufnachverfolgung für diese Ereignisse von Anfang an in die App.
In einigen Fällen können Seitenaufrufe nützliche Ereignisse darstellen, aber das ist im Allgemeinen nicht der Fall. Ein Benutzer kann eine Produktseite öffnen, ohne das Produkt zu kaufen.
Mit bestimmten Geschäftsereignisse können Sie den Aufenthalt von Benutzern auf Ihrer Website in einem Diagramm darstellen. Sie können herausfinden, welche Präferenzen sie für verschiedene Optionen haben und wo sie abbrechen oder Schwierigkeiten haben. Mit diesem Wissen können Sie fundierte Entscheidungen über die Prioritäten in Ihrem Entwicklungs-Backlog treffen.
Ereignisse können von der Clientseite der App aus protokolliert werden:
appInsights.trackEvent({name: "incrementCount"});
Oder Ereignisse können serverseitig protokolliert werden:
var tc = new Microsoft.ApplicationInsights.TelemetryClient();
tc.TrackEvent("CreatedAccount", new Dictionary<string,string> {"AccountType":account.Type}, null);
...
tc.TrackEvent("AddedItemToCart", new Dictionary<string,string> {"Item":item.Name}, null);
...
tc.TrackEvent("CompletedPurchase");
Sie können diesen Ereignissen Eigenschaftswerte zuweisen, sodass Sie die Ereignisse filtern oder aufteilen können, wenn Sie sie im Portal untersuchen. Jedem Ereignis wird ein Standardsatz von Eigenschaften angefügt, z. B. eine anonyme Benutzer-ID, die Ihnen die Ablaufverfolgung der Sequenz von Aktivitäten eines einzelnen Benutzers ermöglicht.
Erfahren Sie mehr über benutzerdefinierte Ereignisse und Eigenschaften.
Aufteilen von Ereignissen
In den Tools für Benutzer, Sitzungen und Ereignisse können Sie benutzerdefinierte Ereignisse nach Benutzer, Ereignisname und Eigenschaften aufteilen.
Wenn Sie sich in einer Verwendungsumgebung befindet, wählen Sie das Symbol Abfrage der letzten Ausführung öffnen aus, um zur zugrunde liegenden Abfrage zurückzukehren.
Anschließend können Sie die zugrunde liegende Abfrage ändern, um die Art der gesuchten Informationen zu erhalten.
Hier sehen Sie ein Beispiel für eine zugrunde liegende Abfrage zu Seitenansichten. Fügen Sie sie direkt in den Abfrage-Editor ein, um sie zu testen.
// average pageView duration by name
let timeGrain=5m;
let dataset=pageViews
// additional filters can be applied here
| where timestamp > ago(1d)
| where client_Type == "Browser" ;
// calculate average pageView duration for all pageViews
dataset
| summarize avg(duration) by bin(timestamp, timeGrain)
| extend pageView='Overall'
// render result in a chart
| render timechart
Ermitteln des Erfolgs von Features mit A/B-Tests
Wenn Sie nicht sicher sind, welche Featurevariante erfolgreicher ist, geben Sie beide frei, und lassen Sie verschiedene Benutzer auf die Varianten zugreifen. Messen Sie den Erfolg jeder Variante und gehen Sie dann zu einer einheitlichen Version über.
Bei dieser Technik fügen Sie allen Telemetriedaten, die von jeder Version Ihrer App gesendet werden, eindeutige Eigenschaftswerte hinzu. Dazu definieren Sie Eigenschaften im aktiven „TelemetryContext“-Element. Diese Standardeigenschaften werden in jede Telemetrienachricht eingeschlossen, die von der Anwendung gesendet wird. Sie enthält sowohl benutzerdefinierte Nachrichten als auch Standardtelemetriedaten.
Filtern und teilen Sie Ihre Daten im Application Insights-Portal nach Eigenschaftswerten auf, damit Sie die verschiedenen Versionen vergleichen können.
Dazu richten Sie einen Telemetrieinitialisierer ein:
// Telemetry initializer class
public class MyTelemetryInitializer : ITelemetryInitializer
{
// In this example, to differentiate versions, we use the value specified in the AssemblyInfo.cs
// for ASP.NET apps, or in your project file (.csproj) for the ASP.NET Core apps. Make sure that
// you set a different assembly version when you deploy your application for A/B testing.
static readonly string _version =
System.Reflection.Assembly.GetExecutingAssembly().GetName().Version.ToString();
public void Initialize(ITelemetry item)
{
item.Context.Component.Version = _version;
}
}
Fügen Sie für ASP.NET Core-Anwendungen der Dependency Injection-Dienstauflistung in der Program.cs-Klasse einen neuen Telemetrieinitialisierer hinzu:
using Microsoft.ApplicationInsights.Extensibility;
builder.Services.AddSingleton<ITelemetryInitializer, MyTelemetryInitializer>();
Trichter: Ermitteln, wie Kunden Ihre Anwendung verwenden
Die Kundenerfahrung zu verstehen, ist für Ihr Unternehmen von großer Bedeutung. Wenn Ihre Anwendung mehrere Phasen umfasst, müssen Sie wissen, ob die Kunden den gesamten Prozess durchlaufen oder ihn an einem bestimmten Punkt beenden. Das Durchlaufen einer Reihe von Schritten in einer Webanwendung wird als Trichter (auch: Verkaufstrichter) bezeichnet. Sie können mithilfe von Application Insights-Trichtern Erkenntnisse über Ihre Benutzer gewinnen und Konvertierungsraten Schritt für Schritt überwachen.
Trichterfunktionen:
- Wenn für Ihre App Stichproben erstellt werden, wird ein Banner angezeigt. Wenn Sie es auswählen, wird ein Kontextbereich mit Informationen zum Deaktivieren des Samplings geöffnet.
- Wählen Sie einen Schritt aus, um rechts weitere Details anzuzeigen.
- Im Graphen zum Verlauf der Abschlüsse sind die Abschlussraten für die letzten 90 Tage angegeben.
- Entwickeln Sie ein besseres Verständnis Ihrer Benutzer, indem Sie auf das Benutzertool zugreifen. Sie können in jedem Schritt Filter verwenden.
Erstellen eines Trichters
Voraussetzungen
Bevor Sie einen Trichter erstellen, sollten Sie eine Entscheidung darüber treffen, welche Frage damit beantwortet werden soll. Beispiel: Sie möchten wissen, wie viele Benutzer die Homepage oder ein Kundenprofil aufrufen und ein Ticket erstellen.
Erste Schritte
So erstellen Sie einen Trichter
Wählen Sie auf der Registerkarte Trichter die Option Bearbeiten aus.
Wählen Sie Ihren ersten Schritt aus.
Um Filter auf den Schritt anzuwenden, wählen Sie Filter hinzufügen aus. Diese Option wird angezeigt, nachdem Sie ein Element für den ersten Schritt ausgewählt haben.
Wählen Sie dann Ihren zweiten Schritt aus usw.
Hinweis
Verkaufstrichter sind auf maximal sechs Schritte beschränkt.
Wählen Sie die Registerkarte Ansicht aus, um Ihre Trichterergebnisse anzuzeigen.
Um Ihren Trichter für eine spätere Anzeige zu speichern, wählen Sie oben Speichern aus. Mithilfe von Öffnen können Sie Ihre gespeicherten Trichter öffnen.
Benutzerabläufe: Analysieren von Benutzernavigationsmustern
Das Tool für Benutzerabläufe visualisiert die Navigation von Benutzern zwischen den Seiten und Features Ihrer Website. Dadurch liefert es beispielsweise Antworten auf folgende Fragen:
- Wie verlassen Benutzer eine Seite auf Ihrer Website?
- Was wählen Benutzer auf einer Seite Ihrer Website aus?
- An welchen Stellen verlassen Benutzer Ihre Website am häufigsten?
- Gibt es Bereiche, in denen Benutzer immer wieder die gleiche Aktion wiederholen?
Das Tool für Benutzerabläufe startet bei einem ersten benutzerdefinierten Ereignis, einer Ausnahme, Abhängigkeit, Seitenansicht oder Anforderung, die Sie festlegen. Nach einem Ausgangsereignis dieser Art werden für die Benutzerabläufe die Ereignisse angezeigt, die vor und nach Benutzersitzungen aufgetreten sind. Linien mit unterschiedlicher Stärke geben Aufschluss darüber, wie oft Benutzer den einzelnen Pfaden folgen. Mit speziellen Knoten vom Typ Sitzung gestartet wird angezeigt, wo die nachfolgenden Knoten mit einer Sitzung begonnen haben. Mit speziellen Knoten vom Typ Sitzung beendet wird angezeigt, wie viele Benutzer nach dem vorherigen Knoten keine Seitenaufrufe oder benutzerdefinierten Ereignisse mehr gesendet haben. Hierdurch wird deutlich, wo Benutzer Ihre Website wahrscheinlich verlassen haben.
Hinweis
Ihre Application Insights-Ressource muss Seitenaufrufe oder benutzerdefinierte Ereignisse enthalten, um das Tool für Benutzerabläufe verwenden zu können. Informieren Sie sich darüber, wie Sie Ihre App so einrichten können, dass Seitenansichten automatisch mit dem Application Insights-JavaScript-SDK erfasst werden.
Auswählen eines Ausgangsereignisses
Wählen Sie zur Beantwortung von Fragen mit dem Tool für Benutzerabläufe ein erstes benutzerdefiniertes Ereignis, eine Ausnahme, Abhängigkeit, Seitenansicht oder Anforderung als Startpunkt für die Visualisierung aus:
- Wählen Sie den Link im Titel What do users do after...? (Was tun Benutzer nach Folgendem:...?) oder die Option Bearbeiten aus.
- Wählen Sie im Dropdownmenü Ursprüngliches Ereignis ein benutzerdefiniertes Ereignis, eine Ausnahme, Abhängigkeit, Seitenansicht oder Anforderung aus.
- Wählen Sie Graph erstellen aus.
Die Spalte Step 1 (Schritt 1) der Visualisierung zeigt, welche Aktion Benutzer nach dem Ausgangsereignis am häufigsten ausgeführt haben. Die Elemente werden absteigend nach Häufigkeit sortiert. Die Spalten Step 2 (Schritt 2) und die nachfolgenden Spalten zeigen an, welche Aktion Benutzer als Nächstes ausgeführt haben. Aus diesen Informationen ergibt sich ein Überblick über die gesamte Navigation von Benutzern auf Ihrer Website.
Standardmäßig zieht das Tool für Benutzerabläufe nur willkürliche Stichproben von Seitenansichten und benutzerdefinierten Ereignissen auf Ihrer Website aus den letzten 24 Stunden heran. Über das Menü Bearbeiten können Sie den Zeitbereich vergrößern und das Verhältnis zwischen Leistung und Genauigkeit für willkürliche Stichproben verändern.
Sollten einige der Seitenansichten, benutzerdefinierten Ereignisse und Ausnahmen für Sie nicht relevant sein, wählen Sie für die Knoten, die Sie ausblenden möchten, X aus. Nachdem Sie die Knoten ausgewählt haben, die Sie ausblenden möchten, wählen Sie Graph erstellen aus. Wenn Sie alle ausgeblendeten Knoten anzeigen möchten, wählen Sie Bearbeiten aus, und sehen Sie sich den Abschnitt Ausgeschlossene Ereignisse an.
Sollten bestimmte Seitenansichten oder benutzerdefinierte Ereignisse nicht wie erwartet in der Visualisierung angezeigt werden, gehen Sie wie folgt vor:
- Überprüfen Sie im Menü Bearbeiten den Abschnitt Ausgeschlossene Ereignisse.
- Verwenden Sie die Schaltflächen mit dem Pluszeichen für Knoten vom Typ Andere, um weniger häufige Ereignisse in die Visualisierung einzubinden.
- Wenn die erwartete Seitenansicht oder das erwartete benutzerdefinierte Ereignis nur selten von Benutzern gesendet wird, vergrößern Sie den Zeitbereich der Visualisierung über das Menü Bearbeiten.
- Vergewissern Sie sich, dass das benutzerdefinierte Ereignis, die Ausnahme, Abhängigkeit, Seitenansicht oder Anforderung, das bzw. die Sie erwarten, im Quellcode Ihrer Website so eingerichtet ist, dass es bzw. sie vom Application Insights SDK erfasst wird.
Verwenden Sie die Dropdownlisten Previous steps (Vorherige Schritte) und Next steps (Nächste Schritte) oberhalb der Visualisierung, wenn Sie mehr Schritte anzeigen möchten.
Wohin wechseln Benutzer nach dem Besuch einer Seite oder nach der Verwendung eines Features, und worauf klicken sie?
Wenn es sich bei Ihrem Ausgangsereignis um eine Seitenansicht handelt, können Sie über die erste Spalte der Visualisierung (Step 1) schnell ermitteln, welche Aktion Benutzer direkt im Anschluss an den Seitenbesuch ausgeführt haben.
Öffnen Sie Ihre Website in einem Fenster neben der Visualisierung von Benutzerabläufen. Vergleichen Sie Ihre Erwartungen hinsichtlich der Benutzerinteraktion mit der Liste von Ereignissen aus der Spalte Step 1 (Schritt 1). Es kommt immer wieder vor, dass ein Seitenelement, dem Ihr Team keine besondere Bedeutung beimisst, zu den meistgenutzten Elementen der Seite gehört. Dies kann ein guter Ausgangspunkt für die Optimierung des Websitedesigns sein.
Wenn es sich bei Ihrem Ausgangsereignis um ein benutzerdefiniertes Ereignis handelt, zeigt die erste Spalte,welche Aktion Benutzer im Anschluss an diese Aktion ausgeführt haben. Überlegen Sie sich auch hier, ob das beobachtete Verhalten der Benutzer den Zielen und Erwartungen Ihres Teams entspricht.
Wenn Sie als Ausgangsereignis also beispielsweise Artikel in den Warenkorb gelegt ausgewählt haben, prüfen Sie in der Visualisierung, ob kurz darauf Zur Kasse und Kauf abgeschlossen erscheinen. Falls das Benutzerverhalten von Ihren Erwartungen abweicht, können Sie anhand der Visualisierung nachvollziehen, inwiefern dies auf das aktuelle Design Ihrer Website zurückzuführen ist.
An welchen Stellen verlassen Benutzer Ihre Website am häufigsten?
Achten Sie auf Knoten vom Typ Sitzung beendet, die weit oben in einer Visualisierungsspalte erscheinen (insbesondere zu Beginn eines Ablaufs). Diese Position bedeutet, dass viele Benutzer Ihre Website im Anschluss an die zuvor besuchten Seiten und ausgeführten Benutzeroberflächeninteraktionen wahrscheinlich verlassen haben.
Dies ist manchmal zu erwarten. Beispielsweise ist damit nach dem Einkauf eines Benutzers auf einer E-Commerce-Seite zu rechnen. In der Regel deutet das Verlassen der Benutzer jedoch auf Designprobleme, Leistungsdefizite oder andere korrigierbare Probleme Ihrer Website hin.
Beachten Sie, dass Knoten vom Typ Sitzung beendet nur auf Telemetriedaten basieren, die durch diese Application Insights-Ressource gesammelt wurden. Wenn Application Insights für bestimmte Benutzerinteraktionen keine Telemetriedaten erhält, haben Benutzer möglicherweise trotzdem auf diese Weise mit Ihrer Website interagiert, obwohl die Sitzung laut dem Tool für Benutzerabläufe beendet wurde.
Gibt es Bereiche, in denen Benutzer immer wieder die gleiche Aktion wiederholen?
Halten Sie die Augen nach Seitenansichten oder benutzerdefinierten Ereignissen offen, die von vielen Benutzern über mehrere Visualisierungsschritte hinweg wiederholt werden. Diese Aktivität bedeutet in der Regel, dass Benutzer auf Ihrer Website repetitive Aktionen ausführen. Überlegen Sie sich in diesem Fall, wie Sie das Design der Website ändern oder neue Funktionen hinzufügen können, um Wiederholungen zu reduzieren. Sie können beispielsweise eine Massenbearbeitungsfunktion hinzufügen, wenn Sie feststellen, dass Benutzer repetitive Aktionen für jede Zeile eines Tabellenelements ausführen.
Kohorte: Analysieren einer bestimmten Gruppe von Benutzern, Sitzungen, Ereignissen oder Vorgängen
Eine Kohorte ist eine Gruppe von Benutzern, Sitzungen, Ereignissen oder Vorgängen, die eine Gemeinsamkeit aufweisen. In Application Insights werden Kohorten durch eine Analyseabfrage definiert. Für den Fall, dass Sie eine bestimmte Gruppe von Benutzern oder Ereignissen wiederholt analysieren müssen, bieten Ihnen Kohorten mehr Flexibilität, um genau die von Ihnen gewünschte Gruppe anzugeben.
Kohorten im Vergleich zu Basisfiltern
Sie können Kohorten auf ähnliche Weise wie Filter verwenden. Aber die Definitionen von Kohorten werden aus benutzerdefinierten Analyseabfragen erstellt, sodass sie viel anpassungsfähiger und komplexer sind. Im Unterschied zu Filtern können Sie Kohorten speichern, damit andere Mitglieder Ihres Teams sie wiederverwenden können.
Sie können beispielsweise eine Kohorte aus Benutzern definieren, die alle ein neues Feature in Ihrer App getestet haben. Sie können diese Kohorte in Ihrer Application Insights-Ressource speichern. Diese gespeicherte Gruppe bestimmter Benutzer kann später einfach analysiert werden.
Hinweis
Nachdem Kohorten erstellt wurden, sind sie in den Tools für Benutzer, Sitzungen, Ereignisse und Benutzerabläufe verfügbar.
Beispiel: aktive Benutzer
Ihr Team definiert jede Person als „aktiven Benutzer“, die Ihre App in einem bestimmten Monat mindestens fünfmal verwendet. In diesem Abschnitt definieren Sie eine Kohorte dieser aktiven Benutzer.
Wählen Sie Kohorte erstellen aus.
Wählen Sie die Registerkarte Vorlagenkatalog aus, um eine Sammlung von Vorlagen für verschiedene Kohorten anzuzeigen.
Wählen Sie Engaged Users – by Days Used (Aktive Benutzer – nach Verwendungstagen) aus.
Für diese Kohorte sind drei Parameter verfügbar:
- Aktivitäten: Hier können Sie auswählen, welche Ereignisse und Seitenansichten als „Verbrauch“ gezählt werden sollen.
- Zeitraum: Die Definition eines Monats.
- UsedAtLeastCustom: Dies ist die Häufigkeit, mit der Benutzer etwas innerhalb eines Zeitraums verwenden müssen, um als engagiert zu gelten.
Ändern Sie UsedAtLeastCustom in 5+ Tage. Belassen Sie den Zeitraum als Standardwert von 28 Tagen festgelegt.
Diese Kohorte stellt nun alle Benutzer-IDs dar, die mit einem beliebigen benutzerdefinierten Ereignis oder einer beliebigen benutzerdefinierten Seitenansicht an 5 verschiedenen Tagen in den letzten 28 Tagen gesendet wurden.
Wählen Sie Speichern aus.
Tipp
Geben Sie der Kohorte einen Namen, z. B. Engagierte Benutzer (5+ Tage). Speichern Sie die Kohorte in Meine Berichte oder Freigegebene Berichte, je nachdem, ob andere Personen, die Zugriff auf diese Application Insights-Ressource haben, diese Kohorte sehen dürfen.
Wählen Sie Back to Gallery (Zurück zum Katalog) aus.
Wozu können Sie diese Kohorte nutzen?
Öffnen Sie das Tool „Users“ (Benutzer). Wählen Sie in der Dropdownliste Anzeigen die Kohorte aus, die Sie unter Engagierte Benutzer (5+ Tage) erstellt haben.
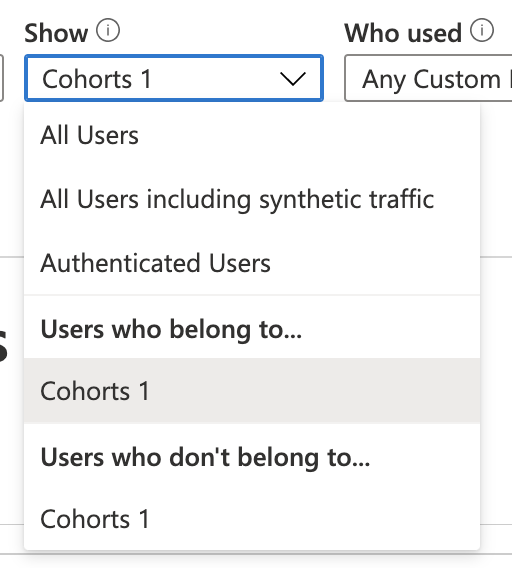
Wichtige zu beachtende Punkte:
- Sie können diese Gruppe nicht über normale Filter erstellen. Die Datenzugriffslogik ist komplexer.
- Sie können diese Kohorte weiter filtern, indem Sie die normalen Filtern im Tool „Benutzer“ verwenden. Obwohl die Kohorte mit Zeitfenstern von 28 Tagen definiert ist, können Sie den Zeitbereich im Tool „Benutzer“ trotzdem auf 30, 60 oder 90 Tage anpassen.
Diese Filter unterstützen komplexere Fragen, die sich nicht mit dem Abfrage-Generator formulieren lassen. Ein Beispiel ist Personen, die an der letzten 28 Tage aktiv waren. Wie haben sich dieselben Personen in den letzten 60 Tagen verhalten?
Beispiel: Ereigniskohorte
Sie können auch Kohorten von Ereignissen erstellen. In diesem Abschnitt definieren Sie eine Kohorte von Ereignissen und Seitenansichten. Anschließend wird gezeigt, wie Sie die Kohorten in den anderen Tools verwenden können. In dieser Kohorte könnte eine Gruppe von Ereignissen, die Ihr Team als aktive Verwendung einstuft, oder eine Gruppe definiert sein, die mit einem bestimmten neuen Feature zu tun hat.
- Wählen Sie Kohorte erstellen aus.
- Wählen Sie die Registerkarte Vorlagenkatalog aus, um eine Sammlung von Vorlagen für verschiedene Kohorten anzuzeigen.
- Wählen Sie Events picker (Ereignisauswahl) aus.
- Wählen Sie in der Dropdownliste Aktivitäten die Ereignisse aus, die in der Kohorte enthalten sein sollen.
- Geben Sie der Kohorte einen Namen, und speichern Sie sie.
Beispiel: Aktive Benutzer, für die Sie eine Abfrage ändern
Die beiden vorherigen Kohorten wurden durch Verwenden von Dropdownfeldern definiert. Sie können Kohorten auch definieren,indem Sie Analyseabfragen verwenden, um vollkommen flexibel zu sein. Zur Veranschaulichung erstellen Sie eine Kohorte von Benutzern aus Großbritannien.
Öffnen Sie das Tool „Kohorten“, wählen Sie die Registerkarte Template Gallery (Vorlagenkatalog) aus, und wählen Sie Blank Users cohort (Leere Kohorte für Benutzer) aus.
Drei Abschnitte stehen zur Verfügung:
- Markdown-Text: Hier beschreiben Sie die Kohorte ausführlicher für andere Mitglieder Ihres Teams.
- Parameter: Hier erstellen Sie Ihre eigenen Parameter, z. B. Aktivitäten und andere Dropdownfelder aus den beiden vorherigen Beispielen.
- Abfrage: Hier definieren Sie die Kohorte, indem Sie eine Analyseabfrage verwenden.
Im Abschnitt für Abfragen schreiben Sie eine Analyseabfrage. In der Abfrage wird genau die Gruppe von Zeilen ausgewählt, die die Kohorte beschreiben, die Sie definieren möchten. Das Tool „Kohorten“ fügt der Abfrage dann implizit eine
| summarize by user_Id-Klausel hinzu. Diese Daten werden als Vorschau unterhalb der Abfrage in einer Tabelle angezeigt, sodass Sie sicherstellen können, dass Ihre Abfrage Ergebnisse zurückgibt.Hinweis
Wenn die Abfrage nicht zu sehen ist, vergrößern Sie den Abschnitt, damit die Abfrage eingeblendet wird.
Kopieren Sie den folgenden Text, und fügen Sie ihn im Abfrage-Editor ein:
union customEvents, pageViews | where client_CountryOrRegion == "United Kingdom"Wählen Sie Run Query (Abfrage ausführen) aus. Werden in der Tabelle keine Benutzer-IDs angezeigt, wechseln Sie zu einem Land oder einer Region, in dem bzw. der Ihre Anwendung Benutzer hat.
Geben Sie der Kohorte einen Namen, und speichern Sie sie.
Auswirkungsanalyse: Ermitteln, wie verschiedene Eigenschaften die Bindungsraten beeinflussen
Durch die Bindungsanalyse wird ermittelt, wie eine beliebige Dimension einer Seitenansicht, eines benutzerdefinierten Ereignisses oder einer Anforderung sich auf die Verwendung anderer Seitenansichten oder benutzerdefinierter Ereignisse auswirkt.
Betrachten Sie Impact als ultimatives Tool zur Beilegung der Meinungsverschiedenheit mit jemand aus Ihrem Team in der Frage, wie die Langsamkeit Ihrer Website in einem bestimmten Punkt darauf Einfluss hat, ob Benutzer auf der Website bleiben. Benutzer tolerieren Langsamkeit vielleicht in gewissem Maße, aber mit „Auswirkung“ erhalten Sie Erkenntnisse dazu, wie Sie Optimierung und Leistung am besten in Einklang bringen, um die Benutzerkonvertierung zu maximieren.
Die Leistungsanalyse ist jedoch nur ein Teilbereich der Funktionen von „Auswirkung“. Da „Auswirkung“ benutzerdefinierte Ereignisse und Dimensionen unterstützt, können Sie ganz einfach Fragen wie „Wie korreliert die Browserauswahl des Benutzers mit unterschiedlichen Konvertierungsraten?“ beantworten.
Hinweis
Ihre Application Insights-Ressource muss Seitenaufrufe oder benutzerdefinierte Ereignisse enthalten, damit die Impact-Analysearbeitsmappe genutzt werden kann. Erfahren Sie, wie Sie Ihre App mit dem Application Insights JavaScript SDK zum automatischen Erfassen von Seitenansichten einrichten. Da Sie die Korrelation analysieren, ist die Stichprobengröße von Bedeutung.
Arbeitsmappe zur Auswirkungsanalyse
Navigieren Sie zur Verwendung der Arbeitsmappe zur Auswirkungsanalyse in Ihren Application Insights-Ressourcen zu Verwendung>Mehr, und wählen Sie die Arbeitsmappe Analyse der Benutzerauswirkungen aus. Wählen Sie auf der Registerkarte Arbeitsmappen die Option Öffentliche Vorlagen aus. Wählen Sie dann unter Verwendung die Option Analyse der Benutzerauswirkungen aus.
Verwenden der Arbeitsmappe
- Wählen Sie in der Dropdownliste Ausgewähltes Ereignis ein Ereignis aus.
- Wählen Sie in der Dropdownliste Analysieren der Auswirkungen von eine Metrik aus.
- Wählen Sie im Dropdownmenü Beeinflussendes Ereignis ein Ereignis aus.
- Verwenden Sie zum Hinzufügen eines Filters die Registerkarte Ausgewählte Ereignisfilter hinzufügen oder Filter für beeinflussende Ereignisse hinzufügen.
Beeinflusst die Seitenladezeit, wie viele Personen auf meiner Seite konvertieren?
Beginnen Sie, Fragen mit der Impact-Arbeitsmappe zu beantworten, indem Sie eine erste Seitenansicht, ein benutzerdefiniertes Ereignis oder eine Anforderung auswählen.
Wählen Sie in der Dropdownliste Ausgewähltes Ereignis ein Ereignis aus.
Übernehmen Sie für die Dropdownliste Analysieren der Auswirkungen von die Standardauswahl Dauer. (In diesem Kontext, ist Dauer ein Alias für Seitenladezeit.)
Wählen Sie in der Dropdownliste Beeinflussendes Ereignis ein benutzerdefiniertes Ereignis aus. Dieses Ereignis sollte einem Element der Benutzeroberfläche auf der Seitenansicht entsprechen, die Sie in Schritt 1 ausgewählt haben.
Kann ich Seitenansichten oder Ladezeiten auf benutzerdefinierte Weise nachverfolgen?
Impact unterstützt sowohl standardmäßige als auch benutzerdefinierte Eigenschaften und Messungen. Sie haben die Wahl. Verwenden Sie anstelle der Dauer Filter zu primären und sekundären Ereignissen, um genauere Ergebnisse zu erzielen.
Unterscheiden sich die Konvertierungsraten von Benutzern aus unterschiedlichen Ländern oder Regionen?
Wählen Sie in der Dropdownliste Ausgewähltes Ereignis ein Ereignis aus.
Wählen Sie in der Dropdownliste Analysieren der Auswirkungen von die Option Land oder Region aus.
Wählen Sie in der Dropdownliste Beeinflussendes Ereignis ein benutzerdefiniertes Ereignis aus, das einem Benutzeroberflächenelement in der Seitenansicht entspricht, die Sie in Schritt 1 ausgewählt haben.
Wie berechnet die Impact-Analysearbeitsmappe diese Konvertierungsraten?
Die Impact-Analysearbeitsmappe ist unter der Haube abhängig vom Pearson-Korrelationskoeffizienten. Ergebnisse werden zwischen -1 und 1 berechnet. Der Koeffizient -1 stellt eine negative lineare Korrelation dar und 1 eine positive lineare Korrelation.
Die grundlegende Aufschlüsselung der Funktionsweise der Auswirkungsanalyse ist wie folgt:
- A = Hauptseitenansicht, benutzerdefiniertes Ereignis oder Anforderung, die Sie in der Dropdownliste Ausgewähltes Ereignis auswählen.
- B = sekundäre Seitenansicht oder benutzerdefiniertes Ereignis, das Sie in der Dropdownliste Auf die Verwendung von auswählen.
Impact untersucht ein Beispiel für alle Sitzungen von Benutzern in dem ausgewählten Zeitraum. Für jede Sitzung wird nach jedem Auftreten von A gesucht.
Sitzungen werden dann aufgrund einer von zwei Bedingungen in zwei unterschiedliche Arten von untergeordneten Sitzungen unterteilt:
- Eine konvertierte untergeordnete Sitzung besteht aus einer Sitzung, die mit einem B-Ereignis endet, und umfasst alle A-Ereignisse, die vor B auftreten.
- Eine nicht konvertierte untergeordnete Sitzung liegt vor, wenn alle As ohne ein abschließendes B auftreten.
Wie die Auswirkung letztlich berechnet wird, hängt davon ab, ob die Analyse nach Metrik oder Dimension vorgenommen wird. Für Metriken wird für alle As in einer untergeordneten Sitzung der Mittelwert gebildet. Für Dimensionen trägt der Wert von jedem A hingegen 1/N zu dem Wert bei, der B zugewiesen wird, wobei N die Anzahl von As in der untergeordneten Sitzung ist.
HEART: Fünf Dimensionen der Kundenerfahrung
In diesem Artikel wird beschrieben, wie Sie die Heart-Arbeitsmappe in Azure Monitor aktivieren und verwenden. Die HEART-Arbeitsmappe basiert auf dem HEART-Messframework, das ursprünglich von Google eingeführt wurde. Mehrere interne Microsoft-Teams verwenden HEART, um bessere Software zu liefern.
Übersicht
HEART ist ein Akronym, das für „Happiness“ (Zufriedenheit), „Engagement“ (Bindung), „Adoption“ (Übernahme), „Retention“ (Rückhalt) und „Task Success“ (Aufgabenerfolg) steht. Es hilft Produktteams bei der Lieferung besserer Software, indem sie sich auf die fünf Dimensionen der Kundenerfahrung konzentrieren:
- Happiness (Zufriedenheit): Maß für die Haltung des Benutzers.
- Engagement (Bindung): Grad der aktiven Benutzerbeteiligung.
- Adoption (Übernahme): Durchdringung der Zielgruppe.
- Retention (Rückhalt): Die Häufigkeit, mit der Benutzer zurückkehren.
- Task Success (Aufgabenerfolg): Produktivitätsermöglichung
Diese Dimensionen werden unabhängig voneinander gemessen, interagieren aber miteinander.
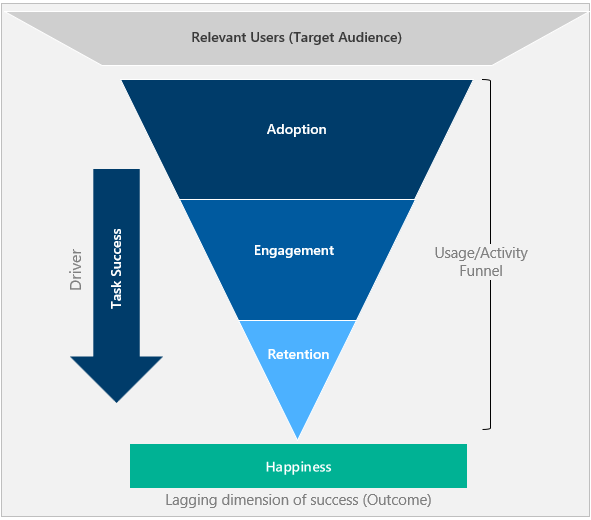
Übernahme (Adoption), Bindung (Engagement) und Rückhalt (Retention) bilden einen Benutzeraktivitätstrichter. Nur ein Teil der Benutzer, die das Tool übernehmen, kehrt zurück, um es zu verwenden.
Aufgabenerfolg (Task Success) ist der Treiber, der Benutzer durch den Trichter vorantreibt und von der Übernahme (Adoption) bis zum Rückhalt (Retention) bewegt.
Zufriedenheit (Happiness) ist ein Ergebnis der anderen Dimensionen und kein eigenständiges Maß. Benutzer, die den Trichter bis unten durchlaufen haben und ein höheres Aktivitätsniveau zeigen, sind im Idealfall zufriedener.
Erste Schritte
Voraussetzungen
Azure-Abonnement: Kostenloses Azure-Abonnement erstellen
Application Insights-Ressource: Application Insights-Ressource erstellen
Klickanalysen: Richten Sie das Plug-In für die automatische Erfassung von Klickanalysen ein.
Spezielle Attribute: Instrumentieren Sie die folgenden Attribute, um HEART-Metriken zu berechnen.
`Source` Attribut Beschreibung customEvents session_Id Eindeutiger Sitzungsbezeichner. customEvents appName Eindeutiger Application Insights-App-Bezeichner. customEvents itemType Kategorie des customEvents-Datensatzes. customEvents timestamp Datum/Uhrzeit des Ereignisses. customEvents operation_Id Korrelieren von Telemetrieereignissen. customEvents user_Id Eindeutige Benutzer-ID. customEvents ¹ parentId Name des Features. customEvents ¹ pageName Name der Seite. customEvents ¹ actionType Kategorie des Klickanalysen-Datensatzes. pageViews user_AuthenticatedId Eindeutige authentifizierte Benutzer-ID. pageViews session_Id Eindeutiger Sitzungsbezeichner. pageViews appName Eindeutiger Application Insights-App-Bezeichner. pageViews timestamp Datum/Uhrzeit des Ereignisses. pageViews operation_Id Korrelieren von Telemetrieereignissen. pageViews user_Id Eindeutige Benutzer-ID. Instrumentieren Sie bei der Einrichtung des authentifizierten Benutzerkontexts die folgenden Attribute:
| `Source` | Attribut | Beschreibung |
|---|---|---|
| customEvents | user_AuthenticatedId | Eindeutige authentifizierte Benutzer-ID. |
Fußnoten
¹: Verwenden Sie zum Ausgeben dieser Attribute das Plug-In für die automatische Erfassung von Klickanalysen über npm.
Tipp
Informationen zur effektiven Verwendung des Klickanalyse-Plug-Ins finden Sie unter Featureerweiterungen für das Application Insights JavaScript SDK (Click Analytics).
Öffnen der Arbeitsmappe
Die Arbeitsmappe befindet sich im Katalog unter Öffentliche Vorlagen. Die Arbeitsmappe wird im Abschnitt Produktanalysen mit dem Klickanalyse-Plug-In angezeigt.
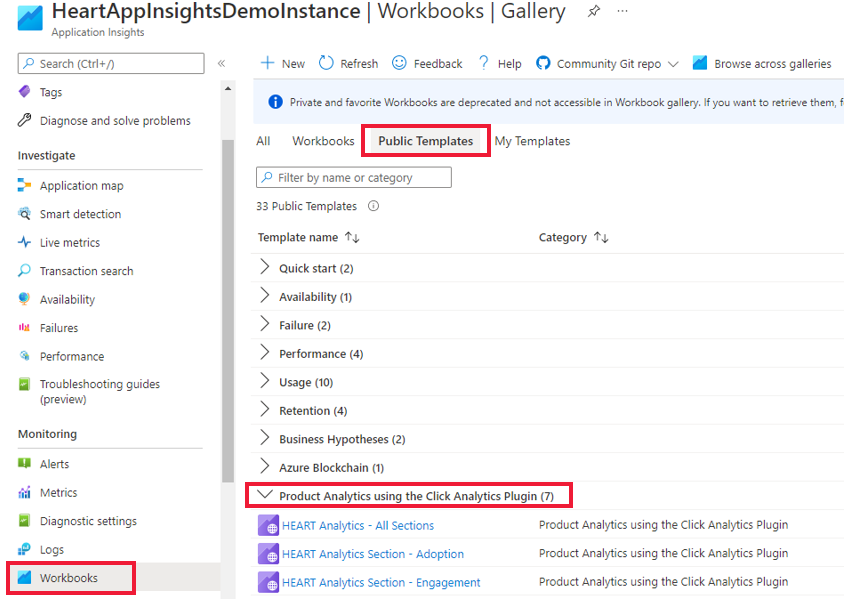
Es gibt sieben Arbeitsmappen.
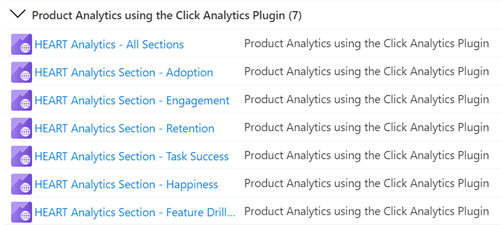
Sie müssen nur mit der Hauptarbeitsmappe, HEART Analytics – Alle Abschnitte, interagieren. Diese Arbeitsmappe enthält die anderen sechs Arbeitsmappen als Registerkarten. Sie können auch über den Katalog auf die einzelnen Arbeitsmappen zugreifen, die sich auf die einzelnen Registerkarten beziehen.
Bestätigen des Datenflusses
Wählen Sie die Registerkarte Entwicklungsanforderungen aus, um zu überprüfen, ob die Daten erwartungsgemäß fließen, damit die Metriken korrekt angezeigt werden.
Wichtig
Wenn Sie den authentifizierten Benutzerkontext nicht festlegen, müssen Sie anonyme Benutzer in der Dropdownliste ConversionScope auswählen, um Telemetriedaten anzuzeigen.
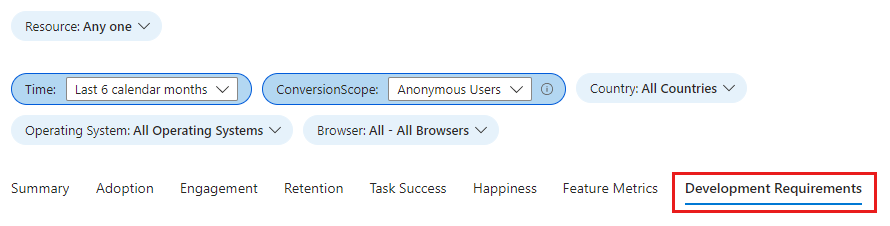
Wenn die Daten nicht erwartungsgemäß fließen, werden auf dieser Registerkarte die jeweiligen Attribute mit den Problemen hervorgehoben.
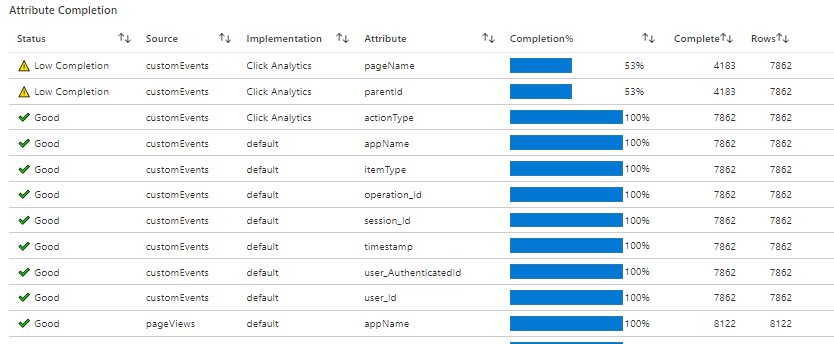
Arbeitsmappenstruktur
Die Arbeitsmappe zeigt Metriktrends für die HEART-Dimensionen verteilt auf sieben Registerkarten an. Jede Registerkarte enthält Beschreibungen der Dimensionen, die in jeder Dimension enthaltenen Metriken sowie eine Erläuterung ihrer Verwendung.
Die Registerkarten sind:
- Summary (Zusammenfassung): Enthält eine Zusammenfassung der Nutzungstrichtermetriken für eine übergeordnete Ansicht von Besuchen, Interaktionen und wiederholter Nutzung.
- Adoption (Übernahme): Hier können Sie nachvollziehen, wie die Durchdringung der Zielgruppe, die Akquisitionsgeschwindigkeit und die Gesamtbenutzerbasis ist.
- Engagement (Bindung): Zeigt Häufigkeit, Tiefe und Breite der Nutzung an.
- Retention (Rückhalt): Veranschaulicht die wiederholte Nutzung.
- Task Success (Aufgabenerfolg): Hier können Sie Benutzerabläufe und deren Zeitverteilungen nachvollziehen.
- Happiness (Zufriedenheit): Wir empfehlen die Verwendung eines Umfragetools, um die Kundenzufriedenheitsbewertung (Customer Satisfaction Score, CSAT) auf einer Fünf-Punkte-Skala zu messen. Auf dieser Registerkarte wird anhand von Nutzungs- und Leistungsmetriken die Wahrscheinlichkeit für die Zufriedenheit angegeben.
- Feature Metrics (Featuremetriken): Hier können Sie HEART-Metriken auf Featureebene nachvollziehen.
Warnung
Die HEART-Arbeitsmappe basiert derzeit auf Protokollen, die effektiv protokollbasierte Metriken sind. Die Genauigkeit dieser Metriken wird durch Stichproben und Filterung negativ beeinflusst.
Definieren und Messen von HEART-Dimensionen
Freude
Zufriedenheit (Happiness) ist eine vom Benutzer gemeldete Dimension, die misst, was die Benutzer von dem ihnen angebotenen Produkt halten.
Ein gängiger Ansatz zum Messen der Zufriedenheit besteht darin, Benutzer*innen eine Kundenzufriedenheitsfrage wie „Wie zufrieden sind Sie mit diesem Produkt?“ zu stellen. Die Antworten der Benutzer auf einer Drei- oder Fünf-Punkte-Skala (z. B. Nein, Vielleicht und Ja) werden aggregiert, um eine Bewertung auf Produktebene zwischen 1 und 5 zu erstellen. Da vom Benutzer initiiertes Feedback tendenziell eine negative Gewichtung besitzt, erfasst HEART die Zufriedenheit aus Umfragen, die Benutzern in vordefinierten Intervallen angezeigt werden.
Häufige Zufriedenheitsmetriken umfassen Werte wie Durchschnittliche Sternebewertung (Average Star Rating) und Kundenzufriedenheitsbewertung (Customer Satisfaction Score). Senden Sie diese Werte an Azure Monitor mit einer der benutzerdefinierten Erfassungsmethoden, die unter Benutzerdefinierte Quellen beschrieben sind.
Bindung
Die Bindung (Engagement) ist ein Maß für Benutzeraktivität. Dies gibt insbesondere für absichtsvolle Benutzeraktionen wie Klicks. Aktive Nutzung lässt sich in drei Unterdimensionen aufschlüsseln:
Aktivitätshäufigkeit: Misst, wie oft ein Benutzer mit dem Produkt interagiert. Beispielsweise interagiert der Benutzer in der Regel täglich, wöchentlich oder monatlich.
Aktivitätsbreite: Misst die Anzahl der Features, mit denen Benutzer über einen bestimmten Zeitraum interagieren. Beispielsweise haben Benutzer im Juni 2021 mit insgesamt fünf Features interagiert.
Aktivitätstiefe: Misst die Anzahl der Features, mit denen Benutzer während des Zeitraums nach jedem Start des Produkts interagieren. Beispielsweise haben Benutzer bei jedem Start mit zwei Features interagiert.
Die Messung der Bindung (Engagement) kann je nach verwendetem Produkttyp variieren. Beispielsweise wird für ein Produkt wie Microsoft Teams eine hohe tägliche Nutzung erwartet, was dies zu einer wichtigen nachzuverfolgenden Metrik macht. Für ein Produkt wie ein Gehaltsscheck-Portal wäre die Messung jedoch auf monatlicher oder wöchentlicher Ebene sinnvoller.
Wichtig
Ein Benutzer, der eine absichtsvolle Aktion wie das Klicken auf eine Schaltfläche oder das Erfassen einer Eingabe durchführt, wird als aktiver Benutzer gezählt. Aus diesem Grund ist für Bindungsmetriken die Implementierung des Klickanalyse-Plug-Ins für Application Insights in die Anwendung erforderlich.
Einführung
Die Übernahme (Adoption) ermöglicht das Verständnis der Durchdringung bei den relevanten Benutzern, die wir als unsere Benutzerbasis gewinnen, und auf welche Weise wir sie gewinnen. Übernahmemetriken sind für folgende Messungen nützlich:
- Neu veröffentlichte Produkte.
- Neu aktualisierte Produkte.
- Marketingkampagnen.
Aufbewahrung
Ein wiederkehrender Benutzer (Rückhalt) ist ein Benutzer, der in einem angegebenen Berichtszeitraum und im dazu vorherigen Berichtszeitraum aktiv war. Der Rückhalt (Retention) wird in der Regel mit den folgenden Metriken gemessen.
| Metrik | Definition | Beantwortete Frage |
|---|---|---|
| Zurückgehaltene Benutzer | Anzahl der aktiven Benutzer, die auch im vorherigen Zeitraum aktiv waren. | Wie viele Benutzer bleiben aktiv mit dem Produkt (zeigen Bindung an das Produkt)? |
| Aufbewahrung | Anteil der aktiven Benutzer aus dem vorherigen Zeitraum, die auch in diesem Zeitraum aktiv sind. | Welcher Prozentsatz der Benutzer bleibt aktiv mit dem Produkt (zeigt Bindung an das Produkt)? |
Wichtig
Da aktive Benutzer über mindestens ein Telemetrieereignis mit einem Aktionstyp aufweisen müssen, ist für Rückhaltsmetriken (Retention) die Implementierung des Klickanalyse-Plug-Ins für Application Insights in die Anwendung erforderlich.
Aufgabenerfolg
Der Aufgabenerfolg (Task Success) verfolgt nach, ob Benutzer eine Aufgabe effizient und effektiv mit den Features des Produkts erledigen können. Viele Produkte umfassen Strukturen, die dazu entwickelt wurden, Benutzer durch das Erledigen einer Aufgabe (trichterartig) zu filtern. Beispiele hierfür sind:
- Hinzufügen von Artikeln zu einem Warenkorb und Tätigen eines Kaufs.
- Suchen nach einem Schlüsselwort und Auswählen eines Ergebnisses.
- Anlegen eines neuen Kontos und Durchführen der Kontoregistrierung.
Eine erfolgreiche Aufgabe erfüllt drei Anforderungen:
- Erwarteter Aufgabenfluss: Der beabsichtigte Aufgabenfluss des Features wurde vom Benutzer absolviert und entspricht dem erwarteten Aufgabenfluss.
- Hohe Leistung: Die beabsichtigte Funktionalität des Features wurde in einem angemessenen Zeitraum erreicht.
- Hohe Zuverlässigkeit: Die beabsichtigte Funktionalität des Features wurde ohne Fehler erreicht.
Eine Aufgabe gilt als nicht erfolgreich, wenn eine der oben aufgeführten Anforderungen nicht erfüllt ist.
Wichtig
Aufgabenerfolgsmetriken erfordern die Implementierung des Klickanalyse-Plug-Ins für Application Insights in die Anwendung.
Richten Sie eine benutzerdefinierte Aufgabe mit den folgenden Parametern ein.
| Parameter | Beschreibung |
|---|---|
| Erster Schritt | Das Feature, das die Aufgabe startet. Im Warenkorb/Kaufen-Beispiel ist das Hinzufügen von Artikeln zu einem Warenkorb der erste Schritt. |
| Erwartete Aufgabendauer | Das Zeitfenster, innerhalb dessen eine abgeschlossene Aufgabe als erfolgreich betrachtet werden soll. Alle Aufgaben, die außerhalb dieser Einschränkung durchgeführt werden, werden als Fehlschlag betrachtet. Nicht alle Aufgaben weisen notwendigerweise eine Zeitbeschränkung auf. Wählen Sie für solche Aufgaben No Time Expectation (Keine Zeiterwartung) aus. |
| Letzter Schritt | Das Feature, mit dem die Aufgabe abgeschlossen wird. Im Warenkorb/Einkauf-Beispiel ist das Kaufen von Artikeln im Warenkorb der letzte Schritt. |
Häufig gestellte Fragen
Stellt das Ausgangsereignis das erste Vorkommen des Ereignisses in einer Sitzung oder ein beliebiges Vorkommen in einer Sitzung dar?
Das Ausgangsereignis in der Visualisierung stellt nur die erste Instanz eines Seitenaufrufs oder benutzerdefinierten Ereignisses dar, den bzw. das ein Benutzer während einer Sitzung gesendet hat. Wenn Benutzer das Ausgangsereignis mehrmals in einer Sitzung senden können, zeigt die Spalte Step 1 (Schritt 1) nur das Verhalten von Benutzern nach der ersten Instanz eines Ausgangsereignisses (nicht alle Instanzen).
Einige Knoten in meiner Visualisierung sind zu allgemein gehalten. Wie erhalte ich ausführlichere Knoten?
Verwenden Sie im Menü Bearbeiten die Optionen unter Teilen nach:
Wählen Sie das Ereignis, das Sie unterteilen möchten, im Menü Ereignis aus.
Wählen Sie im Menü Dimension eine Dimension aus. Wenn Sie beispielsweise über ein Ereignis Button Clicked (Auf Schaltfläche geklickt) verfügen, können Sie es mit der benutzerdefinierten Eigenschaft Button Name (Schaltflächenname) versuchen.
Ich habe eine Kohorte von Benutzern aus einem bestimmten Land/einer bestimmten Region definiert. Wenn ich diese Kohorte im Tool „Benutzer“ mit dem Ergebnis durch Festlegen eines Filters für dieses Land/diese Region vergleiche, warum sehe ich unterschiedliche Ergebnisse?
Kohorten und Filter unterscheiden sich. Angenommen, Sie haben eine Kohorte von Benutzern aus Großbritannien (definiert wie im vorherigen Beispiel), und Sie vergleichen deren Ergebnisse mit dem Festlegen des Filters auf Country or region = United Kingdom:
Für die Kohortenversion werden alle Ereignisse von Benutzern angezeigt, die im aktuellen Zeitbereich mindestens ein Ereignis aus Großbritannien gesendet haben. Wenn Sie nach Land oder Region aufteilen, werden wahrscheinlich viele Länder und Regionen angezeigt.
Für die Filterversion werden nur Ereignisse aus Großbritannien angezeigt. Wenn Sie nach Land oder Region aufteilen, sehen Sie nur Großbritannien.
Wie kann ich die Daten in unterschiedlichen Auflösungen anzeigen (täglich, monatlich oder wöchentlich)?
Sie können den Filter Date Grain (Datumsauflösung) auswählen, um die Auflösung zu ändern. Der Filter ist auf allen Dimensionsregisterkarten verfügbar.
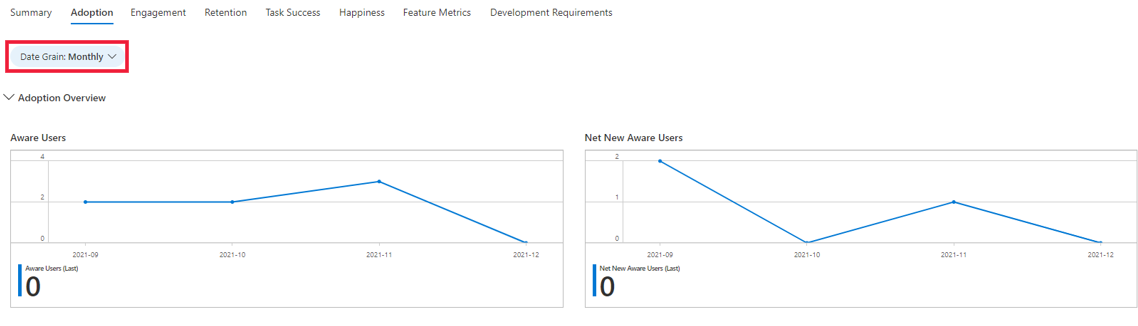
Wie greife ich auf Erkenntnisse über meine Anwendung zu, die nicht in den HEART-Arbeitsmappen verfügbar sind?
Sie können die Daten, die als Quelle der HEART-Arbeitsmappe dienen, tiefer analysieren, wenn die visuellen Elemente nicht alle Ihre Fragen beantworten. Um diese Aufgabe auszuführen, navigieren Sie im Abschnitt Überwachung zu Protokolle, und fragen Sie die Tabelle customEvents ab. Einige der Klickanalyse-Attribute sind im customDimensions-Feld enthalten. Hier sehen Sie eine Beispielabfrage.
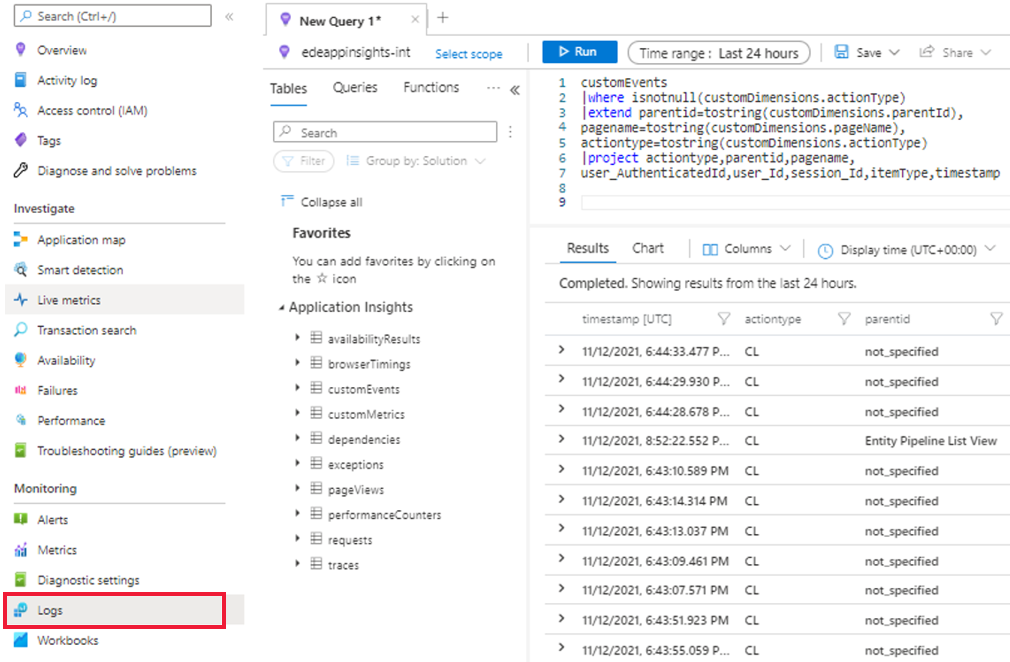
Weitere Informationen zu Protokollen in Azure Monitor finden Sie unter Übersicht über Azure Monitor-Protokolle.
Kann ich visuelle Elemente in der Arbeitsmappe bearbeiten?
Ja. Wenn Sie die öffentliche Vorlage der Arbeitsmappe auswählen:
Wählen Sie Bearbeiten aus, und nehmen Sie Ihre Änderungen vor.
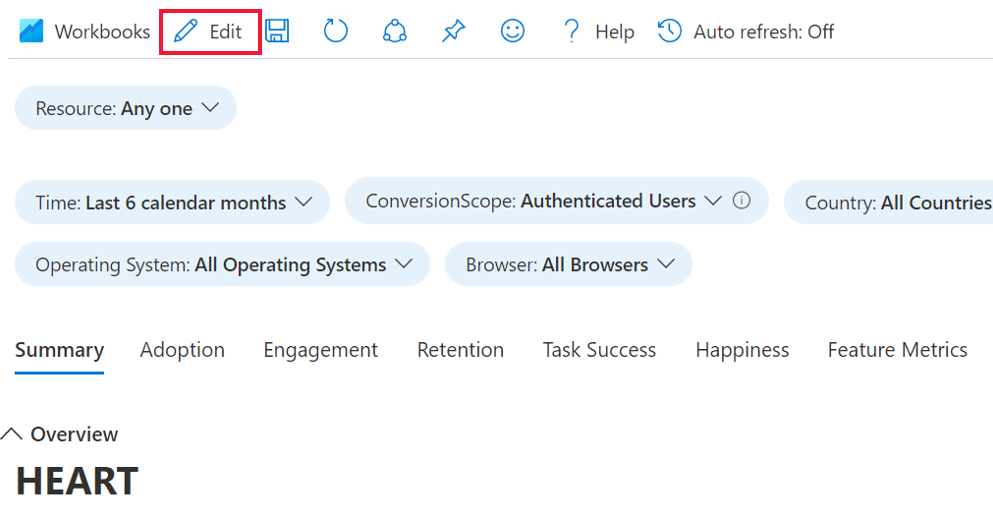
Wählen Sie nach Durchführung Ihrer Änderungen Bearbeitung abgeschlossen und dann das Symbol Speichern aus.
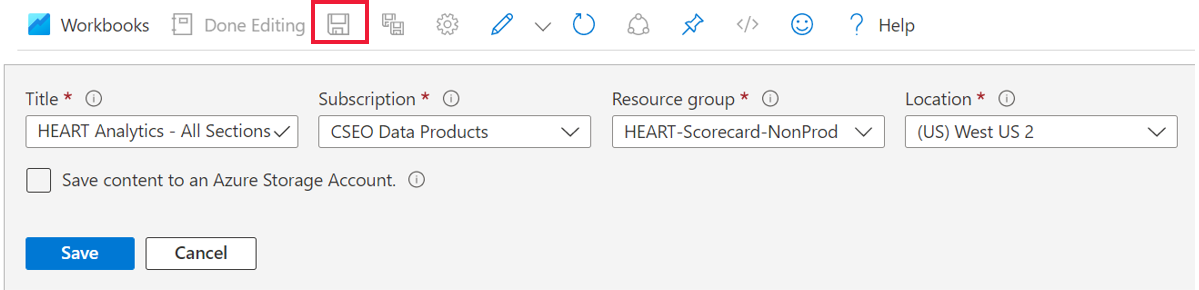
Um Ihre gespeicherte Arbeitsmappe anzuzeigen, wechseln Sie unter Überwachung zum Abschnitt Arbeitsmappen, und wählen Sie dann die Registerkarte Arbeitsmappen aus. Dort wird eine Kopie Ihrer angepassten Arbeitsmappe angezeigt. Sie können in dieser Kopie weitere Änderungen vornehmen.
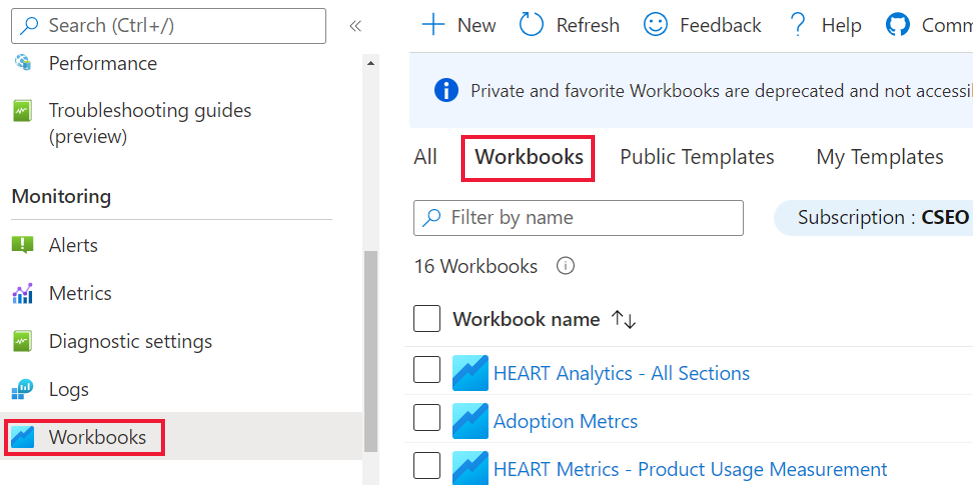
Weitere Informationen zum Bearbeiten von Arbeitsmappenvorlagen finden Sie unter Azure-Arbeitsmappenvorlagen.
Nächste Schritte
- Probieren Sie das GitHub-Repository und das npm-Paket für das Plug-In für die automatische Erfassung von Klickanalysen aus.
- Weitere Informationen zum HEART-Framework von Google.
- Weitere Informationen zu Arbeitsmappen finden Sie in der Übersicht über Arbeitsmappen.