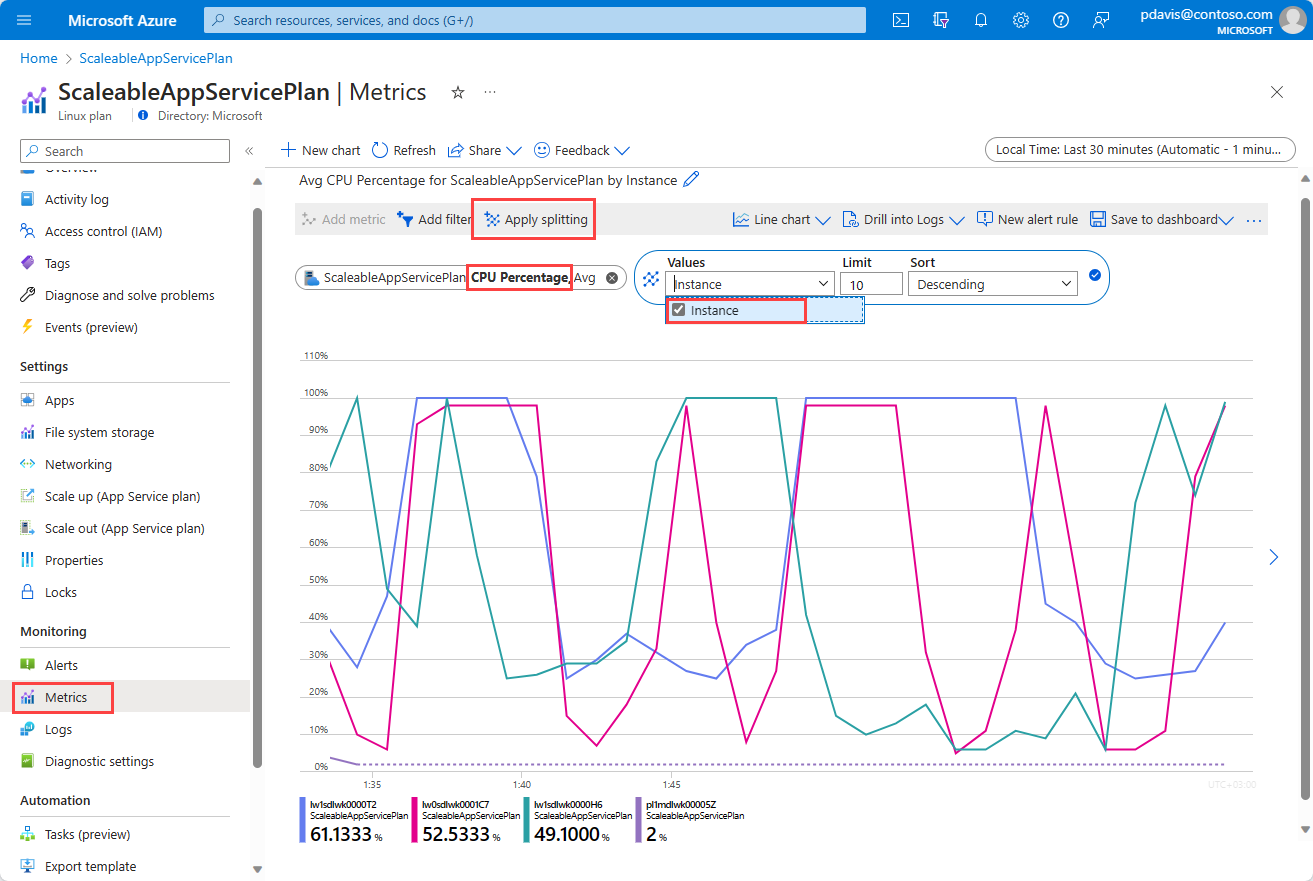Beispiele für Metrikdiagramme
Die Azure-Plattform stellt mehr als tausend Metriken bereit, von denen viele Dimensionen umfassen. Durch die Verwendung von Dimensionsfiltern, das Anwenden einer Aufteilung, die Steuerung des Diagrammtyps und eine Anpassung der Diagrammeinstellungen können Sie leistungsstarke Diagnoseansichten und Dashboards erstellen, die Einblick in den Zustand Ihrer Infrastruktur und Anwendungen bieten. Dieser Artikel zeigt einige Beispiele für die Diagramme, die Sie mit dem Metrik-Explorer erstellen können, und erklärt die notwendigen Schritte zur Konfiguration jedes dieser Diagramme.
CPU-Auslastung einer Website nach Serverinstanzen
Dieses Diagramm zeigt, ob die CPU-Auslastung für einen App Service-Plan innerhalb des akzeptablen Bereichs liegt. Durch eine Aufschlüsselung nach Serverinstanz kann bestimmt werden, ob die Last in geeigneter Weise verteilt wurde.
Konfigurieren dieses Diagramms
- Wählen Sie im Menü Ihres App Service-Plans im Abschnitt Überwachung die Option Metriken aus.
- Wählen Sie die Metrik CPU-Prozentsatz aus.
- Wählen Sie Teilung anwenden und dann die Dimension Instanz aus.
Anwendungsverfügbarkeit nach Region
Zeigen Sie die Verfügbarkeit Ihrer Anwendung nach Regionen an, um festzustellen, an welchen geografischen Standorten Probleme vorliegen. Dieses Diagramm zeigt die Application Insights-Metrik zur Verfügbarkeit. Die Abbildung zeigt, dass für die überwachte Anwendung im Rechenzentrum „USA, Osten“ keine Probleme vorliegen, dass es aber in den Regionen „USA, Westen“ und „Asien, Osten“ teilweise zu Verfügbarkeitsproblemen kommt.
Konfigurieren dieses Diagramms
- Aktivieren Sie die Application Insights-Verfügbarkeitsüberwachung für Ihre Website.
- Wählen Sie Ihre Application Insights-Ressource aus.
- Wählen Sie die Metrik Verfügbarkeit aus.
- Wenden Sie auf die Dimension Ausführungsort eine Aufteilung an.
Anzahl fehlerhafter Speicherkontotransaktionen nach API-Name
Für Ihre Speicherkontoressource wird eine übermäßige Anzahl fehlerhafter Transaktionen verzeichnet. Ermitteln Sie anhand der Transaktionsmetrik, welche API für die übermäßige Fehleranzahl verantwortlich ist. Beachten Sie, dass das folgende Diagramm beim Aufteilen mit der gleichen Dimension (API-Name) konfiguriert wurde und nach dem fehlerhaften Antworttyp gefiltert wird:
Konfigurieren dieses Diagramms
- Wählen Sie in der Dropdownliste „Bereich“ Ihr Speicherkonto aus.
- Wählen Sie in der Dropdownliste „Metrik“ die Metrik Transaktionen aus.
- Wählen Sie Filter hinzufügen und dann in der Dropdownliste Eigenschaft die Option Antworttyp aus.
- Wählen Sie in der Dropdownliste Werte die Option CLientOtherError aus.
- Wählen Sie Teilung anwenden und dann in der Dropdownliste „Werte“ die Option API-Name aus.
Gesamtanzahl der Anforderungen von Cosmos DB nach Datenbanknamen und Sammlungsnamen
Sie möchten ermitteln, welche Sammlung in welcher Datenbank Ihrer Cosmos DB-Instanz die maximale Anzahl Anforderungen aufweist, um Ihre Kosten für Cosmos DB anzupassen.
Konfigurieren dieses Diagramms
- Wählen Sie in der Dropdownliste „Bereich“ Ihre Cosmos DB aus.
- Wählen Sie in der Dropdownliste „Metrik“ die Option Anforderungen insgesamt aus.
- Wählen Sie Teilung anwenden und dann in der Dropdownliste Werte die Dimensionen DatabaseName und CollectionName aus.
Nächste Schritte
- Informationen zu Azure Monitor-Arbeitsmappen
- Weitere Informationen zum Metrik-Explorer