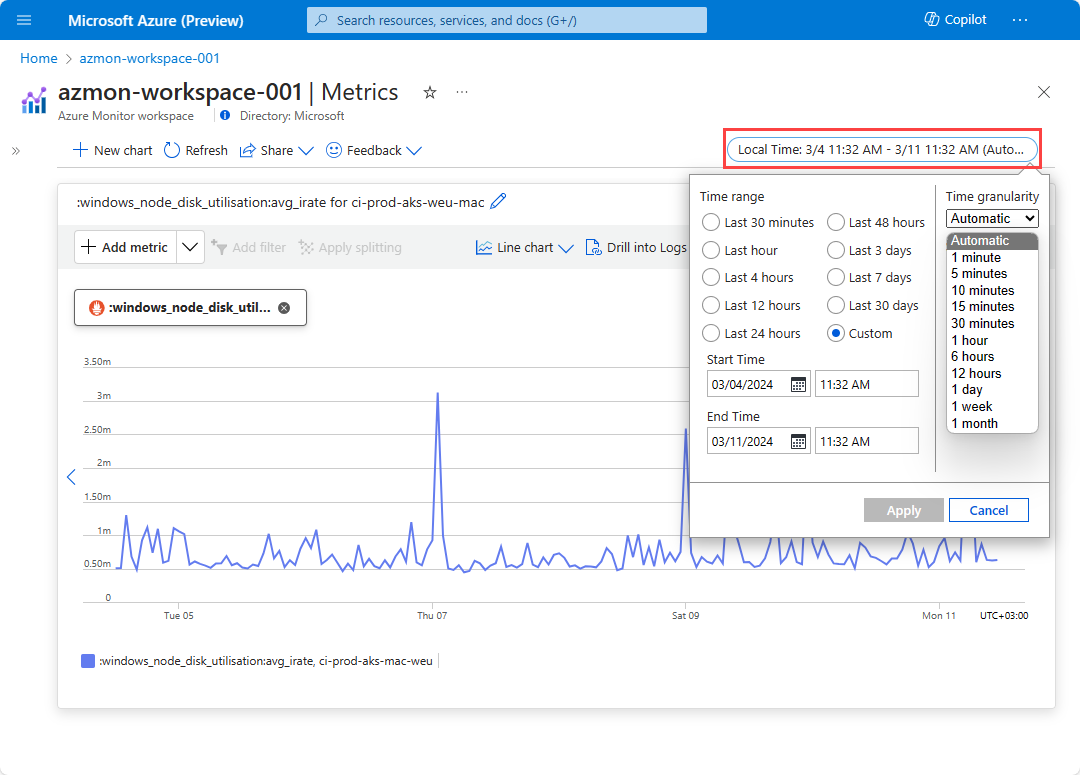Azure Monitor-Metrik-Explorer mit PromQL (Vorschauversion)
Mit dem Azure Monitor-Metrik-Explorer mit PromQL (Vorschauversion) können Sie Metriken mithilfe der Prometheus-Abfragesprache (PromQL) für Metriken analysieren, die in einem Azure Monitor-Arbeitsbereich gespeichert sind.
Der Azure Monitor-Metrik-Explorer mit PromQL (Vorschauversion) ist über das Menüelement Metriken eines beliebigen Azure Monitor-Arbeitsbereichs verfügbar. Sie können Metriken aus Azure Monitor-Arbeitsbereichen mithilfe von PromQL oder aus einer anderen Azure-Ressource mithilfe des Abfrage-Generators abfragen.
Hinweis
Sie müssen über die Rolle Überwachungsleser auf der Abonnementebene verfügen, um Metriken für mehrere Ressourcen, Ressourcengruppen oder ein Abonnement visuell darstellen zu können. Weitere Informationen finden Sie unter Zuweisen von Azure-Rollen über das Azure-Portal.
Erstellen eines Diagramms
Der Diagrammbereich verfügt über zwei Optionen für das Darstellen einer Metrik:
- Mit Editor hinzufügen.
- Mit Generator hinzufügen.
Durch das Hinzufügen eines Diagramms mit dem Editor können Sie eine PromQL-Abfrage eingeben, um Metrikdaten abzurufen. Der Editor bietet Syntaxhervorhebung und IntelliSense für PromQL-Abfragen. Derzeit sind Abfragen auf die Metriken beschränkt, die in einem Azure Monitor-Arbeitsbereich gespeichert sind. Weitere Informationen zu PromQL finden Sie unter Abfragen von Prometheus.
Durch das Hinzufügen eines Diagramms mit dem Generator können Sie Metriken aus jeder Ihrer Azure-Ressourcen auswählen. Der Generator stellt eine Liste der Metriken bereit, die im ausgewählten Bereich verfügbar sind. Wählen Sie die Metrik, den Aggregationstyp und den Diagrammtyp aus dem Generator aus. Der Generator kann nicht verwendet werden, um in einem Azure Monitor-Arbeitsbereich gespeicherte Metriken darzustellen.
Erstellen eines Diagramms mit dem Editor und PromQL
So fügen Sie eine Metrik mithilfe des Abfrage-Editors hinzu:
Wählen Sie Metrik hinzufügen aus, und wählen Sie dann Mit Editor hinzufügen aus der Dropdownliste aus.
Wählen Sie in der Dropdownliste einen Bereich aus. Dieser Bereich ist der Azure Monitor-Arbeitsbereich, in dem die Metriken gespeichert werden.
Geben Sie eine PromQL-Abfrage in das Editorfeld ein, oder wählen Sie eine einzelne Metrik aus dem Dropdownmenü Metrik aus.
Wählen Sie Ausführen aus, um die Abfrage auszuführen und die Ergebnisse im Diagramm anzuzeigen. Sie können das Diagramm anpassen, indem Sie das Zahnradsymbol auswählen. Sie können den Diagrammtitel ändern, Anmerkungen hinzufügen und den Zeitbereich für das Diagramm festlegen.
Erstellen eines Diagramms mit dem Generator
So fügen Sie eine Metrik mit dem Generator hinzu:
Wählen Sie Metrik hinzufügen aus, und wählen Sie dann Mit Generator hinzufügen aus der Dropdownliste aus.
Wählen Sie einen Bereich aus. Der Bereich kann eine beliebige Azure-Ressource in Ihrem Abonnement sein.
Wählen Sie einen Metriknamespace aus der Dropdownliste aus. Der Metriknamespace ist die Kategorie der Metrik.
Wählen Sie eine Metrik aus der Dropdownliste aus.
Wählen Sie in der Dropdownliste den Aggregationstyp aus.
Weitere Informationen zur Auswahl des Bereichs, der Metriken und der Aggregation finden Sie unter Analysieren von Metriken.
Metriken werden standardmäßig als Liniendiagramm angezeigt. Wählen Sie ihren bevorzugten Diagrammtyp aus der Dropdownliste in der Symbolleiste aus. Passen Sie das Diagramm an, indem Sie das Zahnradsymbol auswählen. Sie können den Diagrammtitel ändern, Anmerkungen hinzufügen und den Zeitbereich für das Diagramm festlegen.
Mehrere Metriken und Diagramme
Jeder Arbeitsbereich kann mehrere Diagramme hosten. Jedes Diagramm kann mehrere Metriken enthalten.
Hinzufügen einer Metrik
Fügen Sie dem Diagramm mehrere Metriken hinzu, indem Sie Metrik hinzufügenauswählen. Verwenden Sie entweder den Generator oder den Editor, um dem Diagramm Metriken hinzuzufügen.
Hinweis
Die Verwendung des Code-Editors und des Abfrage-Generators im selben Diagramm wird in der Vorschauversion des Azure Monitor-Metrik-Explorers nicht unterstützt und kann zu unerwartetem Verhalten führen.
Hinzufügen eines neuen Diagramms
Erstellen Sie zusätzliche Diagramme mit der Option Neues Diagramm. Jedes Diagramm kann mehrere Metriken und unterschiedliche Diagrammtypen und -einstellungen aufweisen.
Der Zeitbereich und die -granularität werden auf alle Diagramme im Arbeitsbereich angewendet.
Entfernen eines Diagramms
Um ein Diagramm zu entfernen, wählen Sie das Optionssymbol mit den Auslassungspunkten (…) und anschließend Entfernen.
Konfigurieren von Zeitbereich und -granularität
Konfigurieren Sie den Zeitbereich und die Granularität für Ihr Metrikdiagramm, um Daten anzuzeigen, die für Ihr Überwachungsszenario relevant sind. Das Diagramm zeigt standardmäßig die Metrikdaten der letzten 24 Stunden an.
Legen Sie den Zeitbereich für das Diagramm fest, indem Sie die Zeitauswahl in der Symbolleiste auswählen. Wählen Sie einen vordefinierten Zeitbereich aus, oder legen Sie einen benutzerdefinierten Zeitbereich fest.
Das Aggregationsintervall ist die Häufigkeit des Samplings und der Anzeige der Datenpunkte im Diagramm. Wählen Sie die Zeitgranularität mithilfe der Zeitauswahl im Metrik-Explorer aus. Wenn die Daten mit einer niedrigeren oder häufigeren Granularität als ausgewählt gespeichert werden, werden die angezeigten Metrikwerte auf der ausgewählten Granularitätsebene aggregiert. Das Aggregationsintervall ist standardmäßig auf „automatisch“ festgelegt. Die automatische Einstellung wählt das beste Aggregationsintervall basierend auf dem ausgewählten Zeitbereich aus.
Weitere Informationen zum Konfigurieren des Zeitbereichs und der -granularität finden Sie unter Analysieren von Metriken.
Diagrammfeatures
Interagieren Sie mit den Diagrammen, um tiefere Einblicke in Ihre Metrikdaten zu erhalten. Zu den interaktiven Features gehören:
- Vergrößern Wählen Sie einen Bereich des Diagramms aus und vergrößern Sie ihn durch Ziehen.
- Pan. Verschieben des Diagramms nach links und rechts entlang der Zeitachse
- Ändern Sie Diagrammeinstellungen wie Diagrammtyp, Y-Achsenbereich und Legenden.
- Speichern und Freigeben von Diagrammen
Weitere Informationen zu Diagrammfeatures finden Sie unter Interaktive Diagrammfeatures.