Log Analytics-Arbeitsbereich Insights
Die Log Analytics-Arbeitsbereich Insights bieten eine umfassende Überwachung Ihrer Arbeitsbereiche durch eine einheitliche Ansicht von der Nutzung, Leistung, Integrität, des Agents, der Abfragen und des Änderungsprotokolls Ihres Arbeitsbereichs. Dieser Artikel hilft Ihnen zu Verstehen, wie Sie ein Onboarding für Log Analytics-Arbeitsbereichserkenntnisse durchführen und diese verwenden können.
Erforderliche Berechtigungen
- Sie benötigen
Microsoft.OperationalInsights/workspaces/read-Berechtigungen für den Log Analytics-Arbeitsbereich, für den Sie Erkenntnisse anzeigen möchten (z. B. bereitgestellt durch die integrierte Log Analytics-Rolle „Leser“). - Um die zusätzlichen Verwendungsabfragen auszuführen, benötigen Sie
*/read-Berechtigungen (z. B. bereitgestellt durch die integrierte Log Analytics-Rolle „Leser“).
Übersicht Ihrer Log Analytics-Arbeitsbereiche
Wenn Sie auf Log Analytics-Arbeitsbereichserkenntnisse über Azure Monitor-Erkenntnisse zugreifen, wird die Perspektive Im großen Stil angezeigt. Mögliche nächste Schritte:
- Sehen Sie sich an, wie Ihre Arbeitsbereiche auf der ganzen Welt verteilt sind.
- Überprüfen Sie ihre Aufbewahrung.
- Siehe farbcodierte Begrenzungs- und Lizenzdetails.
- Wählen Sie einen Arbeitsbereich aus, um seine Erkenntnisse anzuzeigen.
So starten Sie Log Analytics-Arbeitsbereichserkenntnisse im großen Stil:
Melden Sie sich beim Azure-Portal an.
Wählen Sie im Azure-Portal im linken Bereich die Option Überwachen aus. Wählen Sie im Abschnitt Erkenntnisse-Hub die Option Log Analytics-Arbeitsbereichserkenntnisse aus.
Anzeigen der Erkenntnisse für einen Log Analytics-Arbeitsbereich
Sie können Erkenntnisse im Kontext eines bestimmten Arbeitsbereichs verwenden, um umfangreiche Daten und Analysen zu Leistung, Verbrauch, Integrität, Agenten, Abfragen und Änderungen des Arbeitsbereichs anzuzeigen.
Zugriff auf die Log Analytics-Arbeitsbereich Insights:
Öffnen der Log Analytics-Arbeitsbereichserkenntnisse aus Azure Monitor (wie oben erläutert).
Auswählen eines Arbeitsbereichs für Detailinformationen.
Oder verwenden Sie diese Schritte:
Wählen Sie im Azure-Portal Log Analytics-Arbeitsbereiche aus.
Auswählen eines Log Analytics-Arbeitsbereichs.
Wählen Sie im Arbeitsbereichsmenü unter Überwachung die Option Erkenntnisse aus.
Die Daten sind in Registerkarten organisiert. Der Zeitbereich oben beträgt standardmäßig 24 Stunden und gilt für alle Registerkarten. Einige Diagramme und Tabellen verwenden einen anderen Zeitbereich, als in ihren Titeln angegeben ist.
Registerkarte „Übersicht“
Auf der Registerkarte Übersicht sehen Sie Folgendes:
Hauptstatistiken und Einstellungen:
- Das monatliche Erfassungsvolumen des Arbeitsbereichs.
- Wie viele Computer Heartbeats gesendet haben. Das heißt, die Computer, die im ausgewählten Zeitbereich mit diesem Arbeitsbereich verbunden waren.
- Die Computer, die in der letzten Stunde des ausgewählten Zeitbereichs keine Heartbeats gesendet haben.
- Den festgelegten Datenaufbewahrungszeitraum.
- Die festgelegte tägliche Obergrenze und die Menge der Daten, die am letzten Tag bereits erfasst wurden.
Wichtigste 5 Tabellen: Diagramme, welche die fünf am häufigsten erfassten Tabellen im letzten Monat analysieren:
- Das Datenvolumen, das in jeder Tabelle erfasst wurde.
- Die tägliche Erfassung für jede Tabelle, um Spitzen oder Einbrüche visuell anzuzeigen.
- Erfassungsanomalien: Eine Liste der ermittelten Spitzen und Einbrüche bei der Erfassung in diesen Tabellen.
Registerkarte „Verwendung“
Diese Registerkarte bietet eine Dashboardanzeige.
Dashboard „Nutzung“
Diese Registerkarte enthält Informationen zur Verwendung des Arbeitsbereichs. Die Unterregisterkarte des Dashboards zeigt Erfassungsdaten, die in Tabellen angezeigt werden. Standardmäßig werden die fünf am häufigsten erfassten Tabellen im ausgewählten Zeitbereich verwendet. Dieselben Tabellen werden auf der Seite Übersicht angezeigt. Verwenden Sie die Dropdownliste Arbeitsbereichstabellen, um auszuwählen, welche Tabellen angezeigt werden sollen.
Hauptraster: Tabellen werden nach Lösungen gruppiert, mit Informationen zu jeder Tabelle:
- Wie viele Daten während des ausgewählten Zeitbereichs in die Tabelle erfasst wurden.
- Der Prozentsatz, den diese Tabelle vom gesamten Erfassungsvolumen während des ausgewählten Zeitbereichs aufgenommen hat: Diese Informationen helfen, die Tabellen zu identifizieren, die sich am meisten auf Ihre Erfassung auswirken. Im folgenden Screenshot sehen Sie, dass
AzureDiagnosticsundContainerLogalleine für mehr als zwei Drittel (64 %) der erfassten Daten dieses Arbeitsbereichs verantwortlich sind. - Die letzte Aktualisierung der Verbrauchsstatistiken für jede Tabelle: In der Regel wird erwartet, dass die Verbrauchsstatistiken stündlich aktualisiert werden. Das Aktualisieren von Verbrauchsstatistiken ist ein wiederkehrender, dienstinterner Vorgang. Eine Verzögerung bei der Aktualisierung dieser Daten wird nur vermerkt, damit Sie die Daten richtig interpretieren können. Es gibt keine Aktion, die Sie ergreifen sollten.
- Abrechnungsfähig: Zeigt an, welche Tabellen kostenpflichtig und welche kostenlos sind.
Tabellenspezifische Details: Unten auf der Seite finden Sie die detaillierten Informationen zu der im Hauptraster ausgewählten Tabelle:
Erfassungsvolumen: Wie viele Daten von jeder Ressource in die Tabelle erfasst wurden und wie sie sich über die Zeit verteilen. Die Ressourcen, die mehr als 30 % des gesamten an diese Tabelle gesendeten Volumens erfassen, werden mit einem Warnzeichen gekennzeichnet.
Erfassungswartezeit: Die von der Erfassung in Anspruch genommene Zeit, analysiert für das 50., 90. oder 95. Perzentil der Anforderungen, die an diese Tabelle gesendet wurden. Das obere Diagramm in diesem Bereich zeigt die Gesamterfassungszeit der Anforderungen für das ausgewählte Perzentil von Ende zu Ende an. Es erstreckt sich vom Zeitpunkt des Auftretens des Ereignisses bis zu seiner Erfassung im Arbeitsbereich.
Das folgende Diagramm zeigt separat die Wartezeit des Agents, d. h. die Zeit, die der Agent benötigt hat, um das Protokoll an den Arbeitsbereich zu senden. Das Diagramm zeigt auch die Wartezeit der Pipeline, d. h. die Zeit, die der Dienst benötigt hat, um die Daten zu verarbeiten und an den Arbeitsbereich zu pushen.
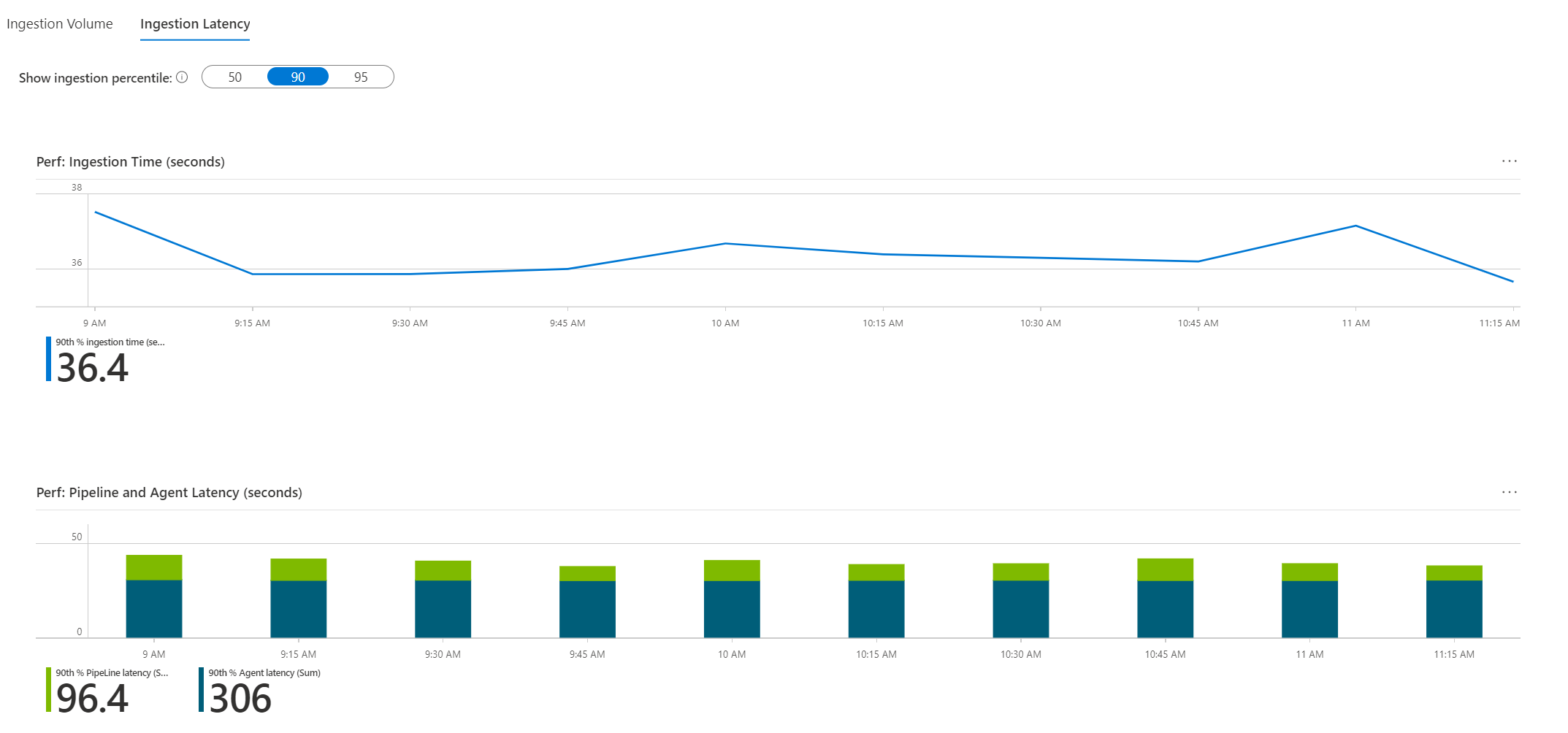
Die zusätzlichen Nutzungsabfragen
Die Unterregisterkarte Zusätzliche Abfragen macht Abfragen verfügbar, die über alle Arbeitsbereichstabellen hinweg ausgeführt werden (anstatt sich auf die Verbrauchsmetadaten zu verlassen, die stündlich aktualisiert werden). Da die Abfragen sehr viel umfangreicher und weniger effizient sind, werden sie nicht automatisch ausgeführt. Sie können jedoch interessante Informationen darüber aufdecken, welche Ressourcen die meisten Protokolle an den Arbeitsbereich senden und sich möglicherweise auf die Abrechnung auswirken.
Eine solche Abfrage ist Welche Azure-Ressourcen senden die meisten Protokolle an diesen Arbeitsbereich (Anzeige der Top 50). Im Demoarbeitsbereich können Sie deutlich sehen, dass drei Kubernetes-Cluster weitaus mehr Daten senden als alle anderen Ressourcen gemeinsam. Ein Cluster belastet den Arbeitsbereich am meisten.
Die Registerkarte „Integrität“
Auf dieser Registerkarte werden der Integritätszustand des Arbeitsbereichs und der Zeitpunkt der letzten Meldung angezeigt, sowie operative Fehler und Warnungen, die aus der _LogOperation-Tabelle abgerufen wurden. Weitere Informationen zu den aufgeführten Problemen und Schritte zur Behebung finden Sie unter Überwachen der Integrität eines Log Analytics-Arbeitsbereichs in Azure Monitor.
Registerkarte "Agents"
Diese Registerkarte stellt Informationen zu den Agents zur Verfügung, die Protokolle an diesen Arbeitsbereich senden.
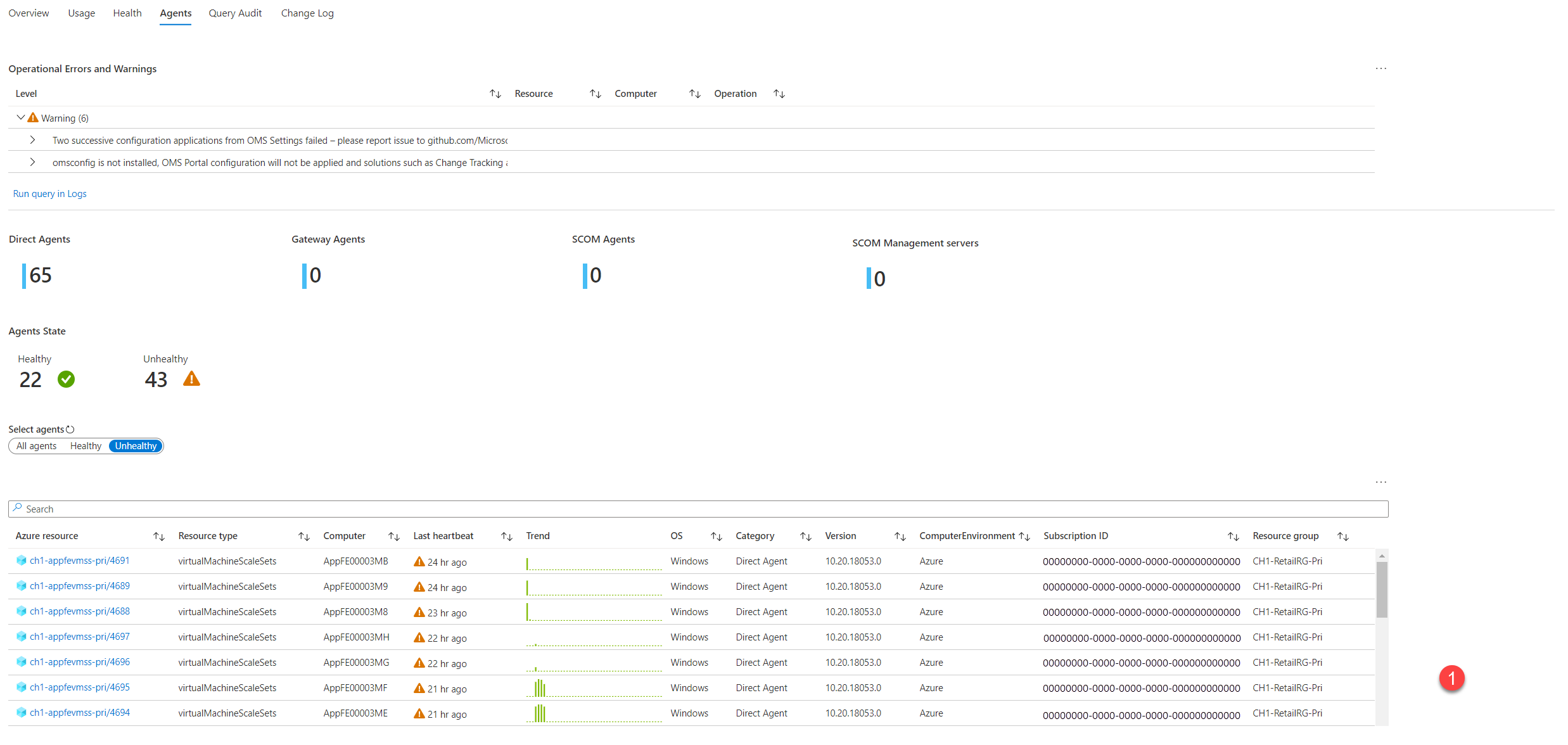
- Vorgangsfehler und Warnungen: Dies sind Fehler und Warnungen, die sich speziell auf die Agents beziehen. Sie werden nach dem Titel „Fehler/Warnung“ gruppiert, damit Sie einen klareren Überblick über die verschiedenen Probleme erhalten, die auftreten können. Sie können erweitert werden, um die genauen Zeiten und Ressourcen anzuzeigen, auf die sie sich beziehen. Sie können Abfrage in Protokollen ausführen auswählen, um die
_LogOperation-Tabelle über die Protokollerfahrung abzufragen, um die Rohdaten anzuzeigen und weiter zu analysieren. - Arbeitsbereich-Agents: Diese Agents sind diejenigen, die während des ausgewählten Zeitbereichs Protokolle an den Arbeitsbereich gesendet haben. Sie können die Typen und den Integritätsstatus der Agents sehen. Agents, die als Fehlerfrei gekennzeichnet sind, funktionieren nicht unbedingt gut. Diese Bezeichnung gibt nur an, dass sie während der letzten Stunde einen Heartbeat gesendet haben. Ein ausführlicherer Integritätszustand wird im folgenden Raster beschrieben.
- Agent-Aktivität: Dieses Raster zeigt Informationen entweder zu allen Agents, oder zu fehlerfreien oder fehlerhaften Agents. Auch hier bedeutet Fehlerfrei nur, dass der Agent in der letzten Stunde einen Heartbeat gesendet hat. Um seinen Zustand besser zu verstehen, überprüfen Sie den im Raster angezeigten Trend. Es zeigt an, wie viele Heartbeats dieser Agent im Zeitverlauf gesendet hat. Der wahre Integritätszustand kann nur abgeleitet werden, wenn Sie wissen, wie die überwachte Ressource funktioniert. Wenn ein Computer beispielsweise absichtlich zu bestimmten Zeiten heruntergefahren wird, können Sie erwarten, dass die Heartbeats des Agents in regelmäßigen Abständen und nach einem bestimmten Muster auftreten.
Registerkarte „Abfrageüberwachung“
Die Abfrageüberwachung erstellt Protokolle zur Ausführung von Abfragen im Arbeitsbereich. Wenn dies aktiviert ist, sind diese Daten für das Verstehen und die Verbesserung der Leistung, der Effizienz und der Last von Abfragen hilfreich. Weitere Informationen zum Aktivieren der Abfrageüberwachung in Ihrem Arbeitsbereich finden Sie unter den Abfrageüberwachungen in den Azure Monitor Protokollen.
Leistung
Diese Registerkarte zeigt:
- Abfragedauer: Das 95. Perzentil und das 50. Perzentil (Median) der Dauer in Millisekunden im Zeitverlauf.
- Anzahl der zurückgegebenen Zeilen: Das 95. Perzentil und das 50. Perzentil (Median) der Zeilenanzahl im Zeitverlauf.
- Das Volumen der verarbeiteten Daten: Das 95. Perzentil, das 50. Perzentil und die Gesamtmenge der verarbeiteten Daten in allen Anforderungen im Zeitverlauf.
- Antwortcodes: Die Verteilung von Antwortcodes auf alle Abfragen im ausgewählten Zeitbereich.
Die langsamen und ineffizienten Abfragen
Auf der Unterregisterkarte Langsame und ineffiziente Abfragen werden zwei Raster angezeigt, mit denen Sie langsame und ineffiziente Abfragen identifizieren können, die Sie möglicherweise überarbeiten möchten. Diese Abfragen sollten nicht in den Dashboards oder Warnungen verwendet werden, da sie zu einer unnötigen chronischen Last in Ihrem Arbeitsbereich führen.
- Ressourcenintensivste Abfragen: Die 10 Abfragen mit der höchsten CPU-Belastung zusammen mit dem verarbeiteten Datenvolumen (KB), dem Zeitbereich und dem Text jeder Abfrage.
- Langsamste Abfragen: Die 10 langsamsten Abfragen, zusammen mit dem Zeitbereich und dem Text jeder Abfrage.
Die Abfragebenutzer
Die Unterregisterkarte Benutzer zeigt die Benutzeraktivität für diesen Arbeitsbereich an:
- Abfragen nach den Benutzern: Wie viele Abfragen jeder Benutzer im ausgewählten Zeitbereich ausgeführt hat.
- Gedrosselte Benutzer: Benutzer, die Abfragen durchgeführt haben, die wegen zu vielen Abfragen im Arbeitsbereich gedrosselt wurden.
Registerkarte „Änderungsprotokoll“
Auf dieser Registerkarte werden die Konfigurationsänderungen angezeigt, die in den letzten 90 Tagen im Arbeitsbereich vorgenommen wurden, unabhängig vom ausgewählten Zeitbereich. Es wird auch angezeigt, wer die Änderungen vorgenommen hat. Sie soll Ihnen dabei helfen, zu überwachen, wer wichtige Arbeitsbereichseinstellungen ändert, z. B. die Datenbegrenzung oder die Arbeitsbereichslizenz.
Nächste Schritte
Um die Szenarien kennenzulernen, für deren Unterstützung die Arbeitsmappen entwickelt wurden, und wie Sie neue Berichte erstellen und vorhandene Berichte anpassen können, lesen Sie Erstellen interaktiver Berichte mit Azure Monitor-Arbeitsmappen.
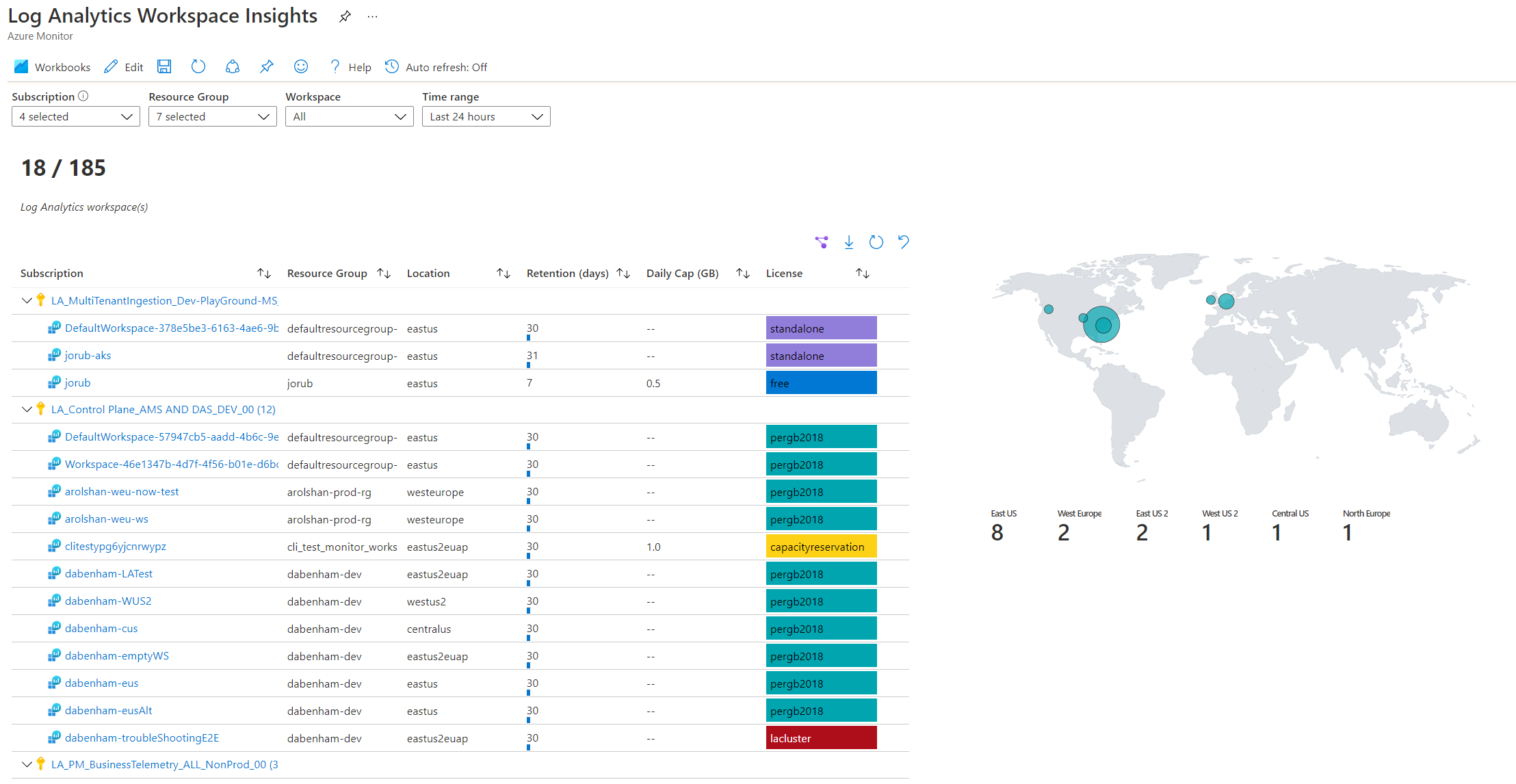
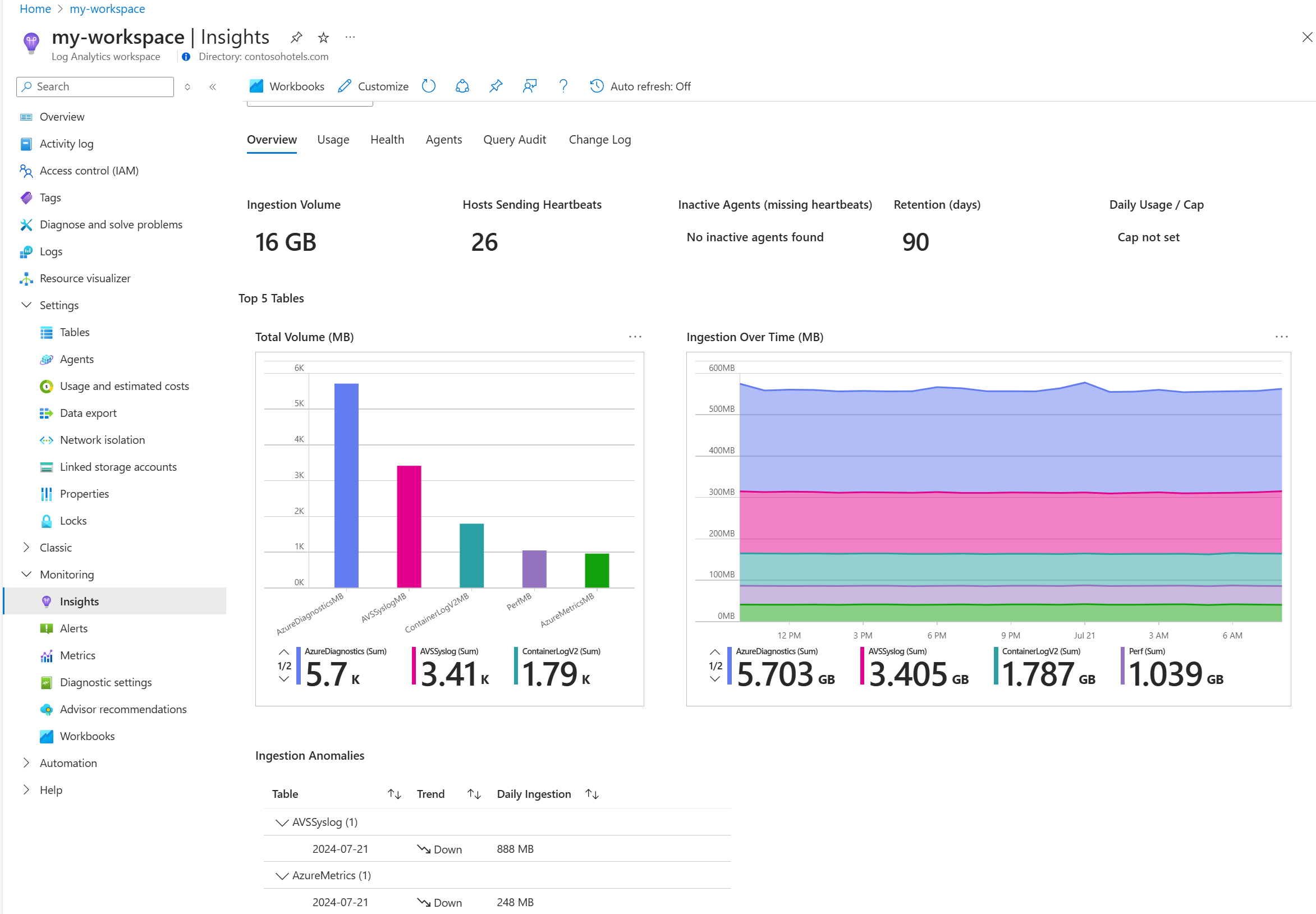
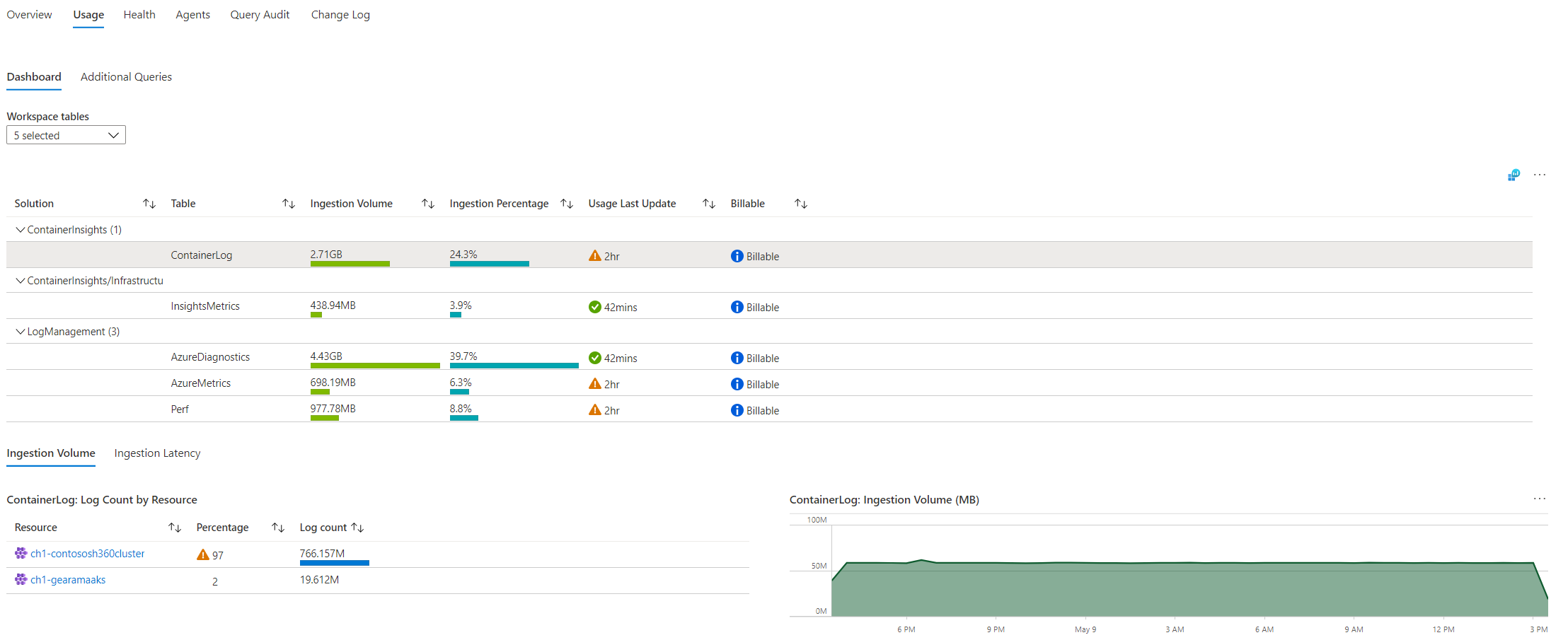
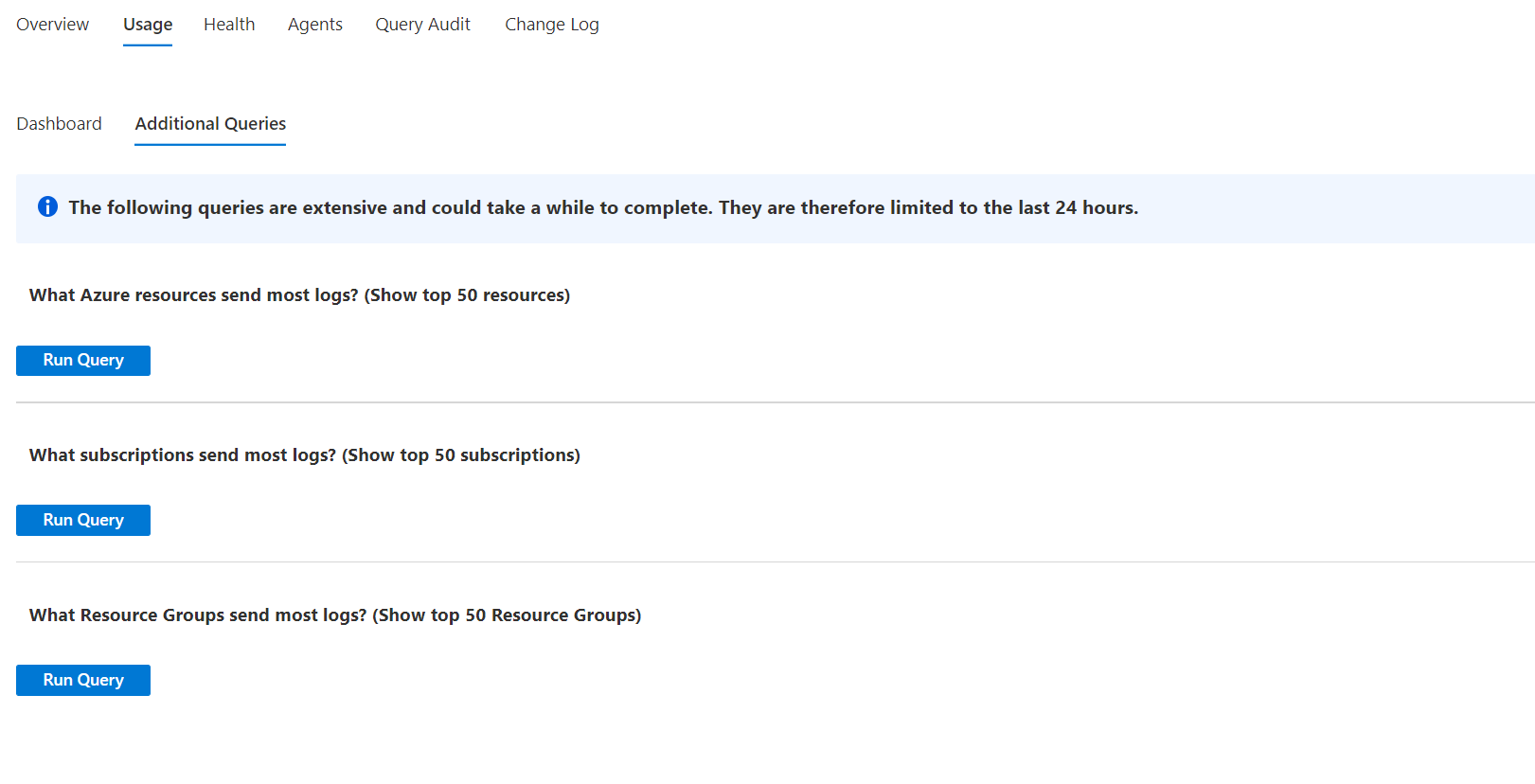
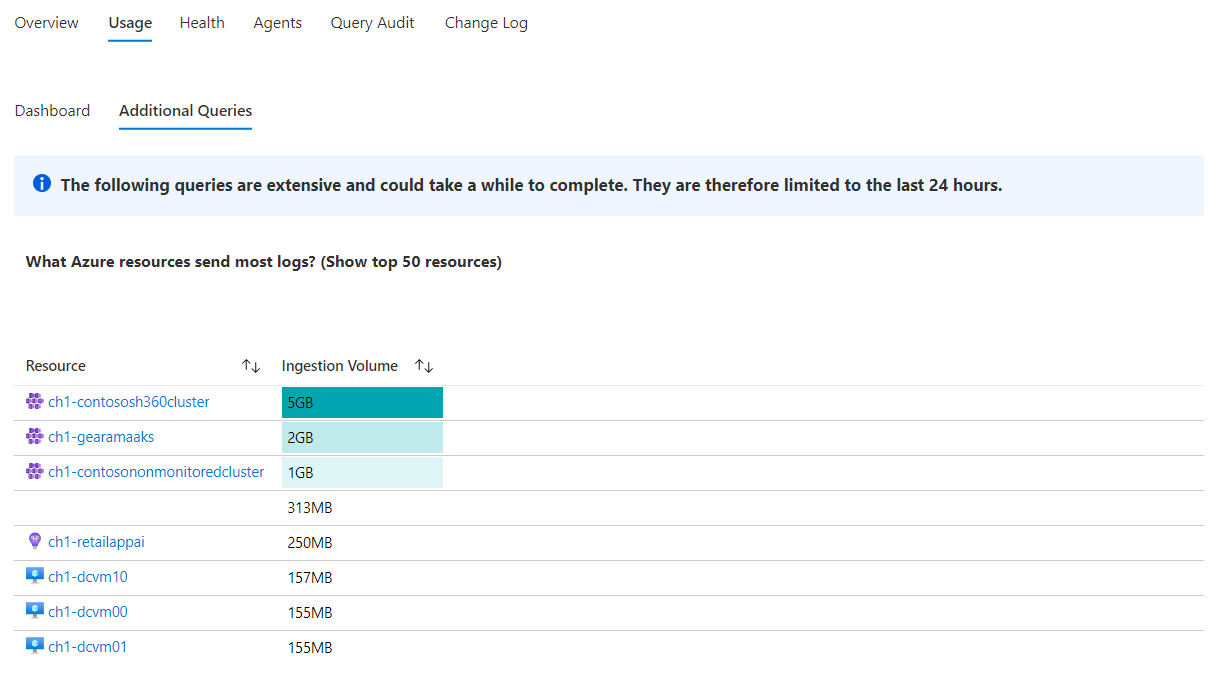
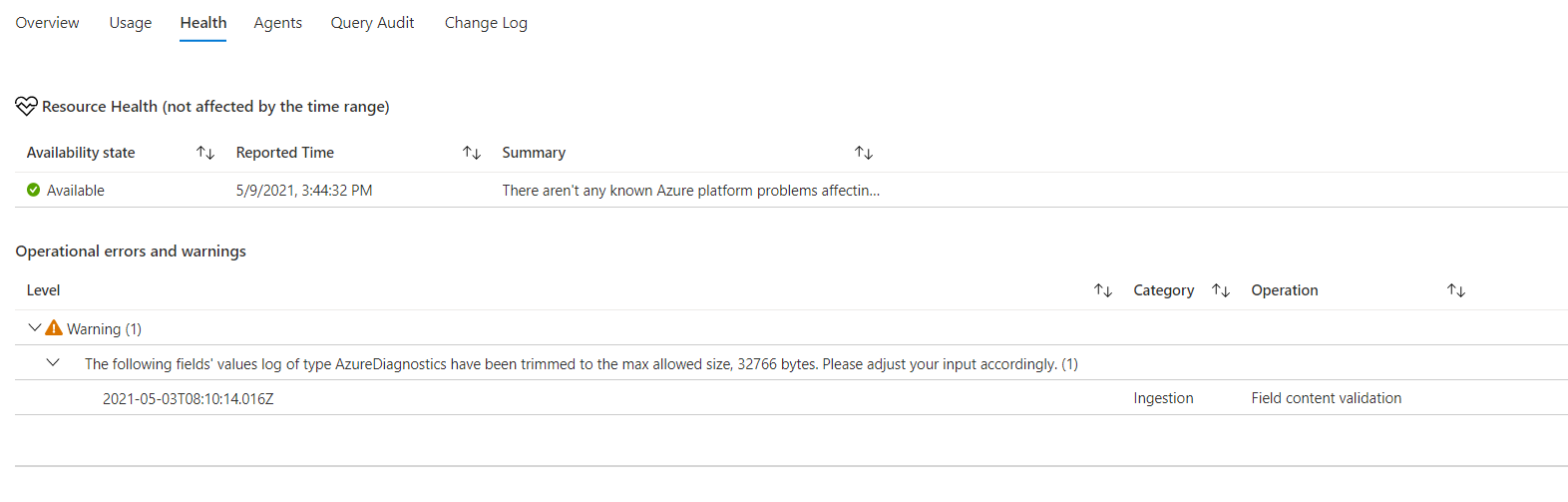
![Screenshot zeigt die Unterregisterkarte „Leistung“ der Registerkarte „Abfrageüberwachung“.]](media/log-analytics-workspace-insights-overview/workspace-query-audit-performance.png)

