Textparameter in Arbeitsmappen
Textfeld-Parameter bieten eine einfache Möglichkeit, Texteingaben von Arbeitsmappenbenutzern zu erfassen. Sie werden verwendet, wenn es nicht praktikabel ist, eine Dropdown-Liste zum Sammeln der Eingabe zu verwenden, beispielsweise mit einem beliebigen Schwellenwert oder generischen Filtern. Wenn Sie eine Arbeitsmappe verwenden, können Sie den Standardwert des Textfelds aus einer Abfrage abrufen. Diese Funktionalität ermöglicht interessante Szenarien wie das Festlegen des Standardschwellenwerts basierend auf p95 der Metrik.
Häufig werden Textfelder als interne Variablen verwendet, die von anderen Steuerelementen der Arbeitsmappe genutzt werden. Sie verwenden eine Abfrage für Standardwerte und machen das Eingabesteuerelement im Lesemodus unsichtbar. Beispielsweise möchten Sie möglicherweise, dass ein Schwellenwert von einer Formel und nicht von einem Benutzer stammt, und den Schwellenwert dann in nachfolgenden Abfragen verwenden.
Erstellen eines Textparameters
Beginnen Sie mit einer leeren Arbeitsmappe im Bearbeitungsmodus.
Wählen Sie Parameter hinzufügen>Parameter hinzufügen aus.
Geben Sie in das sich öffnende neue Parameterfenster ein:
- Name des Parameters:
SlowRequestThreshold - Typ des Parameters:
Text - Erforderlich:
checked - Daten abrufen aus:
None
- Name des Parameters:
Wählen Sie Speichern aus, um den Parameter zu erstellen.

Dieser Screenshot zeigt, wie die Arbeitsmappe im Lesemodus aussieht:

Stil für Parameterfeld
Der Textparameter unterstützt die folgenden Feldstile:
Standard: Ein einzeiliges Textfeld.

Kennwort: Ein einzeiliges Kennwortwert. Der Kennwortwert wird nur während der Eingabe in der Benutzeroberfläche ausgeblendet. Der Wert ist bei Bezugnahme vollständig als Parameterwert zugänglich. Es wird unverschlüsselt gespeichert, wenn die Arbeitsmappe gespeichert wird.

Mehrzeilig: Ein mehrzeiliges Textfeld mit Unterstützung von Rich IntelliSense und Syntax-Kolorierung für die folgenden Sprachen:
- Text
- Markdown
- JSON
- SQL
- TypeScript
- KQL
- TOML
Sie können auch die Höhe für den mehrzeiligen Editor festlegen.
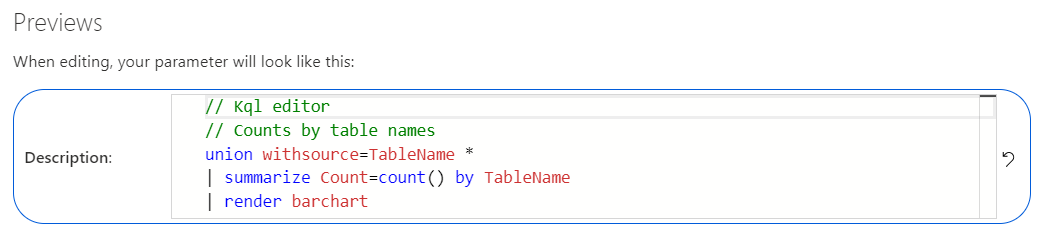
Verweisen auf einen Textparameter
Wählen Sie Abfrage hinzufügen aus, um ein Abfragesteuerelement hinzuzufügen, und wählen Sie dann eine Application Insights-Ressource aus.
Fügen Sie im KQL-Feld den folgenden Codeausschnitt hinzu:
requests | summarize AllRequests = count(), SlowRequests = countif(duration >= {SlowRequestThreshold}) by name | extend SlowRequestPercent = 100.0 * SlowRequests / AllRequests | order by SlowRequests descIndem Sie den Textparameter mit einem Wert von 500 in Verbindung mit der Abfragesteuerung verwenden, führen Sie effektiv die folgende Abfrage aus:
requests | summarize AllRequests = count(), SlowRequests = countif(duration >= 500) by name | extend SlowRequestPercent = 100.0 * SlowRequests / AllRequests | order by SlowRequests descFühren Sie die Abfrage aus, um sich die Ergebnisse anzeigen zu lassen.

Hinweis
Im vorherigen Beispiel steht {SlowRequestThreshold} für einen ganzzahligen Wert. Wenn Sie eine Zeichenfolge wie {ComputerName} abfragen, müssen Sie Ihre Kusto-Abfrage ändern, um Anführungszeichen "{ComputerName}" hinzuzufügen, damit das Parameterfeld eine Eingabe ohne Anführungszeichen akzeptiert.
Festlegen der Standardwerte mithilfe von Abfragen
Beginnen Sie mit einer leeren Arbeitsmappe im Bearbeitungsmodus.
Wählen Sie Parameter hinzufügen>Parameter hinzufügen aus.
Geben Sie in das sich öffnende neue Parameterfenster ein:
- Name des Parameters:
SlowRequestThreshold - Typ des Parameters:
Text - Erforderlich:
checked - Daten abrufen aus:
Query
- Name des Parameters:
Fügen Sie im KQL-Feld den folgenden Codeausschnitt hinzu:
requests | summarize round(percentile(duration, 95), 2)Mit dieser Abfrage wird der Standardwert des Textfelds auf die Dauer des 95. Perzentils für alle Anforderungen in der App festgelegt.
Führen Sie die Abfrage aus, um sich die Ergebnisse anzeigen zu lassen.
Wählen Sie Speichern aus, um den Parameter zu erstellen.

Hinweis
Während dieses Beispiel Application Insights-Daten abfragt, kann der Ansatz für jede protokollbasierte Datenquelle wie Log Analytics und Azure Resource Graph verwendet werden.
Hinzufügen von Überprüfungen
Für Standard- und Kennworttextparameter können Sie Überprüfungsregeln hinzufügen, die auf das Textfeld angewendet werden. Fügen Sie eine gültige Regex mit einer Fehlermeldung hinzu. Wenn die Nachricht gesetzt ist, wird sie als Fehler angezeigt, wenn das Feld ungültig ist.
Wenn die Übereinstimmung ausgewählt ist, ist das Feld gültig, wenn der Wert mit der Regex übereinstimmt. Wenn die Übereinstimmung nicht ausgewählt ist, ist das Feld gültig, wenn es nicht mit der Regex übereinstimmt.

Formatieren von JSON-Daten
Wenn JSON als Sprache für das mehrzeilige Textfeld ausgewählt ist, verfügt das Feld über eine Schaltfläche, die die JSON-Daten des Felds formatiert. Sie können auch die Tastenkombination Strg + \ verwenden, um die JSON-Daten zu formatieren.
Wenn Daten aus einer Abfrage stammen, können Sie die Option zum Vorformatieren der von der Abfrage zurückgegebenen JSON-Daten auswählen.
