Wiederherstellen einer Datei aus einer Momentaufnahme mithilfe eines Clients und Azure NetApp Files
Momentaufnahmen ermöglichen die Zeitpunktwiederherstellung von Volumes. Wenn Sie nicht die gesamte Momentaufnahme auf einem Volume wiederherstellen möchten, haben Sie die Möglichkeit, eine Datei aus einer Momentaufnahme wiederherzustellen, und zwar mithilfe eines Clients, der das Volume eingebunden hat.
Das eingebundene Volume enthält ein Momentaufnahmeverzeichnis namens .snapshot (in NFS-Clients) oder ~snapshot (in SMB-Clients), auf das der Client Zugriff hat. Das Momentaufnahmeverzeichnis enthält Unterverzeichnisse, die den Momentaufnahmen des Volumes entsprechen. Jedes Unterverzeichnis enthält die Dateien der Momentaufnahme. Wenn Sie versehentlich eine Datei löschen oder überschreiben, können Sie die Datei im übergeordneten Lese-/Schreibverzeichnis wiederherstellen, indem Sie die Datei aus einem Unterverzeichnis der Momentaufnahme in das Lese-/Schreibverzeichnis kopieren.
Sie können den Zugriff auf die Momentaufnahmeverzeichnisse mithilfe der Option „Momentaufnahmepfad ausblenden“ steuern. Mit dieser Option wird gesteuert, ob das Verzeichnis auf den Clients ausgeblendet werden soll. Daher steuert sie auch den Zugriff auf Dateien und Ordner in Momentaufnahmen.
In NFSV4.1 wird das Verzeichnis .snapshot (ls -la) nicht angezeigt. Wenn die Option „Momentaufnahmepfad ausblenden“ jedoch nicht festgelegt ist, können Sie immer noch über NFSV4.1 auf das Verzeichnis .snapshot zugreifen, indem Sie den Befehl cd <snapshot-path> in der Befehlszeile des Clients verwenden.
Wiederherstellen einer Datei mithilfe eines Linux-NFS-Clients
Führen Sie den Linux-Befehl
lsaus, um die Datei aufzulisten, die Sie aus dem Verzeichnis.snapshotwiederherstellen möchten.Beispiel:
$ ls my.txt
ls: my.txt: No such file or directory$ ls .snapshot
daily.2020-05-14_0013/ hourly.2020-05-15_1106/
daily.2020-05-15_0012/ hourly.2020-05-15_1206/
hourly.2020-05-15_1006/ hourly.2020-05-15_1306/$ ls .snapshot/hourly.2020-05-15_1306/my.txt
my.txtFühren Sie den Befehl
cpaus, um die Datei in das übergeordnete Verzeichnis zu kopieren.Beispiel:
$ cp .snapshot/hourly.2020-05-15_1306/my.txt .$ ls my.txt
my.txt
Wiederherstellen einer Datei mithilfe eines Windows-Clients
Wenn das Verzeichnis
~snapshotdes Volumes ausgeblendet ist, blenden Sie ausgeblendete Elemente im übergeordneten Verzeichnis ein, um~snapshotanzuzeigen.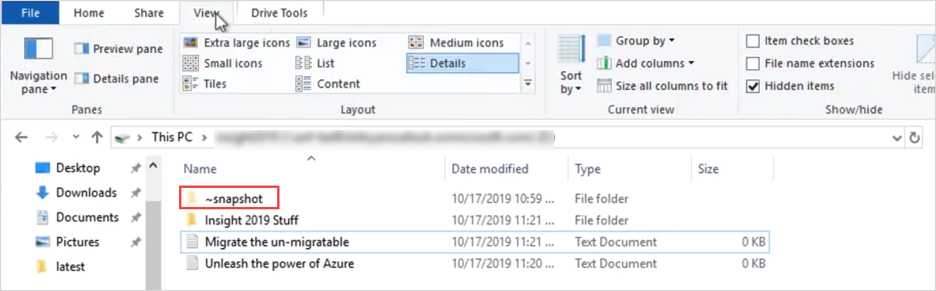
Navigieren Sie zum Unterverzeichnis innerhalb von
~snapshot, um die Datei zu finden, die Sie wiederherstellen möchten. Klicken Sie mit der rechten Maustaste auf die Datei. Wählen Sie Kopieren aus.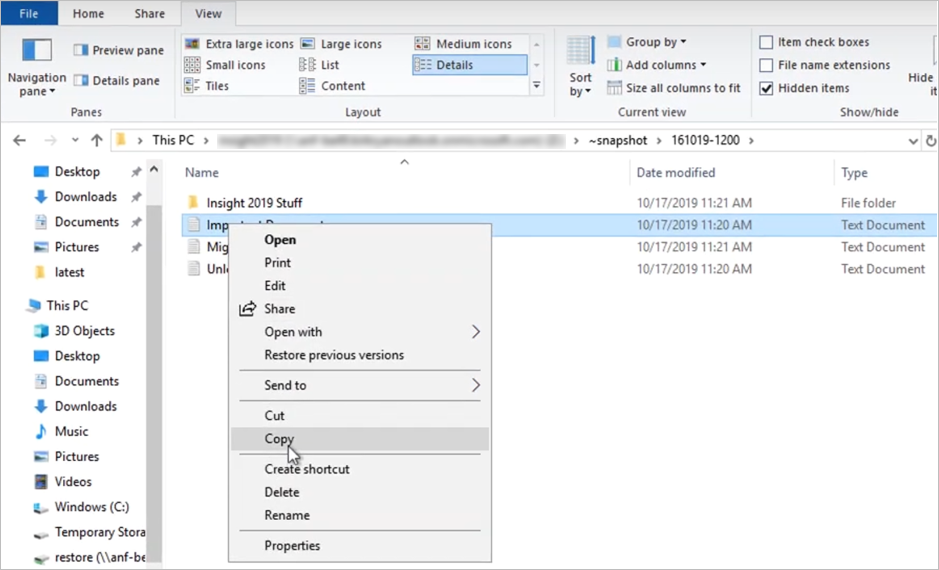
Kehren Sie zum übergeordneten Verzeichnis zurück. Klicken Sie mit der rechten Maustaste in das übergeordnete Verzeichnis, und wählen Sie
Pasteaus, um die Datei in das Verzeichnis einzufügen.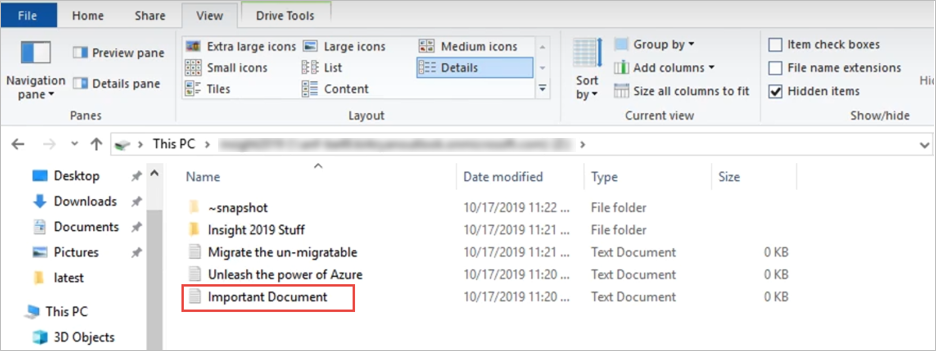
Sie können auch mit der rechten Maustaste auf das übergeordnete Verzeichnis klicken, Eigenschaften auswählen, auf die Registerkarte Vorherige Versionen klicken, um die Liste der Momentaufnahmen anzuzeigen, und Wiederherstellen auswählen, um eine Datei wiederherzustellen.
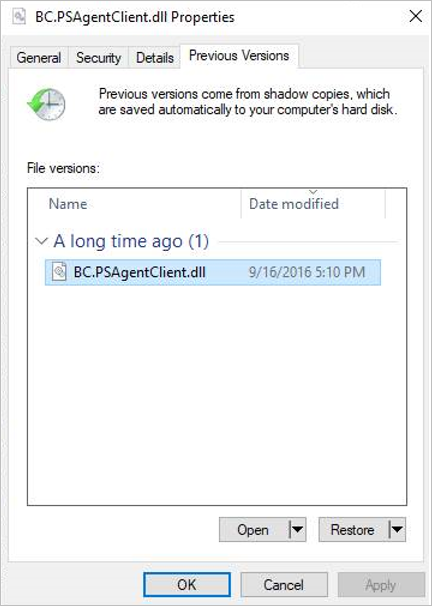
Nächste Schritte
Feedback
Bald verfügbar: Im Laufe des Jahres 2024 werden wir GitHub-Tickets als Feedbackmechanismus für Inhalte auslaufen lassen und es durch ein neues Feedbacksystem ersetzen. Weitere Informationen finden Sie unter: https://aka.ms/ContentUserFeedback.
Einreichen und Feedback anzeigen für