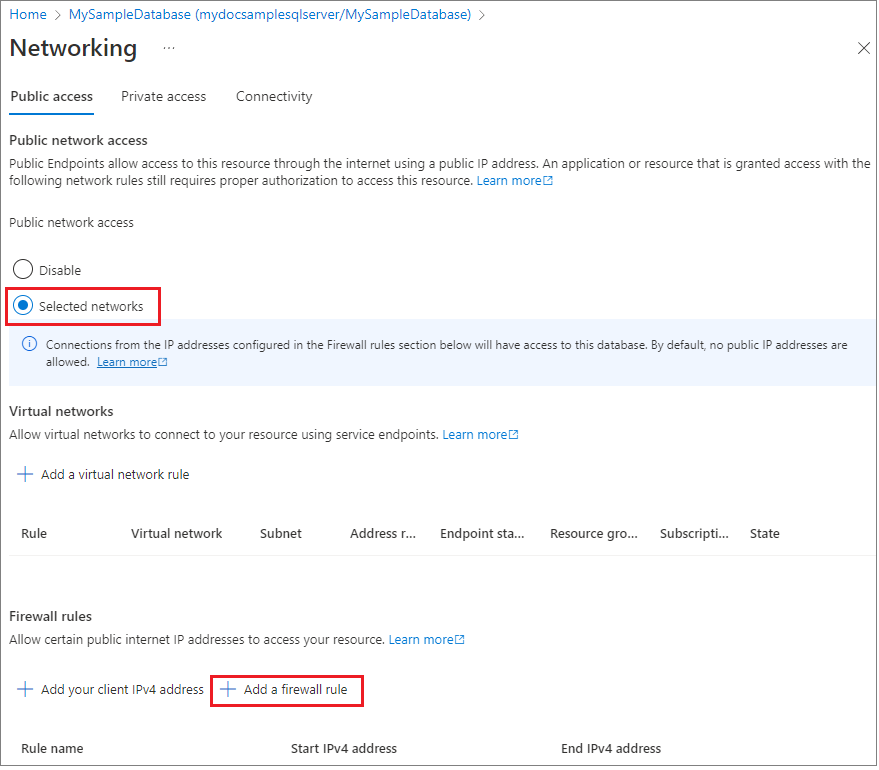Schnellstart: Erstellen einer Firewallregel auf Serverebene im Azure-Portal
Gilt für:: Azure SQL-Datenbank
In dieser Schnellstartanleitung wird beschrieben, wie Sie eine Firewallregel auf Serverebene in Azure SQL-Datenbank erstellen. Firewallregeln können Zugriff auf logische SQL-Server, einzelne Datenbanken und Pools für elastische Datenbanken sowie deren Datenbanken gewähren. Firewallregeln sind auch erforderlich, um lokale und andere Azure-Ressourcen mit Datenbanken zu verbinden.
Voraussetzungen
Die in Erstellen einer einzelnen Datenbank unter Verwendung des Azure-Portals entwickelten Ressourcen dienen als Ausgangspunkt für dieses Tutorial.
Anmelden beim Azure-Portal
Melden Sie sich beim Azure-Portalan.
Erstellen einer IP-basierten Firewallregel auf Serverebene
Von Azure SQL-Datenbank wird eine Firewall auf Serverebene für Einzel- und Pooldatenbanken erstellt. Diese Firewall blockiert Verbindungen von IP-Adressen ohne Berechtigungen. Um eine Verbindung mit einer Azure SQL-Datenbank von einer IP-Adresse außerhalb von Azure herzustellen, müssen Sie eine Firewallregel erstellen. Sie können Regeln verwenden, um eine Firewall für eine bestimmte IP-Adresse oder einen Bereich von IP-Adressen zu öffnen. Weitere Informationen zu Firewallregeln auf Server- und Datenbankebene finden Sie unter IP-basierte Firewallregeln auf Serverebene und Datenbankebene.
Hinweis
Azure SQL-Datenbank kommuniziert über Port 1433. Wenn Sie eine Verbindung aus einem Unternehmensnetzwerk heraus herstellen, wird der ausgehende Datenverkehr über Port 1433 von der Firewall Ihres Netzwerks unter Umständen nicht zugelassen. Dies bedeutet, dass Ihre IT-Abteilung Port 1433 öffnen muss, damit Sie eine Verbindung mit Ihrem Server herstellen können.
Wichtig
Bei Verwendung der Firewallregel 0.0.0.0 können alle Azure-Dienste die Firewall auf Serverebene passieren und versuchen, über den Server eine Verbindung mit einer Datenbank herzustellen.
Mit den folgenden Schritte wird eine IP-basierte IP-basierte Firewallregel auf Serverebene für eine bestimmte Client-IP-Adresse erstellt. Dies ermöglicht die externe Konnektivität für diese IP-Adresse über die Firewall von Azure SQL-Datenbank.
Wählen Sie nach Abschluss der Datenbankbereitstellung im Menü auf der linken Seite SQL-Datenbanken und dann auf der Seite SQL-Datenbanken die Option mySampleDatabase aus. Die Übersichtsseite für Ihre Datenbank wird geöffnet. Sie enthält den vollqualifizierten Servernamen (z. B. sampleserver.database.windows.net) sowie Optionen für die weitere Konfiguration. Die Firewalleinstellungen finden Sie hier ebenfalls. Navigieren Sie dazu direkt zu Ihrem Server, und wählen Sie Netzwerk unter Sicherheit aus.
Kopieren Sie den vollqualifizierten Servernamen. Dieser wird verwendet, wenn Sie eine Verbindung mit Ihrem Server und seinen Datenbanken in anderen Schnellstarts herstellen. Wählen Sie in der Symbolleiste die Option Serverfirewall festlegen.
Legen Sie den öffentlichen Netzwerkzugriff auf Ausgewählte Netzwerke fest, um die virtuellen Netzwerke und Firewallregeln anzuzeigen. Wenn diese Einstellung auf Deaktiviert festgelegt ist, werden virtuelle Netzwerke und Einstellungen für Firewallregeln ausgeblendet.
Wählen Sie Client-IP hinzufügen aus, um Ihre aktuelle IP-Adresse zu einer neuen Firewallregel auf Serverebene hinzuzufügen. Diese Regel kann den Port 1433 für eine einzelne IP-Adresse oder einen Bereich von IP-Adressen öffnen. Sie können Firewalleinstellungen auch über Firewallregel hinzufügen konfigurieren.
Wichtig
Standardmäßig ist der Zugriff über die Azure SQL-Datenbank-Firewall für alle Azure-Dienste deaktiviert. Wählen Sie auf dieser Seite EIN aus, um den Zugriff für alle Azure-Dienste zu aktivieren.
Wählen Sie Speichern aus. Port 1433 auf dem Server ist jetzt geöffnet, und eine IP-basierte IP-basierte Firewallregel auf Serverebene wird für Ihre aktuelle IP-Adresse erstellt.
Schließen Sie die Seite Netzwerk.
Öffnen Sie SQL Server Management Studio oder ein anderes Tool Ihrer Wahl. Verwenden Sie das zuvor erstellte Serveradministratorkonto, um eine Verbindung mit dem Server und seinen Datenbanken von Ihrer IP-Adresse aus herzustellen.
Speichern Sie die Ressourcen aus dieser Schnellstartanleitung, um zusätzliche SQL-Datenbank-Tutorials abzuschließen.
Bereinigen von Ressourcen
Führen Sie die folgenden Schritte aus, um die Ressourcen zu löschen, die Sie in diesem Schnellstart erstellt haben:
- Wählen Sie im Azure-Portal im Menü auf der linken Seite die Option Ressourcengruppen und dann myResourceGroup.
- Wählen Sie auf der Seite mit Ihrer Ressourcengruppe die Option Löschen, geben Sie im Textfeld myResourceGroup ein, und wählen Sie anschließend Löschen.
Zugehöriger Inhalt
- Erfahren Sie, wie Sie Ihre Datenbank mithilfe Ihrer bevorzugten Tools oder Sprachen verbinden und abfragen, einschließlich:
- Informationen zum Entwerfen Ihrer ersten Datenbank, zum Erstellen von Tabellen und zum Einfügen von Daten finden Sie in diesen Tutorials: