Schnellstart: Erstellen einer Instanz von Azure SQL Managed Instance
Gilt für: Azure SQL Managed Instance
In dieser Schnellstartanleitung erfahren Sie, wie Sie eine Bereitstellung von Azure SQL Managed Instance mithilfe des Azure-Portals, der PowerShell und der Azure CLI erstellen.
Hinweis
Probieren Sie Azure SQL verwaltete Instanz kostenlos aus, und erhalten Sie 720 vCore-Stunden für eine SQL-verwaltete Instanz für einen Allgemeinen Zweck mit bis zu 100 Datenbanken pro Instanz für die ersten 12 Monate.
Voraussetzungen
- Ein Azure-Abonnement. Wenn Sie kein Azure-Abonnement besitzen, erstellen Sie ein kostenloses Konto.
- Die neueste Version des Az.SQL PowerShell-Moduls oder die neueste Version der Azure CLI.
Informationen zu Einschränkungen finden Sie in den Abschnitten Unterstützte Regionen und Unterstützte Subscriptiontypen.
Erstellen einer Instanz von Azure SQL Managed Instance
Sie können eine Bereitstellung von Azure SQL Managed Instance über das Azure-Portal, die PowerShell und die Azure CLI erstellen.
Beachten Sie Folgendes:
- Sie können den Bereitstellungsprozess über das Azure-Portal, PowerShell bzw. die Azure CLI oder andere Tools mit der REST-API abbrechen.
- Die Bereitstellung einer Instance verzögert sich, wenn sie durch andere Vorgänge im selben Subnetz beeinträchtigt wird, z. B. durch eine lang andauernde Wiederherstellung oder Skalierung einer Instance.
- Sie benötigen Leseberechtigungen für die Ressourcengruppe, um die verwaltete Instanz in Ihrer Ressourcengruppe anzuzeigen.
Wichtig
Die Bereitstellung einer verwalteten Instanz ist ein zeitintensiver Vorgang. Die Bereitstellung der ersten Instanz in einem Subnetz dauert normalerweise deutlich länger als die Bereitstellung in einem Subnetz, das bereits Instanzen enthält.
Melden Sie sich auf dem Azure-Portal an.
Um Ihre Instanz im Azure-Portal zu erstellen, müssen Sie sich zunächst im Azure-Portal anmelden und dann die Informationen auf der Seite Azure SQL Managed Instance erstellen ausfüllen.
Führen Sie die folgenden Schritte aus, um Ihre Instanz zu erstellen:
Melden Sie sich beim Azure-Portal an.
Wählen Sie im Azure-Portal im Menü links die Option Azure SQL aus. Falls Azure SQL nicht in der Liste aufgeführt ist, sollten Sie Alle Dienste auswählen und anschließend im Suchfeld den Suchbegriff Azure SQL eingeben.
Wählen Sie +Erstellen aus, um die Seite SQL-Bereitstellungsoption auswählen zu öffnen. Sie können weitere Informationen zu Azure SQL Managed Instance anzeigen, indem Sie auf der Kachel Verwaltete SQL-Instanzen die Option Details anzeigen auswählen.
Wählen Sie in der Dropdownliste SQL Managed Instances die Option Einzelinstanz aus, und wählen Sie dann Erstellen aus, um die Seite Azure SQL Managed Instance erstellen zu öffnen.
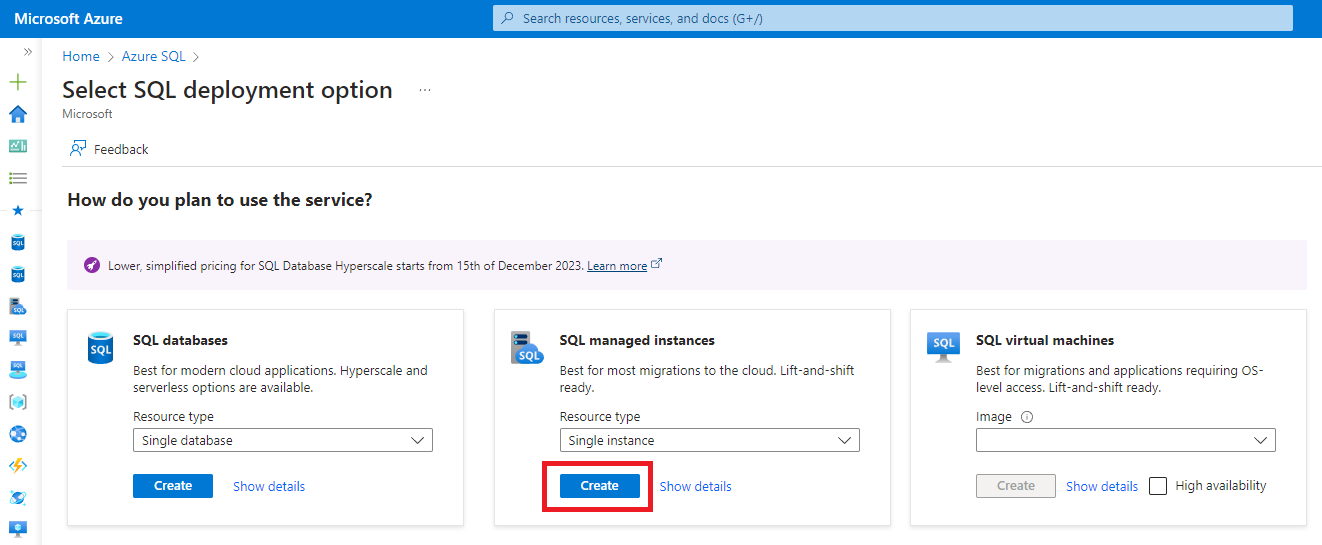
Registerkarte Grundlagen
Geben Sie auf der Registerkarte Grundlagen die geforderten Pflichtangaben ein, die die Mindestvoraussetzung für die Bereitstellung einer SQL Managed Instance darstellen.
Die folgende Tabelle enthält Einzelheiten zu den erforderlichen Informationen auf der Registerkarte Allgemeine Informationen:
| Einstellung | Vorgeschlagener Wert | Beschreibung |
|---|---|---|
| Subscription | Ihre Subscription. | Eine Subscription, mit der Sie die Berechtigung zum Erstellen neuer Ressourcen erhalten. |
| Ressourcengruppe | Eine neue oder vorhandene Ressourcengruppe. | Gültige Ressourcengruppennamen finden Sie unter Naming rules and restrictions (Benennungsregeln und Einschränkungen). |
| Name der verwalteten Instanz | Ein gültiger Name. | Gültige Namen finden Sie unter Benennungskonventionen. |
| Region | Region, in der Sie die verwaltete Instanz erstellen möchten. | Informationen zu Regionen finden Sie unter Azure-Regionen. |
| Gehört zu einem Instanzpool? | Wählen Sie Ja aus, wenn diese Instanz in einem Instanzpool erstellt werden soll. | |
| Authentifizierungsmethode | Verwenden Sie SQL-Authentifizierung | Für die Zwecke dieses Schnellstarts verwenden Sie die SQL-Authentifizierung. Sie können aber auch sowohl die SQL- als auch die Microsoft Entra-Authentifizierung verwenden. |
| Administratoranmeldung für verwaltete Instanz | Ein beliebiger gültiger Benutzername. | Gültige Namen finden Sie unter Benennungskonventionen. Verwenden Sie nicht serveradmin. Hierbei handelt es sich um eine reservierte Rolle auf Serverebene. |
| Kennwort | Ein gültiges Kennwort. | Das Kennwort muss mindestens 16 Zeichen lang sein und die definierten Anforderungen an die Komplexität erfüllen. |
Wählen Sie unter Details zur verwalteten Instanz die Option Verwaltete Instanz konfigurieren im Abschnitt Compute + Storage, um die Seite Compute + Storage zu öffnen.
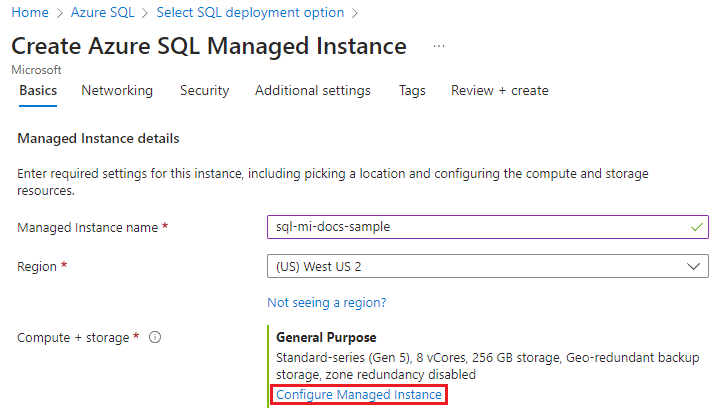
Die folgende Tabelle enthält Empfehlungen für die Rechen- und Speicherkapazität Ihrer Beispiel-SQL Managed Instance:
| Einstellung | Vorgeschlagener Wert | Beschreibung |
|---|---|---|
| Dienstebene | Allgemeiner Zweck | Der universelle Status ist für die meisten Produktionsworkloads geeignet und ist die Standardoption. Die verbesserte Dienstebene Universell der nächsten Generation ist auch eine ausgezeichnete Wahl für die meisten Workloads. Weitere Informationen finden Sie unter Ressourcenlimits. |
| Hardwaregeneration | Standard-Serie (Gen5) | Die Standard-Serie (Gen5) ist die Standard-Hardware-Generation, die Grenzen für Rechenleistung und Arbeitsspeicher definiert. Der Standardwert ist Standard-Serie (Gen5). |
| V-Kerne | Legen Sie einen Wert fest. | Virtuelle Kerne repräsentieren die genaue Menge an Computeressourcen, die für Ihre Workload immer bereitgestellt werden. Standardmäßig werden acht virtuelle Kerne bereitgestellt. |
| Speicher in GB | Legen Sie einen Wert fest. | Wählen Sie die Speichergröße in GB anhand der erwarteten Datenmenge aus. |
| SQL Server-Lizenz | Wählen Sie das entsprechende Lizenzierungsmodell aus. | Entweder verwenden Sie eine nutzungsbasierte Bezahlung, eine vorhandene SQL-Lizenz mit dem Azure-Hybridvorteil oder aktivieren die Hybrid-Failover-Rechte. |
| Redundanz für Sicherungsspeicher | Georedundanter Sicherungsspeicher | Speicherredundanz in Azure für Sicherungsspeicher. Georedundanter Sicherungsspeicher ist die Standardeinstellung und die empfohlene Option, obwohl Geozonen-, Zonen- und lokale Redundanz mehr Flexibilität in Bezug auf die Kosten und Datenresidenz in nur einer Region ermöglichen. |
Nachdem Sie Ihre Compute + Storage-Konfiguration festgelegt haben, verwenden Übernehmen, um Ihre Einstellungen zu speichern, und navigieren Sie zurück zur Seite Azure SQL verwaltete Instanz erstellen. Klicken Sie auf Weiter, um zur Registerkarte Netzwerk zu gelangen.
Registerkarte „Netzwerk“
Geben Sie auf der Registerkarte Netzwerk optionale Informationen ein. Wenn Sie diese Informationen weglassen, werden im Portal die Standardeinstellungen angewendet.
Die folgende Tabelle enthält Einzelheiten zu den Informationen auf der Registerkarte Netzwerk:
| Einstellung | Vorgeschlagener Wert | Beschreibung |
|---|---|---|
| Virtual Network/Subnetz | Erstellen Sie ein neues virtuelles Netzwerk, oder verwenden Sie ein bereits vorhandenes. | Wenn ein Netzwerk oder Subnetz nicht verfügbar ist, muss es modifiziert werden, um die Netzwerkanforderungen zu erfüllen, bevor Sie es als Ziel für die neue verwaltete Instanz auswählen. |
| Verbindungstyp | Wählen Sie einen geeigneten Verbindungstyp aus. | Weitere Informationen finden Sie unter Hinzufügen einer Verbindung. |
| Öffentlicher Endpunkt | Wählen Sie Deaktivieren aus. | Sie müssen diese Option aktivieren, damit über den öffentlichen Datenendpunkt auf eine verwaltete Instanz zugegriffen werden kann. |
| Zugriff erlauben von (wenn Öffentlicher Endpunkt aktiviert ist) | Wählen Sie Kein Zugriff aus | Das Portal konfiguriert die Sicherheitsgruppe mit einem öffentlichen Endpunkt. Wählen Sie basierend auf Ihrem Szenario eine der folgenden Optionen aus:
Weitere Informationen zur Sicherheit öffentlicher Endpunkte finden Sie unter Sicheres Verwenden einer Azure SQL Managed Instance mit einem öffentlichen Endpunkt. |
Wählen Sie Überprüfen + erstellen aus, um Ihre Auswahl vor dem Erstellen einer verwalteten Instanz zu überprüfen. Oder konfigurieren Sie Sicherheitseinstellungen, indem Sie Weiter: Sicherheitseinstellungen auswählen.
Registerkarte „Sicherheit“
Für die Zwecke dieses Schnellstarts belassen Sie die Einstellungen auf der Registerkarte Sicherheit auf den Standardwerten.
Wählen Sie Überprüfen + erstellen aus, um Ihre Auswahl vor dem Erstellen einer verwalteten Instanz zu überprüfen. Sie können auch weitere benutzerdefinierte Einstellungen konfigurieren, indem Sie Weiter: Zusätzliche Einstellungen.
Zusätzliche Einstellungen
Geben Sie auf der Registerkarte Zusätzliche Einstellungen optionale Informationen ein. Wenn Sie diese Informationen weglassen, werden im Portal die Standardeinstellungen angewendet.
Die folgende Tabelle enthält Details zu Informationen auf der Registerkarte Zusätzliche Einstellungen:
| Einstellung | Vorgeschlagener Wert | Beschreibung |
|---|---|---|
| Sortierung | Wählen Sie die Sortierung aus, die Sie für Ihre verwaltete Instanz verwenden möchten. Wenn Sie Datenbanken von SQL Server migrieren, überprüfen Sie die Quellsortierung mit SELECT SERVERPROPERTY(N'Collation'), und verwenden Sie diesen Wert. |
Informationen zu Sortierungen finden Sie unter Festlegen oder Ändern der Serversortierung. |
| Zeitzone | Wählen Sie die Zeitzone aus, die von der verwalteten Instanz verwendet wird. | Weitere Informationen finden Sie unter Zeitzone in einer verwalteten Azure SQL-Datenbank-Instanz (Vorschauversion). |
| Georeplikation | Wählen Sie Nein aus. | Aktivieren Sie diese Option nur, wenn Sie planen, die verwaltete Instanz als sekundäre Failover-Gruppe zu verwenden. |
| Wartungsfenster | Wählen Sie ein geeignetes Wartungsfenster. | Legen Sie einen Zeitplan fest, wann Ihre Instanz vom Dienst gewartet werden soll. |
Wählen Sie Überprüfen + erstellen aus, um Ihre Auswahl vor dem Erstellen einer verwalteten Instanz zu überprüfen. Oder konfigurieren Sie Azure-Tags, indem Sie Weiter: Tags auswählen (empfohlen).
`Tags`
Fügen Sie den Ressourcen in Ihrer Azure Resource Manager-Vorlage (ARM-Vorlage) Tags hinzu. Tags helfen Ihnen dabei, Ihre Ressourcen logisch zu organisieren. Die Tagwerte werden in Kostenberichten angezeigt und ermöglichen andere Verwaltungsaktivitäten per Tag. Wir empfehlen Ihnen, zumindest Folgendes zu erwägen: Versehen Sie Ihre neue SQL Managed Instance mit dem Owner-Tag, um den Ersteller zu identifizieren, und dem Environment-Tag, um zu ermitteln, ob das System den Typ „Produktion“, „Entwicklung“ usw. hat. Weitere Informationen finden Sie unter Entwickeln Ihrer Benennungs- und Kennzeichnungsstrategie für Azure-Ressourcen.
Wählen Sie Überprüfen und erstellen aus, um den Vorgang fortzusetzen.
Bewerten + erstellen
Überprüfen Sie auf der Registerkarte Überprüfen + Erstellen Ihre Auswahl und wählen Sie dann Erstellen, um Ihre verwaltete Instanz bereitzustellen.
Überwachen des Bereitstellungsstatus
Wählen Sie das Symbol Benachrichtigungen aus, um den Status der Bereitstellung anzuzeigen.
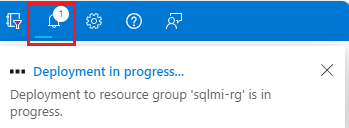
Wählen Sie in der Benachrichtigung Die Bereitstellung wird ausgeführt aus, um das Fenster für die verwaltete SQL-Instanz zu öffnen und den Bereitstellungsstatus weiter zu überwachen.
Navigieren Sie nach Abschluss der Bereitstellung zu Ihrer Ressourcengruppe, um Ihre verwaltete Instanz anzuzeigen:
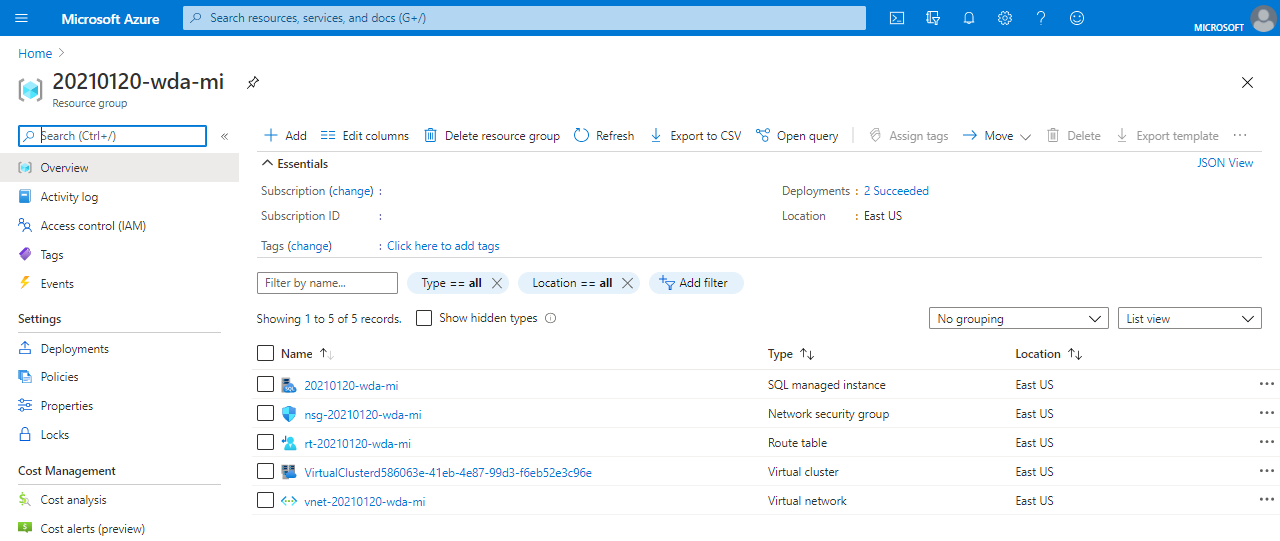
Tipp
Falls Sie Ihren Webbrowser geschlossen haben oder sich nicht mehr auf dem Bildschirm mit der Anzeige des Bereitstellungsstatus befinden, können Sie den Bereitstellungsvorgang über die Übersichtsseite der verwalteten Instanz im Azure-Portal, die PowerShell oder die Azure-Befehlszeile überwachen.
Überprüfen Sie die Netzwerkeinstellungen
Wählen Sie die Ressource Routingtabelle in Ihrer Ressourcengruppe aus, um das standardmäßige benutzerdefinierte Routingtabellen-Objekt und die Einträge für die Weiterleitung des Datenverkehrs von und innerhalb des virtuellen Netzwerks der SQL Managed Instance zu überprüfen. Öffnen Sie zum Ändern oder Hinzufügen von Routen in den Einstellungen der Routingtabelle die Option Routen.
Wählen Sie das Objekt Netzwerksicherheitsgruppe, um die ein- und ausgehenden Sicherheitsregeln zu überprüfen. Öffnen Sie zum Ändern oder Hinzufügen von Regeln in den Einstellungen für die Netzwerksicherheitsgruppe die Optionen Eingangssicherheitsregeln und Ausgangssicherheitsregeln.
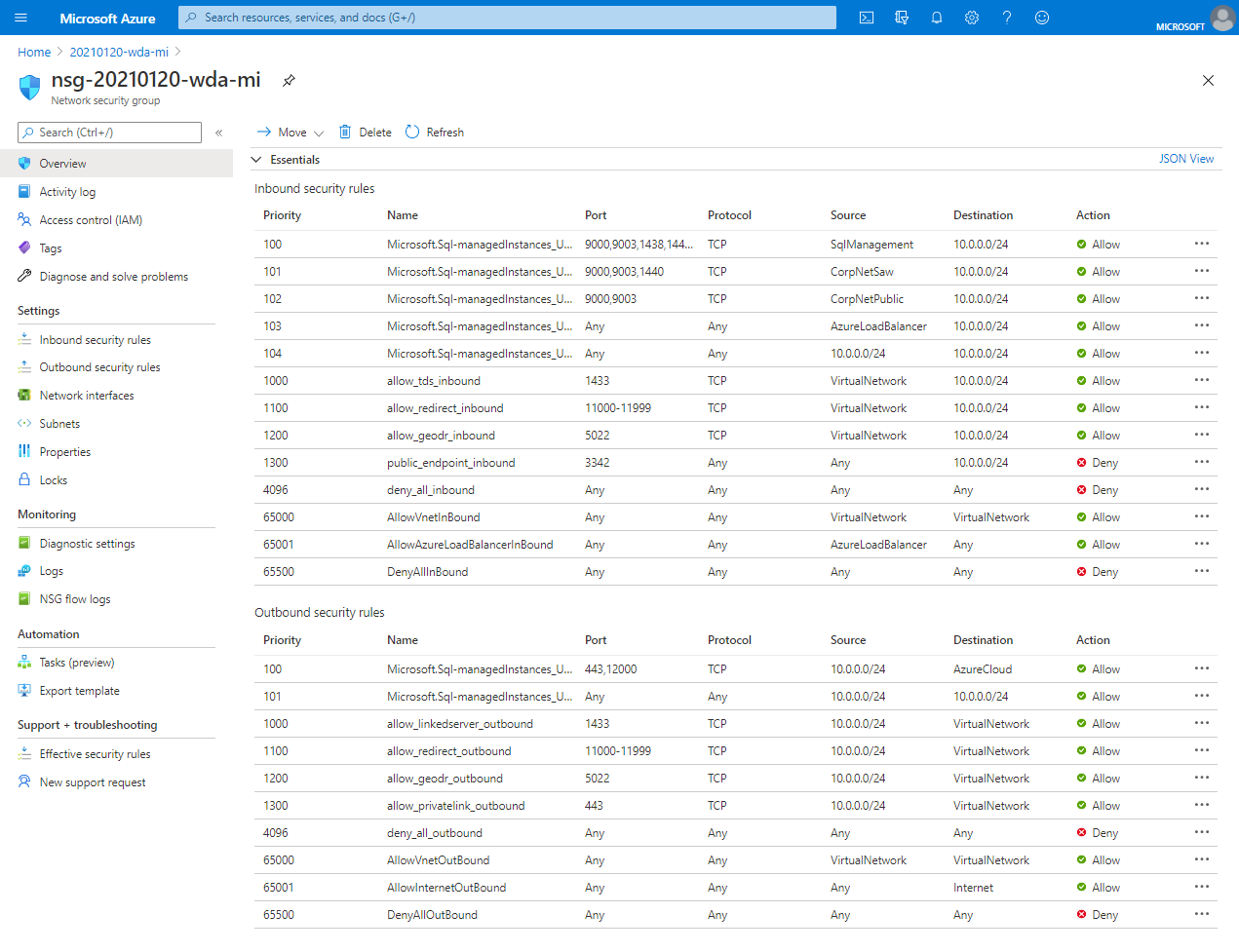
Wichtig
Wenn Sie den öffentlichen Endpunkt für SQL Managed Instance aktiviert haben, öffnen Sie Ports, um Netzwerkverbindungen zu SQL Managed Instance aus dem öffentlichen Internet zu ermöglichen.
Erstellen einer Datenbank
Sie können eine neue Datenbank über das Azure-Portal, die PowerShell oder die Azure CLI erstellen.
Um eine neue Datenbank für Ihre Instanz im Azure-Portal zu erstellen, gehen Sie wie folgt vor:
Navigieren Sie im Azure-Portal zu Ihrer Instanz von SQL Managed Instance.
Wählen Sie + Neue Datenbank auf der Seite Übersicht für Ihre SQL Managed Instance, um die Seite Azure SQL Managed Database erstellen zu öffnen.
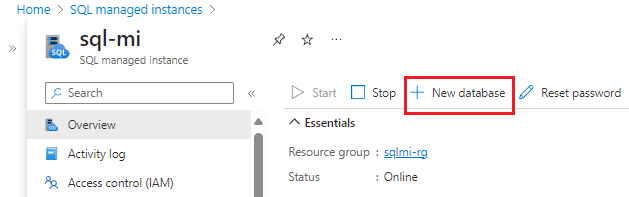
Geben Sie auf der Registerkarte Allgemeine Informationen einen Namen für die Datenbank ein.
Wählen Sie auf der Registerkarte Datenquelle die Option Keine für eine leere Datenbank oder stellen Sie eine Datenbank aus einem Backup wieder her.
Konfigurieren Sie die restlichen Einstellungen auf den übrigen Registerkarten und wählen Sie dann Überprüfen + Erstellen, um Ihre Auswahl zu bestätigen.
Verwenden Sie Erstellen, um Ihre Datenbank bereitzustellen.
Abrufen von Verbindungsdetails zur verwalteten SQL-Instanz
Wenn Sie eine Verbindung mit Azure SQL Managed Instance herstellen möchten, führen Sie die folgenden Schritte aus, um den Hostnamen und den vollqualifizierten Domänennamen (FQDN) abzurufen:
Wechseln Sie zurück zur Ressourcengruppe, und wählen Sie das erstellte SQL Managed Instance-Objekt aus.
Suchen Sie auf der Registerkarte Übersicht nach der Eigenschaft Host. Kopieren Sie den Hostnamen für die verwaltete Instanz in die Zwischenablage, um ihn in der nächsten Schnellstartanleitung verwenden zu können, indem Sie auf die Schaltfläche In Zwischenablage kopieren klicken.
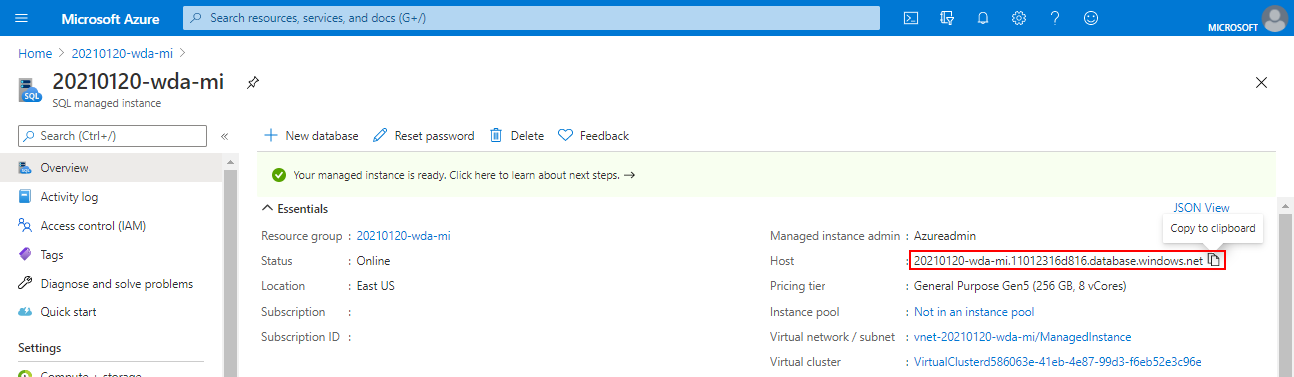
Der kopierte Wert stellt einen vollqualifizierten Domänennamen (FQDN) dar, mit dem eine Verbindung mit einer verwalteten SQL-Instanz hergestellt werden kann. Er ähnelt der folgenden Beispieladresse: your_host_name.a1b2c3d4e5f6.database.windows.net.
Zugehöriger Inhalt
Lesen Sie die folgenden verwandten Inhalte:
- Konfigurieren eines virtuellen Azure-Computers
- Überblick über die Migration: SQL Server zu SQL Managed Instance: Übersicht zur Migration
- Konfigurieren einer Point-to-Site-Verbindung
- Überwachen von Azure SQL Managed Instance mit dem Datenbank-Watcher
Wiederherstellen einer vorhandenen SQL Server-Datenbank aus einer lokalen Instanz in Azure SQL Managed Instance:
- Verwenden Sie zur Wiederherstellung auf der Grundlage einer Datenbanksicherungsdatei Azure Database Migration Service.
- Verwenden Sie zur Wiederherstellung auf der Grundlage einer Datenbanksicherungsdatei den Befehl T-SQL RESTORE.