Verwenden des Azure Cloud Shell-Fensters
Dieses Dokument erläutert, wie das Cloud Shell-Fenster verwendet wird.
Wechsel zwischen Bash- und PowerShell-Umgebungen
Verwenden Sie die Umgebungsauswahl auf der Cloud Shell-Symbolleiste, um zwischen Bash- und PowerShell-Umgebungen zu wechseln.
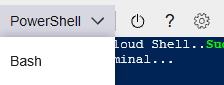
Neustarten der Cloud Shell
Wählen Sie das Neustartsymbol auf der Cloud Shell-Symbolleiste aus, um den Computerzustand zurückzusetzen.

Warnung
Beim Neustart von Cloud Shell wird der Computerstatus zurückgesetzt, und alle Dateien, die nicht in Ihrer Azure-Dateifreigabe gespeichert sind, gehen verloren.
Ändern der Textgröße
Wählen Sie oben links im Fenster das Einstellungssymbol aus, und bewegen Sie dann den Mauszeiger über die Option Textgröße, und wählen Sie die gewünschte Textgröße aus. Ihre Auswahl wird über mehrere Sitzungen hinweg beibehalten.

Ändern der Schriftart
Wählen Sie links oben im Fenster das Einstellungssymbol aus, und bewegen Sie dann den Mauszeiger über die Option Schriftart, und wählen Sie die gewünschte Schriftart aus. Ihre Auswahl wird über mehrere Sitzungen hinweg beibehalten.

Hochladen und Herunterladen von Dateien
Klicken Sie links oben im Fenster auf das Symbol „Dateien hochladen/herunterladen“, und wählen Sie dann Hochladen oder Herunterladen aus.

- Verwenden Sie zum Hochladen von Dateien das Popupelement, um zur Datei auf Ihrem lokalen Computer zu navigieren, wählen Sie die gewünschte Datei und dann die Schaltfläche Öffnen aus. Die Datei wird in das Verzeichnis
/home/userhochgeladen. - Um eine Datei herunterzuladen, geben Sie den vollqualifizierten Dateipfad in das Popupfenster ein. Beispielsweise der Pfad unter dem Verzeichnis
/home/user, das standardmäßig angezeigt wird. Klicken Sie auf die Schaltfläche Herunterladen.
Hinweis
Bei Datei- und Pfadnamen wird in Cloud Shell die Groß-/Kleinschreibung beachtet. Überprüfen Sie die Groß-/Kleinschreibung Ihres Dateipfads.
Öffnen eines weiteren Cloud Shell-Fensters
Cloud Shell erlaubt mehrere gleichzeitige Sitzungen auf individuellen Browserregisterkarten, wobei jede Sitzung als separater Prozess vorhanden sein kann. Achten Sie beim Beenden einer Sitzung darauf, jedes Sitzungsfenster zu schließen, da die Prozesse unabhängig voneinander ausgeführt werden, obwohl sie auf dem gleichen Computer ausgeführt werden. Wählen Sie links oben im Fenster das Symbol „Neue Sitzung öffnen“ aus. Eine neue Registerkarte wird mit einer anderen Sitzung geöffnet, die mit dem vorhandenen Container verbunden ist.

Cloud Shell-Editor
Weitere Informationen finden Sie auf der Seite Verwenden des Azure Cloud Shell-Editors.
Webvorschau
Wählen Sie links oben im Fenster das Symbol „Webvorschau“ und dann Konfigurieren aus, und geben Sie den Port an, der geöffnet werden soll.

Wählen Sie Port öffnen aus, um lediglich den Port zu öffnen, oder wählen Sie Öffnen und durchsuchen aus, um den Port zu öffnen und auf einer neuen Registerkarte eine Vorschau des Ports anzuzeigen.

Wählen Sie links oben im Fenster das Symbol „Webvorschau“ und dann Vorschauport aus, um für einen geöffneten Port eine Vorschau auf einer neuen Registerkarte anzuzeigen.
Wählen Sie links oben im Fenster das Symbol „Webvorschau“ und dann Port schließen aus, um den geöffneten Port zu schließen.

Minimieren und Maximieren des Cloud Shell-Fensters
Wählen Sie das Symbol „Minimieren“ oben rechts im Fenster aus, um es auszublenden. Wählen Sie erneut das Cloud Shell-Symbol aus, um es einzublenden. Wählen Sie auf Symbol „Maximieren“ aus, um die maximale Höhe des Fensters festzulegen. Wählen Sie „Wiederherstellen“ aus, um das Fenster in vorheriger Größe wiederherstellen.

Kopieren und Einfügen
- Windows: STRG-C zum Kopieren wird unterstützt, aber verwenden Sie zum Einfügen UMSCHALT-EINFÜGEN.
- Firefox und Internet Explorer unterstützen die Berechtigungen für die Zwischenablage möglicherweise nicht richtig.
- macOS: CMD-C zum Kopieren und CMD-V zum Einfügen.
- Linux: STRG-C zum Kopieren und STRG-UMSCHALT-V zum Einfügen.
Hinweis
Wenn beim Drücken von STRG-C kein Text ausgewählt ist, sendet Cloud Shell das Zeichen Ctrl C an die Shell. Dadurch könnte der aktuell ausgeführte Befehl beendet werden.
Ändern der Größe des Cloud Shell-Fensters
Ziehen Sie den oberen Rand der Symbolleiste nach oben oder unten, um die Größe des Cloud Shell-Fensters zu ändern.
Scrollen der Textanzeige
Scrollen Sie mit Ihrer Maus oder Ihrem Touchpad, um Terminaltext zu verschieben.
Befehl „Beenden“
Der Befehl exit beendet die aktive Sitzung. Cloud Shell beendet ihre Sitzung auch nach 20 Minuten ohne Interaktion.