Herstellen einer Verbindung mit einem Azure Cosmos DB-Konto mithilfe von Studio 3T
GILT FÜR: MongoDB
Um eine Verbindung mit einer Azure Cosmos DB-API für MongoDB mithilfe von Studio 3T herzustellen, müssen Sie:
- Studio 3T herunterladen und installieren.
- Rufen Sie die Informationen zur Verbindungszeichenfolge für Ihr Azure Cosmos DB-Konto ab.
Sie müssen die Verbindung in Studio 3T herstellen
Mit den folgenden Schritten können Sie dem Studio 3T-Verbindungs-Manager Ihr Azure Cosmos DB-Konto hinzufügen:
Rufen Sie die Verbindungsinformationen Ihrer Azure Cosmos DB-API für das MongoDB-Konto ab, indem Sie den Anweisungen im Artikel Verbinden einer MongoDB-Anwendung mit Azure Cosmos DB folgen.

Klicken Sie auf Connect (Verbinden), um den Verbindungs-Manager zu öffnen, und klicken Sie anschließend auf New Connection (Neue Verbindung).

Geben Sie im Fenster Neue Verbindung auf der Registerkarte Server den HOST (FQDN) des Azure Cosmos DB-Kontos sowie den Port ein.
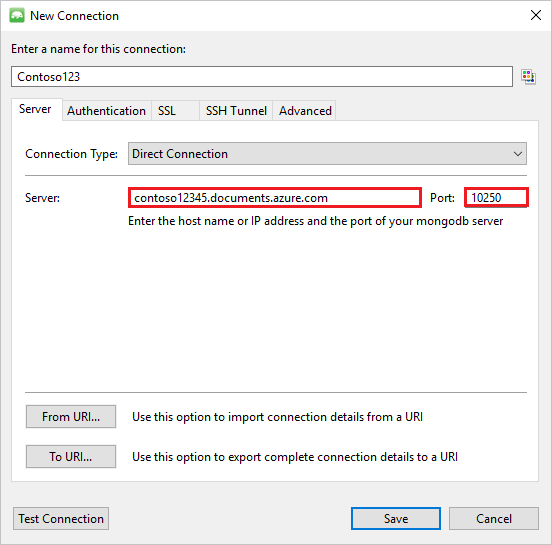
Wählen Sie im Fenster New Connection (Neue Verbindung) auf der Registerkarte Authentication (Authentifizierung) den Authentifizierungsmodus Basic (MONGODB-CR or SCRAM-SHA-1) (Einfach (MONGODB-CR oder SCRAM-SHA-1)) aus, und geben Sie Benutzername und Kennwort ein. Übernehmen Sie den Standardwert für Authentifizierungs-DB („admin“), oder geben Sie einen eigenen Wert ein.

Aktivieren Sie im Fenster New Connection (Neue Verbindung) auf der Registerkarte SSL das Kontrollkästchen Use SSL protocol to connect (Verbindung über SSL-Protokoll herstellen) und das Optionsfeld Accept server self-signed SSL certificates (Selbstsignierte SSL-Serverzertifikate akzeptieren).

Klicken Sie auf die Schaltfläche Test Connection (Verbindung testen), um die Verbindungsinformationen zu überprüfen. Klicken Sie auf OK, um zum Fenster für neue Verbindungen zurückzukehren, und klicken Sie anschließend auf Save (Speichern).

Verwenden von Studio 3T zum Erstellen von Datenbanken, Sammlungen und Dokumenten
Führen Sie die folgenden Schritte aus, um Datenbanken, Sammlungen und Dokumente mithilfe von Studio 3T zu erstellen:
Markieren Sie die Verbindung im Verbindungs-Manager, und klicken Sie auf Connect (Verbinden).

Klicken Sie mit der rechten Maustaste auf den Host, und wählen Sie Add Database(Datenbank hinzufügen) aus. Geben Sie einen Datenbanknamen an, und klicken Sie auf OK.

Klicken Sie mit der rechten Maustaste auf die Datenbank, und wählen Sie Add Collection(Sammlung hinzufügen) aus. Geben Sie einen Sammlungsnamen an, und klicken Sie auf Create(Erstellen).

Klicken Sie auf das Menüelement Collection (Sammlung) und anschließend auf Add Document (Dokument hinzufügen).

Fügen Sie im Dialogfeld zum Hinzufügen von Dokumenten Folgendes ein, und klicken Sie dann auf Add Document(Dokument hinzufügen).
{ "_id": "AndersenFamily", "lastName": "Andersen", "parents": [ { "firstName": "Thomas" }, { "firstName": "Mary Kay"} ], "children": [ { "firstName": "Henriette Thaulow", "gender": "female", "grade": 5, "pets": [{ "givenName": "Fluffy" }] } ], "address": { "state": "WA", "county": "King", "city": "seattle" }, "isRegistered": true }Fügen Sie ein weiteres Dokument mit dem folgenden Inhalt hinzu:
{ "_id": "WakefieldFamily", "parents": [ { "familyName": "Wakefield", "givenName": "Robin" }, { "familyName": "Miller", "givenName": "Ben" } ], "children": [ { "familyName": "Merriam", "givenName": "Jesse", "gender": "female", "grade": 1, "pets": [ { "givenName": "Goofy" }, { "givenName": "Shadow" } ] }, { "familyName": "Miller", "givenName": "Lisa", "gender": "female", "grade": 8 } ], "address": { "state": "NY", "county": "Manhattan", "city": "NY" }, "isRegistered": false }Führen Sie eine Beispielabfrage aus. Suchen Sie z.B. nach Familien mit dem Nachnamen „Andersen“, und geben Sie übergeordnete Felder und Felder mit Angaben zum Staat zurück.

Nächste Schritte
- Erfahren Sie, wie Sie Robo 3T mit der API für MongoDB von Azure Cosmos DB verwenden.
- Untersuchen Sie MongoDB-Beispiele mit der API für MongoDB von Azure Cosmos DB.
- Versuchen Sie, die Kapazitätsplanung für eine Migration zu Azure Cosmos DB durchzuführen? Sie können Informationen zu Ihrem vorhandenen Datenbankcluster für die Kapazitätsplanung verwenden.
- Wenn Sie nur die Anzahl der virtuellen Kerne und Server in Ihrem vorhandenen Datenbankcluster kennen, lesen Sie die Informationen zum Schätzen von Anforderungseinheiten mithilfe von virtuellen Kernen oder virtuellen CPUs
- Wenn Sie die typischen Anforderungsraten für Ihre aktuelle Datenbankworkload kennen, lesen Sie die Informationen zum Schätzen von Anforderungseinheiten mit dem Azure Cosmos DB-Kapazitätsplaner