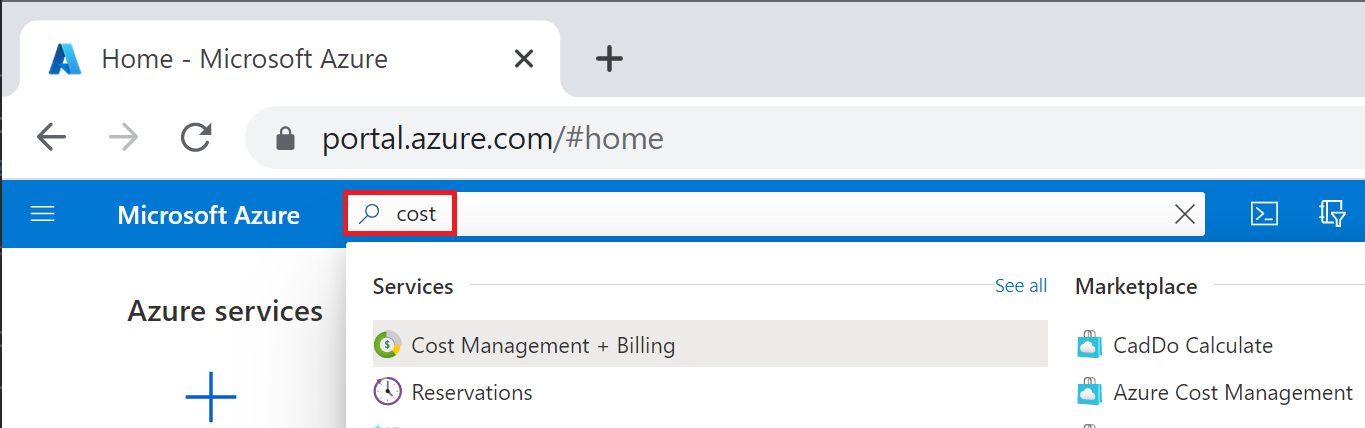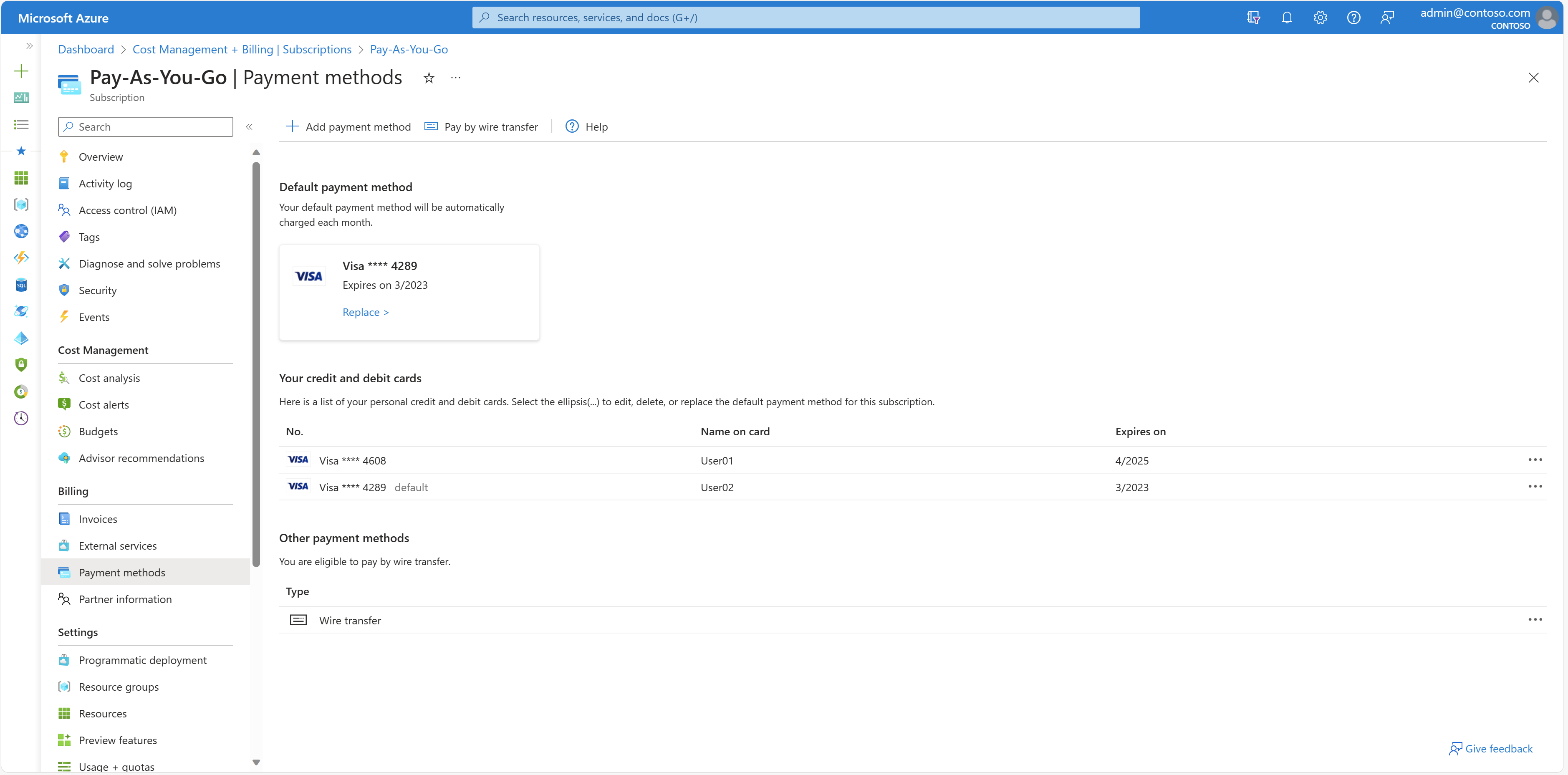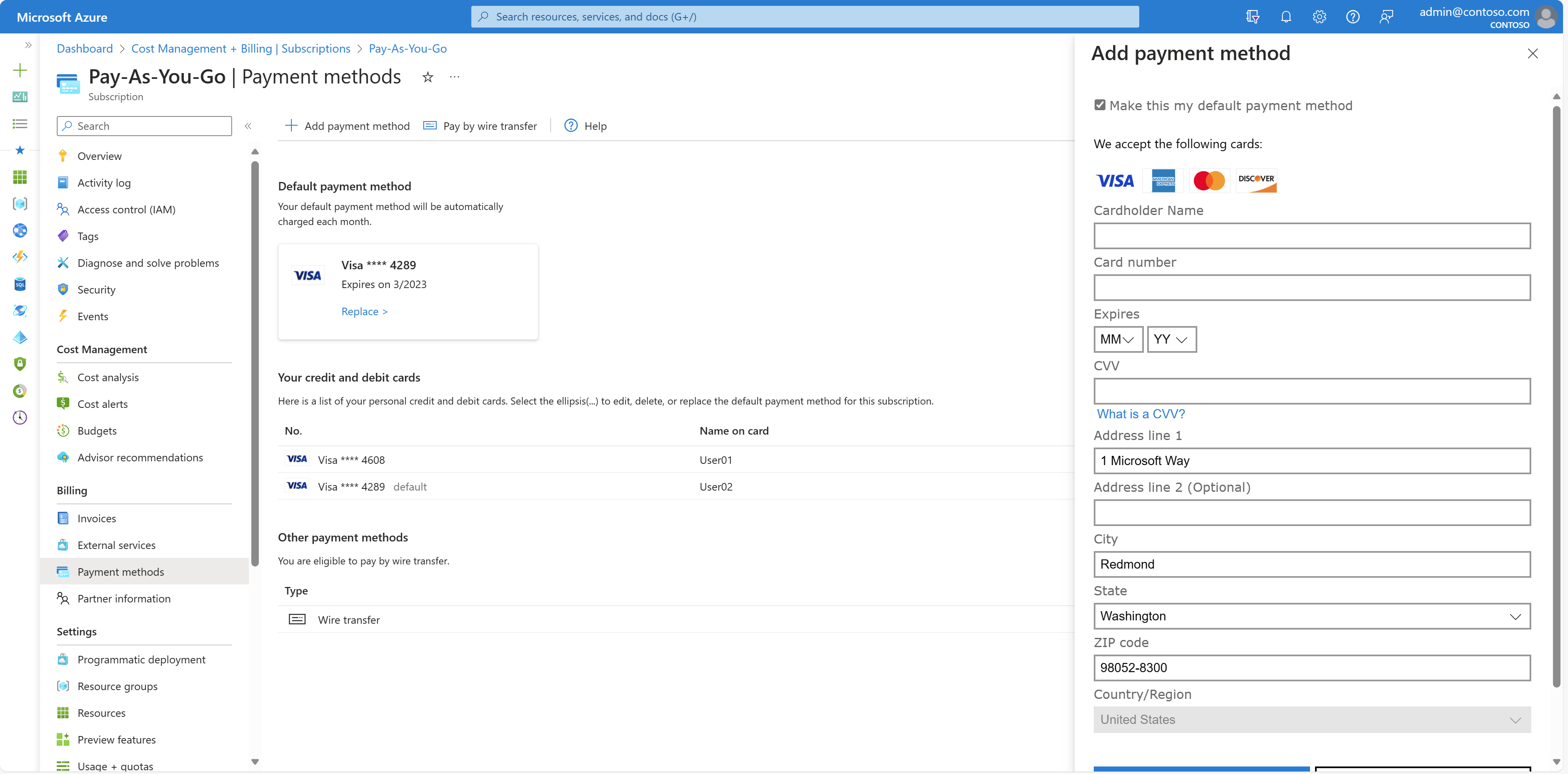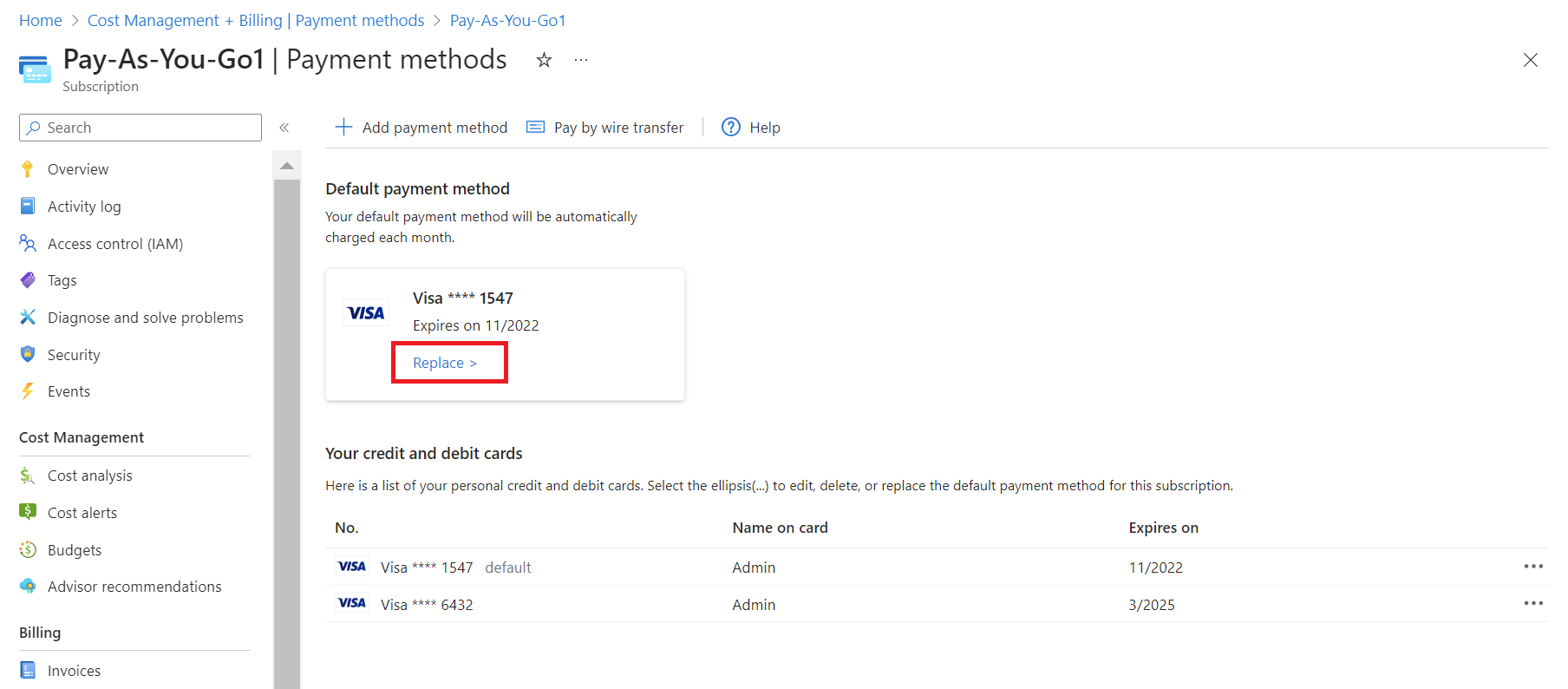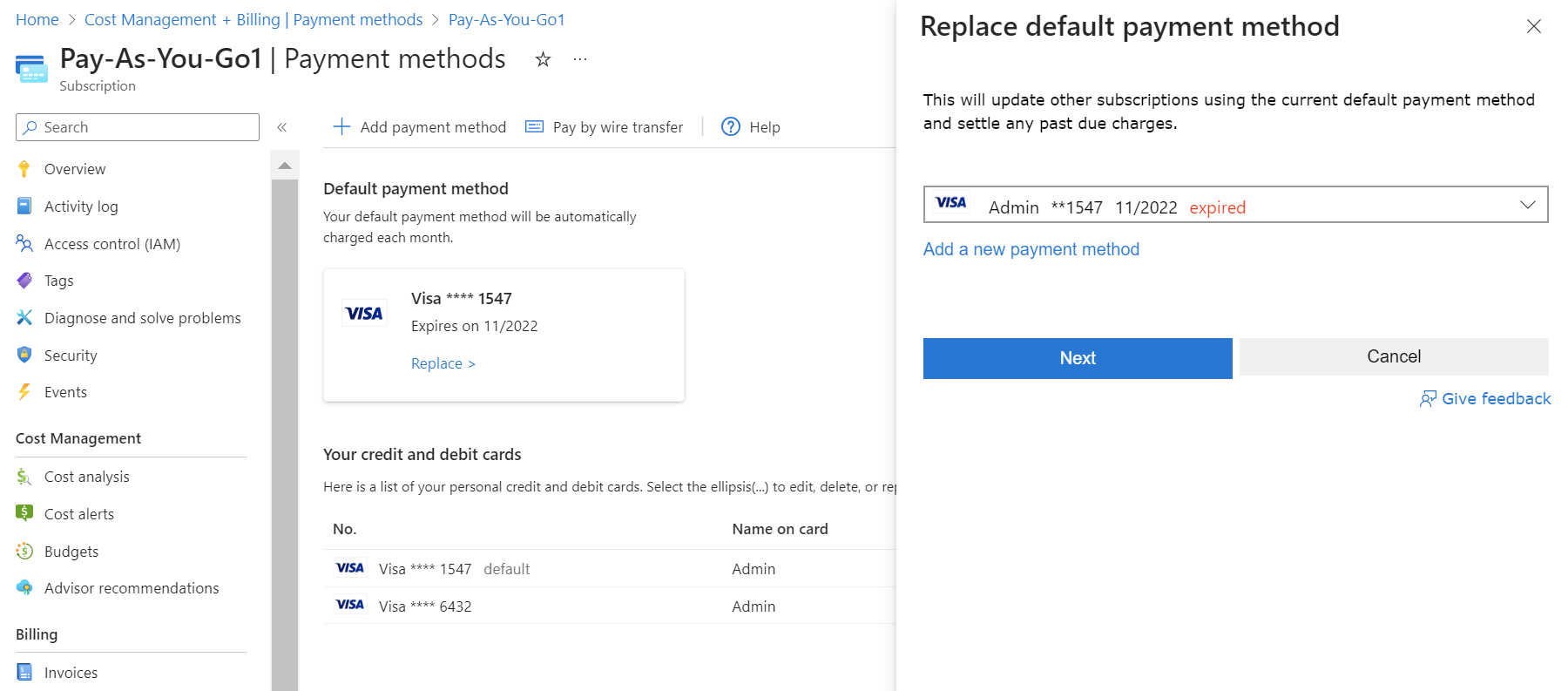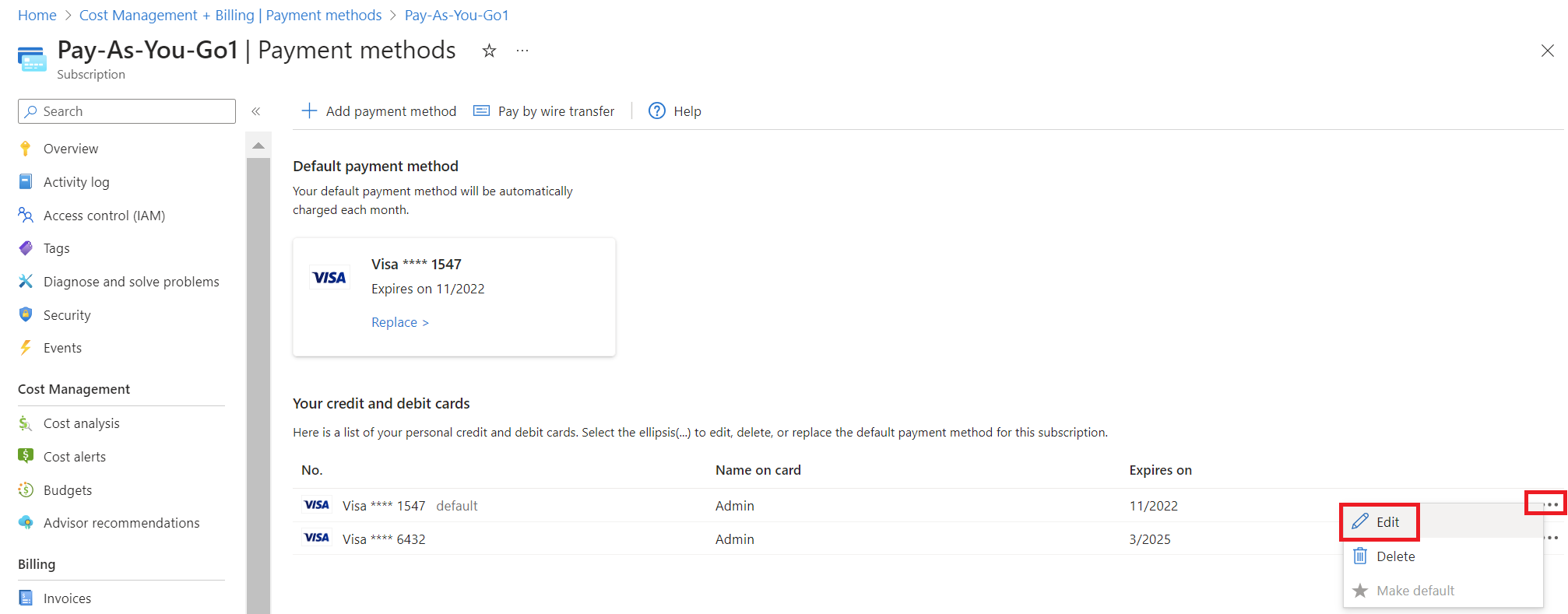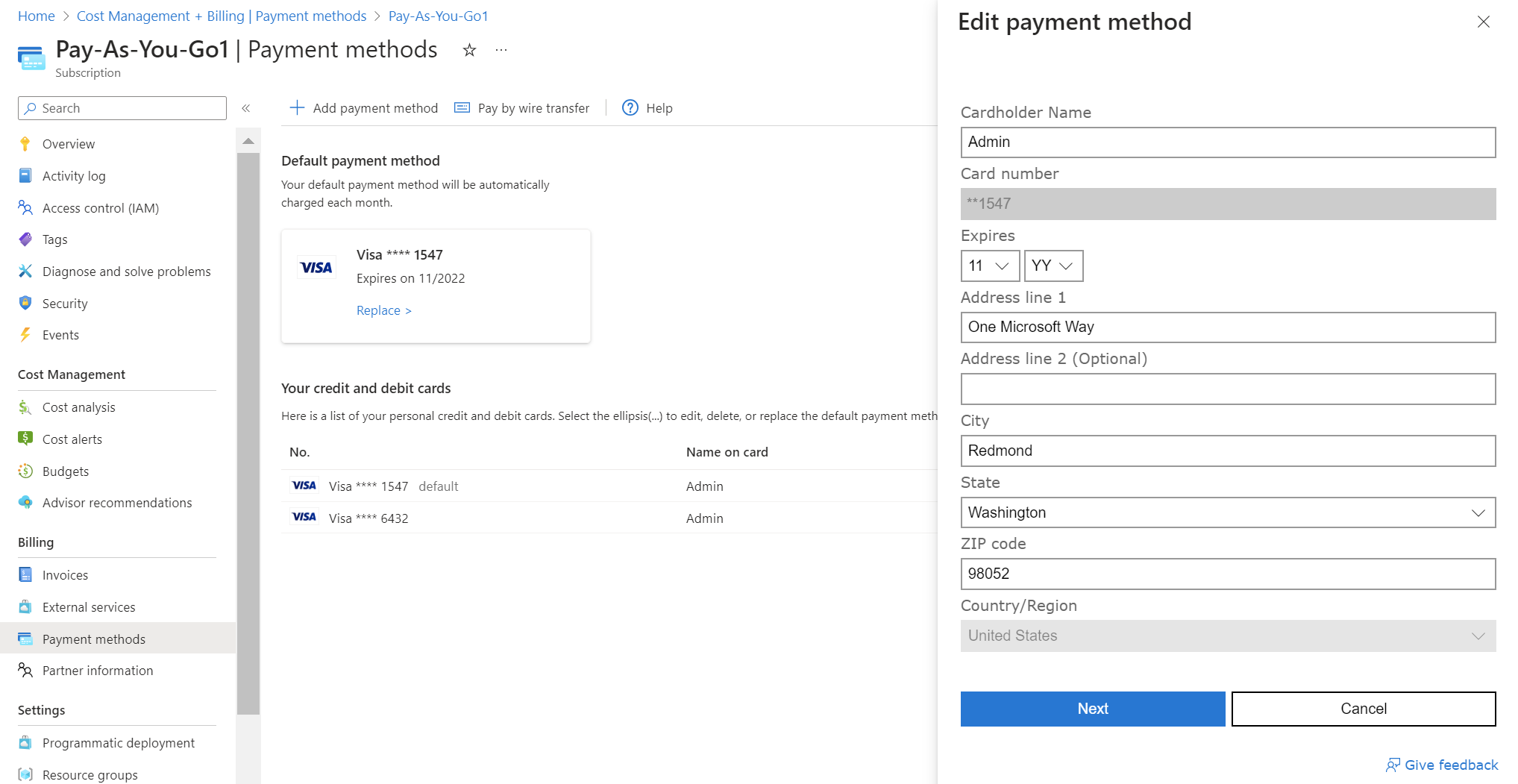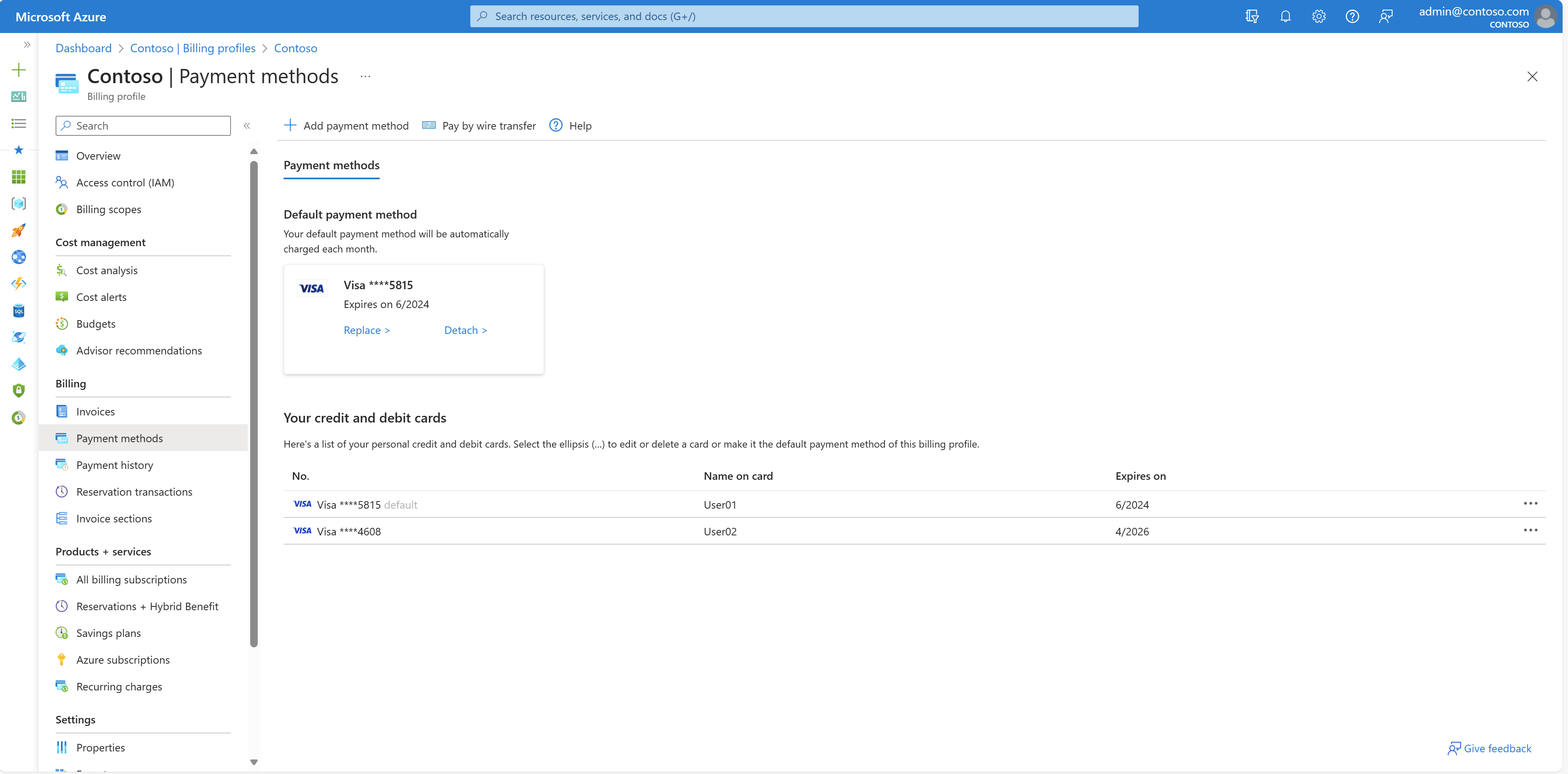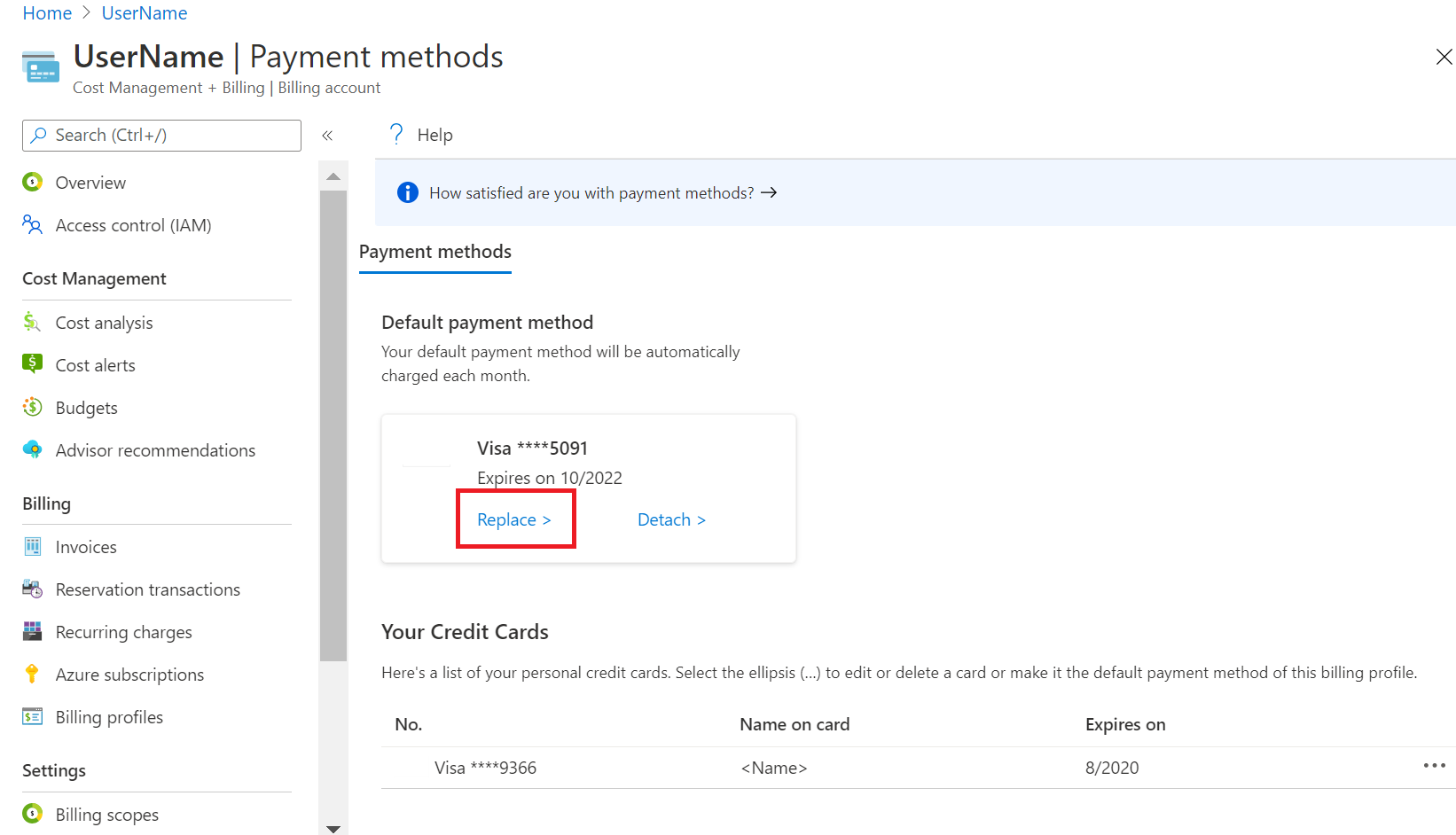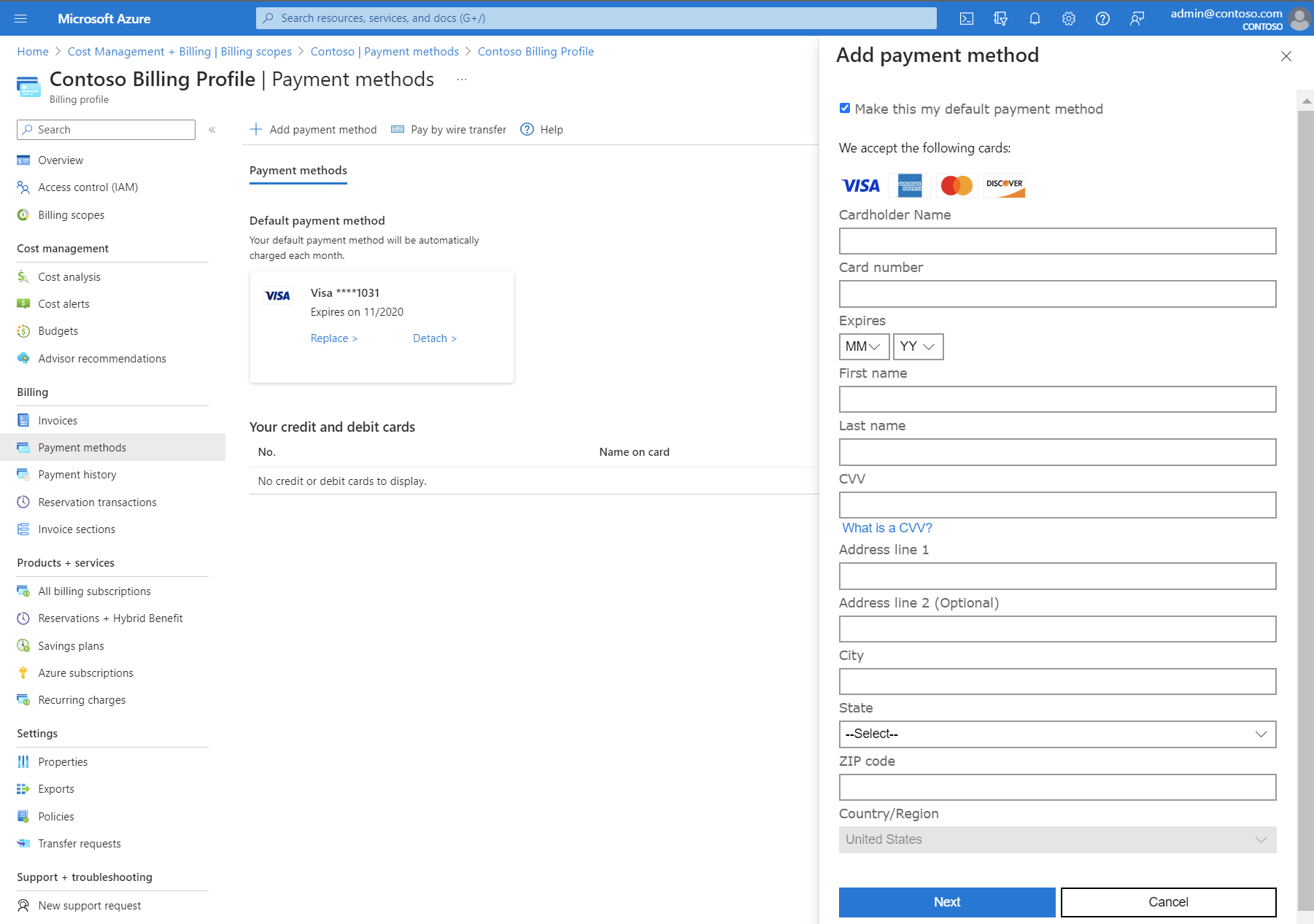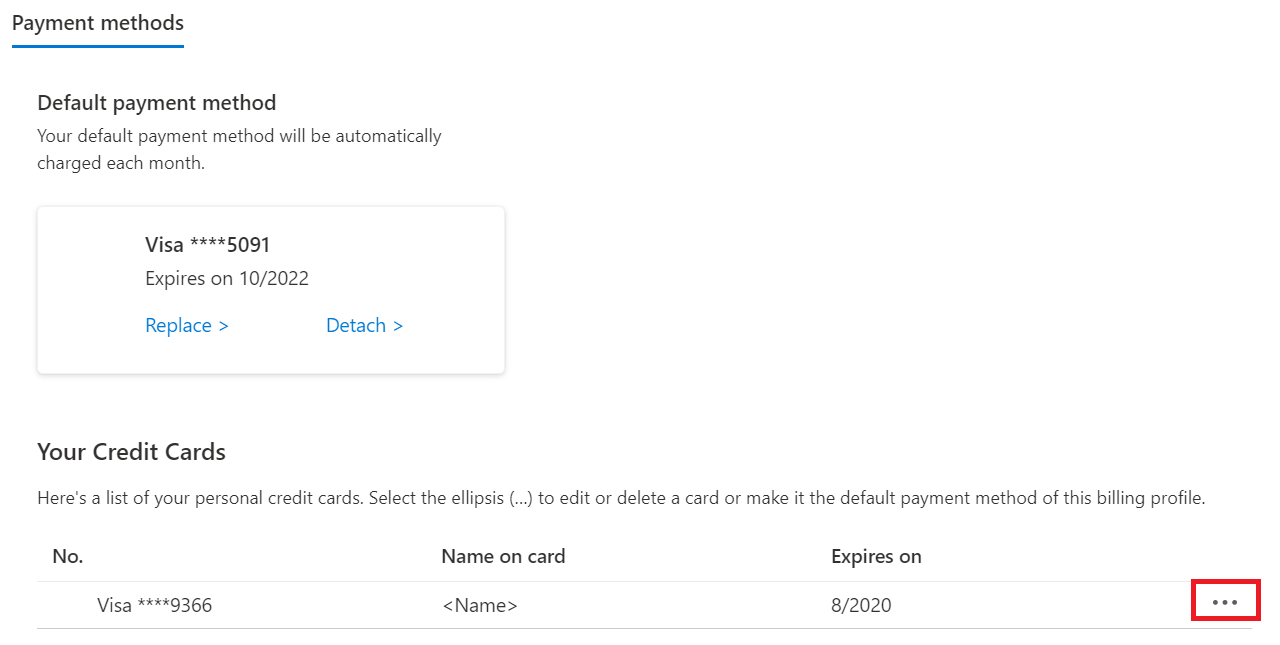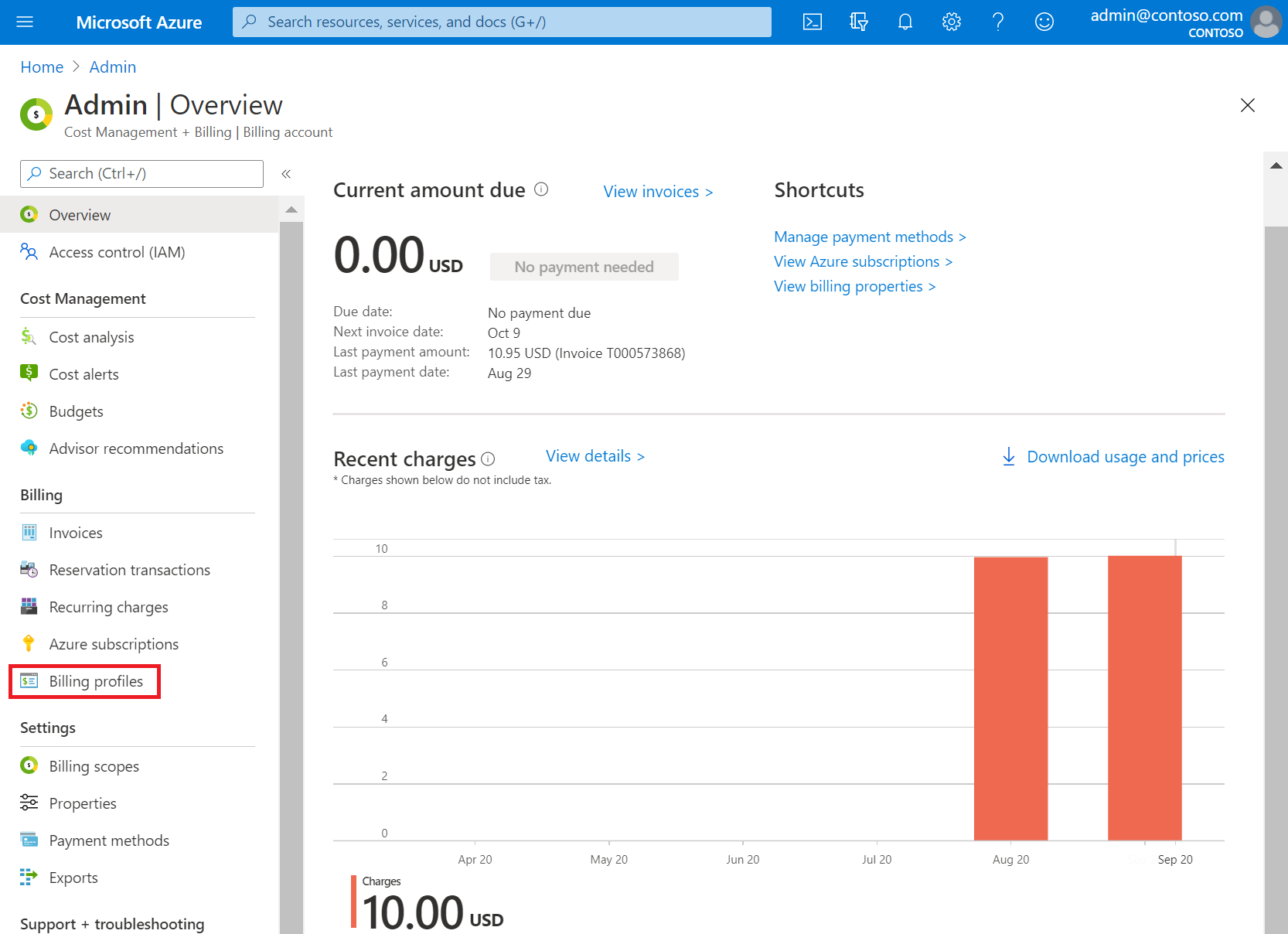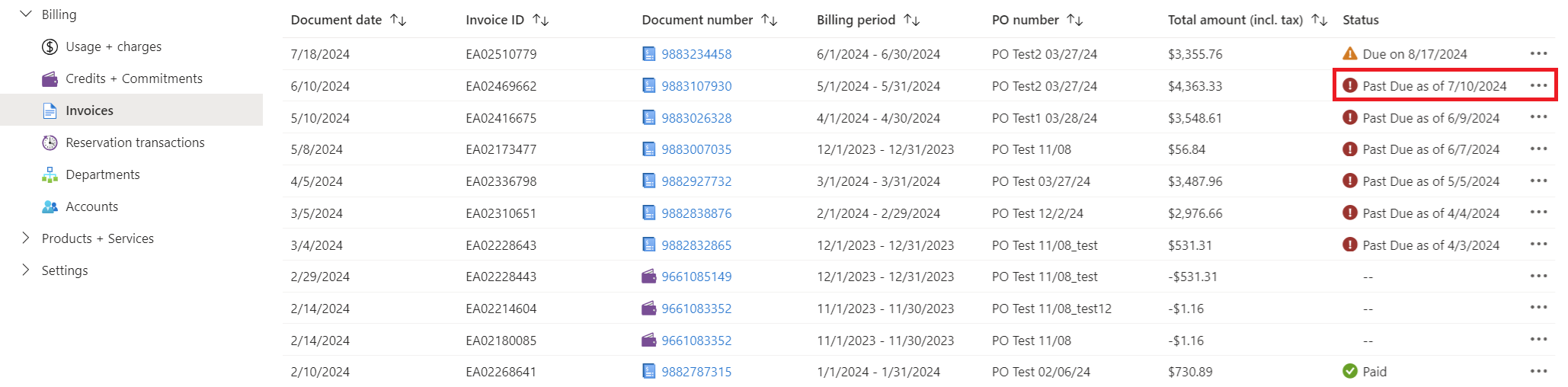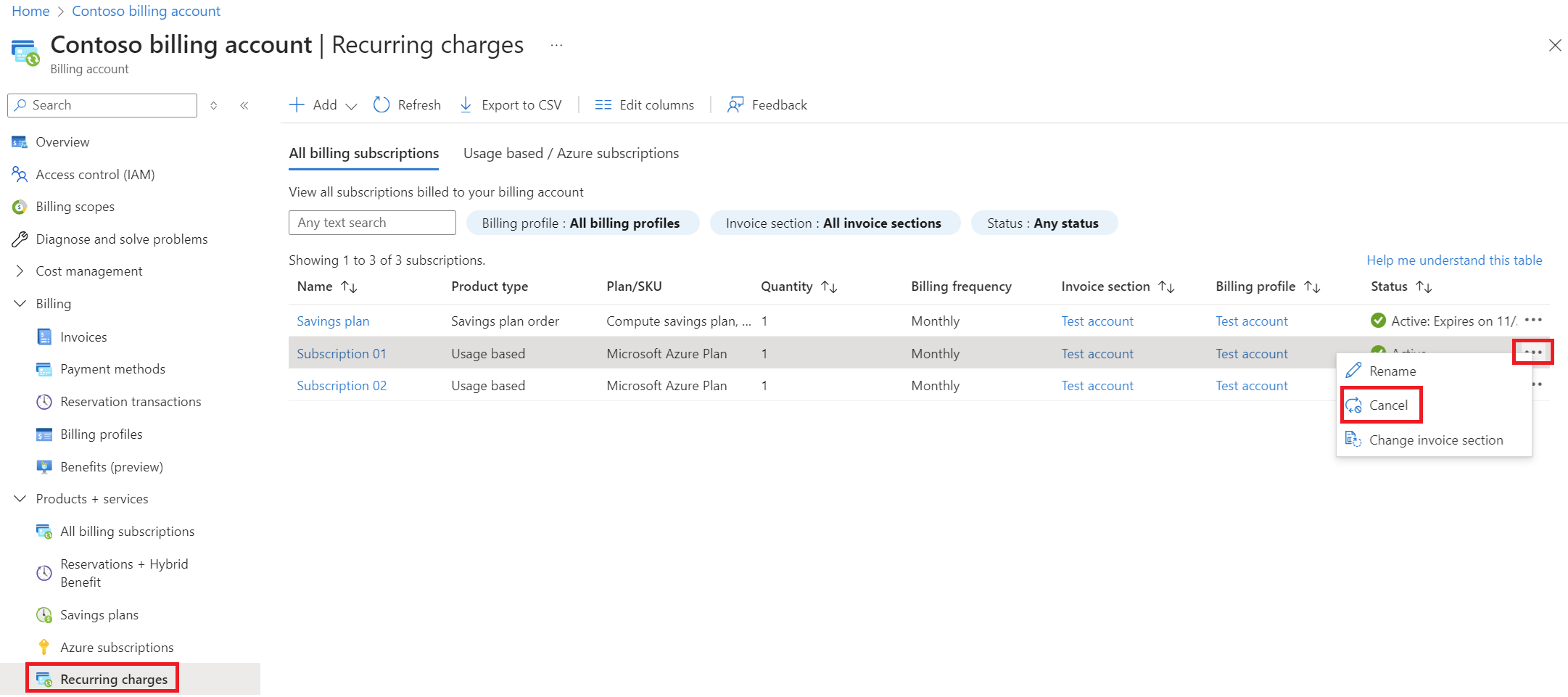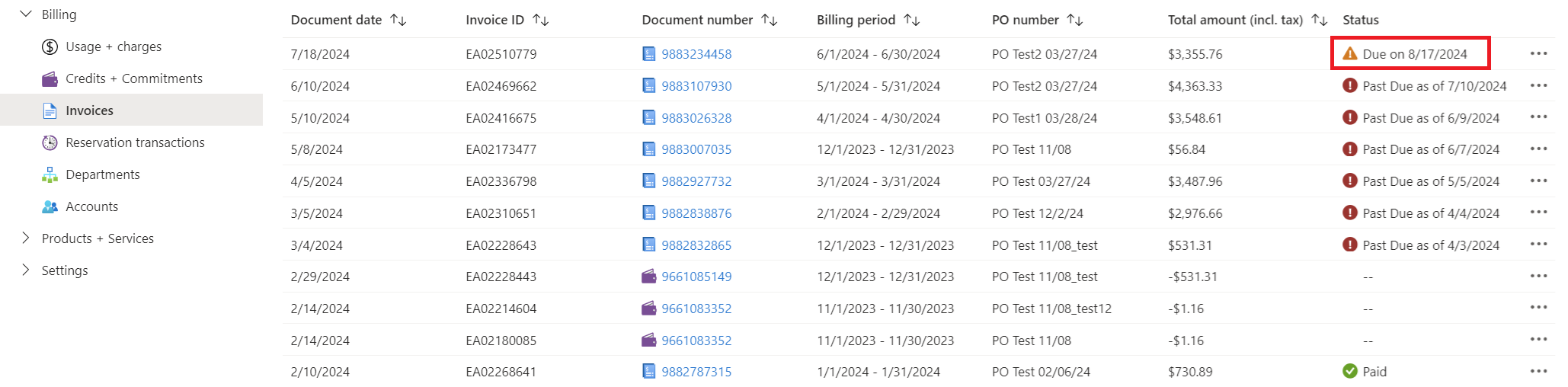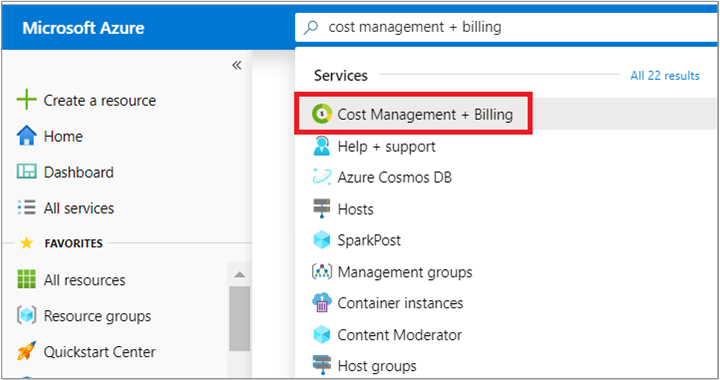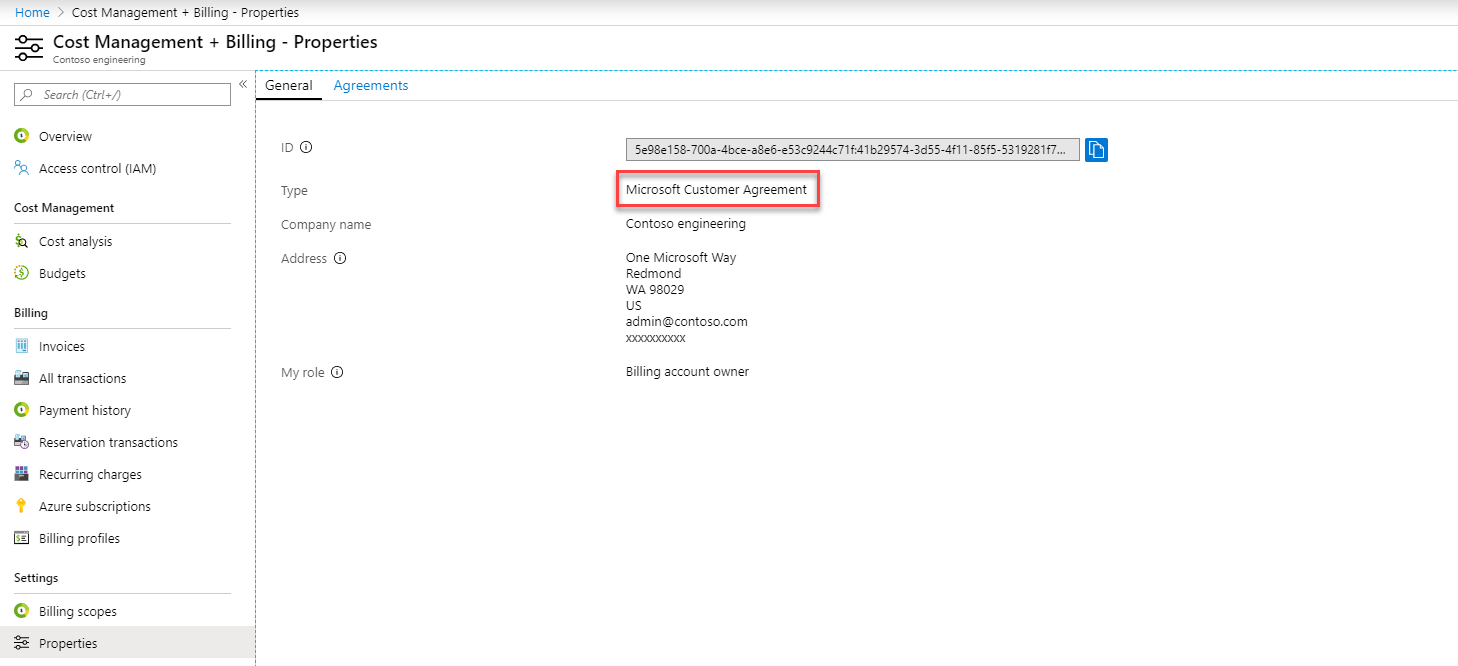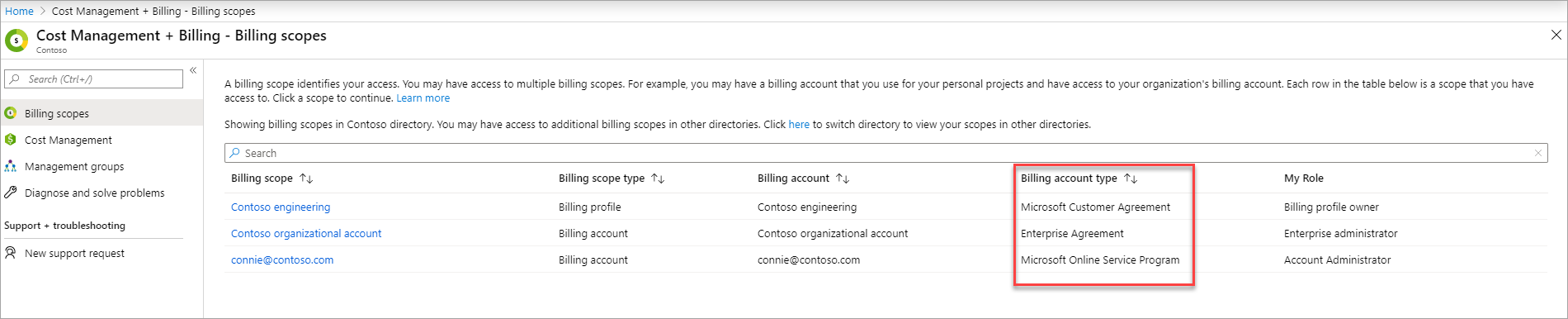Hinzufügen, Aktualisieren oder Löschen der Zahlungsmethode
Dieser Artikel gilt für Kunden, die sich online mit einer Kreditkarte für Azure registriert haben.
Im Azure-Portal können Sie Ihre Standardzahlungsmethode auf eine neue Kreditkarte festlegen und Ihre Kreditkartendetails aktualisieren. Sie können eine Zahlungsmethode, die Sie zum Bezahlen eines Azure-Abonnements verwenden, auch löschen. Um diese Änderungen vorzunehmen, benötigen Sie die folgenden Anmeldeinformationen:
- Bei einem Konto vom Typ „Microsoft-Onlineabonnementprogramm“ müssen Sie ein Kontoadministrator sein.
- Bei einem Konto vom Typ „Microsoft-Kundenvereinbarung“ müssen Sie über die entsprechenden Berechtigungen für die Microsoft-Kundenvereinbarung verfügen.
Die unterstützten Zahlungsmethoden für Azure sind Kreditkarte, Debitkarte und Banküberweisung. Virtuelle Karten oder Prepaidkarten werden von Azure nicht unterstützt. Um eine Genehmigung für die Zahlung per Überweisung zu erhalten, gehen Sie zu Bezahlen Ihrs Azure-Abonnement per Überweisung.
Hinweis
Kreditkarten und Debitkarten werden in den meisten Ländern/Regionen akzeptiert. Hier einige genauere Informationen:
- Die Sonderverwaltungszone Hongkong und Brasilien unterstützen nur Kreditkarten.
- Indien unterstützt Kredit- und Debitkarten von Visa und Mastercard.
Die Reserve Bank of India hat Vorschriften zum Speichern von Kreditkarteninformationen, die sich auf Kreditkartenbenutzer in Indien auswirken können. Zusammenfassend lässt sich zusammenfassen, dass Kunden in Indien keine Kreditkarteninformationen in Azure für wiederkehrende Gebühren speichern können. Stattdessen müssen sie ihre Kreditkarteninformationen jedes Mal eingeben, wenn sie für Azure-Dienste bezahlen möchten. Weitere Informationen finden Sie unter Reserve Bank of India.
Lesen Sie Problembehandlung bei einer abgelehnten Kreditkarte, falls nach dem Hinzufügen einer Kreditkarte eine Fehlermeldung angezeigt wird.
Verwalten von Kreditkarten mit der bezahlungsbasierten Bezahlung
Die folgenden Abschnitte gelten für Kunden, die über ein Abrechnungskonto vom Typ „Microsoft-Onlineabonnementprogramm“ verfügen. Sie können Ihren Abrechnungskontotyp überprüfen. Wenn Sie ein Abrechnungskonto vom Typ „Microsoft-Onlineabonnementprogramm“ haben, sind Zahlungsmethoden mit einzelnen Azure-Abonnements verknüpft.
Ändern der Kreditkarte für alle Abonnements durch Hinzufügen einer neuen Kreditkarte
Sie können die Standardkreditkarte für Ihr Azure-Abonnement im Azure-Portal ändern und auf eine neue oder zuvor gespeicherte Kreditkarte festlegen. Zum Ändern der Kreditkarte müssen Sie der Kontoadministrator sein.
Falls mehrere Abonnements über die gleiche aktive Zahlungsmethode verfügen, wird durch die Änderung der Standardzahlungsmethode für eines der Abonnements auch die aktive Zahlungsmethode für die anderen Abonnements aktualisiert.
Ändern Sie die Standardkreditkarte Ihres Abonnements wie folgt:
Melden Sie sich beim Azure-Portal als Kontoadministrator an.
Suchen Sie nach Kostenverwaltung und Abrechnung, und wählen Sie diese Option aus.
Wählen Sie das Abonnement aus, in dem Sie die Kreditkarte hinzufügen möchten.
Wählen Sie die Option Zahlungsmethoden.
Wählen Sie in der oberen linken Ecke die Option Zahlungsmethode hinzufügen aus. Ein Formular zum Hinzufügen einer Kreditkarte wird angezeigt.
Geben Sie die Kreditkartendetails ein.
Um diese Karte als Standardzahlungsmethode festzulegen, wählen Sie die Option Als Standardzahlungsmethode festlegen aus. Diese Karte wird zum aktiven Zahlungsmittel für alle Abonnements, die dieselbe Karte wie das ausgewählte Abonnement verwenden.
Wählen Sie Weiter aus.
Ersetzen der Kreditkarte für ein Abonnement durch eine zuvor gespeicherte Kreditkarte
Anhand der folgenden Schritte können Sie die Standardkreditkarte eines Abonnements durch eine Kreditkarte ersetzen, die bereits in Ihrem Konto gespeichert ist. Mit diesem Verfahren wird die Kreditkarte für alle anderen Abonnements geändert.
Melden Sie sich beim Azure-Portal als Kontoadministrator an.
Suchen Sie nach Kostenverwaltung und Abrechnung, und wählen Sie diese Option aus.
Wählen Sie das Abonnement aus, in dem Sie die Kreditkarte hinzufügen möchten.
Wählen Sie die Option Zahlungsmethoden.
Wählen Sie Ersetzen aus, um die aktuelle Kreditkarte zu ändern.
Wählen Sie unter Standardzahlungsmethode ersetzen eine Kreditkarte zum Ersetzen der Standardkreditkarte und dann Weiter aus.
Nach einigen Augenblicken erhalten Sie eine Bestätigung, dass Sie Ihre Zahlungsmethode geändert haben.
Bearbeiten von Kreditkartendetails
Wenn Ihre Kreditkarte verlängert wird und die Kreditkartennummer gleich bleibt, können Sie die vorhandenen Kreditkartendetails (z. B. das Ablaufdatum) anhand der folgenden Schritte aktualisieren. Wenn sich die Kreditkartennummer aufgrund von Verlust, Diebstahl oder Ablauf ändert, führen Sie die Schritte im Abschnitt Hinzufügen einer Kreditkarte als Zahlungsmethode aus. Die Kartenprüfnummer müssen Sie nicht aktualisieren.
Melden Sie sich beim Azure-Portal als Kontoadministrator an.
Suchen Sie nach Kostenverwaltung und Abrechnung, und wählen Sie diese Option aus.
Wählen Sie die Option Zahlungsmethoden.
Wählen Sie am Ende der Zeile für die Kreditkarte, die Sie bearbeiten möchten, die Schaltfläche mit den Auslassungspunkten (...) aus. Klicken Sie dann auf Bearbeiten.
Aktualisieren Sie die Kreditkartendetails.
Wählen Sie Weiter aus.
Verwalten von Kreditkarten für eine Microsoft-Kundenvereinbarung
Die folgenden Abschnitte gelten für Kunden, die über eine Microsoft-Kundenvereinbarung verfügen und sich online mit einer Kreditkarte für Azure registriert haben. Unter Überprüfen des Kontotyps weiter unten in diesem Artikel erfahren Sie, wie Sie feststellen, ob Sie über eine Microsoft-Kundenvereinbarung verfügen.
Wenn Sie über eine Microsoft-Kundenvereinbarung verfügen, ist Ihre Zahlungsmethoden mit einem Abrechnungsprofil verknüpft. Um die Zahlungsmethode für ein Abrechnungsprofil ändern zu können, müssen Sie eine der folgenden Bedingungen erfüllen:
- Sie sind die Person, die die Registrierung für Azure vorgenommen und das Abrechnungskonto erstellt hat.
- Sie verfügen über die richtigen Berechtigungen für die Microsoft-Kundenvereinbarung.
Ändern der Standardkreditkarte
Melden Sie sich beim Azure-Portal an.
Suchen Sie nach Kostenverwaltung und Abrechnung, und wählen Sie diese Option aus.
Wählen Sie im Menü auf der linken Seite die Option Abrechnungsprofile aus.
Wählen Sie ein Abrechnungsprofil aus.
Wählen Sie im Menü auf der linken Seite die Option Zahlungsmethoden aus.
Wählen Sie im Abschnitt Standardzahlungsmethode die Option Ersetzen aus.
Wählen Sie im Bereich Standardzahlungsmethode ersetzen entweder eine vorhandene Karte in der Dropdownliste aus, oder fügen Sie eine neue Karte hinzu, indem Sie den blauen Link Zahlungsmethode hinzufügen auswählen.
Hinzufügen einer neuen Kreditkarte
Suchen Sie nach Kostenverwaltung und Abrechnung, und wählen Sie diese Option aus.
Wählen Sie das Abonnement aus, in dem Sie die Kreditkarte hinzufügen möchten.
Wählen Sie die Option Zahlungsmethoden.
Wählen Sie in der oberen linken Ecke die Option Zahlungsmethode hinzufügen aus. Ein Formular zum Hinzufügen einer Kreditkarte wird angezeigt.
Geben Sie die Kreditkartendetails ein.
Um diese Karte als Standardzahlungsmethode festzulegen, wählen Sie die Option Als Standardzahlungsmethode festlegen aus. Diese Karte wird zum aktiven Zahlungsmittel für alle Abonnements, die dieselbe Karte wie das ausgewählte Abonnement verwenden.
Wählen Sie Weiter aus.
Bearbeiten einer Kreditkarte
Sie können Kreditkartendetails im Azure-Portal bearbeiten, um beispielsweise das Ablaufdatum zu aktualisieren:
Melden Sie sich beim Azure-Portal an.
Suchen Sie nach Kostenverwaltung und Abrechnung, und wählen Sie diese Option aus.
Wählen Sie im Menü auf der linken Seite die Option Abrechnungsprofile aus.
Wählen Sie ein Abrechnungsprofil aus.
Wählen Sie im Menü auf der linken Seite die Option Zahlungsmethoden aus.
Suchen Sie im Abschnitt Ihre Kreditkarten nach der Kreditkarte, die Sie bearbeiten möchten.
Wählen Sie die Auslassungspunkte ( … ) am Ende der Zeile aus.
Wenn Sie Ihre Kreditkartendetails bearbeiten möchten, wählen Sie im Menü Bearbeiten aus.
Löschen einer Zahlungsmethode für die Azure-Abrechnung
Im Folgenden finden Sie eine Anleitung zum Löschen einer Zahlungsmethode (z. B. einer Kreditkarte) aus diesen Azure-Abonnementtypen:
- Microsoft-Kundenvereinbarung
- Microsoft-Onlineabonnementprogramm (nutzungsbasierte Bezahlung)
Unabhängig vom Typ Ihres Azure-Abonnements müssen Sie zuerst das Abonnement kündigen, um die zugehörige Zahlungsmethode löschen zu können.
Das Entfernen einer Zahlungsmethode für andere Azure-Abonnementtypen, z. B. Microsoft Partner-Vereinbarung und Enterprise Agreement, wird nicht unterstützt.
Löschen einer Zahlungsmethode für die Microsoft-Kundenvereinbarung
Nur der Benutzer, der das Konto vom Typ „Microsoft-Kundenvereinbarung“ erstellt hat, kann eine Zahlungsmethode löschen.
So löschen Sie eine Zahlungsmethode für eine Microsoft-Kundenvereinbarung
Melden Sie sich beim Azure-Portal an.
Suchen Sie nach Kostenverwaltung und Abrechnung, und wählen Sie diese Option aus.
Wählen Sie bei Bedarf einen Abrechnungsbereich aus.
Wählen Sie im Menü auf der linken Seite unter Abrechnung die Option Abrechnungsprofile aus.
Wählen Sie in der Liste mit den Abrechnungsprofilen das Profil aus, das die Zahlungsmethode verwendet.
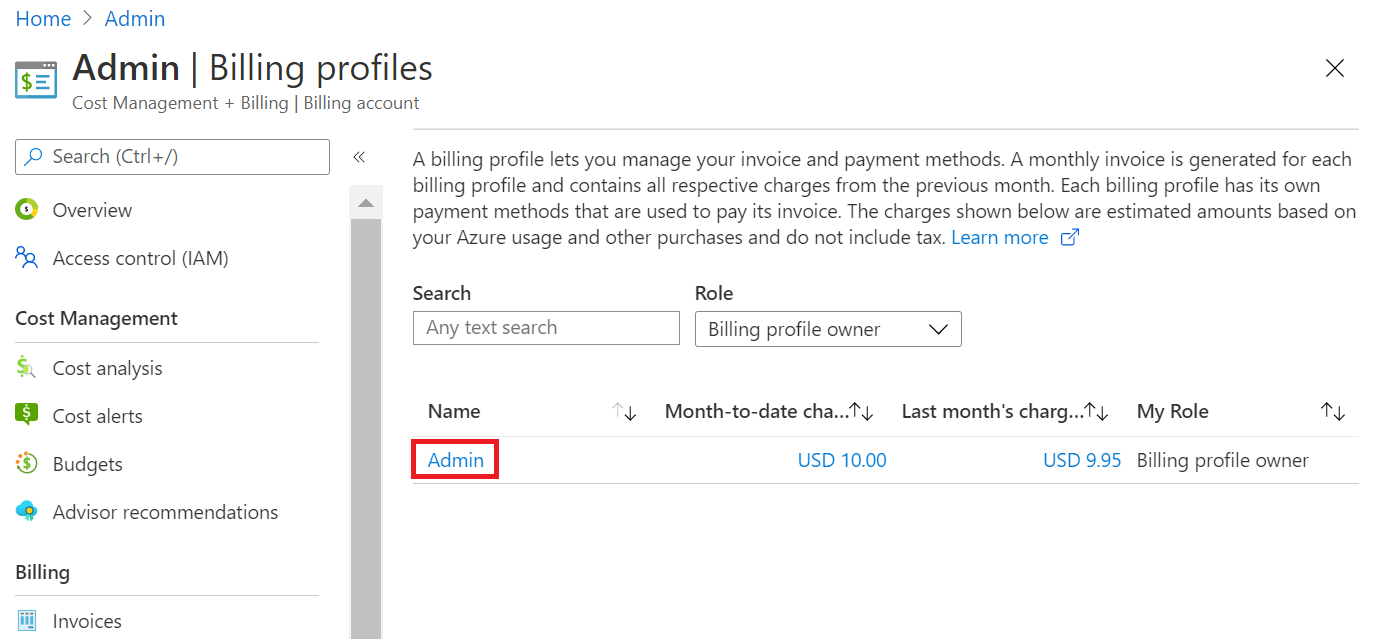
Wählen Sie im Menü auf der linken Seite unter Einstellungen die Option Zahlungsmethoden aus.
Unter Ihre Kreditkarten wird eine Tabelle mit Zahlungsmethoden angezeigt. Suchen Sie nach der Kreditkarte, die Sie löschen möchten, wählen Sie die Schaltfläche mit den Auslassungspunkten (…) und dann die Option Löschen aus.
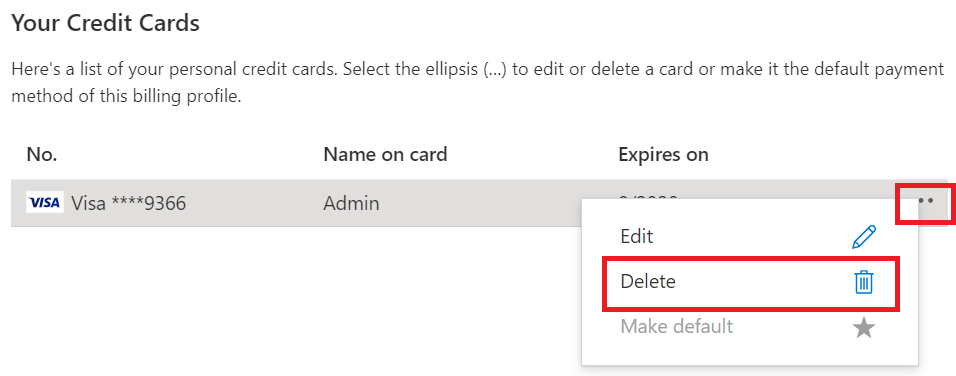
Der Bereich Löschen einer Zahlungsmethode wird angezeigt. Azure überprüft, ob die Zahlungsmethode derzeit verwendet wird:
- Wenn die Zahlungsmethode nicht verwendet wird, ist die Option Löschen verfügbar. Wählen Sie diese Option aus, um die Kreditkarteninformationen zu löschen.
- Wenn die Zahlungsmethode verwendet wird, muss sie ersetzt oder getrennt werden. Lesen Sie sich die folgenden Abschnitte durch. Darin wird beschrieben, wie Sie die Zahlungsmethode trennen.
Trennen einer Zahlungsmethode für die Microsoft-Kundenvereinbarung
Wenn Ihre Zahlungsmethode in einem Abrechnungsprofil vom Typ „Microsoft-Kundenvereinbarung“ verwendet wird, wird die folgende Meldung angezeigt.
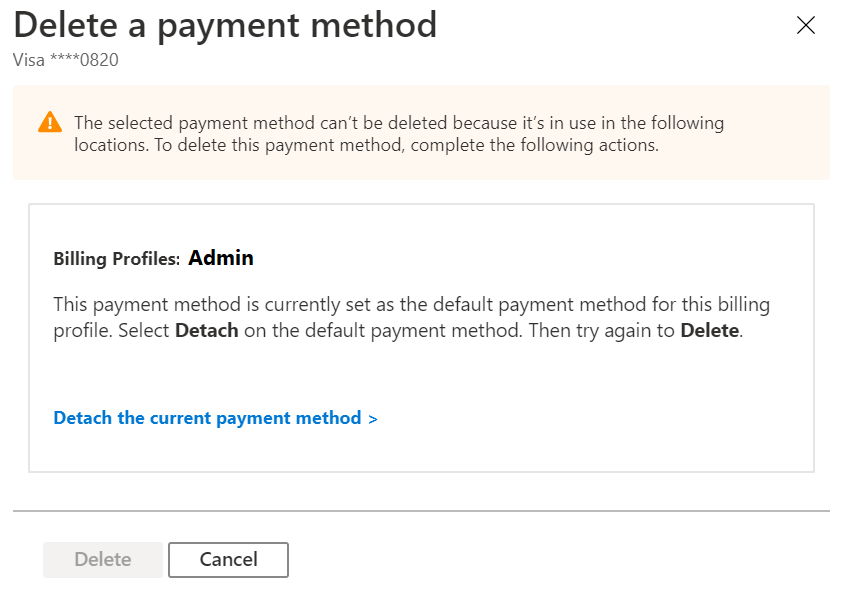
Um eine Zahlungsmethode zu trennen, müssen Sie mehrere Bedingungen erfüllen. Wenn Sie eine Bedingung nicht erfüllen, werden folgende Informationen angezeigt:
- Anweisungen, wie Sie die Bedingung erfüllen können
- Ein Link zu der Stelle, an der Sie das Problem beheben können
Wenn Sie alle Bedingungen vollständig erfüllen, können Sie die Zahlungsmethode vom Abrechnungsprofil trennen.
Hinweis
Wenn Sie die Standardzahlungsmethode trennen, wird das Abrechnungsprofil in den Status Inaktiv versetzt. Alle in diesem Prozess gelöschten Daten können nicht wiederhergestellt werden. Nachdem das Abrechnungsprofil auf „Inaktiv“ festgelegt wurde, müssen Sie sich für ein neues Azure-Abonnement registrieren, um neue Ressourcen zu erstellen.
Fehler beim Trennen einer Zahlungsmethode
Wenn Sie Probleme beim Trennen (Entfernen) einer Zahlungsmethode haben, hat dies wahrscheinlich einen der im Folgenden beschriebenen Gründe.
Unbeglichene Gebühren
Sie können Ihre Zahlungsmethode nicht trennen, weil Gebühren ausstehen (überfällig sind).
So zeigen Sie Ihre ausstehenden Gebühren an
Melden Sie sich beim Azure-Portal an.
Suchen Sie nach Kostenverwaltung und Abrechnung, und wählen Sie diese Option aus.
Wählen Sie Ihr Abrechnungskonto aus.
Wählen Sie unter Abrechnung die Option Rechnungen aus.
Überprüfen Sie in der Liste der Rechnungen die Informationen zum Status. Sie müssen Rechnungen bezahlen, deren Status Überfällig lautet.
Nachdem Sie ausstehende Gebühren bezahlt haben, können Sie Ihre Zahlungsmethode trennen.
Auf „Automatisch verlängern“ festgelegte laufende Gebühren
Sie können Ihre Zahlungsmethode aufgrund laufender Gebühren nicht trennen. Beispiele für laufende Gebühren:
- Azure-Supportverträge
- Aktive Azure-Abonnements
- Reservierungen, die auf „Automatisch verlängern“ festgelegt sind
- Sparpläne, die auf „Automatisch verlängern“ festgelegt sind
So beenden Sie die automatische Verlängerung von laufenden Gebühren
Melden Sie sich beim Azure-Portal an.
Suchen Sie nach Kostenverwaltung und Abrechnung, und wählen Sie diese Option aus.
Wählen Sie Ihr Abrechnungskonto aus.
Wählen Sie unter Abrechnungdie Option Laufende Gebühren aus.
Wählen Sie im Bereich Laufende Gebühren eine Gebühr aus, klicken Sie rechts neben der Zeile auf die Schaltfläche mit den Auslassungspunkten (...), und wählen Sie dann Abbrechen aus.
Nachdem Sie alle laufenden Gebühren entfernt haben, können Sie Ihre Zahlungsmethode trennen.
Ausstehende Gebühren
Sie können Ihre Zahlungsmethode nicht trennen, wenn ausstehende Gebühren vorliegen. Hier ein typisches Beispiel für ausstehende Gebühren:
- Ein Abrechnungszeitraum beginnt am 1. Juni.
- Sie verwenden Azure-Dienste vom 1. Juni bis zum 10. Juni.
- Sie kündigen Ihr Abonnement am 10. Juni.
- Sie bezahlen Ihre Rechnung am 12. Juni vollständig für den Monat Mai. Es stehen jedoch noch Gebühren für den Zeitraum vom 1. Juni bis zum 10. Juni aus.
In diesem Beispiel werden die Gebühren für die Nutzung im Juni erst im Folgemonat (August) in Rechnung gestellt. Sie können Ihre Zahlungsmethode also erst trennen, wenn Sie die Rechnung für Juni, die erst im August verfügbar ist, bezahlt haben.
So zeigen Sie ausstehende Gebühren an
Melden Sie sich beim Azure-Portal an.
Suchen Sie nach Kostenverwaltung und Abrechnung, und wählen Sie diese Option aus.
Wählen Sie Ihr Abrechnungskonto aus.
Wählen Sie unter Abrechnung die Option Rechnungen aus.
Überprüfen Sie im Bereich Rechnungen, ob Gebühren vorhanden sind, die mit dem Status Fällig am Datum angezeigt werden. Die hier aufgeführten Rechnungen sind ausstehende Gebühren.
Nachdem Sie alle ausstehenden Gebühren bezahlt haben, können Sie Ihre Zahlungsmethode trennen.
Schritte zum Trennen einer Zahlungsmethode
Navigieren Sie im Azure-Portal zu Cost Management + Billing>Abrechnungsprofile>Zahlungsmethoden>Zahlungsmethode löschen. Wählen Sie dann den Link Aktuelle Zahlungsmethode trennen aus.
Wenn alle Bedingungen erfüllt sind, wählen Sie Trennen aus. Fahren Sie andernfalls mit dem nächsten Schritt fort.
Wenn die Option Trennen nicht verfügbar ist, wird im Bereich Standardzahlungsmethode trennen eine Liste der nicht erfüllten Bedingungen mit den erforderlichen Korrekturmaßnahmen angezeigt.
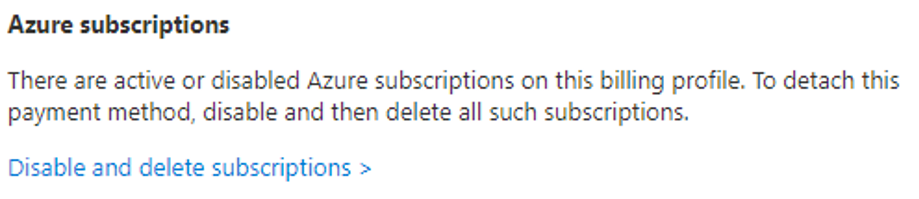
Wählen Sie für jede nicht erfüllte Bedingung den Link aus. Über den Link gelangen Sie zu dem Bereich im Azure-Portal, in dem Sie die Korrekturmaßnahmen vornehmen können. Führen Sie alle Korrekturmaßnahmen durch.
Wechseln Sie wieder zu Cost Management + Billing>Abrechnungsprofile>Zahlungsmethoden. Wählen Sie Entfernen aus. Wählen Sie unten im Bereich Standardzahlungsmethode trennen die Option Trennen aus.
Hinweis
Sie können eine Zahlungsmethode nur trennen, nachdem alle vorherigen Gebühren für ein Abrechnungsprofil beglichen wurden. Wenn Sie sich innerhalb eines aktiven Abrechnungszeitraums befinden, müssen Sie bis zum Ende des Abrechnungszeitraums warten, bis Sie Ihre Zahlungsmethode trennen können. Stellen Sie sicher, dass Sie alle anderen Bedingungen für die Trennung erfüllen, während Sie auf das Ende Ihres Abrechnungszeitraums warten.
Löschen einer Zahlungsmethode für das Microsoft-Onlineabonnementprogramm
Um ein Konto vom Typ „Microsoft-Onlineabonnementprogramm“ (nutzungsbasierte Bezahlung) zu löschen, müssen Sie ein Kontoadministrator sein.
Führen Sie die folgenden Schritte aus, wenn ein Abonnement Ihre Zahlungsmethode verwendet:
Melden Sie sich beim Azure-Portal an.
Suchen Sie nach Kostenverwaltung und Abrechnung, und wählen Sie diese Option aus.
Wählen Sie bei Bedarf einen Abrechnungsbereich aus.
Wählen Sie im Menü auf der linken Seite unter Abrechnung die Option Zahlungsmethoden aus.
Wählen Sie im Bereich Zahlungsmethoden neben der Zeile für die Zahlungsmethode die Schaltfläche mit den Auslassungspunkten (...) und dann die Option Löschen aus.
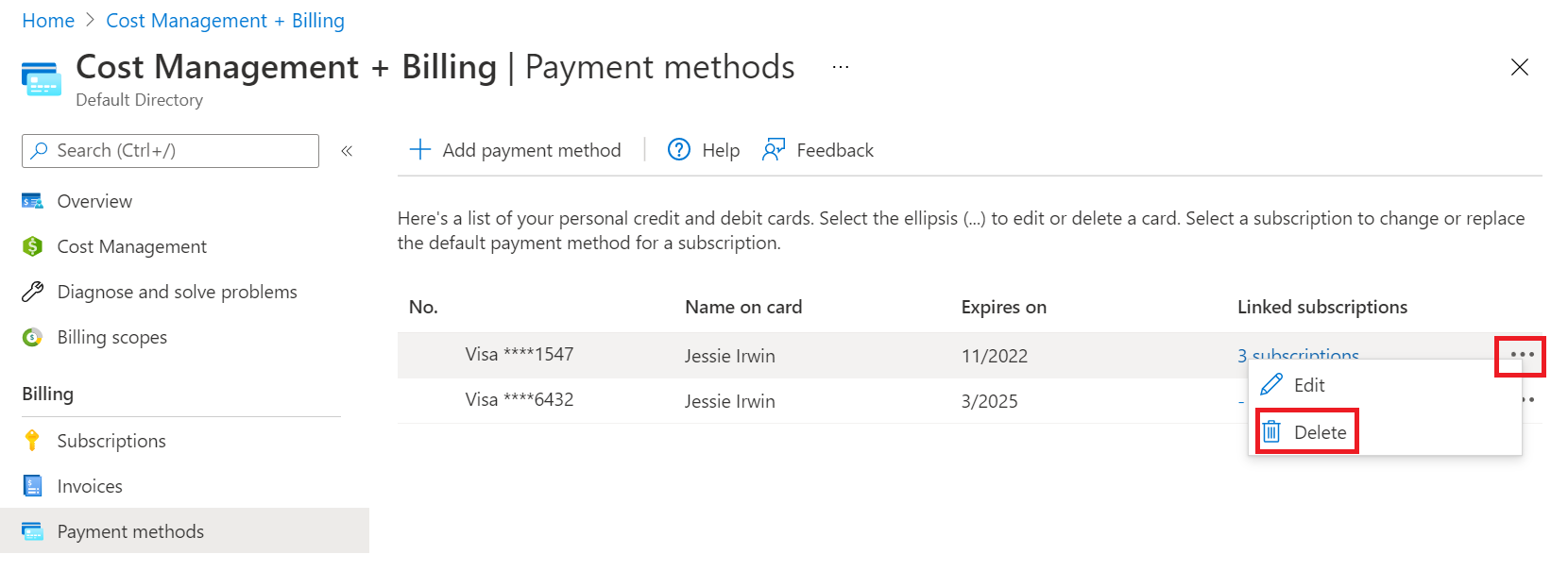
Wählen Sie im Bereich Zahlungsmethode löschen die Option Löschen aus, wenn Sie alle Bedingungen erfüllen. Fahren Sie andernfalls mit dem nächsten Schritt fort.
Wenn die Option Löschen nicht verfügbar ist, wird eine Liste der nicht erfüllten Bedingungen mit den erforderlichen Korrekturmaßnahmen angezeigt.
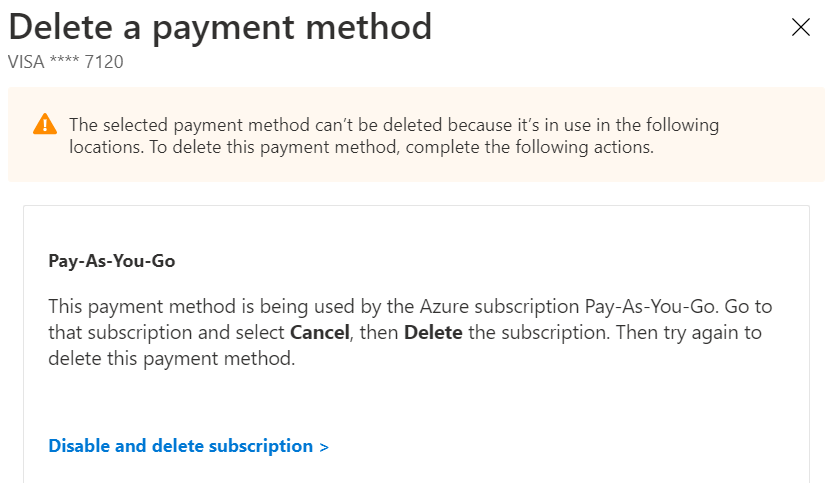
Wählen Sie für jede nicht erfüllte Bedingung den Link aus. Über den Link gelangen Sie zu dem Bereich im Azure-Portal, in dem Sie die Korrekturmaßnahmen vornehmen können. Führen Sie alle Korrekturmaßnahmen durch.
Navigieren Sie zurück zu Kostenverwaltung + Abrechnung>Abrechnungsprofile>Zahlungsmethoden, und löschen Sie die Zahlungsmethode.
Nachdem Sie ein Abonnement gekündigt haben, kann es bis zu 90 Tage dauern, bis das Abonnement gelöscht wird.
Überprüfen Sie den Typ Ihres Abrechnungskontos.
Melden Sie sich beim Azure-Portal an.
Suchen Sie nach Kostenverwaltung und Abrechnung, und wählen Sie diese Option aus.
Wenn Sie nur auf einen Abrechnungsbereich Zugriff haben, wählen Sie im Menü auf der linken Seite Eigenschaften aus.
Der Wert Typ im Bereich Eigenschaften bestimmt den Typ des Kontos. Mögliche Optionen sind „Microsoft-Onlineabonnementprogramm“, „Enterprise Agreement“, „Microsoft-Kundenvereinbarung“ oder „Microsoft Partner-Vereinbarung“. Weitere Informationen zu den Abrechnungskontotypen finden Sie unter Abrechnungskonten und -bereiche im Azure-Portal.
Wenn Sie Zugriff auf mehrere Abrechnungsbereiche haben, wählen Sie im Menü auf der linken Seite die Option Abrechnungsbereiche aus, und überprüfen Sie dann den Typ in der Spalte Abrechnungskontotyp.
Häufig gestellte Fragen
In den folgenden Abschnitten werden häufig gestellte Fragen zum Ändern der Kreditkarteninformationen beantwortet.
Warum erhalte ich immer wieder die Fehlermeldung „Sitzung ist abgelaufen“?
Wenn Sie bereits versucht haben, sich ab- und wieder anzumelden, und weiterhin eine Fehlermeldung mit dem Hinweis erhalten, dass Ihre Sitzung abgelaufen ist, versuchen Sie, eine private Browsersitzung zu verwenden.
Wie kann ich für jedes Abonnement eine andere Karte verwenden?
Wenn Sie während der Erstellung eines Abonnements eine neue Kreditkarte angeben, werden dieser Kreditkarte keine anderen Abonnements zugeordnet. Sie können mehrere neue Abonnements mit jeweils einer eigenen Kreditkarte hinzufügen. Wenn Sie jedoch später eine der folgenden Änderungen vornehmen, verwenden alle Abonnements die ausgewählte Zahlungsmethode:
- Aktivieren einer Zahlungsmethode mit der Option Als aktiv festlegen
- Sie können die Option zum Ersetzen der Zahlungsmethode für jedes Abonnement verwenden.
- Ändern Sie die Standardzahlungsmethode.
Wie tätige ich Zahlungen?
Wenn Sie eine Kreditkarte als Zahlungsmethode eingerichtet haben, wird diese Karte nach jedem Abrechnungszeitraum automatisch belastet. Sie müssen nichts weiter tun.
Wenn Sie auf Rechnung zahlen, senden Sie Ihre Zahlung an den Empfänger, der unten auf der Rechnung angegeben ist.
Wie ändere ich die Steuernummer?
Aktualisieren Sie zum Hinzufügen oder Aktualisieren der Steuernummer Ihr Profil im Azure-Portal, und wählen Sie anschließend die Option Steuereintrag aus. Die Steuernummer wird auf Ihrer Rechnung angezeigt und für die Berechnung von Steuerbefreiungen verwendet.
Sie brauchen Hilfe? Wenden Sie sich an uns.
Wenn Sie weitere Fragen haben oder Hilfe benötigen, erstellen Sie eine Supportanfrage.
Zugehöriger Inhalt
- Informieren Sie sich über Azure-Reservierungen, um zu ermitteln, ob Sie damit Kosten sparen können.