Starten und Beenden einer Azure-SSIS Integration Runtime nach einem Zeitplan
GILT FÜR: Azure Data Factory
Azure Data Factory  Azure Synapse Analytics
Azure Synapse Analytics
Tipp
Testen Sie Data Factory in Microsoft Fabric, eine All-in-One-Analyselösung für Unternehmen. Microsoft Fabric deckt alle Aufgaben ab, von der Datenverschiebung bis hin zu Data Science, Echtzeitanalysen, Business Intelligence und Berichterstellung. Erfahren Sie, wie Sie kostenlos eine neue Testversion starten!
Dieser Artikel beschreibt die Planung des Startens und Beendens einer Azure-SQL Server Integration Services (SSIS) Integration Runtime (IR) mithilfe von Azure Data Factory und Azure Synapse Analytics. Eine Azure-SSIS IR ist eine Computeressource, die für die Ausführung von SSIS-Paketen dediziert ist.
Mit Ausführung einer Azure-SSIS IR sind Kosten verbunden. Sie sollten die IR in der Regel nur ausführen, wenn Sie SSIS-Pakete in Azure ausführen müssen. Andernfalls sollten Sie die IR beenden. Sie können Data Factory, die Azure-Portalseite für Azure Synapse Analytics-Pipelines, oder Azure PowerShell verwenden, um Ihre IR manuell zu starten oder zu beenden.
Alternativ können Sie Webaktivitäten in Data Factory- oder Azure Synapse Analytics-Pipelines erstellen, um Ihre IR nach einem Zeitplan zu starten und zu beenden. Sie können sie beispielsweise morgens starten, bevor Sie Ihre täglichen ETL-Workloads ausführen, und am Nachmittag beenden, nachdem sie abgeschlossen sind.
Sie können auch eine „SSIS-Paket ausführen“-Aktivität zwischen zwei Webaktivitäten verketten, die Ihre IR starten und beenden. Ihre IR wird dann nach Bedarf vor oder nach der Paketausführung gestartet und beendet. Weitere Informationen zur „SSIS-Paket ausführen““-Aktivität finden Sie unter Ausführen eines SSIS-Pakets mit der Execute SSIS-Paketaktivität im Azure-Portal.
Hinweis
Es wird empfohlen, das Azure Az PowerShell-Modul für die Interaktion mit Azure zu verwenden. Informationen zu den ersten Schritten finden Sie unter Installieren von Azure PowerShell. Informationen zum Migrieren zum Az PowerShell-Modul finden Sie unter Migrieren von Azure PowerShell von AzureRM zum Az-Modul.
Voraussetzungen
Um diese exemplarische Vorgehensweise zu implementieren, benötigen Sie Folgendes:
Eine Instanz von Azure Data Factory. Wenn Sie noch keine bereitgestellt haben, folgen Sie den Schritten in Schnellstart: Erstellen einer Data Factory mithilfe des Azure-Portals und Azure Data Factory Studio.
Eine Azure-SSIS IR. Wenn Sie noch keine bereitgestellt haben, befolgen Sie die Anweisungen unter Bereitstellen der Azure-SSIS Integration Runtime in Azure Data Factory.
Erstellen und Planen von Data Factory-Pipelines zum Starten und Beenden einer Azure-SSIS IR
Hinweis
Dieser Abschnitt wird für Azure-SSIS in Azure Synapse Analytics mit aktiviertem Datenexfiltrationsschutz nicht unterstützt.
In diesem Abschnitt erfahren Sie, wie Sie mithilfe von Webaktivitäten in Data Factory-Pipelines Ihre Azure-SSIS IR nach einem Zeitplan oder nach Bedarf starten und beenden. Sie werde drei Pipelines erstellen:
- Die erste Pipeline enthält eine Webaktivität, die Ihre Azure-SSIS IR startet.
- Die zweite Pipeline enthält eine Webaktivität, die Ihre Azure-SSIS IR beendet.
- Die dritte Pipeline enthält eine „SSIS-Paket ausführen“ ausführen“-Aktivität, die zwischen zwei Webaktivitäten verkettet ist, die Ihre Azure-SSIS IR starten und beenden.
Nachdem Sie diese Pipelines erstellt und getestet haben, können Sie einen Trigger erstellen, der einen Zeitplan für die Ausführung einer Pipeline definiert. Sie können beispielsweise zwei Trigger erstellen. Der erste wird täglich um 6:00 Uhr ausgeführt und ist der ersten Pipeline zugeordnet. Der zweite wird täglich um 18:00 Uhr ausgeführt und ist der zweiten Pipeline zugeordnet. Auf diese Weise wird Ihre IR jeden Tag in einem Zeitraum zwischen 6:00 Uhr und 18:00 Uhr ausgeführt und ist in diesem Zeitraum für Ihre täglichen ETL-Workloads bereit.
Wenn Sie einen dritten Trigger erstellen, der täglich um Mitternacht ausgeführt werden soll und der der dritten Pipeline zugeordnet ist, wird diese Pipeline jeden Tag um Mitternacht ausgeführt. Er startet Ihre IR kurz vor der Paketausführung und führt Ihr Paket dann aus. Er wird Ihre IR sofort nach der Paketausführung beenden, sodass sie nicht im Leerlauf ausgeführt wird.
Erstellen Ihrer Pipelines
Klicken Sie auf der Startseite von Azure Data Factory auf Orchestrieren.
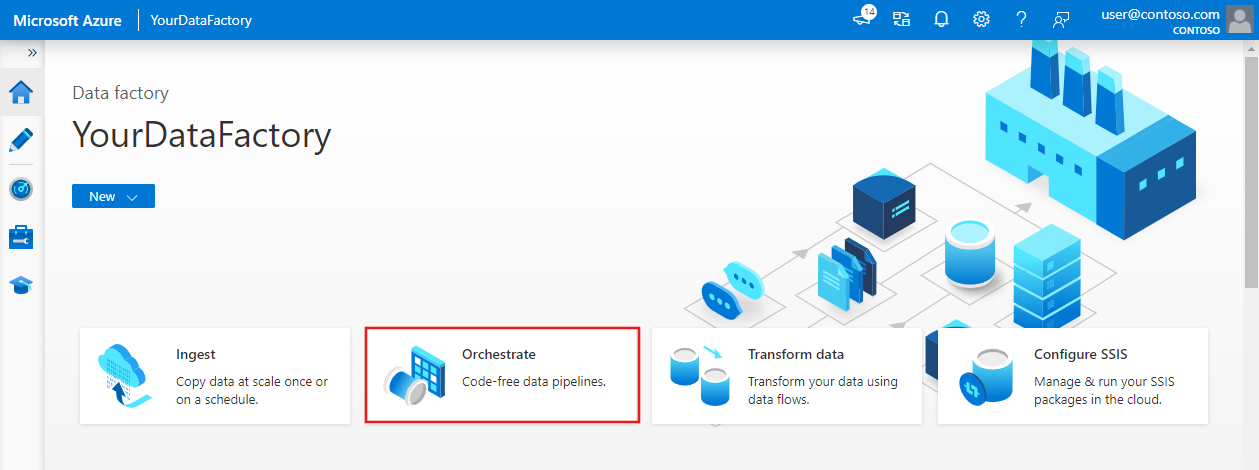
Erweitern Sie in der Toolbox Aktivitäten das Menü Allgemein, und ziehen Sie die Aktivität auf die Oberfläche des Pipeline-Designers. Ändern Sie im Fenster „Aktivitätseigenschaften“ auf der Registerkarte Allgemein den Namen der Aktivität in startMyIR. Wechseln Sie zur Registerkarte Einstellungen, und führen Sie dann die folgenden Schritte aus.
Hinweis
Verwenden Sie für die Azure-SSIS in Azure Synapse Analytics die entsprechende REST-API von Azure Synapse Analytics, um den Status der Integration Runtime abzurufen, die IR zu starten und sie zu beenden.
Geben Sie unter URL die folgende URL für die REST-API ein, die die Azure-SSIS IR startet. Ersetzen Sie „
{subscriptionId}“, „{resourceGroupName}“, „{factoryName}“ und „{integrationRuntimeName}“ durch die tatsächlichen Werte Ihrer IR.https://management.azure.com/subscriptions/{subscriptionId}/resourceGroups/{resourceGroupName}/providers/Microsoft.DataFactory/factories/{factoryName}/integrationRuntimes/{integrationRuntimeName}/start?api-version=2018-06-01Alternativ können Sie auch die Ressourcen-ID Ihrer IR von der Überwachungsseite der Data Factory-Benutzeroberfläche oder -App kopieren und einfügen, um den folgenden Teil der oben angegebenen URL zu ersetzen:
/subscriptions/{subscriptionId}/resourceGroups/{resourceGroupName}/providers/Microsoft.DataFactory/factories/{factoryName}/integrationRuntimes/{integrationRuntimeName}.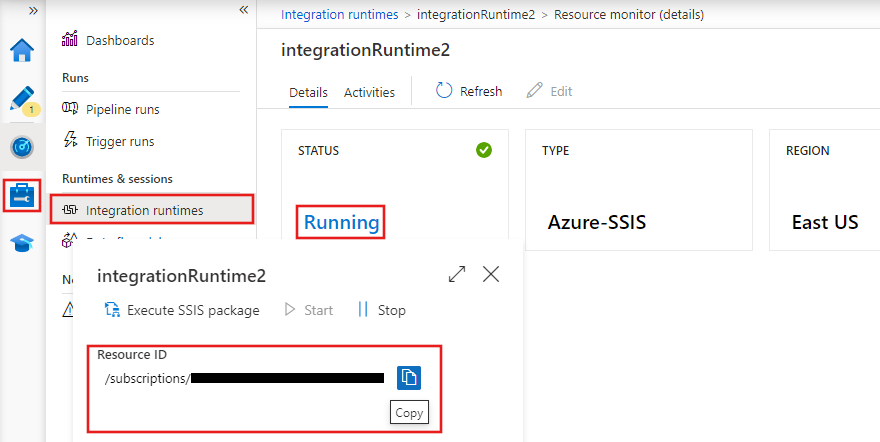
Wählen Sie unter Methode die Option POST aus.
Geben Sie unter Text die Zeichenfolge
{"message":"Start my IR"}ein.Wählen Sie unter Authentifizierung die Option Verwaltete Identität aus, um die angegebene, vom System verwaltete Identität für Ihre Data Factory zu verwenden. Weitere Informationen finden Sie unter Verwaltete Identität für Azure Data Factory.
Geben Sie
https://management.azure.com/als Ressource ein.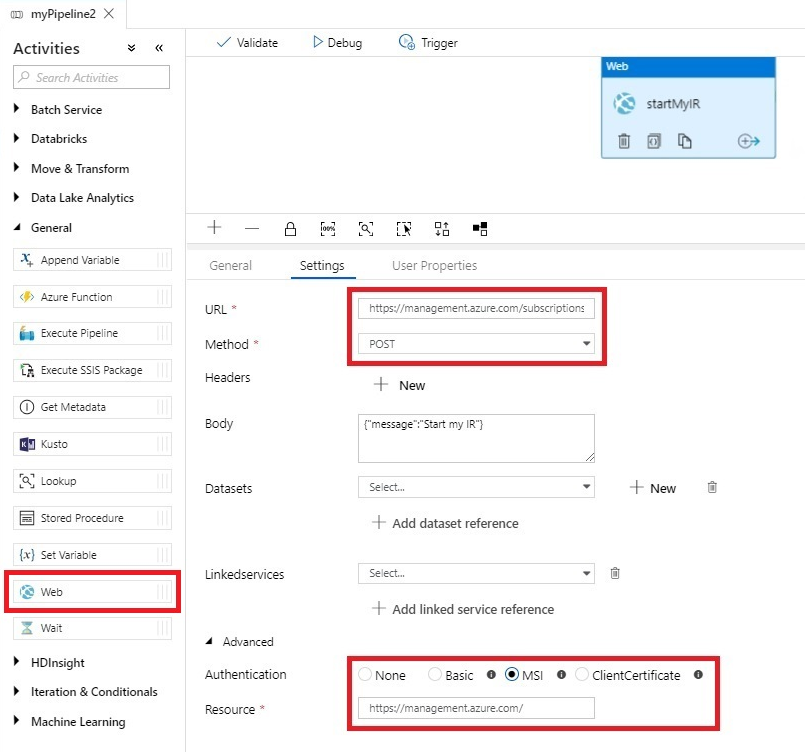
Klonen Sie die erste Pipeline, um eine zweite zu erstellen. Ändern Sie den Namen der Aktivität in stopMyIR, und ersetzen Sie die folgenden Eigenschaften:
Geben Sie unter URL die folgende URL für die REST-API ein, die die Azure-SSIS IR beendet. Ersetzen Sie „
{subscriptionId}“, „{resourceGroupName}“, „{factoryName}“ und „{integrationRuntimeName}“ durch die tatsächlichen Werte Ihrer IR.https://management.azure.com/subscriptions/{subscriptionId}/resourceGroups/{resourceGroupName}/providers/Microsoft.DataFactory/factories/{factoryName}/integrationRuntimes/{integrationRuntimeName}/stop?api-version=2018-06-01.Geben Sie unter Text die Zeichenfolge
{"message":"Stop my IR"}ein.
Erstellen Sie eine dritte Pipeline. Ziehen Sie eine SSIS-Paket ausführen-Aktivität aus der Toolbox Aktivitäten auf die Oberfläche des Pipeline-Designers. Konfigurieren Sie dann die Aktivität, indem Sie die Anweisungen unter Ausführen eines SSIS-Pakets mit der Aktivität „SSIS-Paket ausführen“ im Azure-Portal.
Verketten Sie als Nächstes die Aktivität „SSIS-Paket ausführen“ zwischen zwei Webaktivitäten, die Ihre IR starten und beenden, ähnlich den Webaktivitäten in der ersten und der zweiten Pipeline.
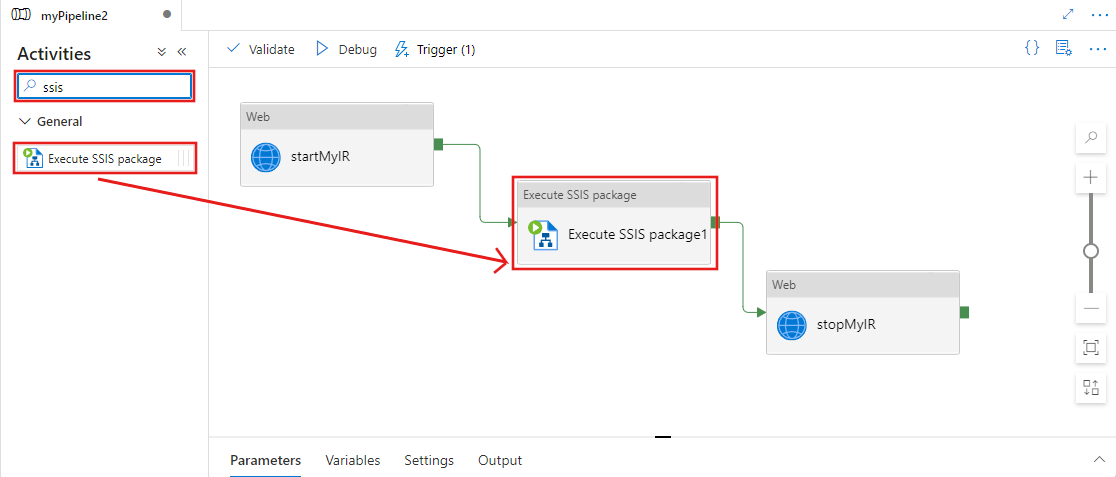
Anstatt die dritte Pipeline manuell zu erstellen, können Sie sie auch automatisch aus einer Vorlage erstellen:
- Wählen Sie die Auslassungspunkte (...) neben Pipeline aus, um ein Dropdownmenü mit Pipelineaktionen zu öffnen. Wählen Sie dann die Aktion Pipeline aus Vorlage aus.
- Aktivieren Sie unter Kategorie das Kontrollkästchen SSIS .
- Wählen Sie die Vorlage ADF-Pipeline für das rechtzeitige Starten und Beenden der Azure-SSIS IR vor und nach dem Ausführen des SSIS-Pakets planen.
- Wählen Sie im Dropdownmenü Azure-SSIS Integration Runtime Ihre IR aus.
- Wählen Sie die Schaltfläche Diese Vorlage verwenden aus.
Nachdem Sie Ihre Pipeline automatisch erstellt haben, müssen Sie nur noch das SSIS-Paket der „SSIS-Paket ausführen“Aktivität zuweisen.
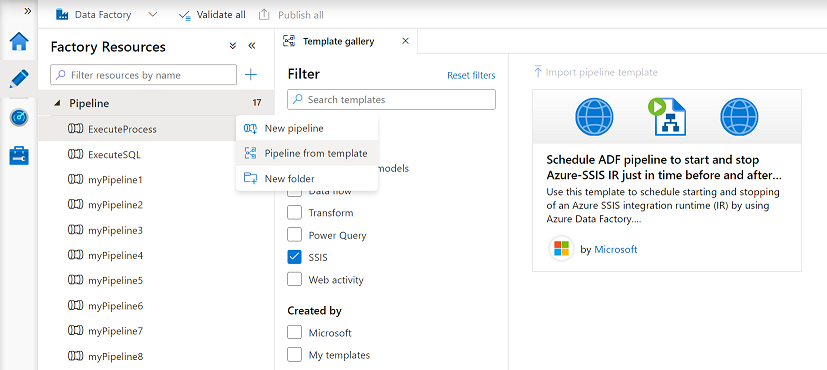
Um die dritte Pipeline stabiler zu machen, können Sie sicherstellen, dass die Webaktivitäten zum Starten und Beenden Ihrer IR bei vorübergehenden Fehlern (z. B. aufgrund von Problemen mit der Netzwerkkonnektivität) erneut ausgeführt werden. Sie können auch dafür sorgen, dass diese Webaktivitäten nur abgeschlossen werden, wenn Ihre IR tatsächlich gestartet oder beendet wurde.
Dafür können Sie jede Webaktivität durch eine Until-Aktivität ersetzen. Die Until-Aktivität enthält zwei Webaktivitäten: eine zum Starten und Beenden Ihrer IR und eine dritte zum Überprüfen des ihres Status. Rufen Sie die Until-Aktivitäten Start SSIS IR (SSIS IR starten) und Stop SSIS IR (SSIS IR beenden) auf. Die Until-Aktivität Start SSIS IR (SSIS IR starten) enthält die Webaktivitäten Try Start SSIS IR (Starten der SSIS IR versuchen) und Get SSIS IR Status (SSIS IR-Status abrufen). Die Until-Aktivität Stop SSIS IR (SSIS IR beenden) enthält die Webaktivitäten Try Stop SSIS IR (Beenden der SSIS IR versuchen) und Get SSIS IR Status (SSIS IR-Status abrufen).
Geben Sie auf der Registerkarte Einstellungen der Until-Aktivität Start SSIS IR (SSIS IR starten) unter Ausdruck „
@equals('Started', activity('Get SSIS IR Status').output.properties.state)“ ein. Geben Sie auf der Registerkarte Einstellungen der Until-Aktivität Stop SSIS IR (SSIS IR beenden) unter Ausdruck „@equals('Stopped', activity('Get SSIS IR Status').output.properties.state)“ ein.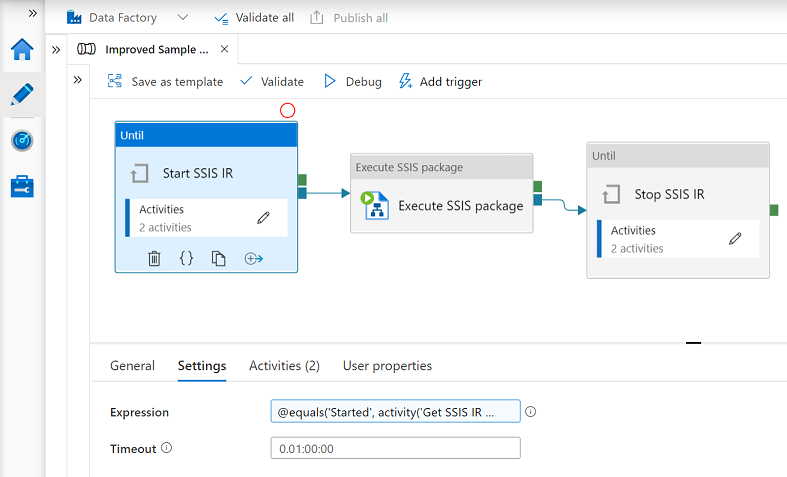
In den beiden „Until“-Aktivitäten ähneln die Webaktivitäten Try Start SSIS IR und Try Stop SSIS IR (Starten der SSIS IR versuchen/Beenden der SSIS IR versuchen) den Webaktivitäten in der ersten und zweiten Pipeline. Führen Sie auf der Registerkarte Einstellungen der Webaktivität Get SSIS IR Status (SSIS IR-Status abrufen) die folgenden Aktionen aus:
Geben Sie unter URL die folgende URL für die REST-API ein, die den Status der Azure-SSIS IR abruft. Ersetzen Sie „
{subscriptionId}“, „{resourceGroupName}“, „{factoryName}“ und „{integrationRuntimeName}“ durch die tatsächlichen Werte Ihrer IR.https://management.azure.com/subscriptions/{subscriptionId}/resourceGroups/{resourceGroupName}/providers/Microsoft.DataFactory/factories/{factoryName}/integrationRuntimes/{integrationRuntimeName}?api-version=2018-06-01Wählen Sie unter Methode die Option GET aus.
Wählen Sie unter Authentifizierung die Option Verwaltete Identität aus, um die angegebene, vom System verwaltete Identität für Ihre Data Factory zu verwenden. Weitere Informationen finden Sie unter Verwaltete Identität für Azure Data Factory.
Geben Sie
https://management.azure.com/als Ressource ein.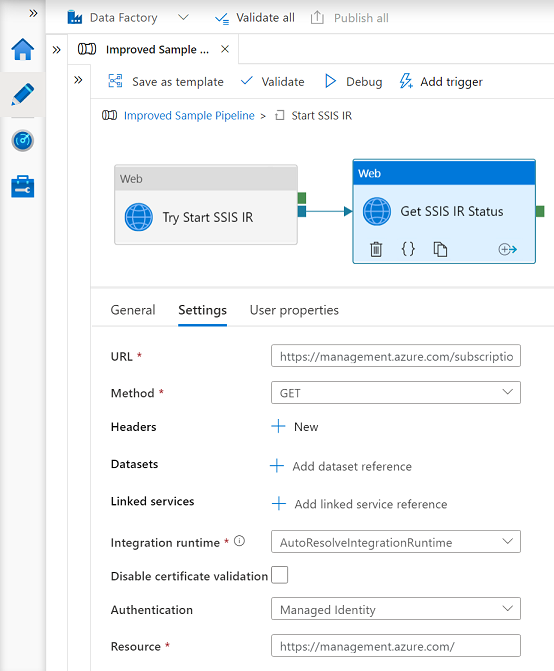
Weisen Sie der verwalteten Identität für Ihre Data Factory die Rolle Mitwirkender für sich selbst zu, sodass Webaktivitäten in den zugehörigen Pipelines die REST-API zum Starten und Beenden der darin bereitgestellten Azure-SSIS IRs aufrufen können:
Wählen Sie auf Ihrer Data Factory-Seite im Azure-Portal die Option Zugriffssteuerung (IAM) aus.
Wählen Sie Hinzufügen>Rollenzuweisung hinzufügen aus, um die Seite Rollenzuweisung hinzufügen zu öffnen.
Weisen Sie die folgende Rolle zu. Ausführliche Informationen finden Sie unter Zuweisen von Azure-Rollen über das Azure-Portal.
Einstellung Wert Role Beitragender Zugriff zuweisen zu Benutzer, Gruppe oder Dienstprinzipal Member Ihr Data Factory-Benutzername 
Überprüfen Sie Ihre Data Factory- und alle Pipelineeinstellungen, indem Sie auf der Symbolleiste „factory“ und „pipeline“ die Option Alle überprüfen oder Überprüfen auswählen. Schließen Sie die Ausgabe der Factoryüberprüfung oder die Ausgabe der Pipelineüberprüfung, indem Sie die Schaltfläche mit dem Doppelpfeil (>>) auswählen.
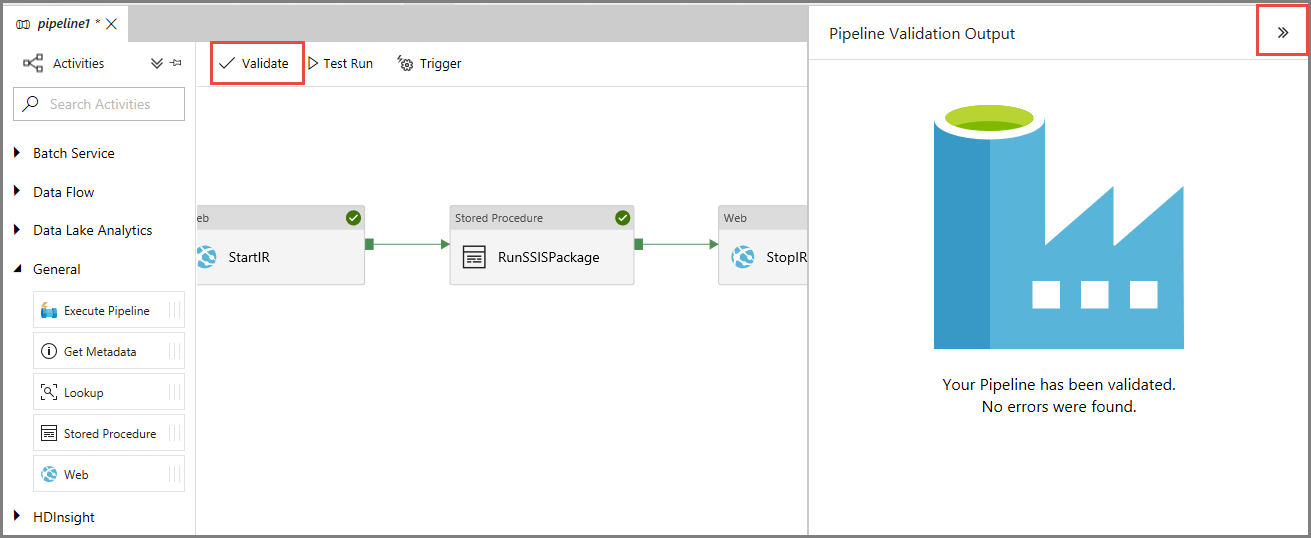
Testlauf Ihrer Pipelines
Wählen Sie auf der Symbolleiste jeder Pipeline die Option Testlauf aus. Im unteren Bereich listet die Registerkarte Ausgabe die Pipelineausführungen auf.

Zum Testen der dritten Pipeline können Sie SQL Server Management Studio verwenden, wenn Sie Ihr SSIS-Paket im SSIS-Katalog (SSISDB) speichern. Führen Sie im Fenster Mit Server verbinden die folgenden Aktionen aus:
- Geben Sie unter Servername die Zeichenfolge <Ihr Servername>.database.windows.net ein.
- Wählen Sie Optionen >> aus.
- Wählen Sie unter Mit Datenbank verbinden die Option SSISDB aus.
- Wählen Sie Verbinden.
- Erweitern Sie Integrationsdienste-Kataloge>SSISDB> Ihr Ordner >Projekte> Ihr SSIS-Projekt >Pakete.
- Klicken Sie mit der rechten Maustaste auf das auszuführende SSIS-Paket, und wählen Sie dann Berichte>Standardberichte>Alle Ausführungen aus.
- Vergewissern Sie sich, dass das SSIS-Paket ausgeführt wurde.
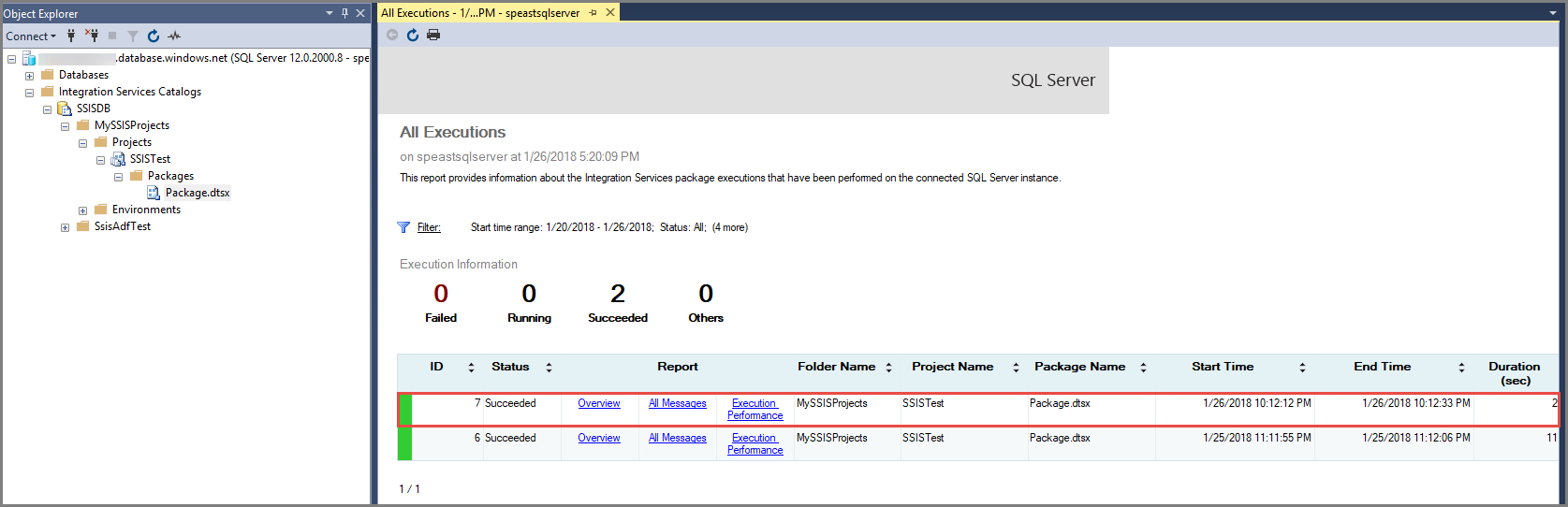
Planen Ihrer Pipelines
Nachdem Ihre Pipelines nun wie erwartet funktioniert, können Sie Trigger erstellen, um sie in einem festgelegten Rhythmus auszuführen. Ausführliche Informationen zum Zuordnen von Triggern zu Pipelines finden Sie unter Konfigurieren von Zeitplänen für Pipelines.
Wählen Sie auf der Symbolleiste der Pipeline die Option Trigger und dann Neu/Bearbeiten aus.
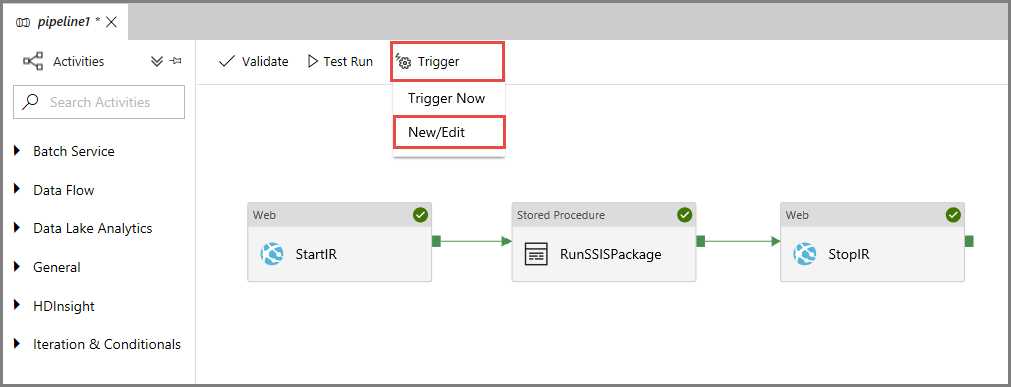
Wählen Sie im Bereich Trigger hinzufügen die Option + Neu aus.
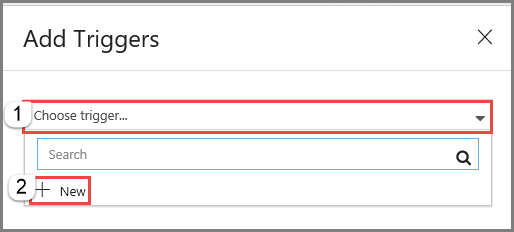
Führen Sie im Bereich Neuer Trigger die folgenden Aktionen durch:
- Geben Sie für Name einen Namen für den Trigger ein. Im folgenden Beispiel ist trigger2 der Name des Triggers.
- Wählen Sie unter Typ die Option Zeitplan aus.
- Geben Sie unter Startdatum ein Startdatum und eine Startzeit im UTC-Format ein.
- Geben Sie unter Wiederholung eine Frequenz für den Trigger ein. Im folgenden Beispiel ist dies einmal täglich.
- Wenn der Trigger ein Enddatum haben soll, wählen Sie Enddatum angeben und dann das gewünschte Datum und die Uhrzeit aus.
- Wählen Sie Trigger bei Erstellung starten aus, um den Trigger unmittelbar nach der Veröffentlichung aller Data Factory-Einstellungen zu aktivieren.
- Klicken Sie auf OK.
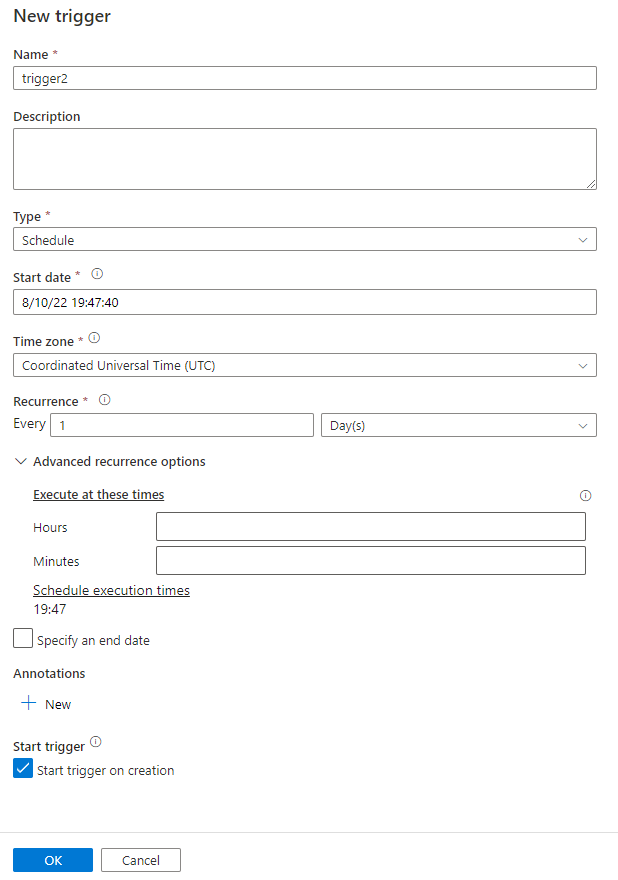
Überprüfen Sie auf der Seite Ausführungsparameter für Trigger etwaige Warnungen, und wählen Sie Fertig stellen aus.
Veröffentlichen Sie alle Data Factory-Einstellungen, indem Sie auf der Factory-Symbolleiste Alle veröffentlichen auswählen.
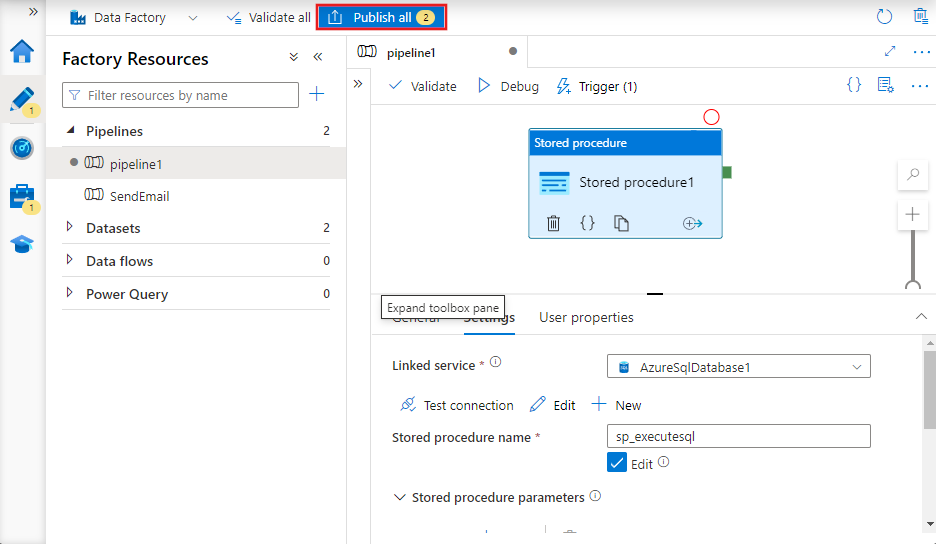
Überwachen Ihrer Pipelines und Trigger im Azure-Portal
Verwenden Sie zum Überwachen von Trigger- und Pipelineausführungen die Registerkarte Überwachen auf der linken Seite der Data Factory-Benutzeroberfläche oder -App. Ausführliche Schritte finden Sie unter Visuelle Überwachung von Azure Data Factory.
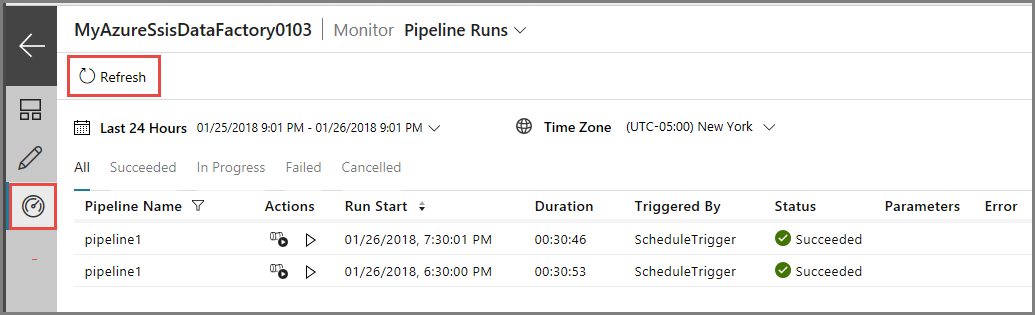
Wenn Sie mit einer Pipelineausführung verbundene Aktivitätsausführungen anzeigen möchten, wählen Sie in der Spalte Aktionen den ersten Link (View Activity Runs, Aktivitätsausführungen anzeigen) aus. Für die dritte Pipeline werden drei Aktivitätsausführungen angezeigt, eine für jede verkettete Aktivität in der Pipeline (Webaktivität zum Starten Ihrer IR, Aktivität „SSIS-Paket ausführen“ zum Ausführen des Pakets und Webaktivität zum Beenden Ihrer IR). Wählen Sie den Link Pipelines ganz oben aus, um wieder die Pipelineausführungen anzuzeigen.
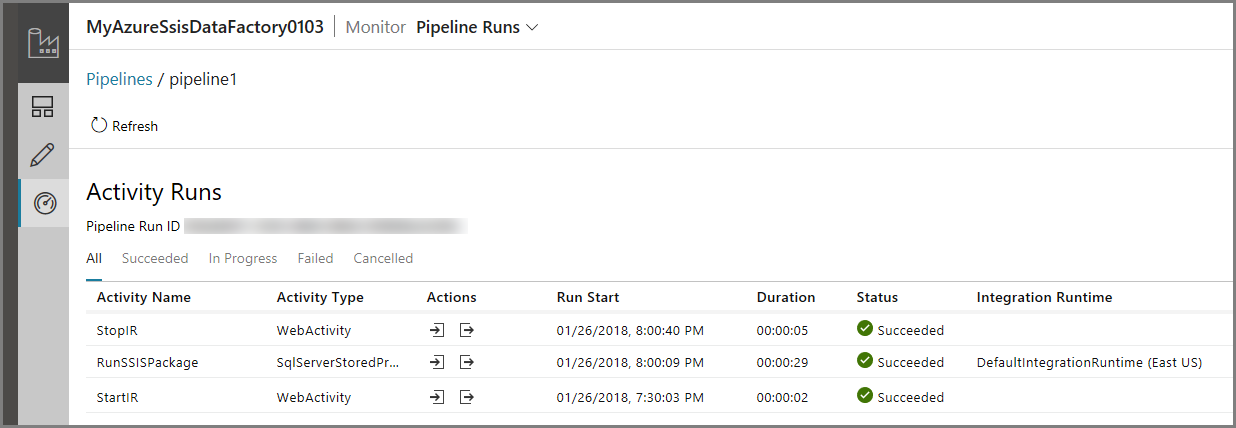
Wählen Sie zum Anzeigen der Triggerausführungen in der Dropdownliste ganz oben unter Pipelineausführungen die Option Triggerausführungen aus.
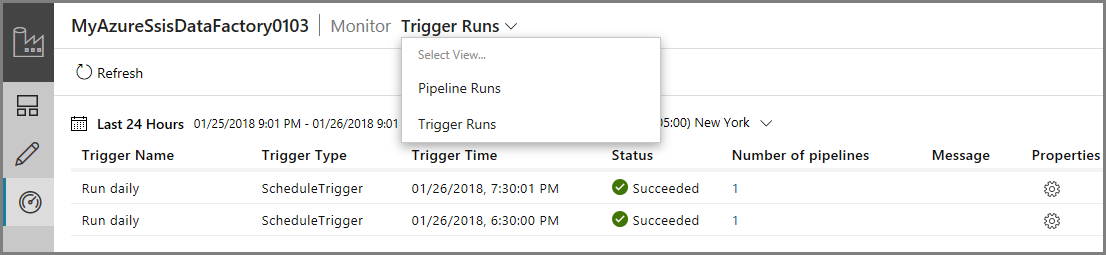
Überwachen Ihrer Pipelines und Trigger mithilfe von PowerShell
Verwenden Sie Skripts wie in den folgenden Beispielen, um Ihre Pipelines und Trigger zu überwachen:
Rufen Sie den Status einer Pipelineausführung ab:
Get-AzDataFactoryV2PipelineRun -ResourceGroupName $ResourceGroupName -DataFactoryName $DataFactoryName -PipelineRunId $myPipelineRunRufen Sie Informationen zu einem Trigger ab:
Get-AzDataFactoryV2Trigger -ResourceGroupName $ResourceGroupName -DataFactoryName $DataFactoryName -Name "myTrigger"Rufen Sie den Status einer Triggerausführung ab:
Get-AzDataFactoryV2TriggerRun -ResourceGroupName $ResourceGroupName -DataFactoryName $DataFactoryName -TriggerName "myTrigger" -TriggerRunStartedAfter "2018-07-15" -TriggerRunStartedBefore "2018-07-16"
Erstellen und Planen eines Azure Automation-Runbooks, das eine Azure-SSIS IR startet und beendet
In diesem Abschnitt erfahren Sie, wie Sie ein Azure Automation-Runbook erstellen, das ein PowerShell-Skript ausführt, um Ihre Azure-SSIS IR nach einem Zeitplan zu starten und zu beenden. Diese Informationen sind nützlich, wenn Sie vor oder nach dem Starten und Beenden Ihrer IR zusätzliche Skripts für die Vor- und Nachverarbeitung ausführen möchten.
Erstellen des Azure Automation-Kontos
Wenn Sie nicht über ein Azure Automation-Konto verfügen, erstellen Sie eines anhand der Anweisungen in diesem Abschnitt. Eine ausführliche Anleitung finden Sie unter Erstellen eines Azure Automation-Kontos.
Im Rahmen dieses Prozesses erstellen Sie ein ausführendes Azure-Konto (einen Dienstprinzipal im Microsoft Entra ID) und weisen ihm die Rolle Mitwirkender für Ihr Azure-Abonnement zu. Stellen Sie sicher, dass es sich um dasselbe Abonnement handelt, das Ihre Data Factory mit der Azure-SSIS IR enthält. Azure Automation verwendet dieses Konto für die Authentifizierung bei Azure Resource Manager und die Verarbeitung Ihrer Ressourcen.
Öffnen Sie Microsoft Edge oder Google Chrome. Derzeit wird die Data Factory-Benutzeroberfläche nur in diesen Webbrowsern unterstützt.
Melden Sie sich beim Azure-Portal an.
Wählen Sie im linken Menü Neu, dann Überwachung + Verwaltung und schließlich Automatisierung aus.
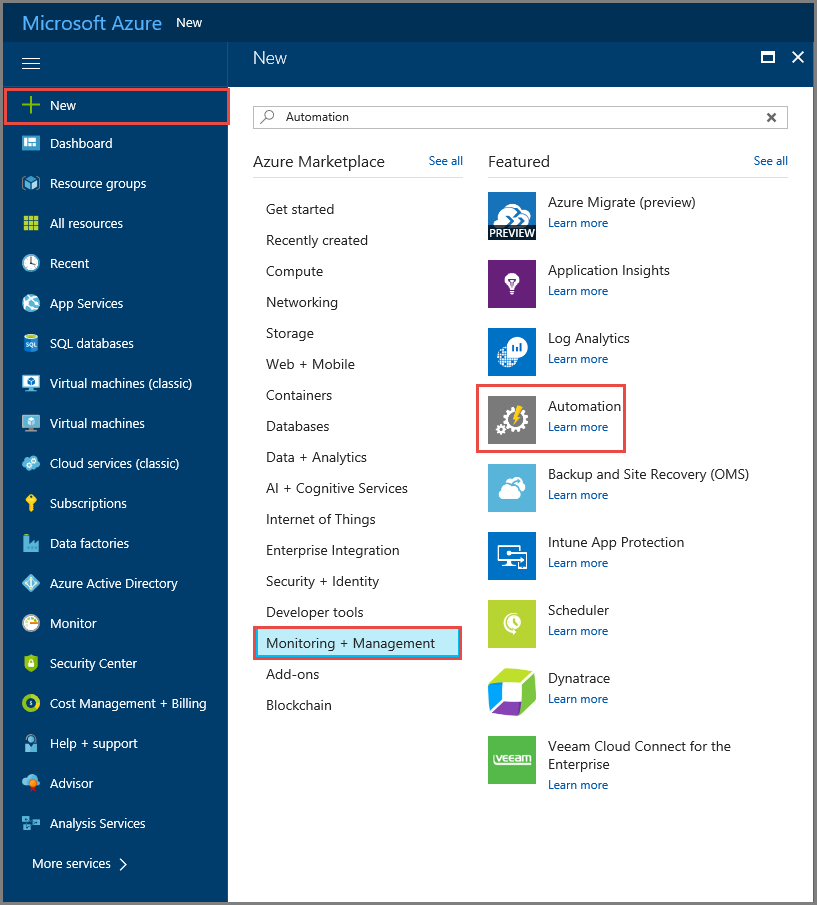
Führen Sie im Bereich Automation-Konto hinzufügen die folgenden Aktionen aus:
- Geben Sie unter Name einen Namen für Ihr Azure Automation-Konto ein.
- Wählen Sie unter Abonnement das Abonnement aus, das Ihre Data Factory mit der Azure-SSIS IR enthält.
- Wählen Sie unter Ressourcengruppe die Option Neu erstellen aus, um eine neue Ressourcengruppe zu erstellen, oder wählen Sie Vorhandene verwenden aus, um eine vorhandene zu verwenden.
- Wählen Sie unter Standort einen Standort für Ihr Azure Automation-Konto aus.
- Wählen Sie unter Ausführendes Azure-Konto erstellen die Option Ja aus. In Ihrer Microsoft Entra-Instanz wird ein Dienstprinzipal erstellt, dem die Rolle Mitwirkender in Ihrem Azure-Abonnement zugewiesen wird.
- Wählen Sie An Dashboard anheften aus, um das Konto dauerhaft im Azure-Dashboard anzuzeigen.
- Klicken Sie auf Erstellen.
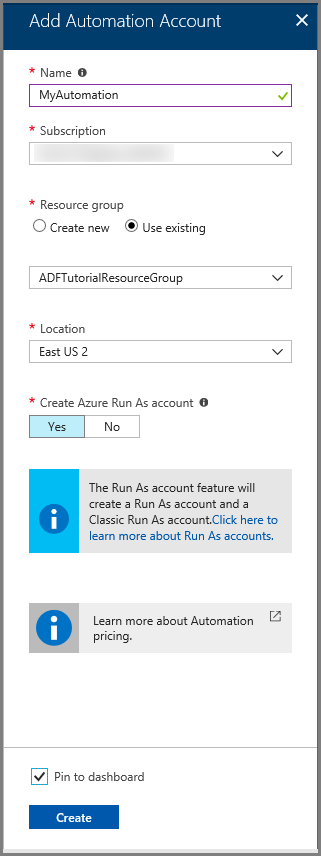
Sie können den Bereitstellungsstatus des Azure Automation-Kontos auf dem Azure-Dashboard und unter den Benachrichtigungen überprüfen.
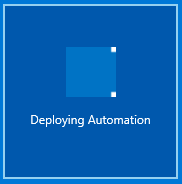
Vergewissern Sie sich, dass die Startseite Ihres Azure Automation-Kontos angezeigt wird. Dies bedeutet, dass Sie das Konto erfolgreich erstellt haben.
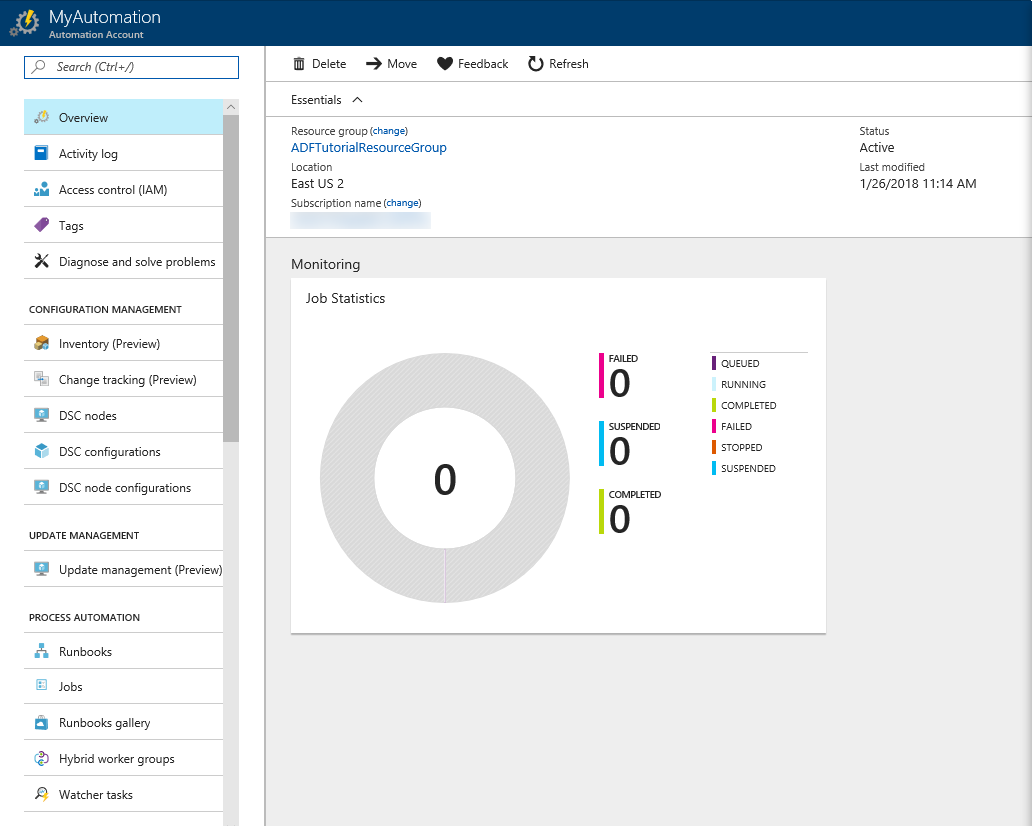
Importieren von Data Factory-Modulen
Wählen Sie im linken Menü im Abschnitt FREIGEGEBENE RESSOURCEN die Option Module aus. Vergewissern Sie sich, dass Az.DataFactory und Az.Profile in der Liste der Module aufgeführt sind. Beide sind erforderlich.
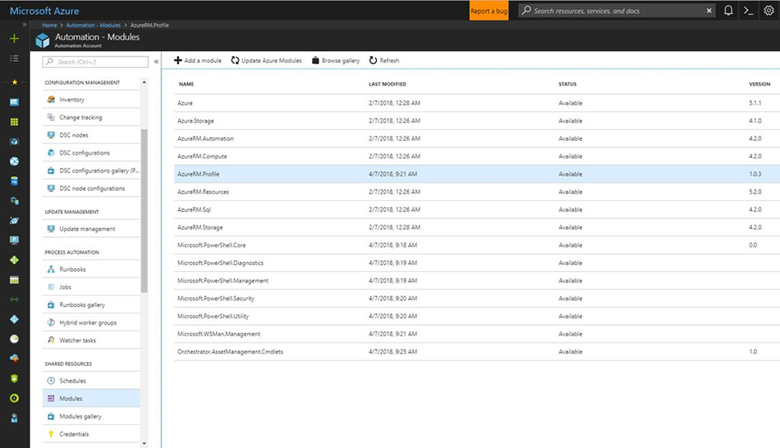
Wenn Az.DataFactory nicht aufgeführt ist:
Wechseln Sie zum Modul „Az.DataFactory“ im PowerShell-Katalog.
Wählen Sie In Azure Automation bereitstellen, dann Ihr Azure Automation-Konto und schließlich OK aus.
Sehen Sie sich erneut die Option Module im linken Menü im Abschnitt FREIGEGEBENE RESSOURCEN an. Warten Sie, bis der STATUS für das Modul „Az.DataFactory“ zu Verfügbar gewechselt hat.
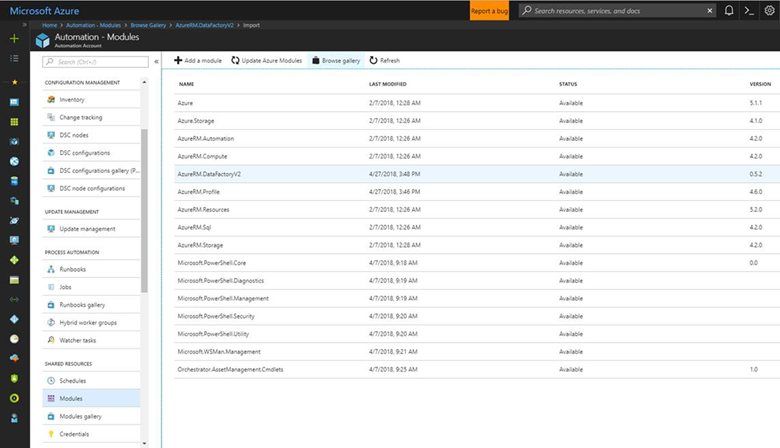
Wenn Az.Profile nicht aufgeführt ist:
Wechseln Sie zum Modul „Az.Profile“ im PowerShell-Katalog.
Wählen Sie In Azure Automation bereitstellen, dann Ihr Azure Automation-Konto und schließlich OK aus.
Sehen Sie sich erneut die Option Module im linken Menü im Abschnitt FREIGEGEBENE RESSOURCEN an. Warten Sie, bis der STATUS für das Modul „Az.Profile“ zu Verfügbar gewechselt hat.
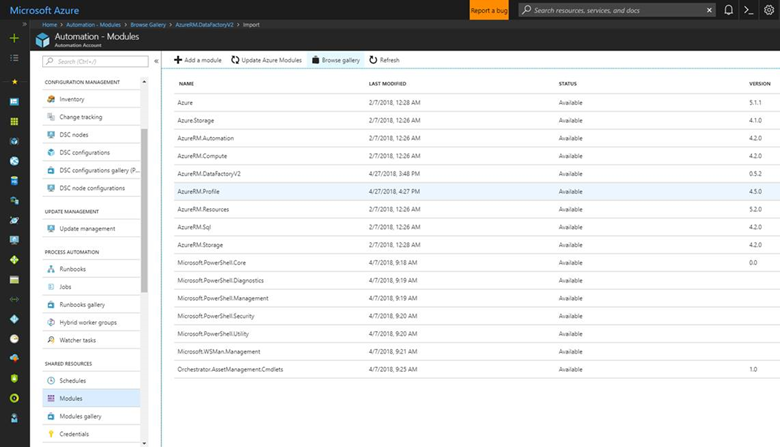
Erstellen des PowerShell-Runbooks
In diesem Abschnitt finden Sie Schritte zum Erstellen eines PowerShell-Runbooks. Das mit dem Runbook verbundene Skript startet oder beendet eine Azure-SSIS IR basierend auf dem für den VORGANG-Parameter angegebenen Befehl.
Die folgenden Schritte enthalten nicht alle Details zum Erstellen eines Runbooks. Weitere Informationen finden Sie unter Erstellen eines Runbooks.
Wechseln Sie zur Registerkarte Runbooks, und wählen Sie auf der Symbolleiste + Runbook hinzufügen aus.
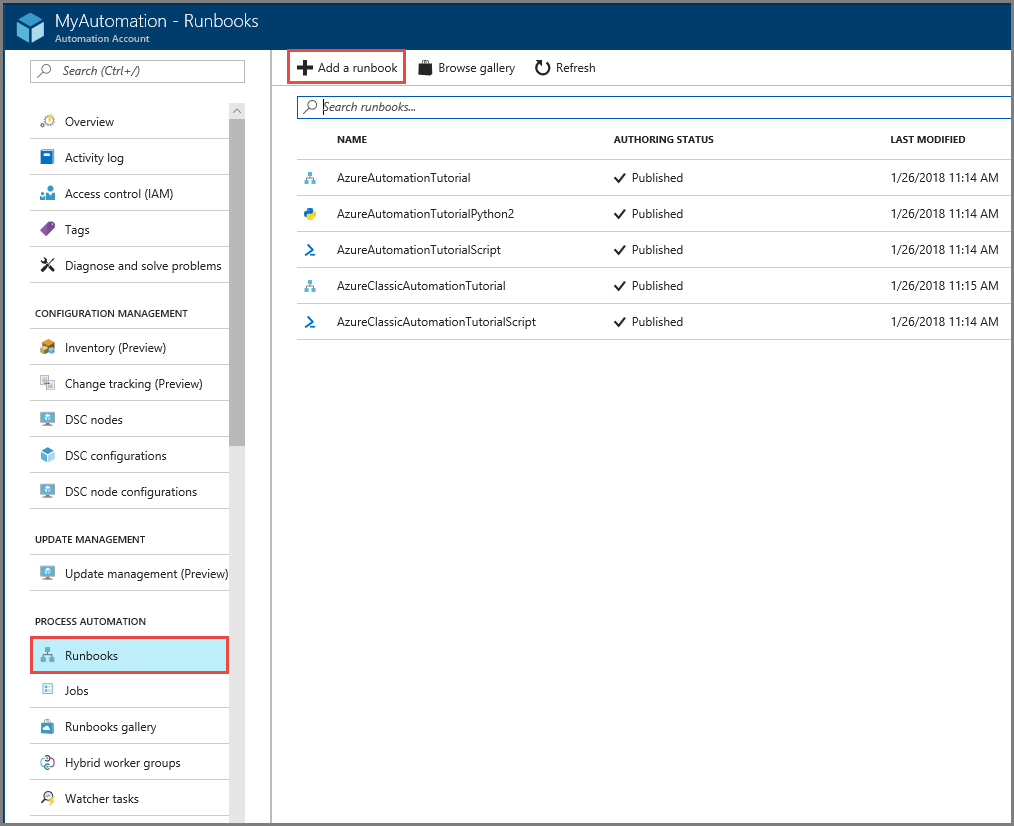
Wählen Sie Neues Runbook erstellen aus, und führen Sie die folgenden Aktionen aus:
- Geben Sie für Name die Zeichenfolge StartStopAzureSsisRuntime ein.
- Wählen Sie als Runbooktyp den Typ PowerShell aus.
- Klicken Sie auf Erstellen.
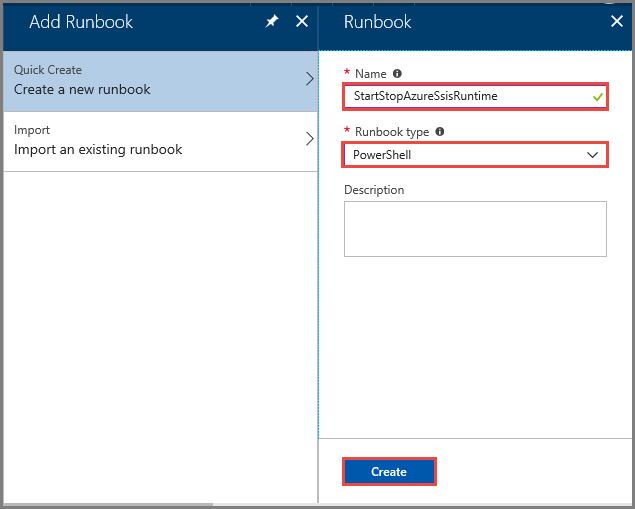
Kopieren Sie das folgende PowerShell-Skript, und fügen Sie es in das Runbook-Skriptfenster ein. Speichern und veröffentlichen Sie das Runbook mithilfe der Schaltflächen Speichern und Veröffentlichen auf der Symbolleiste.
Hinweis
In diesem Beispiel wird eine systemseitig zugewiesene verwaltete Identität verwendet. Wenn Sie ein ausführendes Konto (Dienstprinzipal) oder eine benutzerseitig zugewiesene verwaltete Identität verwenden, sehen Sie sich für Informationen zum Thema „Anmeldung“ die Azure Automation Beispielskripts an.
Aktivieren Sie die entsprechenden Berechtigungen für die rollenbasierte Zugriffssteuerung (Role-Based Access Control, RBAC) für die verwaltete Identität dieses Automation-Kontos. Weitere Informationen finden Sie unter Rollen und Berechtigungen für Azure Data Factory.
Param ( [Parameter (Mandatory= $true)] [String] $ResourceGroupName, [Parameter (Mandatory= $true)] [String] $DataFactoryName, [Parameter (Mandatory= $true)] [String] $AzureSSISName, [Parameter (Mandatory= $true)] [String] $Operation ) $ErrorActionPreference = "Stop" try { "Logging in to Azure..." Connect-AzAccount -Identity } catch { Write-Error -Message $_.Exception throw $_.Exception } if($Operation -eq "START" -or $operation -eq "start") { "##### Starting #####" Start-AzDataFactoryV2IntegrationRuntime -ResourceGroupName $ResourceGroupName -DataFactoryName $DataFactoryName -Name $AzureSSISName -Force } elseif($Operation -eq "STOP" -or $operation -eq "stop") { "##### Stopping #####" Stop-AzDataFactoryV2IntegrationRuntime -DataFactoryName $DataFactoryName -Name $AzureSSISName -ResourceGroupName $ResourceGroupName -Force } "##### Completed #####"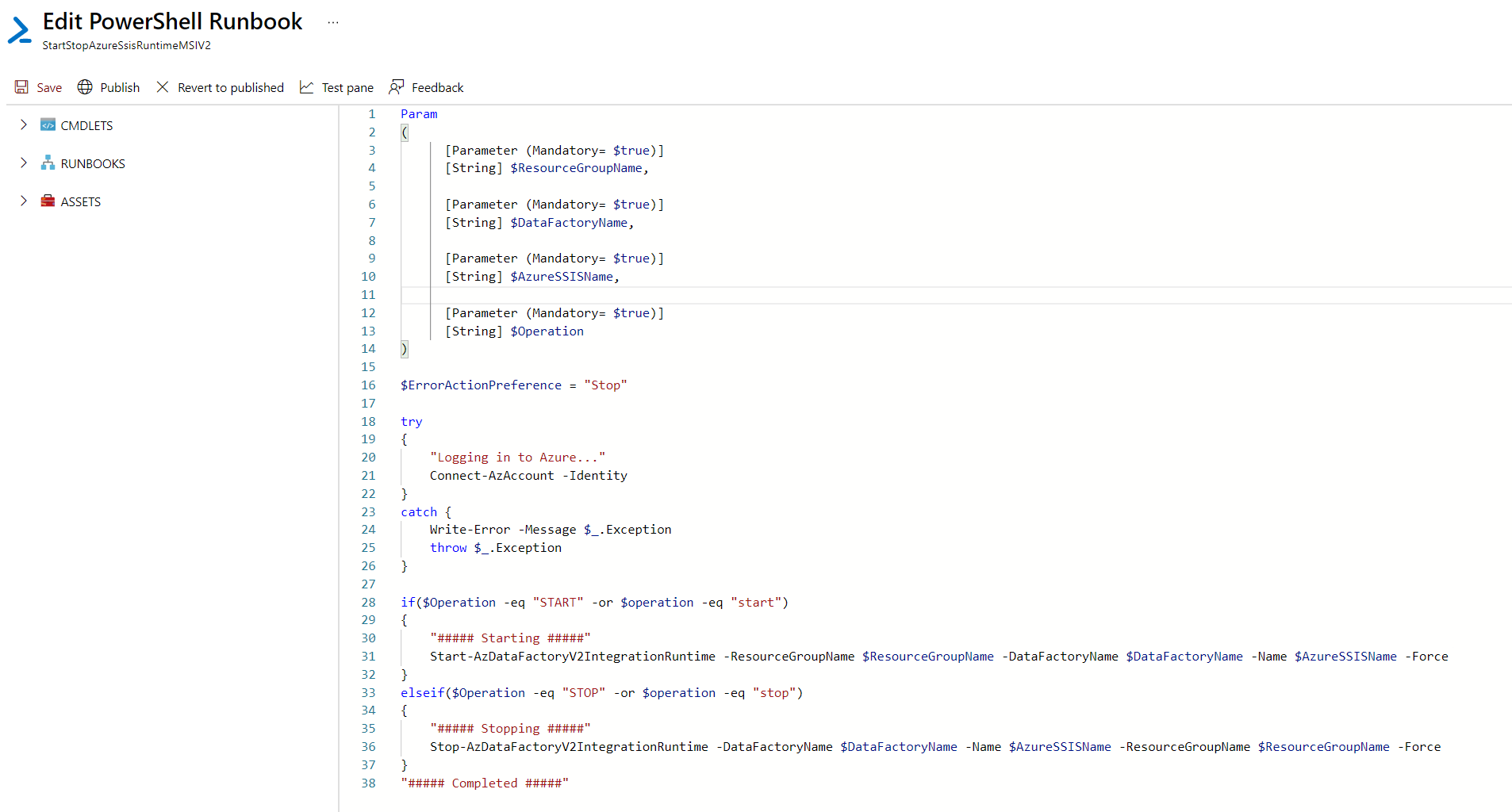
Testen Sie das Runbook, indem Sie auf der Symbolleiste die Schaltfläche Starten auswählen.

Führen Sie im Bereich Runbook starten die folgenden Aktionen aus:
- Geben Sie unter RESSOURCENGRUPPENNAME den Namen der Ressourcengruppe ein, in der sich Ihre Data Factory Azure mit der Azure-SSIS IR befindet.
- Geben Sie unter DATAFACTORYNAME den Namen Ihrer Data Factory mit der Azure-SSIS IR ein.
- Geben Sie unter AZURESSISNAME den Namen der Azure-SSIS IR ein.
- Geben Sie unter VORGANG die Zeichenfolge START ein.
- Klicken Sie auf OK.
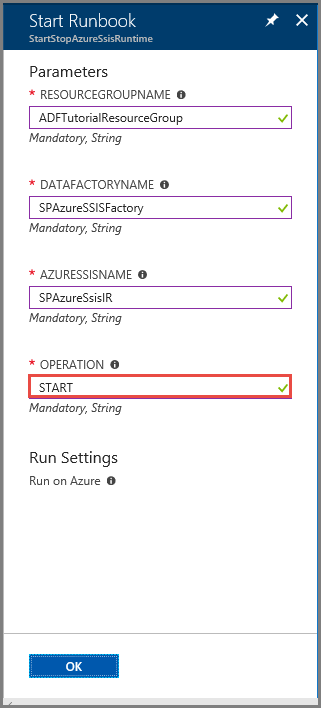
Wählen Sie im Bereich Auftrag die Kachel Ausgabe aus. Warten Sie, bis im Bereich Ausgabe die Meldung ##### Abgeschlossen ##### angezeigt wird, nachdem zuvor ##### Wird gestartet ##### angezeigt wurde. Das Starten einer Azure-SSIS IR dauert etwa 20 Minuten. Schließen Sie den Bereich Auftrag, und kehren Sie zur Seite Runbook zurück.
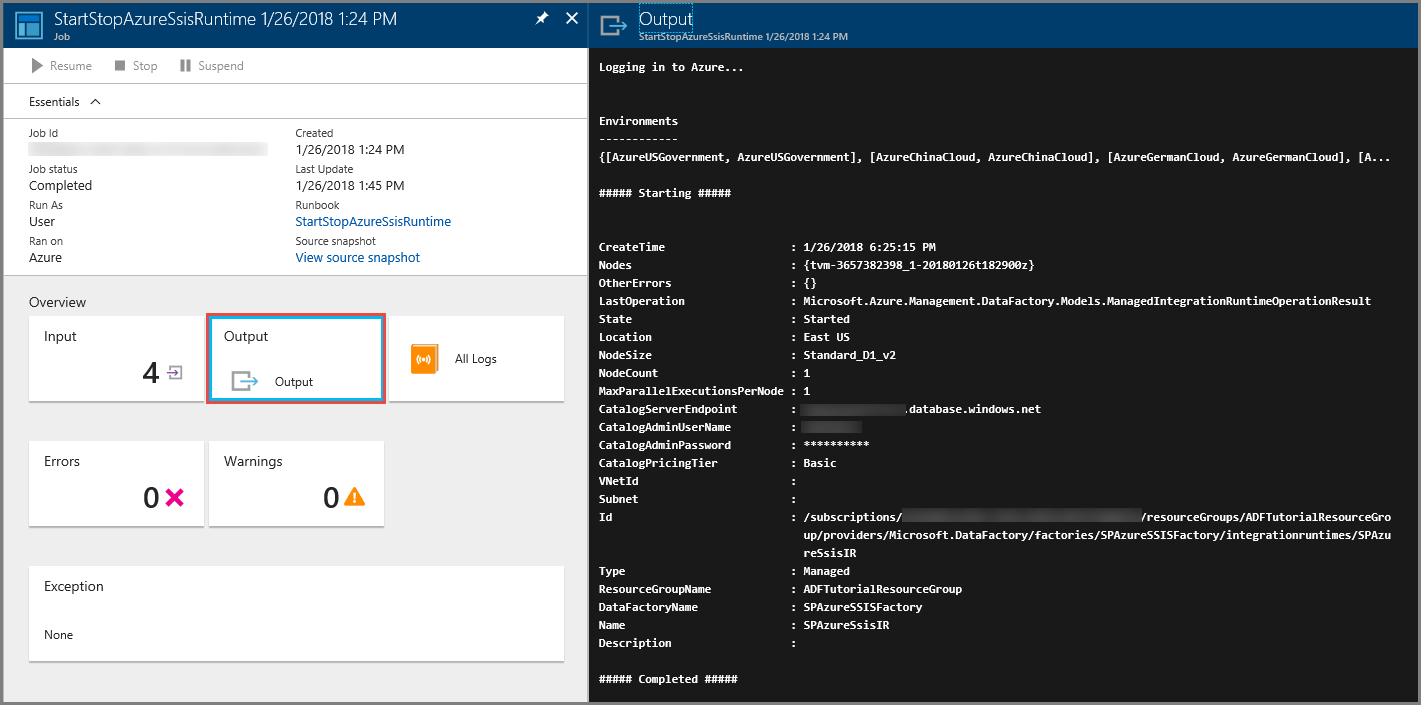
Wiederholen Sie die vorherigen beiden Schritte, wobei Sie als Wert für VORGANG dieses Mal STOPP verwenden. Starten Sie das Runbook erneut, indem Sie auf der Symbolleiste die Schaltfläche Starten auswählen. Geben Sie die Namen Ihrer Ressourcengruppe, Ihrer Data Factory und Ihrer Azure-SSIS IR ein. Geben Sie unter VORGANG die Zeichenfolge STOPP ein. Warten Sie, bis im Bereich Ausgabe die Meldung ##### Abgeschlossen ##### angezeigt wird, nachdem zuvor ##### Wird beendet ##### angezeigt wurde. Das Beenden einer Azure-SSIS IR dauert nicht so lange wie das Starten. Schließen Sie den Bereich Auftrag, und kehren Sie zur Seite Runbook zurück.
Sie können Ihr Runbook auch über einen Webhook auslösen. Um einen Webhook zu erstellen, wählen Sie das Menüelement Webhooks aus. Alternativ können Sie den Webhook nach einem Zeitplan erstellen, indem Sie das Menüelement Zeitpläne auswählen, wie im nächsten Abschnitt erläutert wird.
Erstellen von Zeitplänen für Ihr Runbook zum Starten und Beenden einer Azure-SSIS IR
Im vorherigen Abschnitt haben Sie ein Azure Automation-Runbook erstellt, das eine Azure-SSIS IR starten oder beenden kann. In diesem Abschnitt erstellen Sie zwei Zeitpläne für Ihr Runbook. Beim Konfigurieren des ersten Zeitplans geben Sie für den VORGANG-Parameter START ein. Beim Konfigurieren des zweiten Zeitplans geben Sie für den VORGANG-Parameter STOPP an. Ausführliche Schritte zum Erstellen von Zeitplänen finden Sie unter Erstellen eines Zeitplans.
Wählen Sie auf der Seite Runbook die Option Zeitpläne und dann auf der Symbolleiste + Zeitplan hinzufügen aus.
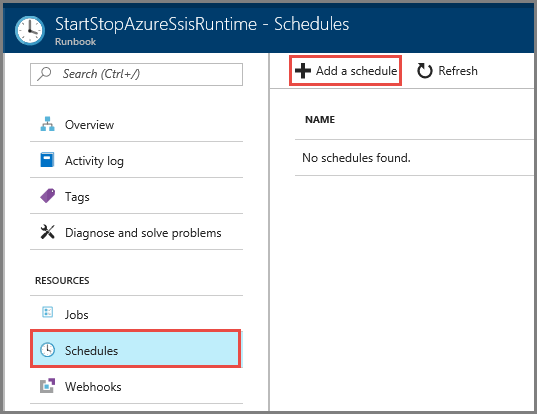
Führen Sie im Bereich Runbook planen die folgenden Aktionen aus:
- Wählen Sie Zeitplan mit Runbook verknüpfen aus.
- Wählen Sie Neuen Zeitplan erstellen aus.
- Geben Sie im Bereich Neuer Zeitplan unter NameStart IR daily ein.
- Geben Sie für Startet eine Uhrzeit ein, die wenige Minuten nach der aktuellen Zeit liegt.
- Wählen Sie unter Wiederholung die Option Serie aus.
- Geben Sie für Wiederholen alle die Zahl 1 ein, und wählen Sie Tag aus.
- Klicken Sie auf Erstellen.
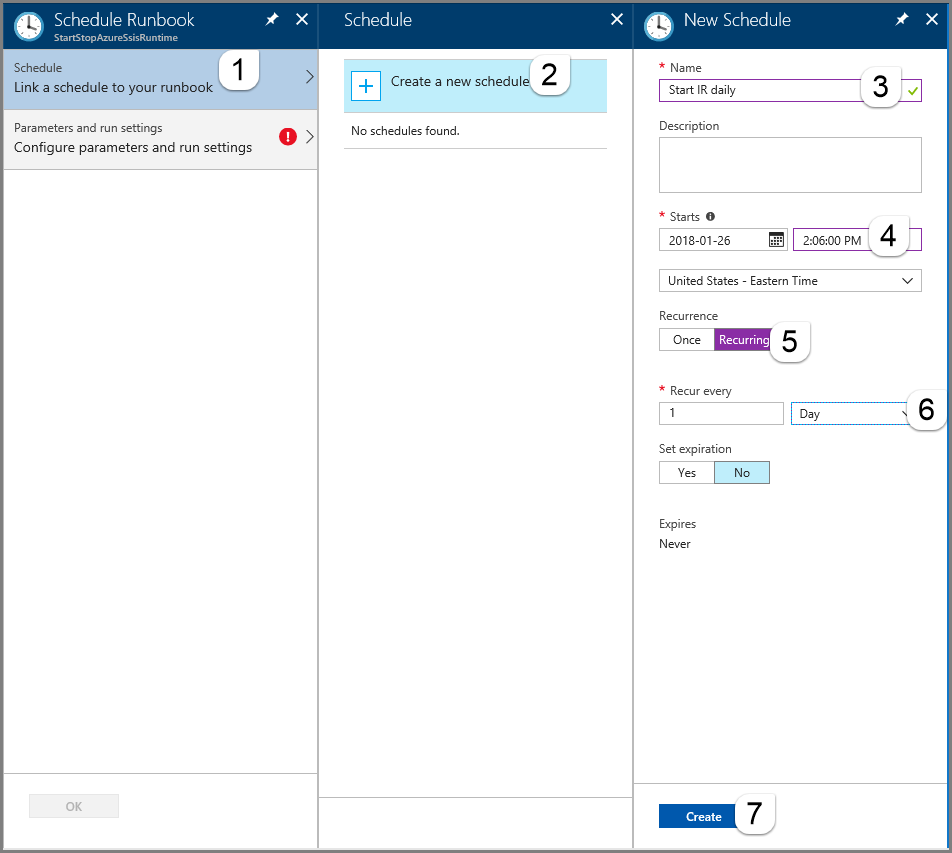
Wechseln Sie zur Registerkarte Parameter und Ausführungseinstellungen. Geben Sie die Namen Ihrer Ressourcengruppe, Ihrer Data Factory und Ihrer Azure-SSIS IR an. Geben Sie unter VORGANG die Zeichenfolge START ein, und wählen Sie OK aus. Wählen Sie erneut OK aus, um den Zeitplan auf der Seite Zeitpläne des Runbooks anzuzeigen.
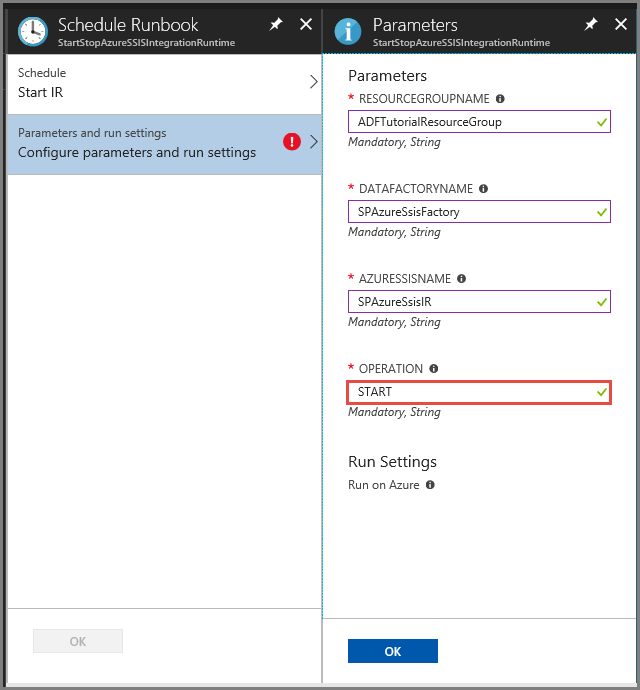
Wiederholen Sie die vorherigen beiden Schritte, um einen Zeitplan mit dem Namen Stop IR daily zu erstellen. Geben Sie als Uhrzeit eine Zeit ein, die mindestens 30 Minuten nach dem für den Zeitplan Start IR daily angegebenen liegt. Geben Sie unter VORGANGSTOP ein, und wählen Sie OK aus. Wählen Sie erneut OK aus, um den Zeitplan auf der Seite Zeitpläne des Runbooks anzuzeigen.
Wählen Sie auf der Seite Runbook im linken Menü Aufträge aus. Auf der sich öffnenden Seite werden die Aufträge zusammen mit ihrem Status aufgelistet, die von Ihren Zeitplänen zu den angegebenen Zeiten erstellt wurden. Es werden ähnlich wie nach dem Test des Runbooks Details zum Auftrag angezeigt, z. B. die Ausgabe.
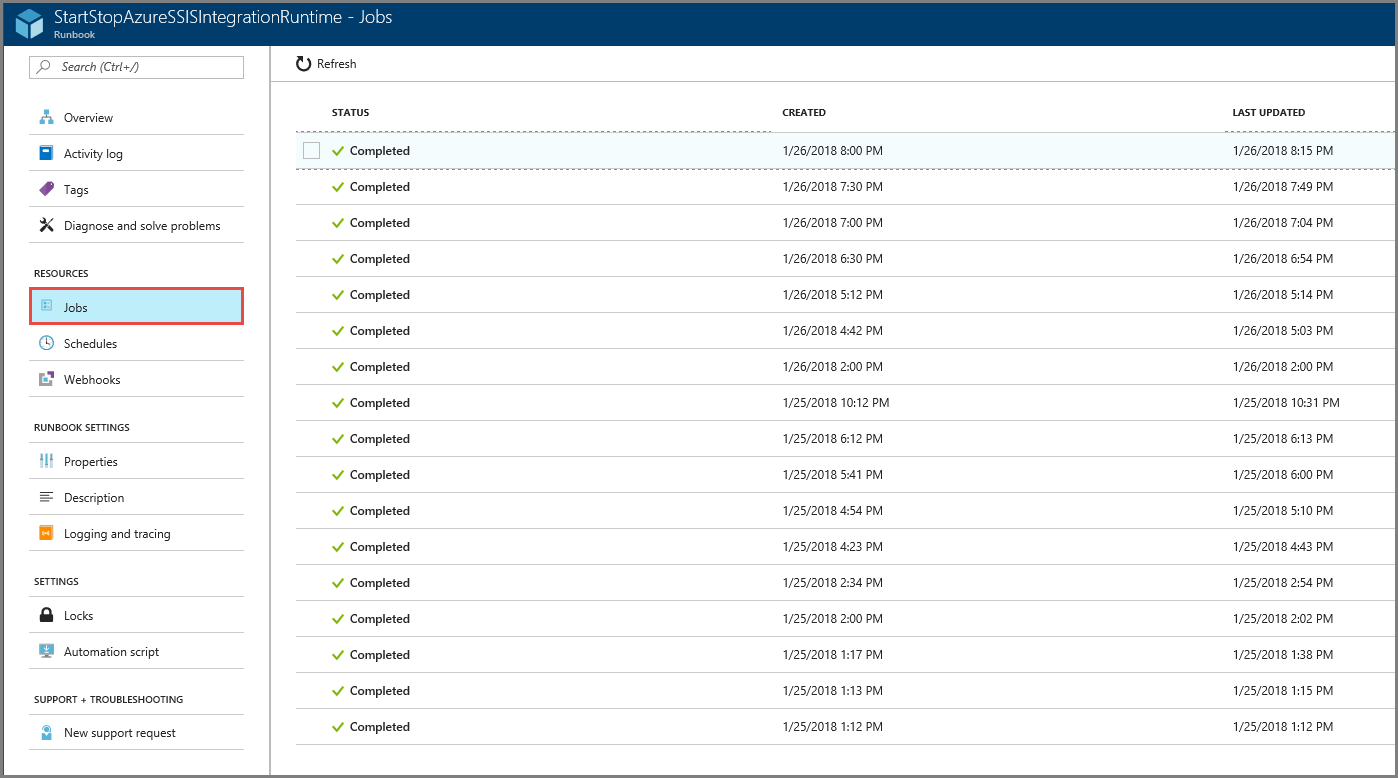
Wenn Sie mit dem Testen fertig sind, deaktivieren Sie die Zeitpläne, indem Sie sie bearbeiten. Wählen Sie im linken Menü Zeitpläne dann Start IR daily/Stop IR daily und schließlich für Aktiviert die Option Nein aus.
Zugehöriger Inhalt
Informationen finden Sie im folgenden Blogbeitrag:
Informationen finden Sie in den folgenden Artikeln der SSIS-Dokumentation:
- Bereitstellen, Ausführen und Überwachen eines SSIS-Pakets in Azure
- Herstellen einer Verbindung mit dem SSIS-Katalog in Azure
- Planen der Ausführung eines SSIS-Pakets in Azure
- Connect to on-premises data sources with Windows Authentication (Herstellen einer Verbindung mit lokalen Datenquellen mit Windows-Authentifizierung)
Feedback
Bald verfügbar: Im Laufe des Jahres 2024 werden wir GitHub-Tickets als Feedbackmechanismus für Inhalte auslaufen lassen und es durch ein neues Feedbacksystem ersetzen. Weitere Informationen finden Sie unter: https://aka.ms/ContentUserFeedback.
Einreichen und Feedback anzeigen für