Sicheres Kopieren von Daten aus Azure Blob Storage in eine SQL-Datenbank mithilfe von privaten Endpunkten
GILT FÜR: Azure Data Factory
Azure Data Factory  Azure Synapse Analytics
Azure Synapse Analytics
Tipp
Testen Sie Data Factory in Microsoft Fabric, eine All-in-One-Analyselösung für Unternehmen. Microsoft Fabric deckt alle Aufgaben ab, von der Datenverschiebung bis hin zu Data Science, Echtzeitanalysen, Business Intelligence und Berichterstellung. Erfahren Sie, wie Sie kostenlos eine neue Testversion starten!
In diesem Tutorial erstellen Sie eine Data Factory über die Azure Data Factory-Benutzeroberfläche (User Interface, UI). Die Pipeline in dieser Data Factory kopiert Daten sicher aus Azure Blob Storage in eine Azure SQL-Datenbank (beide lassen nur den Zugriff auf ausgewählte Netzwerke zu). Dazu werden private Endpunkte in einem verwalteten virtuellen Azure Data Factory-Netzwerk verwendet. Das Konfigurationsmuster in diesem Tutorial gilt für Kopiervorgänge aus einem dateibasierten Datenspeicher in einen relationalen Datenspeicher. Eine Liste der Datenspeicher, die als Quellen und Senken unterstützt werden, finden Sie in der Tabelle Unterstützte Datenspeicher und Formate. Das Feature für private Endpunkte ist in allen Dienstebenen von Azure Data Factory verfügbar, sodass keine bestimmte Ebene für die Nutzung erforderlich ist. Weitere Informationen zu Preisen und Dienstebenen finden Sie auf der Seite Azure Data Factory – Preise.
Hinweis
Falls Sie noch nicht mit Data Factory vertraut sind, ist es ratsam, den Artikel Einführung in Azure Data Factory zu lesen.
In diesem Tutorial führen Sie die folgenden Schritte aus:
- Erstellen einer Data Factory.
- Erstellen einer Pipeline mit einer Copy-Aktivität
Voraussetzungen
- Azure-Abonnement. Wenn Sie über kein Azure-Abonnement verfügen, können Sie ein kostenloses Azure-Konto erstellen, bevor Sie beginnen.
- Azure-Speicherkonto. Sie verwenden Blob Storage als Quelldatenspeicher. Wenn Sie kein Speicherkonto besitzen, finden Sie unter Informationen zu Azure-Speicherkonten Schritte zum Erstellen eines solchen Kontos. Stellen Sie sicher, dass das Speicherkonto nur den Zugriff über ausgewählte Netzwerke zulässt.
- Azure SQL-Datenbank. Sie verwenden die Datenbank als Senkendatenspeicher. Wenn Sie keine Azure SQL-Datenbank besitzen, finden Sie Schritte zum Erstellen einer solchen Datenbank unter Erstellen einer SQL-Datenbank. Stellen Sie sicher, dass das SQL-Datenbank-Konto nur den Zugriff über ausgewählte Netzwerke zulässt.
Erstellen eines Blobs und einer SQL-Tabelle
Bereiten Sie nun Ihren Blobspeicher und Ihre SQL-Datenbank-Instanz durch Ausführen der folgenden Schritte auf das Tutorial vor.
Erstellen eines Quellblobs
Öffnen Sie Notepad. Kopieren Sie den folgenden Text, und speichern Sie ihn als emp.txt-Datei auf einem Datenträger:
FirstName,LastName John,Doe Jane,DoeErstellen Sie in Ihrem Blobspeicher einen Container mit dem Namen adftutorial. Erstellen Sie einen Ordner namens input in diesem Container. Laden Sie anschließend die Datei emp.txt in den Ordner input hoch. Verwenden Sie für diese Aufgaben das Azure-Portal oder Tools wie Azure Storage-Explorer.
Erstellen einer SQL-Senkentabelle
Verwenden Sie das folgende SQL-Skript, um die Tabelle dbo.emp in Ihrer SQL-Datenbank zu erstellen:
CREATE TABLE dbo.emp
(
ID int IDENTITY(1,1) NOT NULL,
FirstName varchar(50),
LastName varchar(50)
)
GO
CREATE CLUSTERED INDEX IX_emp_ID ON dbo.emp (ID);
Erstellen einer Data Factory
In diesem Schritt erstellen Sie eine Data Factory und starten die Data Factory-Benutzeroberfläche, um eine Pipeline in der Data Factory zu erstellen.
Öffnen Sie Microsoft Edge oder Google Chrome. Die Data Factory-Benutzeroberfläche wird derzeit nur in den Webbrowsern Microsoft Edge und Google Chrome unterstützt.
Klicken Sie im Menü auf der linken Seite auf Ressource erstellen>Analytics>Data Factory.
Geben Sie auf der Seite Neue Data Factory unter Name den Namen ADFTutorialDataFactory ein.
Der Name der Azure Data Factory muss global eindeutigsein. Wenn eine Fehlermeldung zum Namenswert angezeigt wird, geben Sie einen anderen Namen für die Data Factory ein (z. B. yournameADFTutorialDataFactory). Benennungsregeln für Data Factory-Artefakte finden Sie im Thema Azure Data Factory – Benennungsregeln.
Wählen Sie das Azure-Abonnement aus, in dem die Data Factory erstellt werden soll.
Führen Sie unter Ressourcengruppe einen der folgenden Schritte aus:
- Wählen Sie die Option Use existing(Vorhandene verwenden) und dann in der Dropdownliste eine vorhandene Ressourcengruppe.
- Wählen Sie Neu erstellen, und geben Sie den Namen einer Ressourcengruppe ein.
Weitere Informationen zu Ressourcengruppen finden Sie unter Verwenden von Ressourcengruppen zum Verwalten von Azure-Ressourcen.
Wählen Sie unter Version die Option V2.
Wählen Sie unter Standort einen Standort für die Data Factory aus. In der Dropdownliste werden nur unterstützte Standorte angezeigt. Die Datenspeicher (etwa Azure Storage und SQL-Datenbank) und Computeeinheiten (etwa Azure HDInsight), die von der Data Factory genutzt werden, können sich in anderen Regionen befinden.
Klicken Sie auf Erstellen.
Nach Abschluss der Erstellung wird der Hinweis im Benachrichtigungscenter angezeigt. Wählen Sie Zu Ressource wechseln aus, um zur Seite Data Factory zu navigieren.
Klicken Sie auf der Kachel Open Azure Data Factory Studio auf Öffnen, um die Data Factory-Benutzeroberfläche in einer separaten Registerkarte zu starten.
Erstellen einer Azure Integration Runtime-Instanz in einem verwalteten virtuellen Data Factory-Netzwerk
In diesem Schritt erstellen Sie eine Azure Integration Runtime-Instanz und aktivieren ein verwaltetes virtuelles Data Factory-Netzwerk.
Navigieren Sie im Data Factory-Portal zu Verwalten, und wählen Sie Neu aus, um eine neue Azure Integration Runtime-Instanz zu erstellen.
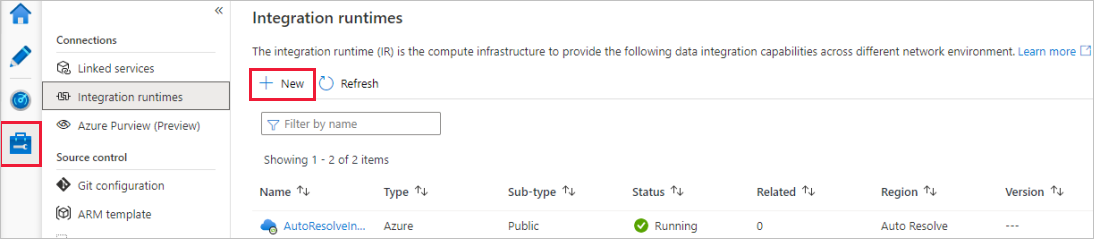
Wählen Sie auf der Seite Integration Runtime-Setup basierend auf den erforderlichen Funktionen die Integration Runtime aus, die erstellt werden soll. Wählen Sie für dieses Tutorial Azure, selbstgehostet aus, und klicken Sie dann auf Fortsetzen.
Wählen Sie Azure aus, und klicken Sie dann auf Fortsetzen, um eine Azure Integration Runtime zu erstellen.
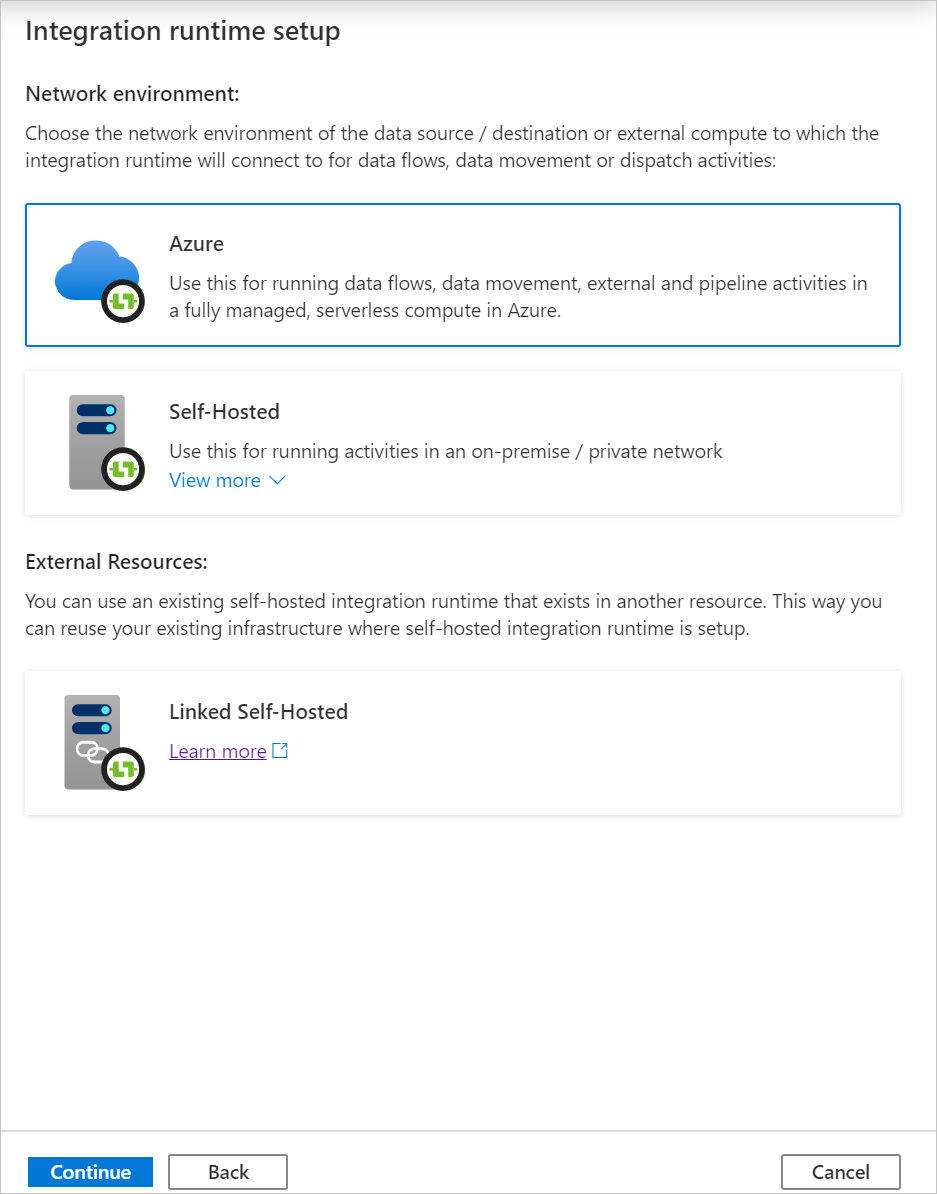
Wählen Sie unter Konfiguration des virtuellen Netzwerks (Vorschau) die Option Aktivieren aus.
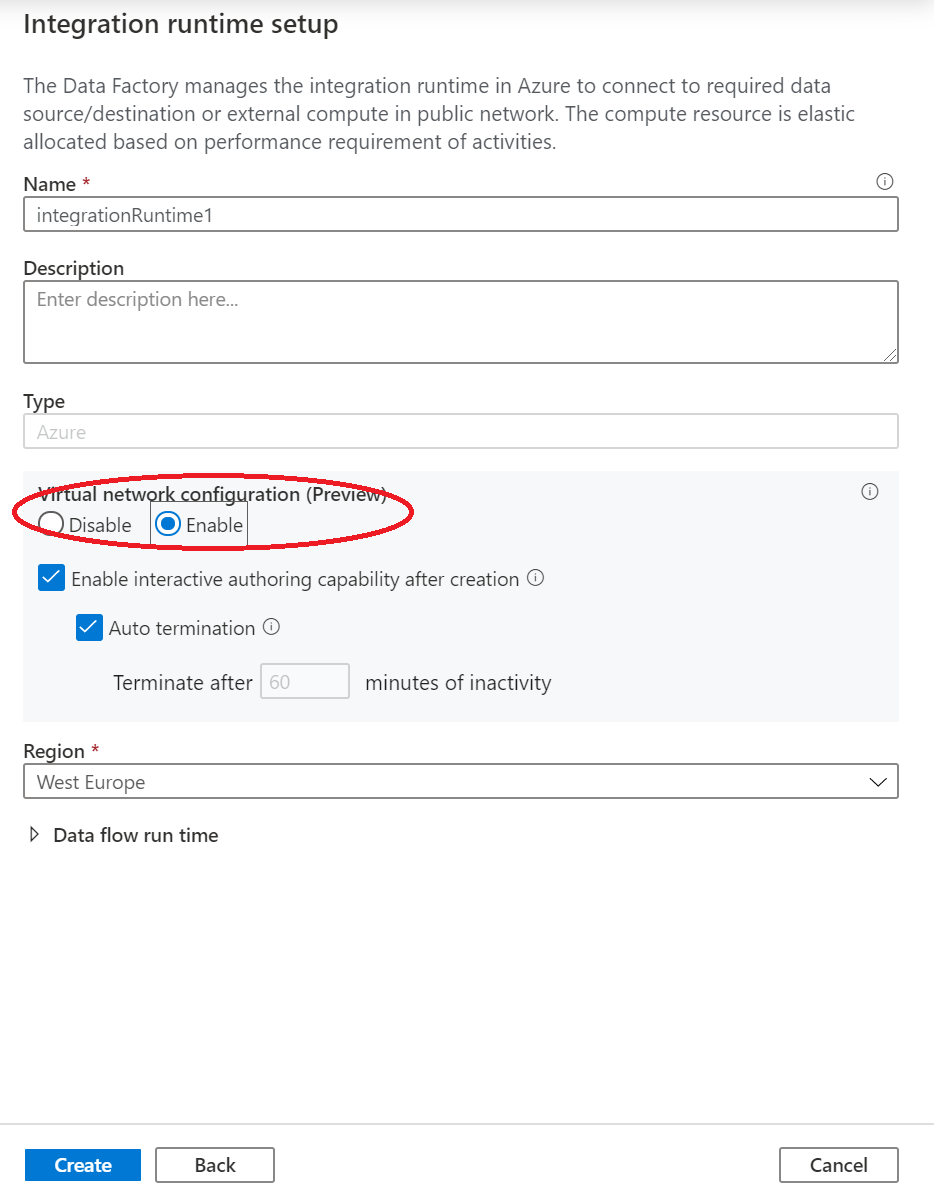
Klicken Sie auf Erstellen.
Erstellen einer Pipeline
In diesem Schritt erstellen Sie eine Pipeline mit einer Copy-Aktivität in der Data Factory. Die Copy-Aktivität kopiert Daten aus Blob Storage in SQL-Datenbank. Im Schnellstarttutorial haben Sie anhand der folgenden Schritte eine Pipeline erstellt:
- 1\. Erstellen des verknüpften Diensts
- Erstellen von Eingabe- und Ausgabedatasets
- Erstellen einer Pipeline.
In diesem Tutorial beginnen Sie mit dem Erstellen einer Pipeline. Verknüpfte Dienste und Datasets erstellen Sie, wenn Sie sie zum Konfigurieren der Pipeline benötigen.
Wählen Sie auf der Startseite die Option Orchestrieren aus.
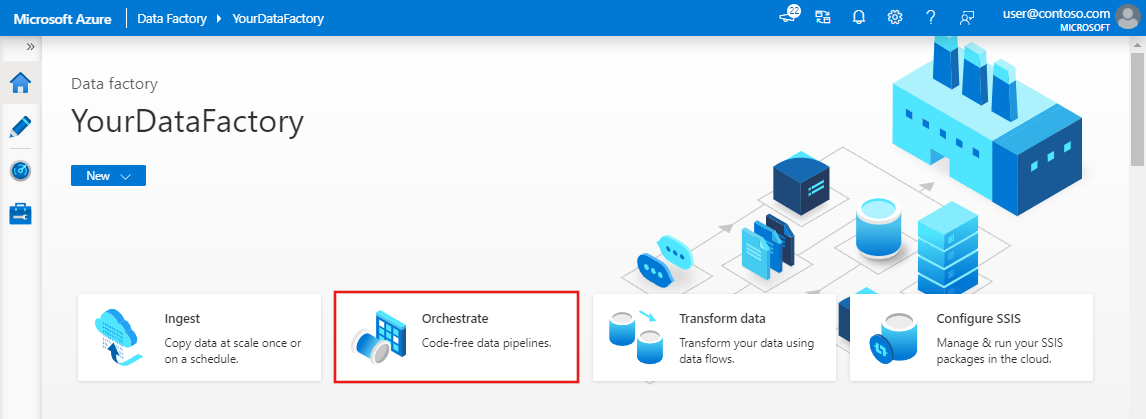
Geben Sie im Eigenschaftenbereich der Pipeline als Name der Pipeline CopyPipeline ein.
Erweitern Sie in der Toolbox Aktivitäten die Kategorie Verschieben und transformieren, und ziehen Sie die Aktivität Daten kopieren aus der Toolbox auf die Oberfläche des Pipeline-Designers. Geben Sie als Namen CopyFromBlobToSql ein.

Konfigurieren einer Quelle
Tipp
In diesem Tutorial verwenden Sie Kontoschlüssel als Authentifizierungstyp für Ihren Quelldatenspeicher. Sie können bei Bedarf auch andere unterstützte Authentifizierungsmethoden auswählen, z. B. SAS-URI, Dienstprinzipal und Verwaltete Identität. Weitere Informationen finden Sie in den entsprechenden Abschnitten in Kopieren und Transformieren von Daten in Azure Blob Storage mithilfe von Azure Data Factory.
Zum sicheren Speichern von Geheimnissen für Datenspeicher sollten Sie auch Azure Key Vault verwenden. Weitere Informationen und Abbildungen finden Sie unter Speichern von Anmeldeinformationen in Azure Key Vault.
Erstellen eines Quelldataset und eines verknüpften Diensts
Wechseln Sie zur Registerkarte Quelle. Klicken Sie auf + Neu, um ein Quelldataset zu erstellen.
Wählen Sie im Dialogfeld Neues Dataset die Option Azure Blob Storage und dann Weiter aus. Da sich die Quelldaten in Blob Storage befinden, wählen Sie Azure Blob Storage als Quelldataset aus.
Wählen Sie im Dialogfeld Format auswählen den Formattyp Ihrer Daten und dann Weiter aus.
Geben Sie im Dialogfeld Eigenschaften festlegen als NameSourceBlobDataset ein. Aktivieren Sie das Kontrollkästchen Erste Zeile als Kopfzeile. Klicken Sie unter dem Textfeld Verknüpfter Dienst auf + Neu.
Geben Sie im Dialogfeld Neuer verknüpfter Dienst (Azure Blob Storage) als NameAzureStorageLinkedService ein, und wählen Sie in der Liste Speicherkontoname Ihr Speicherkonto aus.
Aktivieren Sie unbedingt Interaktive Erstellung. Die Aktivierung kann ungefähr eine Minute dauern.

Klicken Sie auf Verbindung testen. Dabei tritt ein Fehler auf, wenn das Speicherkonto ausschließlich Zugriff über Ausgewählte Netzwerke zulässt und Data Factory zur Erstellung eines privaten Endpunkts erforderlich ist, der vor der Verwendung genehmigt werden muss. In der Fehlermeldung sollte ein Link zum Erstellen eines privaten Endpunkts angezeigt werden, dem Sie folgen können, um einen verwalteten privaten Endpunkt zu erstellen. Alternativ dazu können Sie direkt zur Registerkarte Verwalten navigieren und die Anweisungen im nächsten Abschnitt befolgen, um einen verwalteten privaten Endpunkt zu erstellen.
Hinweis
Die Registerkarte Verwalten ist möglicherweise nicht für alle Data Factory-Instanzen verfügbar. Wenn Sie diese Option nicht sehen, können Sie auf private Endpunkte zugreifen, indem Sie Autor>Verbindungen>Privater Endpunkt auswählen.
Lassen Sie das Dialogfeld geöffnet, und navigieren Sie dann zu dem Speicherkonto, das Sie oben ausgewählt haben.
Befolgen Sie die Anweisungen in diesem Abschnitt, um die private Verbindung zu genehmigen.
Gehen Sie zurück zum Dialogfeld. Wählen Sie erneut Verbindung testen und anschließend Erstellen aus, um den verknüpften Dienst bereitzustellen.
Nach der Erstellung des verknüpften Diensts wird wieder die Seite Eigenschaften festlegen angezeigt. Klicken Sie neben Dateipfad auf Durchsuchen.
Navigieren Sie zum Ordner adftutorial/input, und wählen Sie die Datei emp.txt und dann OK aus.
Klicken Sie auf OK. Die Pipelineseite wird automatisch aufgerufen. Vergewissern Sie sich, dass auf der Registerkarte Quelle die Option SourceBlobDataset ausgewählt ist. Wenn Sie auf dieser Seite eine Vorschau der Daten anzeigen möchten, klicken Sie auf Datenvorschau.

Erstellen eines verwalteten privaten Endpunkts
Wenn Sie beim Testen der Verbindung nicht den Hyperlink ausgewählt haben, folgen Sie dem Pfad. Jetzt müssen Sie einen verwalteten privaten Endpunkt erstellen, den Sie mit dem erstellten verknüpften Dienst verbinden werden.
Wechseln Sie zur Registerkarte Verwalten.
Hinweis
Die Registerkarte Verwalten ist möglicherweise nicht für alle Data Factory-Instanzen verfügbar. Wenn Sie diese Option nicht sehen, können Sie auf private Endpunkte zugreifen, indem Sie Autor>Verbindungen>Privater Endpunkt auswählen.
Navigieren Sie zum Abschnitt Verwaltete private Endpunkte.
Wählen Sie unter Verwaltete private Endpunkte die Option + Neu aus.
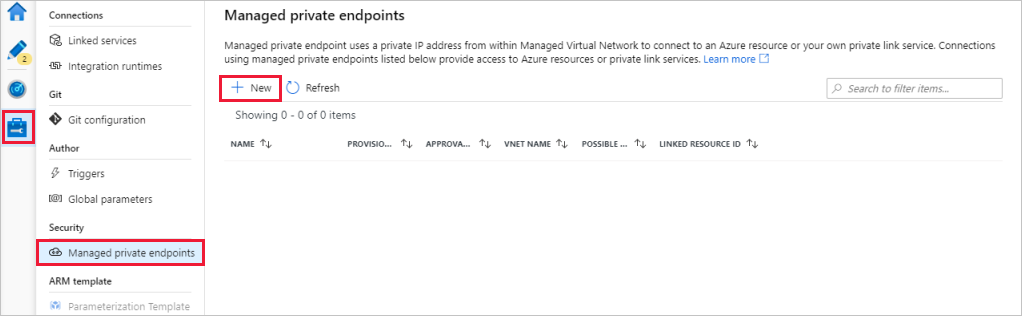
Wählen Sie in der Liste die Kachel Azure Blob Storage und dann Weiter aus.
Geben Sie den Namen des von Ihnen erstellten Speicherkontos ein.
Klicken Sie auf Erstellen.
Nach einigen Sekunden sollten Sie sehen, dass für die erstellte Private Link-Instanz eine Genehmigung erforderlich ist.
Wählen Sie den zuvor erstellten privaten Endpunkt aus. Ein Link wird angezeigt, über den Sie den privaten Endpunkt auf Speicherkontoebene genehmigen können.
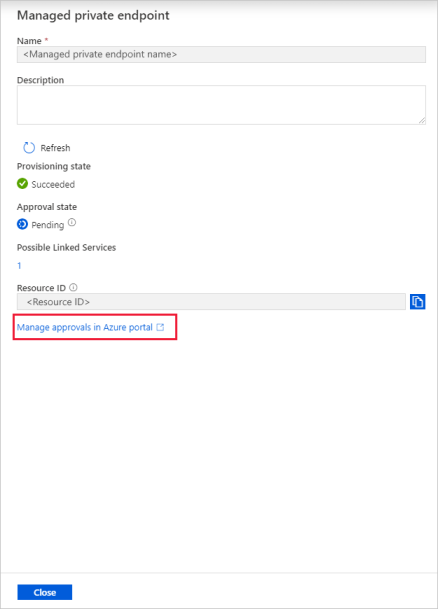
Genehmigung einer Private Link-Instanz in einem Speicherkonto
Navigieren Sie im Speicherkonto im Abschnitt Einstellungen zu Verbindungen mit privatem Endpunkt.
Aktivieren Sie das Kontrollkästchen für den privaten Endpunkt, den Sie oben erstellt haben, und wählen Sie Genehmigen aus.
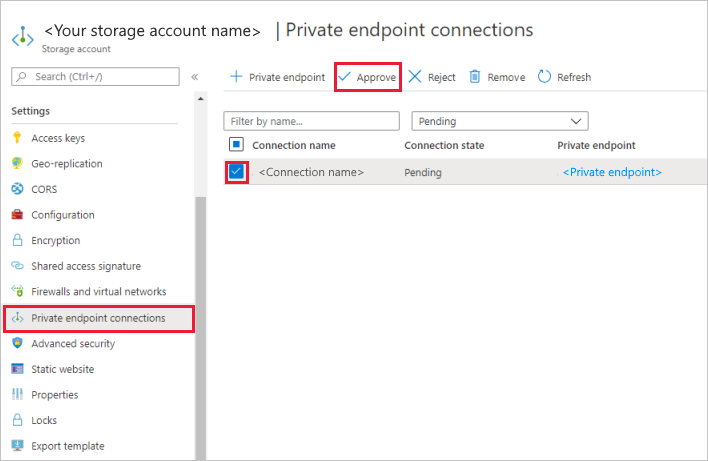
Fügen Sie eine Beschreibung hinzu, und wählen Sie Ja aus.
Gehen Sie zurück zum Abschnitt Verwaltete private Endpunkte der Registerkarte Verwalten in Data Factory.
Nach ungefähr ein oder zwei Minuten sollte die Genehmigung Ihres privaten Endpunkts in der Data Factory-Benutzeroberfläche angezeigt werden.
Konfigurieren einer Senke
Tipp
In diesem Tutorial verwenden Sie SQL Authentifizierung als Authentifizierungstyp für Ihren Senkendatenspeicher. Sie können bei Bedarf auch andere unterstützte Authentifizierungsmethoden auswählen, z. B. Dienstprinzipal und Verwaltete Identität. Weitere Informationen finden Sie in den entsprechenden Abschnitten in Kopieren und Transformieren von Daten in Azure SQL-Datenbank mithilfe von Azure Data Factory.
Zum sicheren Speichern von Geheimnissen für Datenspeicher sollten Sie auch Azure Key Vault verwenden. Weitere Informationen und Abbildungen finden Sie unter Speichern von Anmeldeinformationen in Azure Key Vault.
Erstellen eines Senkendatasets und eines verknüpften Diensts
Wechseln Sie zur Registerkarte Senke, und klicken Sie auf + Neu, um ein Senkendataset zu erstellen.
Geben Sie im Dialogfeld Neues DatasetSQL in das Suchfeld ein, um die Connectors zu filtern. Wählen Sie Azure SQL-Datenbank und dann Weiter aus. In diesem Tutorial kopieren Sie Daten in eine SQL-Datenbank.
Geben Sie im Dialogfeld Eigenschaften festlegen als NameOutputSqlDataset ein. Wählen Sie in der Dropdownliste Verknüpfter Dienst die Option + Neu aus. Einem verknüpften Dienst muss ein Dataset zugewiesen werden. Der verknüpfte Dienst enthält die Verbindungszeichenfolge, die Data Factory zum Herstellen einer Verbindung mit der SQL-Datenbank zur Laufzeit verwendet. Das Dataset gibt den Container, den Ordner und (optional) die Datei an, in die die Quelldaten kopiert werden.
Führen Sie im Dialogfeld Neuer verknüpfter Dienst (Azure SQL-Datenbank) die folgenden Schritte aus:
- Geben Sie unter Name den Namen AzureSqlDatabaseLinkedService ein.
- Wählen Sie unter Servername Ihre SQL Server-Instanz aus.
- Aktivieren Sie unbedingt Interaktive Erstellung.
- Wählen Sie unter Datenbankname Ihre SQL-Datenbank aus.
- Geben Sie unter Benutzername den Namen des Benutzers ein.
- Geben Sie unter Kennwort das Kennwort für den Benutzer ein.
- Klicken Sie auf Verbindung testen. Ein Fehler tritt auf, weil die SQL Server-Instanz nur Zugriff über Ausgewählte Netzwerke zulässt und Data Factory für die Erstellung eines privaten Endpunkts erforderlich ist, der vor der Verwendung genehmigt werden muss. In der Fehlermeldung sollte ein Link zum Erstellen eines privaten Endpunkts angezeigt werden, dem Sie folgen können, um einen verwalteten privaten Endpunkt zu erstellen. Alternativ dazu können Sie direkt zur Registerkarte Verwalten navigieren und die Anweisungen im nächsten Abschnitt befolgen, um einen verwalteten privaten Endpunkt zu erstellen.
- Lassen Sie das Dialogfeld geöffnet, und navigieren Sie dann zur ausgewählten SQL Server-Instanz.
- Befolgen Sie die Anweisungen in diesem Abschnitt, um die private Verbindung zu genehmigen.
- Gehen Sie zurück zum Dialogfeld. Wählen Sie erneut Verbindung testen und anschließend Erstellen aus, um den verknüpften Dienst bereitzustellen.
Das Dialogfeld Eigenschaften festlegen wird automatisch geöffnet. Wählen Sie unter Tabelle die Option [dbo].[emp] aus. Klicken Sie anschließend auf OK.
Wechseln Sie zur Registerkarte mit der Pipeline, und überprüfen Sie, ob für Senkendataset die Option OutputSqlDataset ausgewählt ist.

Optional können Sie das Schema der Quelle dem entsprechenden Zielschema zuordnen. Befolgen Sie dazu die Anweisungen unter Schemazuordnung in Kopieraktivität.
Erstellen eines verwalteten privaten Endpunkts
Wenn Sie beim Testen der Verbindung nicht den Hyperlink ausgewählt haben, folgen Sie dem Pfad. Jetzt müssen Sie einen verwalteten privaten Endpunkt erstellen, den Sie mit dem erstellten verknüpften Dienst verbinden werden.
Wechseln Sie zur Registerkarte Verwalten.
Navigieren Sie zum Abschnitt Verwaltete private Endpunkte.
Wählen Sie unter Verwaltete private Endpunkte die Option + Neu aus.
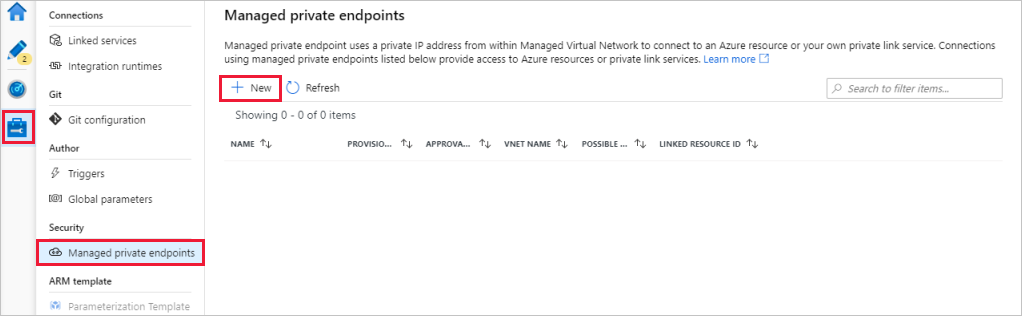
Wählen Sie in der Liste die Kachel Azure SQL-Datenbank und dann Weiter aus.
Geben Sie den Namen der ausgewählten SQL Server-Instanz ein.
Klicken Sie auf Erstellen.
Nach einigen Sekunden sollten Sie sehen, dass für die erstellte Private Link-Instanz eine Genehmigung erforderlich ist.
Wählen Sie den zuvor erstellten privaten Endpunkt aus. Es wird ein Hyperlink angezeigt, über den Sie den privaten Endpunkt auf der SQL Server-Ebene genehmigen können.
Genehmigung einer Private Link-Instanz in SQL Server
- Navigieren Sie in der SQL Server-Instanz im Abschnitt Einstellungen zu Verbindungen mit privatem Endpunkt.
- Aktivieren Sie das Kontrollkästchen für den privaten Endpunkt, den Sie oben erstellt haben, und wählen Sie Genehmigen aus.
- Fügen Sie eine Beschreibung hinzu, und wählen Sie Ja aus.
- Gehen Sie zurück zum Abschnitt Verwaltete private Endpunkte der Registerkarte Verwalten in Data Factory.
- Es sollte ein oder zwei Minuten dauern, bis die Genehmigung für Ihren privaten Endpunkt angezeigt wird.
Debuggen und Veröffentlichen der Pipeline
Sie können vor dem Veröffentlichen von Artefakten (verknüpfte Dienste, Datasets und Pipeline) in Data Factory oder Ihrem eigenen Azure DevOps-Git-Repository eine Pipeline debuggen.
- Klicken Sie auf der Symbolleiste auf Debuggen, um die Pipeline zu debuggen. Der Status der Pipelineausführung wird unten im Fenster auf der Registerkarte Ausgabe angezeigt.
- Sobald die Pipeline erfolgreich ausgeführt werden kann, wählen Sie in der oberen Symbolleiste Alle veröffentlichen aus. Mit dieser Aktion werden erstellte Entitäten (Datasets und Pipelines) in Data Factory veröffentlicht.
- Warten Sie, bis die Meldung Erfolgreich veröffentlicht angezeigt wird. Um Benachrichtigungsmeldungen anzuzeigen, wählen Sie in der oberen rechten Ecke Benachrichtigungen anzeigen (Glockenschaltfläche) aus.
Zusammenfassung
Die Pipeline in diesem Beispiel kopiert mithilfe privater Endpunkte in einem verwalteten virtuellen Data Factory-Netzwerk Daten aus Blobspeicher in SQL-Datenbank. Sie haben Folgendes gelernt:
- Erstellen einer Data Factory.
- Erstellen einer Pipeline mit einer Copy-Aktivität