Tutorial: Verbinden, Einrichten und Aktivieren von Azure Data Box Gateway
Einführung
In diesem Tutorial wird beschrieben, wie Sie sich mit Ihrem Data Box Gateway-Gerät über die lokale Webbenutzeroberfläche verbinden und wie Sie es einrichten und aktivieren.
Der Einrichtungs- und Aktivierungsvorgang kann ca. 10 Minuten dauern.
In diesem Tutorial lernen Sie Folgendes:
- Herstellen einer Verbindung mit einem virtuellen Gerät
- Einrichten und Aktivieren des virtuellen Geräts
Voraussetzungen
Überprüfen Sie Folgendes, bevor Sie Data Box Gateway konfigurieren und einrichten:
- Sie haben ein virtuelles Gerät bereitgestellt und eine damit verbundene URL abgerufen, wie unter Bereitstellen eines Data Box Gateways in Hyper-V bzw. Bereitstellen eines Data Box Gateways in VMware beschrieben.
- Sie haben den Aktivierungsschlüssel vom Data Box Gateway-Dienst erhalten, den Sie zur Verwaltung von Data Box Gateway-Geräten erstellt haben. Weitere Informationen finden Sie unter Vorbereiten der Bereitstellung von Azure Data Box Gateway.
Herstellen einer Verbindung mit der lokalen Webbenutzeroberfläche
Öffnen Sie ein Browserfenster, und greifen Sie auf die lokale Webbenutzeroberfläche des Geräts zu unter:
https://ip-address-of-network-interface
Verwenden Sie die Verbindungs-URL aus dem vorherigen Tutorial. Es wird eine Fehlermeldung oder eine Warnung mit dem Hinweis angezeigt, dass ein Problem mit dem Sicherheitszertifikat der Website vorliegt.
Klicken Sie auf Mit dieser Webseite fortfahren. Diese Schritte können sich je nach verwendetem Browser unterscheiden.

Melden Sie sich bei der Webbenutzeroberfläche des virtuellen Geräts an. Das Standardkennwort lautet Password1.

Ändern Sie das Gerätekennwort in der Aufforderung. Das neue Kennwort muss zwischen acht und 16 Zeichen lang sein. Das Kennwort muss drei der folgenden Elemente enthalten: Großbuchstaben, Kleinbuchstaben, Zahlen und Sonderzeichen.
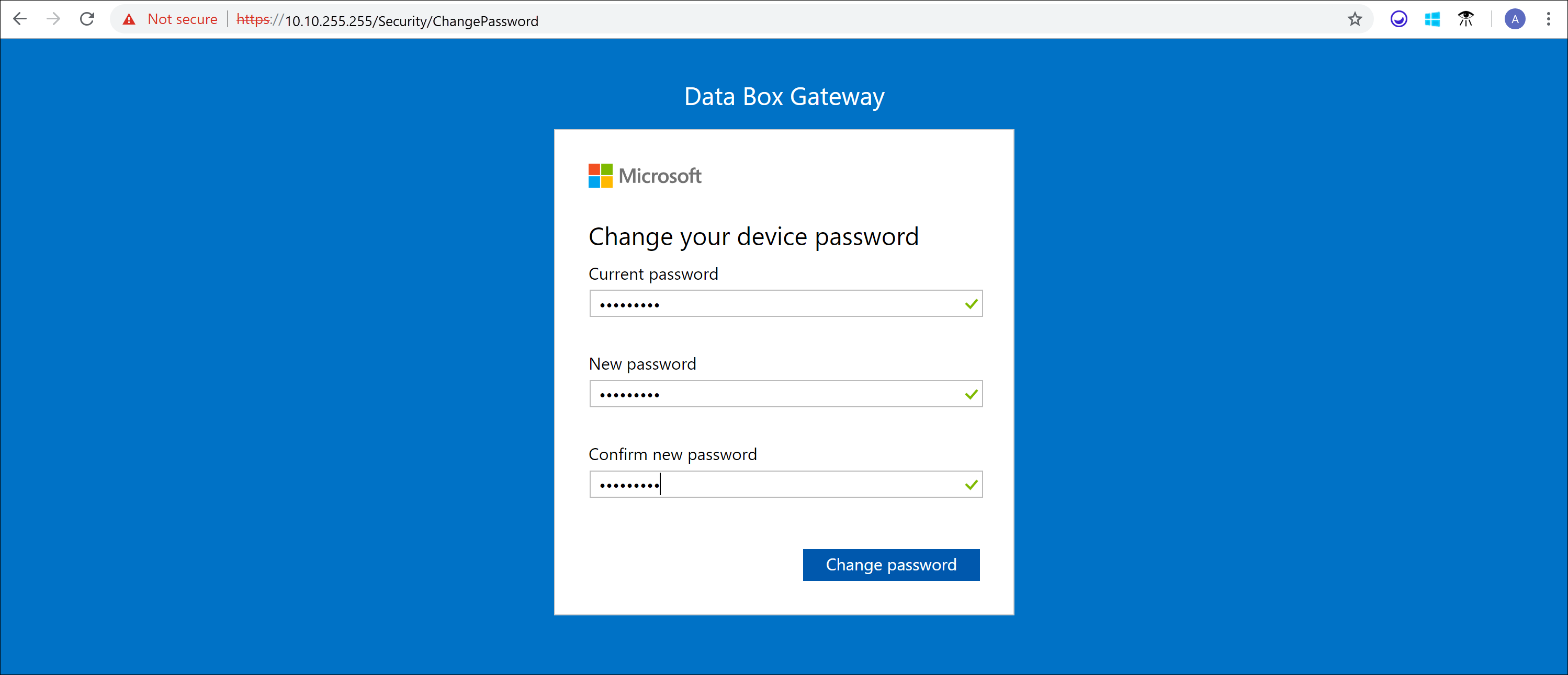
Sie befinden sich jetzt im Dashboard Ihres Geräts.
Einrichten und Aktivieren des virtuellen Geräts
Das Dashboard zeigt die verschiedenen Einstellungen an, die zum Konfigurieren und Registrieren des virtuellen Geräts beim Data Box Gateway-Dienst erforderlich sind. Der Gerätename, die Netzwerkeinstellungen, die Webproxyeinstellungen und die Uhrzeiteinstellungen sind optional. Die einzigen erforderlichen Einstellungen sind Cloudeinstellungen.

Klicken Sie im linken Bereich auf Gerätename, und geben Sie anschließend einen Anzeigenamen für Ihr Gerät ein. Der Anzeigename muss aus 1 bis 15 Zeichen bestehen und Buchstaben, Zahlen und Bindestriche enthalten.

(Optional) Klicken Sie im linken Bereich auf Netzwerkeinstellungen, und konfigurieren Sie die Einstellungen anschließend. Auf Ihrem virtuellen Gerät wird mindestens eine Netzwerkschnittstelle angezeigt, je nachdem, wie viele Sie in dem zugrunde liegenden virtuellen Computer konfiguriert haben. Die Seite Netzwerkeinstellungen für ein virtuelles Gerät mit aktivierter Netzwerkschnittstelle ist nachstehend abgebildet.

Beachten Sie Folgendes, wenn Sie Netzwerkeinstellungen konfigurieren:
- Falls DHCP in Ihrer Umgebung aktiviert ist, werden Netzwerkschnittstellen automatisch konfiguriert. IP-Adresse, Subnetz, Gateway und DNS werden automatisch zugewiesen.
- Wenn DHCP nicht aktiviert ist, können Sie bei Bedarf statische IP-Adressen zuweisen.
- Sie können die Netzwerkschnittstelle als IPv4 konfigurieren.
Hinweis
Wir empfehlen, die lokale IP-Adresse der Netzwerkschnittstelle nicht von statisch auf DHCP umzustellen, es sei denn, Sie haben eine andere IP-Adresse für die Verbindung zum Gerät. Wenn Sie eine Netzwerkschnittstelle verwenden und zu DHCP wechseln, gibt es keine Möglichkeit, die DHCP-Adresse zu bestimmen. Wenn Sie zu einer DHCP-Adresse wechseln möchten, warten Sie, bis sich das Gerät beim Dienst registriert hat, und ändern Sie dann. Sie können dann die IPs aller Adapter im Azure-Portal in den Geräteeigenschaften für Ihren Dienst anzeigen.
(Optional) Konfigurieren Sie Ihren Webproxyserver. Die Webproxykonfiguration ist optional. Bei Verwendung eines Webproxys kann dieser jedoch nur auf dieser Seite konfiguriert werden.
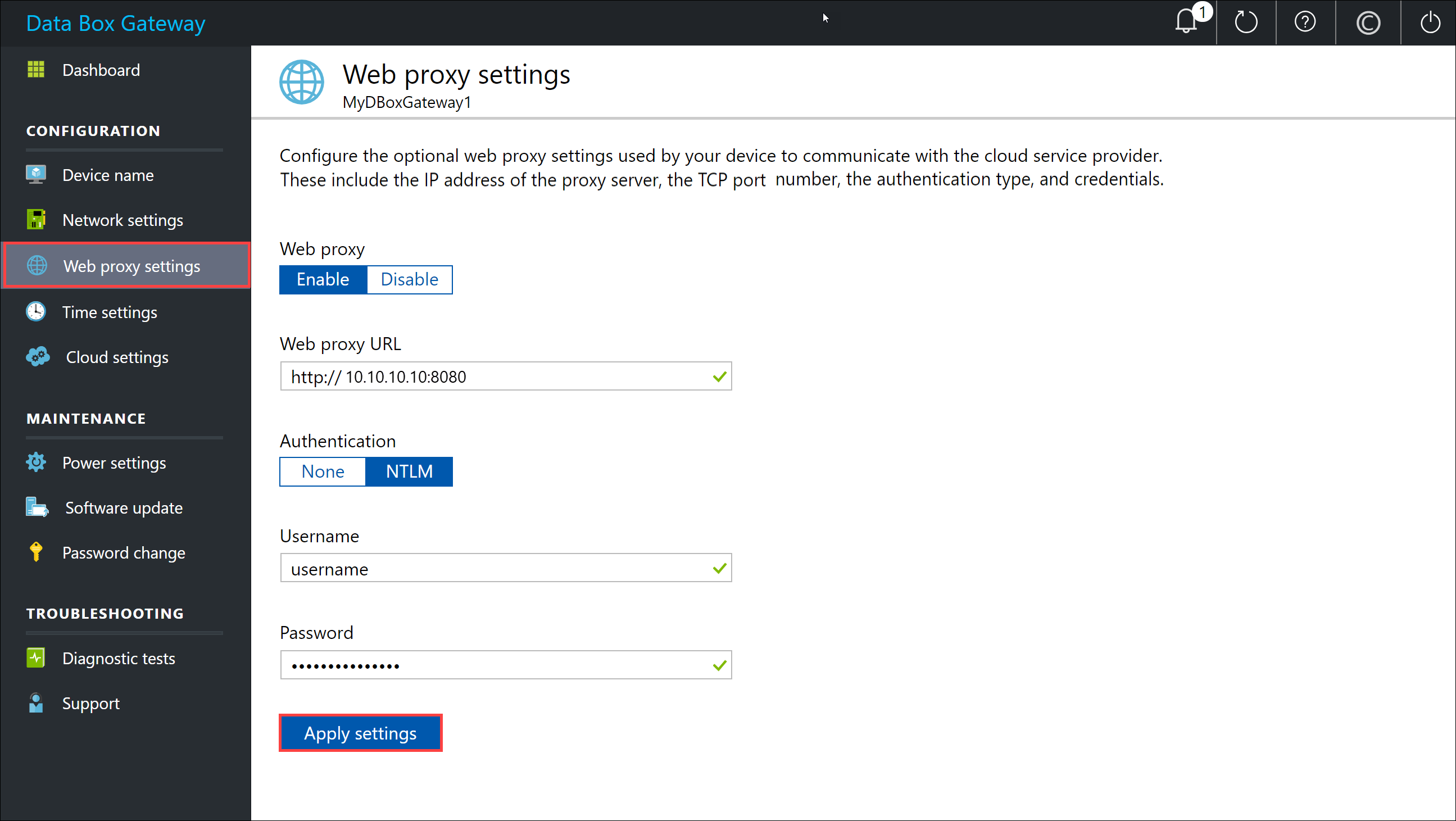
Gehen Sie auf der Seite Webproxy folgendermaßen vor:
- Geben Sie im Feld Webproxy-URL die URL im folgenden Format ein:
http://<host-IP address or FQDN>:Port number. HTTPS-URLs werden nicht unterstützt. - Klicken Sie unter Authentifizierung auf Keine oder NTLM.
- Falls Sie eine Authentifizierung verwenden, geben Sie einen Benutzernamen und ein Kennwort ein.
- Klicken Sie auf Anwenden, um die konfigurierten Webproxyeinstellungen zu überprüfen und anzuwenden.
Hinweis
Dateien für die automatische Proxykonfiguration (Proxy Auto Config, PAC) werden nicht unterstützt. Eine PAC-Datei definiert, wie Webbrowser und andere Benutzer-Agents automatisch den entsprechenden Proxyserver (Zugriffsmethode) zum Abrufen einer bestimmten URL auswählen können. Proxys, die versuchen, den gesamten Datenverkehr abzufangen und zu lesen (und anschließend alles mit eigener Zertifizierung neu zu signieren), sind nicht kompatibel, da das Zertifikat des Proxys nicht vertrauenswürdig ist. In der Regel funktionieren transparente Proxys gut mit Azure Data Box Gateway.
- Geben Sie im Feld Webproxy-URL die URL im folgenden Format ein:
(Optional) Klicken Sie im linken Bereich auf Zeiteinstellungen, und konfigurieren Sie die Zeitzone und die primären und sekundären NTP-Server für das Gerät.
NTP-Server sind für die Zeitsynchronisierung erforderlich, damit Ihr Gerät bei den Clouddienstanbietern authentifiziert werden kann.

Gehen Sie auf der Seite Zeiteinstellungen folgendermaßen vor:
Wählen Sie aus der Dropdownliste die Zeitzone aus, die dem geografischen Standort entspricht, an dem das Gerät bereitgestellt wird. Die Standardzeitzone für Ihr Gerät ist „PST“. Ihr Gerät verwendet diese Zeitzone für alle geplanten Vorgänge.
Geben Sie einen primären NTP-Server für das Gerät an, oder übernehmen Sie den Standardwert
time.windows.com.
Stellen Sie sicher, dass Ihr Netzwerk NTP-Datenverkehr vom Rechenzentrum ins Internet zulässt.Geben Sie optional im Feld Sekundärer NTP-Server einen sekundären Server für Ihr Gerät ein.
Klicken Sie auf Übernehmen, um die konfigurierten Uhrzeiteinstellungen zu überprüfen und anzuwenden.
Klicken Sie im linken Bereich auf Cloudeinstellungen, und aktivieren Sie Ihr Gerät im Azure-Portal für den Data Box Gateway-Dienst.
Geben Sie im Feld Aktivierungsschlüssel den Aktivierungsschlüssel ein, den Sie unter Aktivierungsschlüssel abrufen für Data Box Gateway abgerufen haben.
Wählen Sie Aktivierenaus.

Das Gerät wird aktiviert und wichtige Updates, falls verfügbar, werden automatisch angewendet. Es wird eine entsprechende Benachrichtigung angezeigt. Den Fortschritt des Updates können Sie über das Azure-Portal überwachen.

Das Dialogfeld enthält außerdem einen Wiederherstellungsschlüssel, den Sie kopieren und an einem sicheren Ort speichern sollten. Dieser Schlüssel wird verwendet, um Ihre Daten wiederherzustellen, falls das Gerät nicht starten kann.
Möglicherweise müssen Sie einige Minuten warten, bis das Update erfolgreich abgeschlossen ist. Nachdem das Update abgeschlossen ist, melden Sie sich am Gerät an. Die Seite Cloudeinstellungen wird mit der Angabe aktualisiert, dass das Gerät erfolgreich aktiviert wurde.

Die Einrichtung des Geräts ist abgeschlossen. Sie können nun Freigaben auf Ihrem Gerät hinzufügen.
Nächste Schritte
In diesem Tutorial haben Sie Folgendes gelernt:
- Herstellen einer Verbindung mit einem virtuellen Gerät
- Einrichten und Aktivieren des virtuellen Geräts
Weitere Informationen zum Übertragen von Daten mit Data Box Gateway finden Sie unter: