Verwenden des Azure-Portals zum Ändern der Größe von VMs auf Azure Stack Edge Pro-GPU-Geräten
GILT FÜR: Azure Stack Edge Pro – GPU
Azure Stack Edge Pro – GPU Azure Stack Edge Pro 2
Azure Stack Edge Pro 2 Azure Stack Edge Pro R
Azure Stack Edge Pro R Azure Stack Edge Mini R
Azure Stack Edge Mini R
In diesem Artikel wird erläutert, wie Sie die Größe der auf Ihrem Azure Stack Edge Pro-GPU-Gerät bereitgestellten virtuellen Computer (VMs) ändern.
Informationen zur VM-Größe
Die VM-Größe bestimmt den Umfang der Computeressourcen (CPU, GPU und Arbeitsspeicher), die für die VM zur Verfügung gestellt werden. Sie müssen VMs mit einer für die Anwendungsworkload geeigneten Größe erstellen.
Auch wenn alle VMs auf derselben Hardware ausgeführt werden, gibt es bei den VM-Größen unterschiedliche Grenzwerte für den Datenträgerzugriff. Dies kann Ihnen helfen, den gesamten Datenträgerzugriff auf allen Ihren VMs zu verwalten. Wenn eine Workload zunimmt, können Sie auch die Größe einer vorhandenen VM ändern.
Weitere Informationen finden Sie unter Unterstützte VM-Größen für Ihr Gerät.
Voraussetzungen
Bevor Sie die Größe einer VM, die auf Ihrem Gerät ausgeführt wird, über das Azure-Portal ändern, stellen Sie Folgendes sicher:
Auf Ihrem Gerät ist mindestens eine VM bereitgestellt. Informationen zum Erstellen dieser VM finden Sie in den Anweisungen unter Bereitstellen von VMs auf einem Azure Stack Edge Pro-GPU-Gerät über das Azure-Portal.
Die VM sollte den Status Beendet aufweisen. Navigieren Sie zum Beenden des virtuellen Computers zu Virtuelle Computer > Übersicht, und wählen Sie den virtuellen Computer aus, den Sie beenden möchten. Wählen Sie auf der Seite „Übersicht“ die Option Beenden aus. Wenn Sie zur Bestätigung aufgefordert werden, wählen Sie Ja aus. Bevor Sie die Größe der VM ändern, müssen Sie die VM beenden.
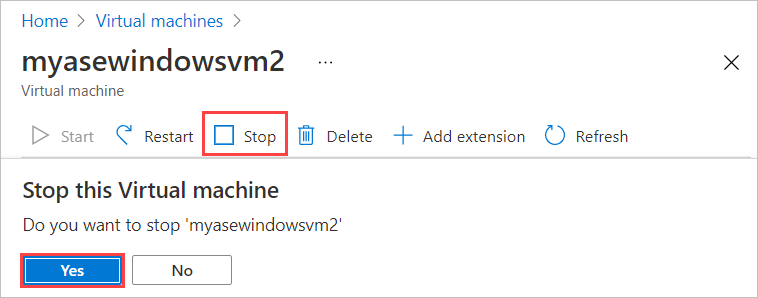
Ändern der Größe einer VM
Führen Sie die folgenden Schritte aus, um die Größe einer VM zu ändern, die auf Ihrem Gerät bereitgestellt wird.
Wechseln Sie zu dem virtuellen Computer, den Sie beendet haben, und wählen Sie auf der Registerkarte Details für den virtuellen Computer die Option VM-Größe (ändern) aus.
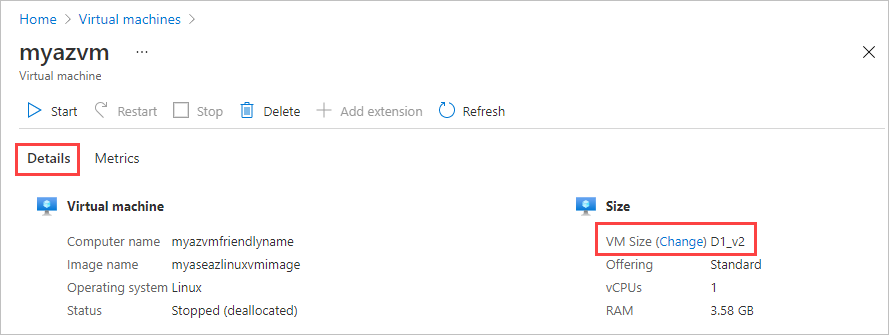
Wählen Sie auf dem Blatt VM-Größe ändern in der Befehlsleiste die VM-Größe und dann Ändern aus.
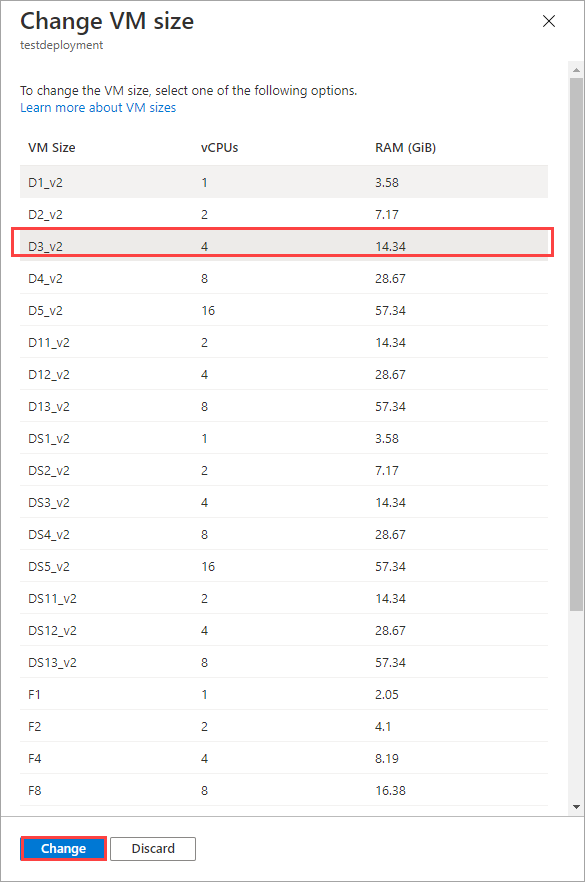
Es wird eine Benachrichtigung angezeigt, dass die VM aktualisiert wird. Sobald die VM erfolgreich aktualisiert wurde, wird die Seite Übersicht aktualisiert, um die geänderte Größe der VM anzuzeigen.
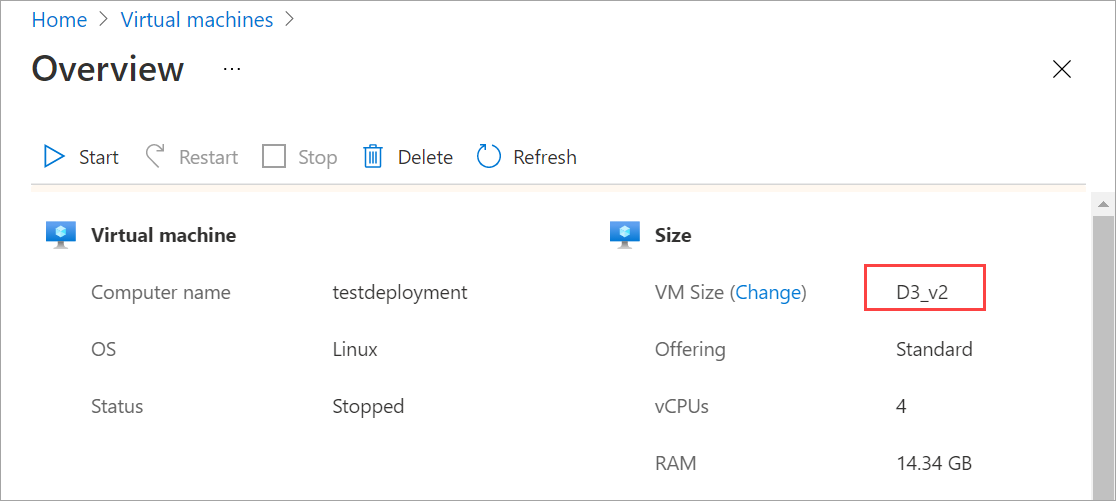
Nächste Schritte
Informationen zum Bereitstellen von VMs auf Ihrem Azure Stack Edge Pro-Gerät finden Sie unter Bereitstellen von VMs über das Azure-Portal.