Behandeln von Problemen bei der Bereitstellung virtueller Computer in Azure Stack Edge Pro GPU
GILT FÜR:  Azure Stack Edge Pro – GPU
Azure Stack Edge Pro – GPU Azure Stack Edge Pro 2
Azure Stack Edge Pro 2 Azure Stack Edge Pro R
Azure Stack Edge Pro R Azure Stack Edge Mini R
Azure Stack Edge Mini R
In diesem Artikel wird beschrieben, wie häufige Fehler bei der Bereitstellung virtueller Computer (VMs) auf einem Azure Stack Edge Pro GPU-Gerät behoben werden. Dieser Artikel enthält Anleitungen zum Untersuchen der häufigsten Probleme, die bei der VM-Bereitstellung zu Timeouts und beim Erstellen von Netzwerkschnittstelle und virtuellem Computer zu Problemen führen.
Zum Diagnostizieren von Fehlern bei der VM-Bereitstellung überprüfen Sie die Gastprotokolle für den virtuellen Computer, bei dem der Fehler aufgetreten ist. Die Schritte zum Erfassen von VM-Gastprotokollen und deren Einbindung in ein Supportpaket finden Sie unter Erfassen von VM-Gastprotokollen auf Azure Stack Edge Pro GPU-Geräten.
Informationen zu Problemen, die ein erfolgreiches Hochladen eines VM-Images vor der VM-Bereitstellung verhindern, finden Sie unter Problembehandlung beim Hochladen von VM-Images in Azure Stack Edge Pro GPU.
Timeout bei der VM-Bereitstellung
Dieser Abschnitt enthält Informationen zu den häufigsten Ursachen eines Timeouts bei der VM-Bereitstellung und zur Problembehandlung.
Wenn bei der VM-Bereitstellung ein Timeout auftritt, wird der folgende Fehler angezeigt:
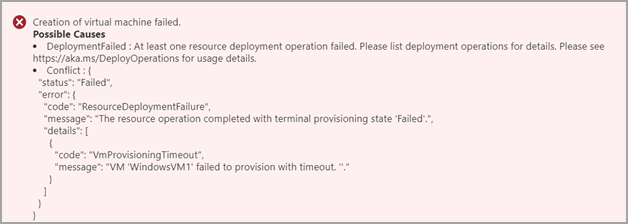
Die folgenden Probleme sind die Hauptursachen für Timeouts bei der VM-Bereitstellung:
- Die IP-Adresse, die Sie dem virtuellen Computer zugewiesen haben, wird bereits verwendet. Weitere Informationen
- Das VM-Image, das Sie zum Bereitstellen des virtuellen Computers verwendet haben, wurde nicht ordnungsgemäß vorbereitet. Weitere Informationen
- Standardgateway und DNS-Server konnten vom virtuellen Gastcomputer nicht erreicht werden. Weitere Informationen
- Bei einer Installation mit
cloud initwurde entwedercloud initnicht ausgeführt, oder es gab Probleme bei der Ausführung. (Nur virtuelle Linux-Computer) Weitere Informationen - Bei einem virtuellen Linux-Computer, der mit einem benutzerdefinierten VM-Image bereitgestellt wird, sind die Bereitstellungsflags in der Datei „/etc/waagent.conf“ nicht ordnungsgemäß angegeben. (Nur virtuelle Linux-Computer) Weitere Informationen
- Primäre Netzwerkschnittstelle, die an einen SRIOV-fähigen virtuellen Switch angefügt ist. Weitere Informationen
Die dem virtuellen Computer zugewiesene IP-Adresse wird bereits verwendet
Fehlerbeschreibung: Dem VM wurde eine statische IP-Adresse zugewiesen, die bereits verwendet wird, und bei der VM-Bereitstellung ist ein Fehler aufgetreten. Dieser Fehler tritt auf, wenn die IP-Adresse in dem Subnetz, in dem der virtuelle Computer bereitgestellt wird, bereits verwendet wird. Wenn Sie einen virtuellen Computer über das Azure-Portal bereitstellen, überprüft der Prozess zwar, ob die IP-Adresse auf Ihrem Gerät vorhanden ist, kann aber nicht die IP-Adressen anderer Dienste oder virtueller Computer überprüfen, die sich möglicherweise ebenfalls in Ihrem Subnetz befinden.
Lösungsvorschlag: Verwenden Sie eine statische IP-Adresse, die nicht verwendet wird, oder verwenden Sie eine dynamische IP-Adresse, die vom DHCP-Server bereitgestellt wird.
So suchen Sie nach einer doppelten IP-Adresse
Führen Sie die Befehle
pingund Test-NetConnection (tnc) von jeder Appliance im selben Netzwerk aus:ping <IP address> tnc <IP address> tnc <IP address> -CommonTCPPort “RDP”
Wenn Sie eine Antwort erhalten, wird die IP-Adresse, die Sie dem neuen virtuellen Computer zugewiesen haben, bereits verwendet.
VM-Image wurde nicht ordnungsgemäß vorbereitet
Fehlerbeschreibung: Um ein VM-Image für die Verwendung auf einem Azure Stack Edge Pro GPU-Gerät vorzubereiten, müssen Sie einen bestimmten Workflow beachten. Sie müssen in Azure einen virtuellen Computer der 1.Generation erstellen, den virtuellen Computer anpassen, die VHD generalisieren und dann die Betriebssystem-VHD für diesen virtuellen Computer herunterladen. Das vorbereitete Image muss eine VHD der 1. Generation mit der Dateinamenerweiterung „vhd“ sein und den Typ „feste Größe“ aufweisen.
Eine Übersicht über die Anforderungen finden Sie unter Erstellen benutzerdefinierter VM-Images für Ihr Azure Stack Edge Pro GPU-Gerät. Anleitungen zum Beheben von Problemen mit VM-Images finden Sie unter Behandeln von Problemen beim Hochladen von VM-Images in Azure Stack Edge Pro GPU.
Lösungsvorschlag: Schließen Sie den Workflow für die Vorbereitung Ihres VM-Images ab. Weitere Hinweise finden Sie in den folgenden Artikeln:
- Benutzerdefinierte Workflows für VM-Images für virtuelle Windows- und Linux-Computer
- Vorbereiten eines generalisierten Images von einer Windows-VHD
- Vorbereiten eines generalisierten Images von ISO
- Verwenden eines speziellen Images zum Bereitstellen von virtuellen Computern
Gateway und DNS-Server konnten vom virtuellen Gastcomputer nicht erreicht werden
Fehlerbeschreibung: Wenn Standardgateway und DNS-Server bei der VM-Bereitstellung nicht erreicht werden können, tritt bei der VM-Bereitstellung ein Timeout und dadurch ein Fehler auf.
Lösungsvorschlag: Stellen Sie sicher, dass Standardgateway und DNS-Server für den virtuellen Computer erreichbar sind. Wiederholen Sie dann die VM-Bereitstellung.
Führen Sie die folgenden Schritte aus, um zu überprüfen, ob Standardgateway und DNS-Server für den virtuellen Computer erreichbar sind:
Führen Sie die folgenden Befehle aus:
ping <default gateway IP address> ping <DNS server IP address>Um die IP-Adressen für Standardgateway und DNS-Server zu ermitteln, wechseln Sie zur lokalen Benutzeroberfläche für Ihr Gerät. Wählen Sie den gewünschten Port aus, und zeigen Sie die Netzwerkeinstellungen an.
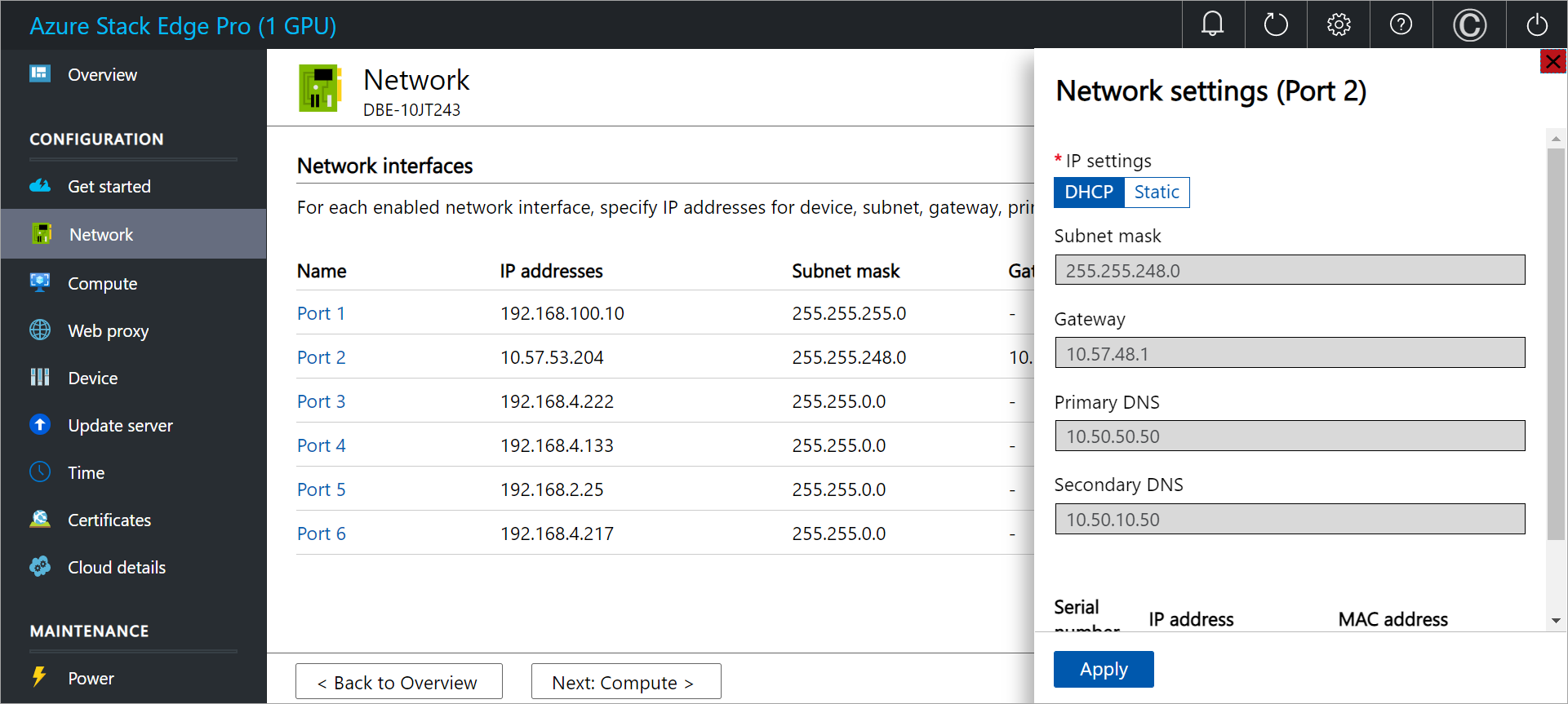
Probleme mit cloud init (virtuelle Linux-Computer)
Fehlerbeschreibung: Entweder wurde cloud init nicht ausgeführt, oder beim Ausführen von cloud init sind Probleme aufgetreten. cloud-init wird verwendet, um einen virtuellen Linux-Computer anzupassen, wenn dieser zum ersten Mal gestartet wird. Weitere Informationen finden Sie unter cloud-init-Unterstützung für virtuelle Computer in Azure.
Lösungsvorschläge: Gehen Sie wie folgt vor, um Probleme beim Ausführen von cloud init zu ermitteln:
Suchen Sie in den folgenden Protokolldateien nach
cloud init-Fehlern:- /var/log/cloud-init-output.log
- /var/log/cloud-init.log
- /var/log/waagent/log
Führen Sie die folgenden Schritte aus, um nach einigen der häufigsten Probleme zu suchen, die eine erfolgreiche Ausführung von cloud init verhindern:
Stellen Sie sicher, dass das VM-Image auf
cloud initbasiert. Führen Sie den folgenden Befehl aus:cloud-init --versionMit diesem Befehl sollte die cloud-init-Versionsnummer zurückgegeben werden. Wenn das Image nicht auf
cloud initbasiert, werden mit dem Befehl keine Versionsinformationen zurückgegeben.Führen Sie den folgenden Befehl aus, um Hilfe zu
cloud init-Optionen zu erhalten:cloud-init --helpStellen Sie sicher, dass die
cloud init-Instanz erfolgreich ausgeführt werden kann, wenn die Datenquelle auf Azure festgelegt ist.Wenn die Datenquelle auf Azure festgelegt ist, sieht der Eintrag in den cloud-init-Protokollen in etwa wie folgt aus.
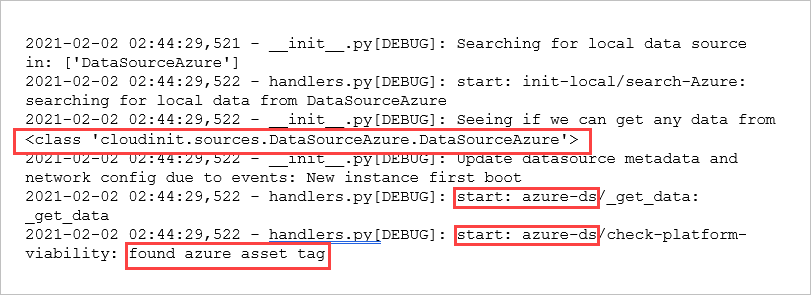
Wenn die Datenquelle nicht auf Azure festgelegt ist, müssen Sie möglicherweise Ihr
cloud init-Skript überarbeiten. Weitere Informationen finden Sie unter Tiefere Einblicke in cloud-init.
Falsch festgelegte Bereitstellungsflags (virtuelle Linux-Computer)
Fehlerbeschreibung: Um einen virtuellen Linux-Computer erfolgreich in Azure bereitzustellen, muss die Bereitstellung für das Image deaktiviert und die Bereitstellung mit cloud init aktiviert werden. Die Bereitstellungsflags, mit denen diese Werte festgelegt sind, werden für VM-Standardimages ordnungsgemäß konfiguriert. Wenn Sie ein benutzerdefiniertes VM-Image verwenden, müssen Sie sicherstellen, dass die Werte richtig sind.
Lösungsvorschlag: Stellen Sie sicher, dass die Bereitstellungsflags in der Datei /etc/waagent.conf die folgenden Werte aufweisen:
| Funktion | Erforderlicher Wert |
|---|---|
| Aktivieren der Bereitstellung | Provisioning.Enabled=n |
| Verwenden von cloud-init für die Bereitstellung | Provisioning.UseCloudInit=y |
Primäre Netzwerkschnittstelle, die an einen SRIOV-fähigen virtuellen Switch angefügt ist
Fehlerbeschreibung: Die primäre Netzwerkschnittstelle, die an einen virtuellen Switch mit Unterstützung der SRIOV-Schnittstelle (SRIOV, Single Root I/O Virtualization, E/A-Virtualisierung mit Einzelstamm) angefügt ist, führte dazu, dass der Netzwerkdatenverkehr Hyper-V umgeht. Daher konnte der Host keine DHCP-Anforderungen von der VM empfangen, was zu einem Bereitstellungstimeout führte.
Lösungsvorschläge:
Verbinden Sie die primäre VM-Netzwerkschnittstelle mit einem virtuellen Switch, ohne den beschleunigten Netzwerkbetrieb zu aktivieren.
Auf einem Azure Stack Edge Pro 1-Gerät aktivieren virtuelle Switches, die für Port 1 bis Port 4 erstellt wurden, den beschleunigten Netzwerkbetrieb nicht. An Port 5 oder Port 6 aktivieren virtuelle Switches standardmäßig den beschleunigten Netzwerkbetrieb.
Auf einem Azure Stack Edge Pro 2-Gerät aktivieren virtuelle Switches, die für Port 1 bis Port 2 erstellt wurden, den beschleunigten Netzwerkbetrieb nicht. An Port 3 oder Port 4 aktivieren virtuelle Switches standardmäßig den beschleunigten Netzwerkbetrieb.
Probleme beim Erstellen der Netzwerkschnittstelle
Dieser Abschnitt enthält Hinweise für Probleme, die dazu führen, dass bei einer VM-Bereitstellung beim Erstellen der Netzwerkschnittstelle ein Fehler auftritt.
Timeout bei der NIC-Erstellung
Fehlerbeschreibung: Die Erstellung der Netzwerkschnittstelle auf dem virtuellen Computer wurde nicht innerhalb des zulässigen Zeitlimits abgeschlossen. Dieser Fehler kann durch DHCP-Serverprobleme in Ihrer Umgebung verursacht werden.
Um zu überprüfen, ob die Netzwerkschnittstelle erfolgreich erstellt wurde, gehen Sie folgendermaßen vor:
Navigieren Sie im Azure-Portal zu der Azure Stack Edge-Ressource für Ihr Gerät (Edge-Dienste>Virtuelle Computer). Wählen Sie dann Bereitstellungen aus, und navigieren Sie zur VM-Bereitstellung.
Wenn eine Netzwerkschnittstelle nicht erfolgreich erstellt wurde, wird der folgende Fehler angezeigt:
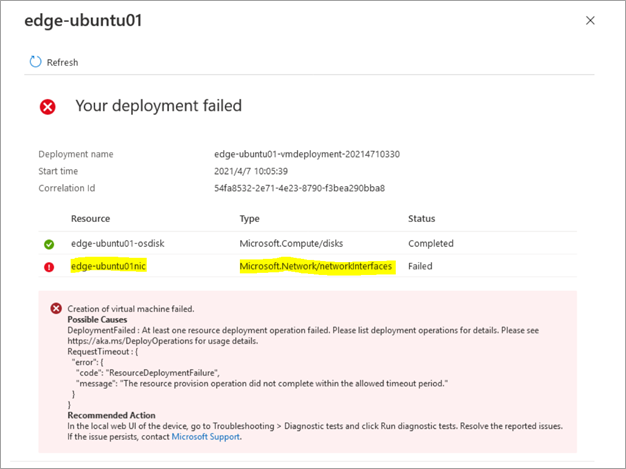
Lösungsvorschlag: Erstellen Sie den virtuellen Computer erneut, und weisen Sie ihm eine statische IP-Adresse zu.
Probleme beim Erstellen virtueller Computer
In diesem Abschnitt werden häufige Probleme behandelt, die bei der Erstellung virtueller Computer auftreten.
Fehler bei VM-Erstellung
Fehlerbeschreibung: Wenn Sie ein Marketplace-Image besitzen, das mit Azure Stack Edge vor 2403 erstellt wurde und dann einen virtuellen Computer auf der Grundlage des vorhandenen Marketplace-Images erstellen, tritt bei der VM-Erstellung ein Fehler auf, da Azure Stack Edge 2407 den Downloadpfad für das Marketplace-Image geändert hat.
Lösungsvorschlag: Führen Sie im Azure-Portal die folgenden Schritte aus, um das vorhandene Marketplace-Image zu löschen und dann ein neues Marketplace-Image zu erstellen.
Löschen Sie im Azure-Portal das vorhandene Marketplace-Image.
Listen Sie die Erfassung und den BlobDownload-Erfassungsauftrag für das Marketplace-Image auf. Führen Sie diese Schritte aus, um eine Verbindung mit Azure Resource Manager herzustellen.
Führen Sie das folgende Skript aus, um Erfassungsaufträge aufzulisten:
Geben Sie die Abonnement-ID im folgenden URI an:
$uri1 = "https://management.appliance name.DNS domain/subscriptions/sid/providers/Microsoft.AzureBridge/locations/DBELocal/ingestionJobs/?api-version=2022-03-01"
Function Get-AzCachedAccessToken() { $ErrorActionPreference = 'Stop' $azureRmProfile = [Microsoft.Azure.Commands.Common.Authentication.Abstractions.AzureRmProfileProvider]::Instance.Profile $currentAzureContext = Get-AzContext $profileClient = New-Object Microsoft.Azure.Commands.ResourceManager.Common.RMProfileClient($azureRmProfile) Write-Debug ("Getting access token for tenant" + $currentAzureContext.Subscription.TenantId) $token = $profileClient.AcquireAccessToken($currentAzureContext.Subscription.TenantId) $token.AccessToken } $token = Get-AzCachedAccessToken $headers = @{Authorization = "Bearer $token"; "Content-Type" = "application/json" } $v = Invoke-RestMethod -Method Get -Uri $uri1 -Headers $headers v.valueSuchen Sie Name (
Marketplace image sku name) und Art (BlobDownload) des Erfassungsauftrags.Beispiel: Name des Erfassungsauftrags =
Ubuntu-18-04und Art =BlobDownload
Wenn der Erfassungsauftrag in Schritt 1 gefunden wird, führen Sie die folgenden Schritte aus, um den Erfassungsauftrag und das Image zu löschen. Der Name des Erfassungsauftrags im obigen Beispiel ist beispielsweise
ubuntu-18-04. Darüber hinaus finden Sie im Beispiel die Abonnement-ID (Subscription ID) und den Namen der Ressourcengruppe (Resource group).$uri2 = "https://management.<appliance name>.<DNS domain>/subscriptions/sid/resourceGroups/rgname/providers/Microsoft.AzureBridge/locations/dbelocal/ingestionJobs/<ingestion job name>?api-version=2018-06-01"Invoke-RestMethod -Method DELETE -Uri $uri2 -Headers $headersFühren Sie die Schritte zum Erstellen eines neuen VM-Images über Azure Marketplace aus.
Nicht genügend Arbeitsspeicher zum Erstellen des virtuellen Computers
Fehlerbeschreibung: Wenn die VM-Erstellung aufgrund von unzureichendem Arbeitsspeicher fehlschlägt, wird der folgende Fehler angezeigt:
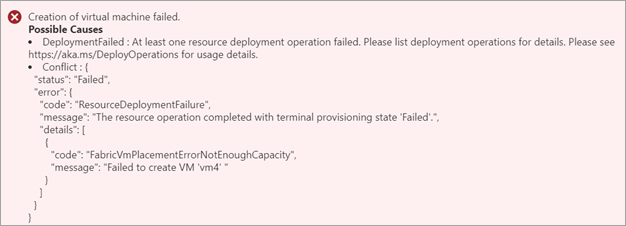
Lösungsvorschlag: Überprüfen Sie den verfügbaren Arbeitsspeicher auf dem Gerät, und wählen Sie die VM-Größe entsprechend aus. Weitere Informationen finden Sie unter In Azure Stack Edge unterstützte VM-Größen.
Der für die Bereitstellung eines virtuellen Computers verfügbare Arbeitsspeicher wird durch mehrere Faktoren beschränkt:
Gesamter verfügbarer Arbeitsspeicher auf dem Gerät. Weitere Informationen finden Sie unter Compute- und Arbeitsspeicherspezifikationen in Spezifikationen für Azure Stack Edge Pro GPU und in Technische Spezifikationen für Azure Stack Edge Mini R.
Der für Kubernetes und Apps im Kubernetes-Cluster erforderliche Computespeicher, wenn Kubernetes aktiviert ist.
Der Zuschlag für jeden virtuellen Computer in Hyper-V.
Lösungsvorschläge:
- Verwenden Sie eine VM-Größe, die weniger Arbeitsspeicher erfordert.
- Beenden Sie im Portal alle virtuellen Computer, die nicht verwendet werden, bevor Sie den neuen virtuellen Computer bereitstellen.
- Löschen Sie alle virtuellen Computer, die nicht mehr verwendet werden.
Unzureichende Anzahl von GPUs zum Erstellen einer GPU-VM
Wenn Sie versuchen, einen virtuellen Computer auf einem GPU-Gerät bereitzustellen, auf dem bereits Kubernetes aktiviert ist, sind keine GPUs verfügbar, und bei der VM-Bereitstellung tritt der folgende Fehler auf:
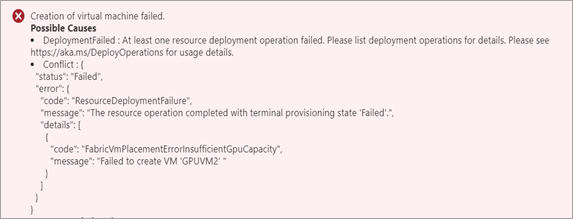
Mögliche Ursachen: Wenn Kubernetes aktiviert ist, bevor der virtuelle Computer erstellt wird, verwendet Kubernetes alle verfügbaren GPUs, und Sie können keine VMs mit GPU-optimierter Größe erstellen. Sie können so viele VMs mit GPU-optimierter Größe erstellen, wie GPUs verfügbar sind. Ihr Azure Stack Edge-Gerät kann mit 1 oder 2 GPUs ausgestattet sein.
Lösungsvorschlag: Informationen zu VM-Bereitstellungsoptionen auf einem Gerät mit 1 oder 2 GPUs, auf dem auch Kubernetes konfiguriert ist, finden Sie unter GPU-VMs und Kubernetes.