Tutorial: Untersuchen der Integrität Ihrer Ressourcen
Die Ressourcenintegritätsseite zeigt eine Momentaufnahme der allgemeinen Integrität einer einzelnen Ressource. Sie können ausführliche Informationen zur Ressource und sich alle Empfehlungen im Zusammenhang mit der Ressource ansehen. Wenn Sie einen der erweiterten Schutzpläne von Microsoft Defender für Cloud verwenden, werden Ihnen außerdem sehr nützliche Sicherheitswarnungen für die jeweilige bestimmte Ressource gezeigt.
Diese einzelne Seite in den Defender for Cloud-Portalseiten zeigt:
- Ressourceninformationen: Zugehörige Ressourcengruppe, zugehöriges Abonnement, geografischer Standort und Ähnliches.
- Angewendetes Sicherheitsfeature: Gibt an, ob der Microsoft Defender-Plan für die Ressource aktiviert ist.
- Anzahl ausstehenden Empfehlungen und Warnungen: Die Anzahl ausstehender Sicherheitsempfehlungen und Defender für Cloud-Warnungen.
- Umsetzbare Empfehlungen und handlungsrelevante Warnungen: Auf zwei Registerkarten werden die Empfehlungen und Warnungen für die Ressource aufgeführt.
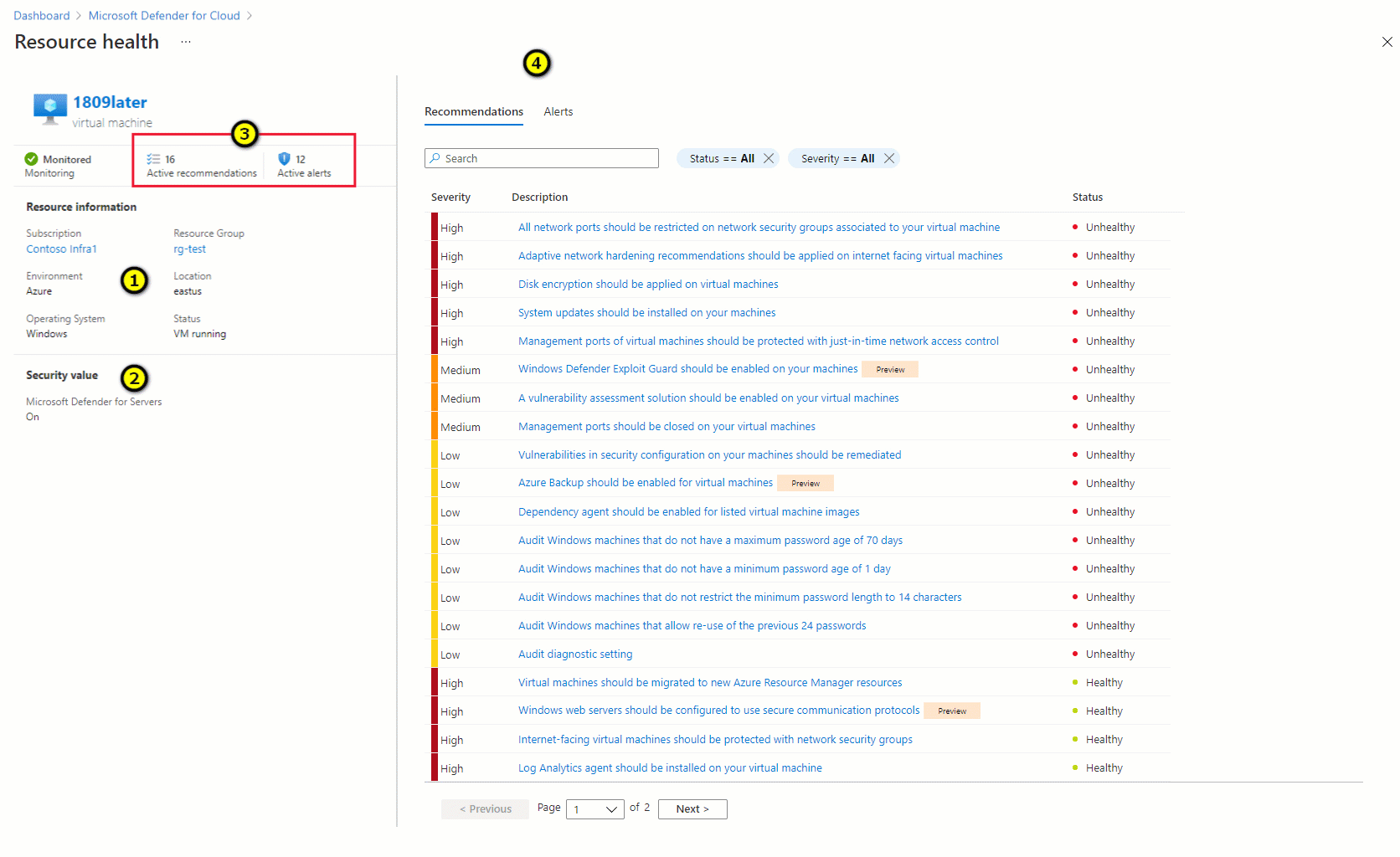
In diesem Tutorial lernen Sie Folgendes:
- Zugreifen auf die Ressourcenintegritätsseite für alle Ressourcentypen
- Auswerten der ausstehenden Sicherheitsprobleme für eine Ressource
- Verbessern des Sicherheitsstatus für die Ressource
Voraussetzungen
Zum Durchlaufen der in diesem Tutorial behandelten Features müssen folgende Voraussetzungen erfüllt sein:
Sie benötigen ein Azure-Abonnement. Wenn Sie kein Azure-Abonnement besitzen, können Sie ein kostenloses Konto erstellen, bevor Sie beginnen.
Um Sicherheitsempfehlungen anwenden zu können, müssen Sie mit einem Konto angemeldet sein, das über die entsprechenden Berechtigungen verfügt (Ressourcengruppenmitwirkender, Ressourcengruppenbesitzer, Abonnementmitwirkender oder Abonnementbesitzer).
Um Warnungen verwerfen zu können, müssen Sie mit einem Konto angemeldet sein, das über die entsprechenden Berechtigungen verfügt (Sicherheitsadministrator, Abonnementmitwirkender oder Abonnementbesitzer).
Zugreifen auf die Integritätsinformationen für eine Ressource
Tipp
In den folgenden Screenshots wird zwar ein virtueller Computer geöffnet, auf der Ressourcenintegritätsseite können jedoch Details für alle Ressourcentypen angezeigt werden.
So öffnen Sie die Ressourcenintegritätsseite für eine Ressource:
Melden Sie sich beim Azure-Portal an.
Suchen Sie nach Microsoft Defender für Cloud und wählen Sie es aus.
Wählen Sie Lagerbestand aus.
Wählen Sie eine beliebige Ressource aus.
Im linken Bereich der Ressourcenintegritätsseite finden Sie eine Übersicht über die Abonnement-, Status- und Überwachungsinformationen für die Ressource. Sie können auch sehen, ob erweiterte Sicherheitsfeatures für die Ressource aktiviert sind:

Überprüfen Sie auf den beiden Registerkarten im rechten Bereich die Listen der Sicherheitsempfehlungen und -warnungen für diese Ressource:
Hinweis
In Microsoft Defender für Cloud wird der Sicherheitsstatus einer Ressource mit den Begriffen „fehlerfrei“ und „fehlerhaft“ beschrieben. Diese Begriffe beziehen sich darauf, ob die Ressource mit einer bestimmten Sicherheitsempfehlung konform ist.
Im obigen Screenshot sehen Sie, dass auch Empfehlungen aufgeführt werden, wenn die Ressource fehlerfrei ist. Ein Vorteil der Ressourcenintegritätsseite besteht darin, dass alle Empfehlungen aufgeführt werden, damit Sie sich einen vollständigen Überblick über die Integrität Ihrer Ressourcen verschaffen können.
Auswerten der ausstehenden Sicherheitsprobleme für eine Ressource
Auf der Ressourcenintegritätsseite sind die Empfehlungen, für die Ihre Ressource den Status „Fehlerhaft“ aufweist, sowie die aktiven Warnungen aufgeführt.
Härtung einer Ressource
Beheben Sie die in den Empfehlungen beschriebenen Probleme, um sicherzustellen, dass Ihre Ressource gemäß den für Ihre Abonnements geltenden Richtlinien gehärtet ist:
Wählen Sie auf der rechten Seite eine Empfehlung aus.
Fahren Sie gemäß den Anweisungen auf dem Bildschirm fort.
Tipp
Die Anweisungen zum Beheben von Problemen aus Sicherheitsempfehlungen sind bei jeder Defender für Cloud-Empfehlung anders.
Sehen Sie sich den Schweregrad jeder Empfehlung sowie deren mögliche Auswirkung auf Ihre Sicherheitsbewertung an, um zu entscheiden, welche Empfehlungen zuerst umgesetzt werden sollten.
Untersuchen einer Sicherheitswarnung
Wählen Sie im rechten Bereich eine Warnung aus.
Gehen Sie wie unter Reagieren auf Sicherheitswarnungen beschrieben vor.
Nächste Schritte
In diesem Tutorial haben Sie erfahren, wie Sie die Ressourcenintegritätsseite von Defender für Cloud verwenden.
Weitere Informationen finden Sie auf den folgenden verwandten Seiten:

