Installieren von OT-Überwachungssoftware auf OT-Sensoren
Dieser Artikel gehört zu einer Reihe von Artikeln, in denen der Bereitstellungspfad für die OT-Überwachung mit Microsoft Defender for IoT beschrieben wird. Außerdem wird erläutert, wie Sie Defender for IoT-Software auf OT-Sensoren installieren und die Einstellungen des Anfangssetups konfigurieren.
Verwenden Sie die Verfahren in diesem Artikel, wenn Sie Microsoft Defender for IoT-Software auf Ihren eigenen Appliances installieren. Möglicherweise installieren Sie Software auf einer vorab konfigurierten Appliance neu, oder Sie installieren Software auf Ihrer eigenen Appliance. Wenn Sie eine neue vorkonfigurierte Appliance verwenden, überspringen Sie diesen Schritt, und fahren Sie stattdessen direkt mit dem Konfigurieren und Aktivieren Ihres Sensors fort.
Achtung
Für die Kundenkonfiguration werden nur dokumentierte Konfigurationsparameter für den OT-Netzwerksensor und die lokale Verwaltungskonsole unterstützt. Nehmen Sie keine Änderungen an nicht dokumentierten Konfigurationsparametern oder Systemeigenschaften vor, da Änderungen zu unerwartetem Verhalten und zu Systemfehlern führen können.
Das Entfernen von Paketen aus Ihrem Sensor ohne Microsoft-Genehmigung kann zu unerwarteten Ergebnissen führen. Alle auf dem Sensor installierten Pakete sind für die korrekte Sensorfunktionalität erforderlich.
Voraussetzungen
Bevor Sie Ihren OT-Sensor installieren, konfigurieren und aktivieren, stellen Sie sicher, dass Sie über Folgendes verfügen:
Ein Plan für Ihre OT-Sitebereitstellung mit Defender for IoT, einschließlich der Appliance, die Sie für Ihren OT-Sensor verwenden.
Zugriff auf das Azure-Portal als Benutzer mit Leseberechtigung für Sicherheitsfunktionen, Sicherheitsadministrator, Mitwirkender oder Besitzer.
Zusätzliche Prozeduren pro Appliance-Typ ausgeführt. Jeder Appliance-Typ enthält außerdem eigene Anweisungen, die vor der Installation von Defender for IoT-Software erforderlich sind.
Stellen Sie sicher, dass Sie alle für Ihre Appliance erforderlichen Prozeduren abgeschlossen haben, bevor Sie die Defender für IoT-Software installieren. Wenn Ihre Anwendung über ein RAID-Speicherarray verfügt, müssen Sie es konfigurieren, bevor Sie mit der Installation fortfahren.
Weitere Informationen finden Sie unter:
Greifen Sie auf die physische oder virtuelle Appliance zu, auf der Sie Ihren Sensor installieren. Weitere Informationen finden Sie unter Welche Appliances benötige ich?
Dieser Schritt wird von Ihren Bereitstellungsteams ausgeführt.
Hinweis
Es ist nicht notwendig, ein Betriebssystem auf der VM vorzuinstallieren. Die Sensorinstallation enthält das Betriebssystemimage.
Konfigurieren von Netzwerkadaptern für eine VM-Bereitstellung
Bevor Sie einen OT-Sensor auf einer virtuellen Appliance bereitstellen, konfigurieren Sie mindestens zwei Netzwerkadapter auf Ihrer VM: einen für die Verbindung mit dem Azure-Portal und einen für die Verbindung mit Ports für die Datenverkehrsspiegelung.
Auf Ihrer VM
Öffnen Sie die VM-Einstellungen zur Bearbeitung.
Fügen Sie zusammen mit der anderen für Ihre VM definierten Hardware wie Arbeitsspeicher, Prozessoren und Festplatte die folgenden Netzwerkadapter hinzu:
- Netzwerkadapter 1, um eine Verbindung mit dem Azure-Portal für die Cloudverwaltung herzustellen.
- Netzwerkadapter 2, um eine Verbindung mit einem Port für die Datenverkehrsspiegelung herzustellen, der so konfiguriert ist, dass Datenverkehr im promisken Modus zugelassen wird. Wenn Sie Ihren Sensor mit mehreren Ports für die Datenverkehrsspiegelung verbinden, stellen Sie sicher, dass für jeden Port ein Netzwerkadapter konfiguriert ist.
Weitere Informationen finden Sie unter:
- Dokumentation zu Ihrer VM-Software
- OT-Netzwerksensor-VM (VMware ESXi)
- OT-Netzwerksensor-VM (Microsoft Hyper-V)
- Netzwerkanforderungen
Hinweis
Wenn Sie mit einem nicht verbundenen Sensor arbeiten und eine lokale Verwaltungskonsole bereitstellen, konfigurieren Sie den Netzwerkadapter 1 so, dass er eine Verbindung mit der Benutzeroberfläche der lokalen Verwaltungskonsole anstelle des Azure-Portals herstellt.
Herunterladen von Dateien aus dem Azure-Portal
Laden Sie die OT-Sensorsoftware von Defender for IoT im Azure-Portal herunter.
Wählen Sie im Azure-Portal in Defender for IoT die Optionen Erste Schritte>Sensor aus, und wählen Sie dann die Softwareversion aus, die Sie herunterladen möchten.
Wichtig
Wenn Sie Software von einer früheren Version aktualisieren, verwenden Sie die Optionen aus dem Menü Standorte und Sensoren>Sensorupdate. Weitere Informationen finden Sie unter Aktualisieren der Defender für IoT OT-Überwachungssoftware.
Installieren von Defender- oder IoT-Software auf OT-Sensoren
In diesem Verfahren wird beschrieben, wie Sie die Defender for IoT-Software installieren, die Sie aus dem Azure-Portal heruntergeladen haben.
Tipp
Sie können dieses Verfahren zwar ausführen und die Installation von einer Bereitstellungsarbeitsstation aus beobachten, die Installation kann aber auch automatisch ausgeführt werden, nachdem Sie Ihren Sensorcomputer von den physischen Medien oder der virtuellen Bereitstellung aus gestartet haben.
Wenn Sie dies ohne Tastatur oder Bildschirm tun möchten, notieren Sie sich die Standard-IP-Adresse, die am Ende dieses Verfahrens aufgeführt ist. Verwenden Sie die Standard-IP-Adresse, um über einen Browser auf den Sensor zuzugreifen und von dort aus den Bereitstellungsprozess fortzusetzen.
So installieren Sie Ihre Software
Stellen Sie die heruntergeladene ISO-Datei mithilfe einer der folgenden Optionen auf Ihrer Hardwareappliance oder VM bereit:
Physische Medien: Kopieren Sie die ISO-Datei auf ein externes Speichermedium, und starten Sie sie über das entsprechende Medium.
- DVDs: Brennen Sie die Software zunächst als Image auf die DVD.
- USB-Datenträger: Stellen Sie zunächst sicher, dass Sie einen startbaren USB-Datenträger mit Software wie Rufus erstellt haben, und speichern Sie die Software dann auf dem USB-Datenträger. Für USB-Datenträger ist USB-Version 3.0 oder höher erforderlich.
- Wählen Sie beim Erstellen des Image die Einstellung DD-Imagemodus aus, z. B.:
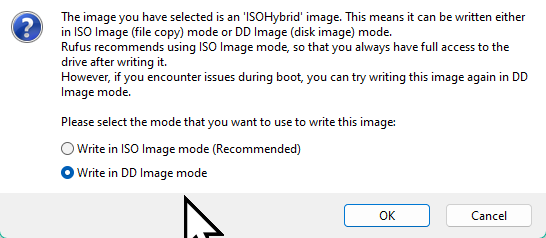
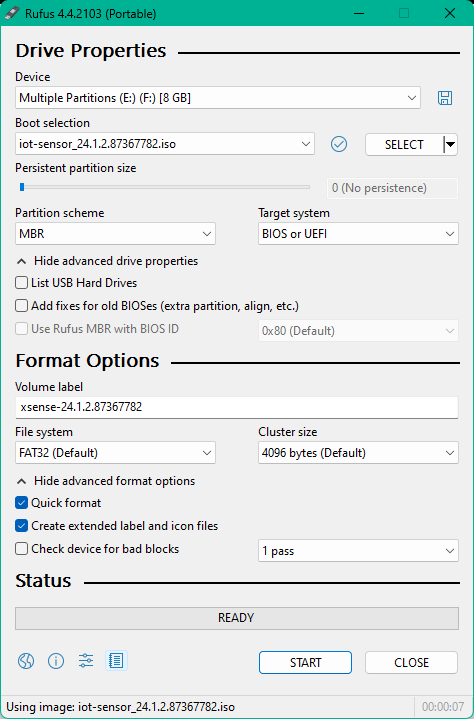
Ihr physisches Medium muss mindestens 4 GB Speicherplatz aufweisen.
Virtuelle Einbindung – Verwenden Sie iLO für HPE-Appliances oder iDRAC für Dell-Appliances, um die ISO-Datei zu booten.
Wenn die Installation gestartet wird, werden Sie aufgefordert, den Installationsvorgang zu starten. Wählen Sie entweder das Element Iot-sensor-
<version number>installieren aus, um fortzufahren, oder verlassen Sie den Assistenten, damit die Auswahl automatisch vorgenommen wird.Der Assistent wählt nach 30 Sekunden Wartezeit automatisch die Installation der Software aus. Zum Beispiel:
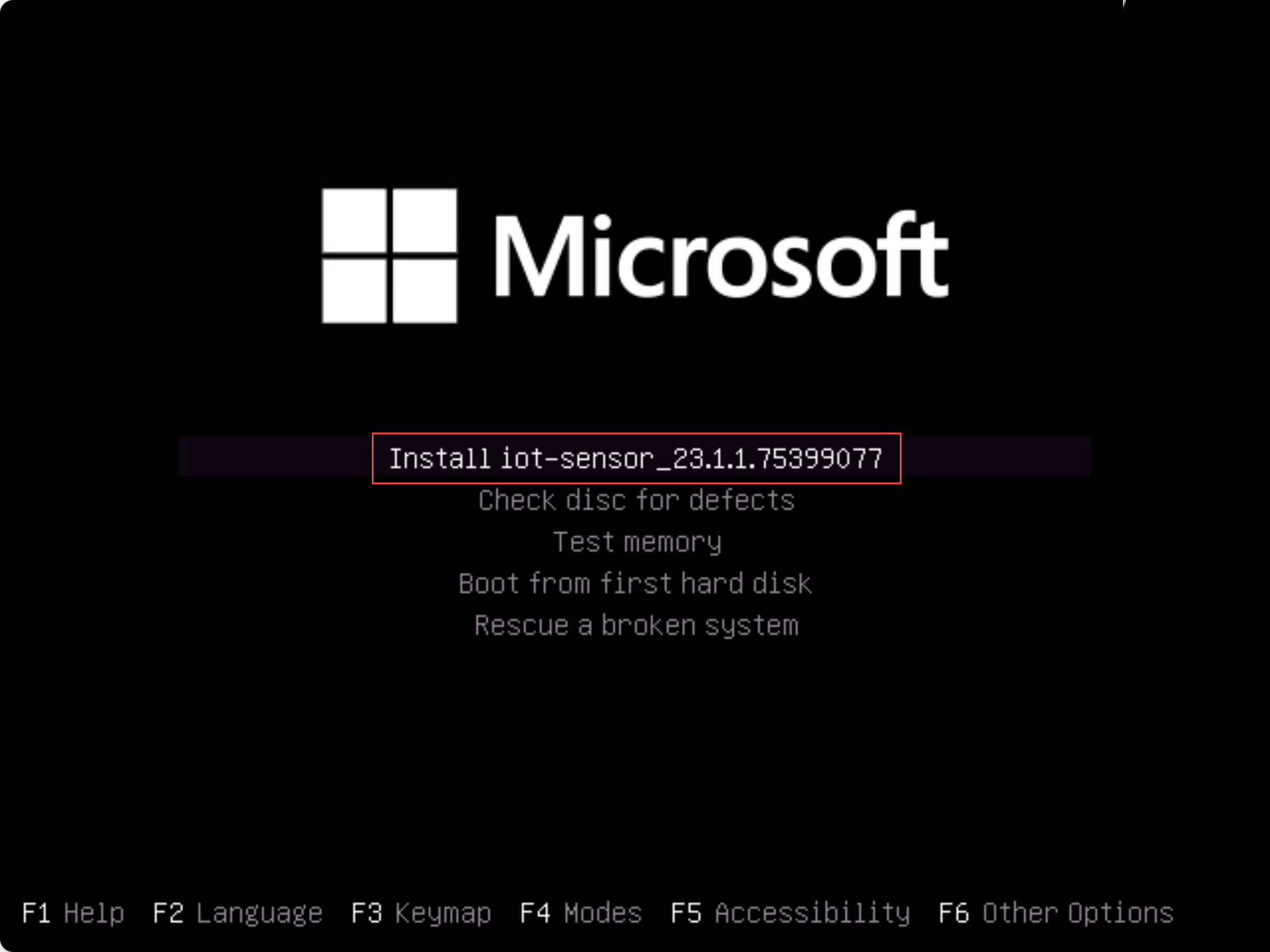
Hinweis
Wenn Sie eine veraltete BIOS-Version verwenden, werden Sie aufgefordert, eine Sprache auszuwählen, und die Installationsoptionen werden oben links statt in der Mitte angezeigt. Wenn Sie dazu aufgefordert werden, wählen Sie
Englishund dann die Option iot-sensor-<version number>installieren aus, um den Vorgang fortzusetzen.Die Installation beginnt, und während des Vorgangs werden aktualisierte Statusmeldungen angezeigt. Der gesamte Installationsvorgang dauert etwa 20 bis 30 Minuten und kann je nach Art der verwendeten Medien variieren.
Nach Abschluss der Installation werden die folgenden Standardnetzwerkdetails angezeigt. Während die Standard-IP-, Subnetz- und Gatewayadressen bei jeder Installation identisch sind, ist die UID für jede Appliance eindeutig. Zum Beispiel:
IP: 192.168.0.101, SUBNET: 255.255.255.0, GATEWAY: 192.168.0.1, UID: 91F14D56-C1E4-966F-726F-006A527C61D
Verwenden Sie die bereitgestellte Standard-IP-Adresse, um auf Ihren Sensor für Ersteinrichtung und Aktivierung zuzugreifen.
Nächste Schritte
Weitere Informationen finden Sie unter Problembehandlung beim Sensor.
