Erstellen wiederverwendbarer Dev-Box-Anpassungen mit Dev Home – Vorschau
In diesem Artikel erfahren Sie, wie Sie Dev Home – Vorschau zum Erstellen, Anpassen und Herstellen einer Verbindung mit Ihrer Dev-Box verwenden. Dev Home ist eine Windows-Anwendung, die Sie bei der Verwaltung und Interaktion mit Ihren Dev-Boxen unterstützt.
Wichtig
Microsoft Dev Home befindet sich derzeit in der VORSCHAUPHASE. Diese Informationen beziehen sich auf eine Vorabversion des Produkts, an der vor der Veröffentlichung noch wesentliche Änderungen vorgenommen werden können. Microsoft übernimmt keine Garantie, weder ausdrücklich noch stillschweigend, für die hier bereitgestellten Informationen.
Voraussetzungen
Zur Durchführung der in diesem Artikel aufgeführten Schritte müssen Sie:
- Ein Dev Center mit einer Dev-Box-Definition, einem Dev-Box-Pool und einem Dev-Box-Projekt konfiguriert haben, damit Sie eine Dev-Box erstellen können.
- Mitglied der Dev-Box-Benutzer für mindestens ein Projekt sein.
Installieren oder Aktualisieren von Dev Home
Dev Home ist im Microsoft Store verfügbar. Um Dev Home zu installieren oder zu aktualisieren, wechseln Sie zur Site „Dev Home (Vorschau)“ im Microsoft Store, und wählen Sie Abrufen oder Aktualisieren aus.
Möglicherweise wird Dev Home auch im Startmenü angezeigt. Wenn es dort angezeigt wird, können Sie es auswählen, um die App zu öffnen.
Hinzufügen von Erweiterungen
Dev Home verwendet Erweiterungen, um mehr Funktionen bereitzustellen. Um die Dev-Box-Funktionen zu unterstützen, müssen Sie die Dev Home Azure-Erweiterung installieren.
So fügen Sie eine Erweiterung hinzu:
- Öffnen Sie Dev Home.
- Wählen Sie im linken Menü Erweiterungen aus, und wählen Sie dann in der Liste der Erweiterungen Im Microsoft Store verfügbar und unter Dev Home Azure-Erweiterung (Vorschau) wählen Sie Abrufen aus.
Erstellen einer Dev-Box
Dev Home bietet eine geführte Möglichkeit, um eine neue Dev-Box zu erstellen.
Hinweis
Dev Home verwendet den Begriff Umgebungen, um auf alle lokalen und cloudbasierten virtuellen Computer zu verweisen.
So erstellen Sie eine neue Dev-Box:
Öffnen Sie Dev Home.
Wählen Sie im linken Menü Umgebungen und dann Umgebung erstellen aus.
Wählen Sie auf der Seite Umgebung auswählen die Option Microsoft DevBox aus, und wählen Sie dann Weiter aus.
Auf der Seite Konfigurieren Ihrer Umgebung:
Überprüfen Sie auf der Seite Umgebung überprüfen die Details, und wählen Sie Umgebung erstellen aus.
Wählen Sie Zu Umgebungen wechseln aus, um den Status Ihrer Dev-Box anzuzeigen.
Herstellen einer Verbindung mit Ihrer Dev-Box
Dev Home bietet ihnen eine nahtlose Möglichkeit, mit der Windows-App von jedem beliebigen Gerät aus eine Verbindung mit Ihrer Dev-Box herzustellen. Sie können das Erscheinungsbild der Windows-App an die Arbeitsweise anpassen und zwischen mehreren Diensten über Konten hinweg wechseln.
Wenn die Windows-App nicht installiert ist, gelangen Sie mit der Option „Start“ zum Webclient, um das Dev-Box-Steuerelement zu starten. Dev Home bietet eine Möglichkeit, Ihre Dev-Box direkt aus der App zu starten.
Installieren der Windows-App
- Wechseln Sie zum Microsoft Store, und suchen Sie nach Windows-App, oder verwenden Sie diesen Downloadlink:.
- Laden Sie die App herunter, und installieren Sie sie.
Starten Ihrer Dev-Box
Öffnen Sie Dev Home.
Wählen Sie im linken Menü Umgebungen aus.
Wählen Sie die Dev-Box aus, die Sie starten möchten.
Wählen Sie Starten aus.
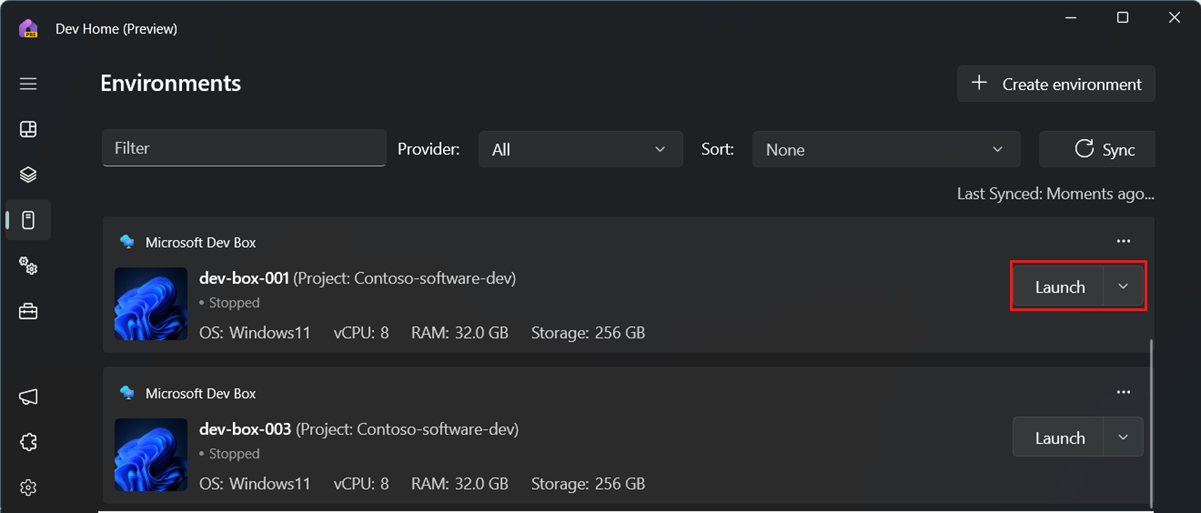
Sie können die Dev-Beenden auch über das Menü Start starten und beenden.
Weitere Informationen zur Windows-App finden Sie unter Windows-App.
Zugreifen auf die Dev-Box über das Startmenü oder die Taskleiste
Mit Dev Home können Sie Ihre Dev-Box an das Startmenü oder die Taskleiste anheften.
Öffnen Sie Dev Home.
Wählen Sie im linken Menü Umgebungen aus.
Wählen Sie die Dev-Box aus, die Sie anheften oder lösen möchten.
Wählen Sie An Taskleiste anheften oder An Start anheften aus.
Anpassen einer vorhandenen Dev-Box
Dev Home bietet Ihnen die Möglichkeit, Repositorys zu klonen und Ihrer vorhandenen Dev-Box Software hinzuzufügen. Dev Home verwendet den Winget-Katalog, um eine Liste der Software bereitzustellen, die Sie auf Ihrer Dev-Box installieren können.
Öffnen Sie Dev Home.
Wählen Sie im linken Menü Computerkonfiguration und dann Einrichten einer Umgebung aus.
Wählen Sie die Umgebung aus, die Sie anpassen möchten, und wählen Sie dann Weiter aus.
Wenn Sie ein Repository in Ihre Dev-Box klonen möchten, wählen Sie auf der Seite Einrichten einer Umgebung die Option Repository hinzufügen aus.
Geben Sie im Dialogfeld Repository hinzufügen die Quell- und Zielpfade für das Repository ein, das Sie klonen möchten, und wählen Sie dann Hinzufügen aus.
Wenn Sie mit dem Hinzufügen von Repositorys fertig sind, wählen Sie Weiter aus.
Wählen Sie in der Liste der Winget-Anwendungen die Software aus, die Sie in Ihrer Dev-Box installieren möchten, und wählen Sie dann Weiter aus. Sie können auch anhand des Namens nach Software suchen.
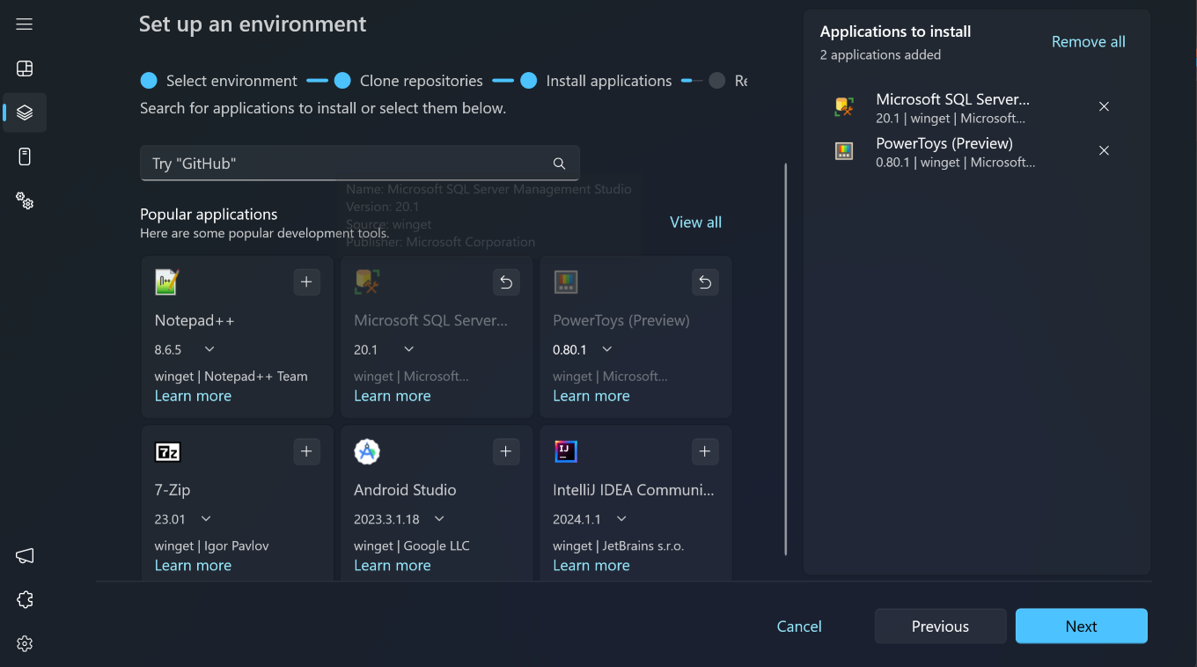
Auf der Seite Überprüfen und beenden unter Details anzeigen:
- Wählen Sie die Registerkarte Umgebung aus, um den virtuellen Computer anzuzeigen, den Sie konfigurieren.
- Wählen Sie die Registerkarte Anwendungen aus, um eine Liste der Software anzuzeigen, die Sie installieren.
- Wählen Sie die Registerkarte Repositorys aus, um die Liste der öffentlichen GitHub-Repositorys anzuzeigen, die Sie klonen.
Wählen Sie Ich stimme zu und möchte fortfahren, und wählen Sie dann Einrichten aus.
Sie können auch eine Konfigurationsdatei basierend auf Ihren ausgewählten Repositorys und Software generieren, die in Zukunft zum Erstellen von Dev-Boxes mit denselben Anpassungen verwendet werden kann.
Zugehöriger Inhalt
Feedback
Bald verfügbar: Im Laufe des Jahres 2024 werden wir GitHub-Tickets als Feedbackmechanismus für Inhalte auslaufen lassen und es durch ein neues Feedbacksystem ersetzen. Weitere Informationen finden Sie unter: https://aka.ms/ContentUserFeedback.
Einreichen und Feedback anzeigen für





