Massenweises Ändern von Arbeitselementen in Azure Boards
Azure DevOps Services | Azure DevOps Server 2022 | Azure DevOps Server 2019
Verwenden Sie Massenändern, wenn Sie schnell dieselbe Änderung an vielen Arbeitselementen vornehmen müssen. Beispielsweise können Sie die Priorität mehrerer Fehler ändern oder demselben Teammitglied mehrere Aufgaben neu zuweisen. Verwenden Sie das Webportal, um ein oder mehrere Felder für Arbeitselemente schnell zu ändern, die dann alle denselben Wert enthalten.
Tipp
Verwenden Sie den CSV-Import, um Arbeitselemente massenweise hinzuzufügen oder mehrere Felder mit unterschiedlichen Werten zu aktualisieren. Ein Massenhinzufügen von Arbeitselementen über das Webportal ist nicht möglich.
Mit der Massenänderung können Sie Felder bearbeiten und Tags hinzufügen oder entfernen. Sie können auch Arbeit neu zuweisen oder Arbeit in einen bestimmten Sprint verschieben. Sie können auch Massenändern verwenden, um den Arbeitselementtyp zu ändern oder Arbeitselemente in andere Projekte zu verschieben. Welche Optionen Ihnen zur Verfügung stehen, hängt von der Plattform ab, von der aus Sie arbeiten, und von den Berechtigungen, die Ihnen zugewiesen wurden.
Voraussetzungen
| Kategorie | Anforderungen |
|---|---|
| Berechtigungen | - So zeigen Sie Arbeitselemente an, verfolgen und bearbeiten sie: Arbeitselemente in diesem Knoten anzeigen und Arbeitselemente in diesem Knoten bearbeiten Berechtigungen auf Zulassen festgelegt. Standardmäßig sind diese Berechtigungen für die Gruppe Mitwirkende festgelegt. Weitere Informationen finden Sie unter Festlegen von Berechtigungen für die Arbeitsnachverfolgung. - Um Tags zu Arbeitselementen hinzuzufügen: Berechtigung auf Projektebene Neue Tag-Definition erstellen auf Zulassen festgelegt. Die Gruppe Mitwirkende verfügt standardmäßig über diese Berechtigung. |
| Zugriffsebenen | - Projektmitglied. - Um neue Tags zu Arbeitselementen hinzuzufügen oder Pull-Requests anzuzeigen oder zu verfolgen: Mindestens Basis-Zugriff. - Um Arbeitselemente zu sehen oder zu verfolgen: Mindestens Stakeholder Zugriff. Weitere Informationen finden Sie unter Informationen zu Zugriffsebenen. – Alle Projektmitglieder, einschließlich derjenigen in der gruppe Leser, können E-Mails mit Arbeitsaufgaben senden. |
Hinweis
- Ermöglichen Sie den Stakeholder-Zugriff auf Mitglieder, die zur Diskussion beitragen und den Fortschritt überprüfen möchten. Dies sind in der Regel Mitglieder, die nicht zum Code beitragen, aber Arbeitselemente, Backlogs, Boards und Dashboards anzeigen möchten.
- Standardmäßig können alle Mitwirkenden und Stakeholder in öffentlichen Projekten neue und bestehende Tags hinzufügen. In privaten Projekten können Projektbeteiligte nur vorhandene Tags hinzufügen. Um die Möglichkeit zum Erstellen neuer Tags zu steuern, legen Sie die Berechtigung Tag-Definition erstellen auf der Projektebene fest. Weitere Informationen finden Sie unter Ändern von Berechtigungen auf Projektebene.
Hinweis
- Ermöglichen Sie den Stakeholder-Zugriff auf Mitglieder, die zur Diskussion beitragen und den Fortschritt überprüfen möchten. Dies sind in der Regel Mitglieder, die nicht zum Code beitragen, aber Arbeitselemente, Backlogs, Boards und Dashboards anzeigen möchten.
Unterstützte Aufgaben
Teammitglieder, die zur Gruppe Mitwirkende gehören, können die folgenden Aufgaben ausführen. Mitglieder mit Stakeholder-Zugang können Mehrfachauswahl, Massenbearbeitung, Typänderung, E-Mail und Kopieren als HTML/Kopieren in die Zwischenablage durchführen. Weitere Informationen finden Sie unter Erste Schritte als Beteiligter.
Bereich
Aufgabe
Mehrfachauswahl von Arbeitselementen
Verknüpfen von Arbeitsaufgaben
Massenbearbeitung/-aktualisierung/-löschen
Arbeitselemente kopieren, klonen, Typ ändern, verschieben oder per E-Mail senden
Hinweis
- Für Arbeitselemente, deren Arbeitselementtypen zur Kategorie Ausgeblendete Typen gehören, können bestimmte Funktionen nicht ausgeführt werden. Diese Kategorie umfasst alle Arbeitselemente, die Tests nachverfolgen (z. B. Testfälle, freigegebene Schritte und freigegebene Parameter), Code Review-Anforderungen und -Antworten sowie Feedbackanforderungen und -antworten.
- Sie können ein einzelnes Arbeitselement aus einer Abfrageergebnisliste oder über das Menü „Aktionen“ des Arbeitselementformulars kopieren oder klonen. Sie können eine Klon- oder Kopieraktion nur für ein einzelnes Arbeitselement ausführen. Wählen Sie „Arbeitselement kopieren“ aus, wenn Sie eine Kopie eines Arbeitselements erstellen und seinen Arbeitselementtyp ändern möchten. Wählen Sie „Klonen“ aus, wenn Sie eine weitere Instanz des Arbeitselements ohne Änderungen an seinem Arbeitselementtyp erstellen möchten.
- Sie müssen Mitglied der Gruppe „Projektadministratoren“ sein, oder Ihnen müssen explizite Berechtigungen zum Verschieben von Arbeitselementen erteilt worden sein.
Massenbearbeitung mehrerer Arbeitselemente
Wenn Sie eine Massenbearbeitung durchführen möchten, wählen Sie zunächst per Mehrfachauswahl die Arbeitselemente aus, die Sie ändern möchten. Wählen Sie sie aus Abfrageergebnissen oder aus dem Backlog aus. Sie können Ihre Abfrage mithilfe des Abfrage-Editors oder Suchfelds erstellen. Weitere Informationen finden Sie unter Definieren einer Arbeitselementabfrage.
Die Mehrfachauswahl von Arbeitselementen im Backlog und Spring Backlog funktioniert auf dieselbe Weise wie die Mehrfachauswahl in Abfrageergebnissen.
Sie können Massenänderung verwenden, indem Sie Arbeitselemente auf der Backlogseite oder in der Liste der Abfrageergebnisse auswählen. Ändern Sie im Kontextmenü der Backlogseite die Backlogpriorität mehrerer Elemente: Position ändern oder Nach Iteration verschieben. Weisen Sie sie dann einem Teammitglied zu, verschieben Sie sie in einen anderen Sprint, oder ordnen Sie sie einem Feature zu.
Die für Sie verfügbaren Menüoptionen ändern sich abhängig von der Plattform, auf der Sie arbeiten, und davon, ob Sie in einer Backlogseite oder eine Abfrageergebnisliste arbeiten.
Backlogmenü
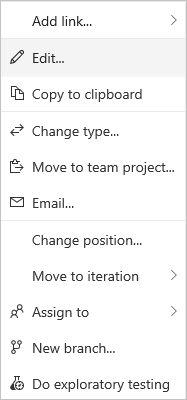
Menü für Mehrfachauswahl von Abfrageergebnissen
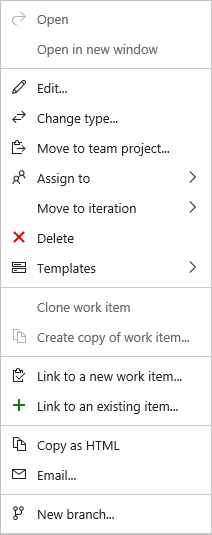
Auswählen mehrerer Elemente und Öffnen des Kontextmenüs
Um mehrere Elemente in einer Sequenz auszuwählen, wählen Sie das erste Element der Sequenz aus, halten Sie UMSCHALT gedrückt, und wählen Sie das letzte Element der Sequenz aus. Um mehrere nicht aufeinanderfolgende Elemente auszuwählen, halten Sie STRG gedrückt, und wählen Sie nacheinander die gewünschten Elemente aus. Sie können die ausgewählten Elemente entweder an eine neue Position innerhalb des Backlogs oder in einen anderen Sprint ziehen, wenn der Seitenbereich Planning aktiviert ist.
Um das Kontextmenü zu öffnen, wählen Sie (![]() ) oder (
) oder (![]() ) aus, und wählen Sie dann die Option aus dem Menü aus.
) aus, und wählen Sie dann die Option aus dem Menü aus.
In diesem Beispiel wird das Kontextmenü verwendet, um mehrere nicht sequenzielle Elemente in den aktuellen Sprint zu verschieben.
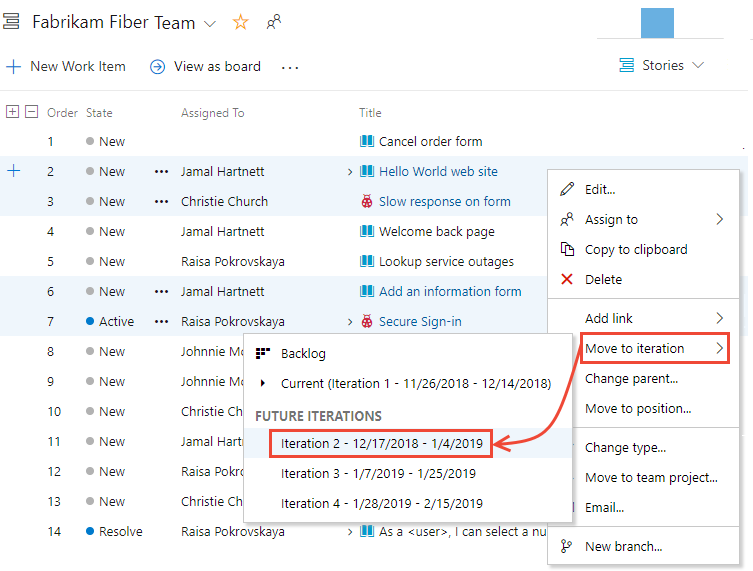
Tipp
Verwenden Sie das Backlogfeature Abfrage erstellen, um eine Abfrage mit den Backlogelementen zu erstellen. Anschließend können Sie die Abfrage im Webportal oder in Excel öffnen, um zusätzliche Massenaktualisierungen durchzuführen.
Neuzuweisen von Arbeitsaufgaben
Öffnen Sie nach Auswahl der Arbeitselemente das Kontextmenü für alle ausgewählten Elemente, und weisen Sie alle neu zu. Sie können sie gleichzeitig einem Mitglied des Teams, einem anderen Sprint oder einer anderen Iteration zuweisen.
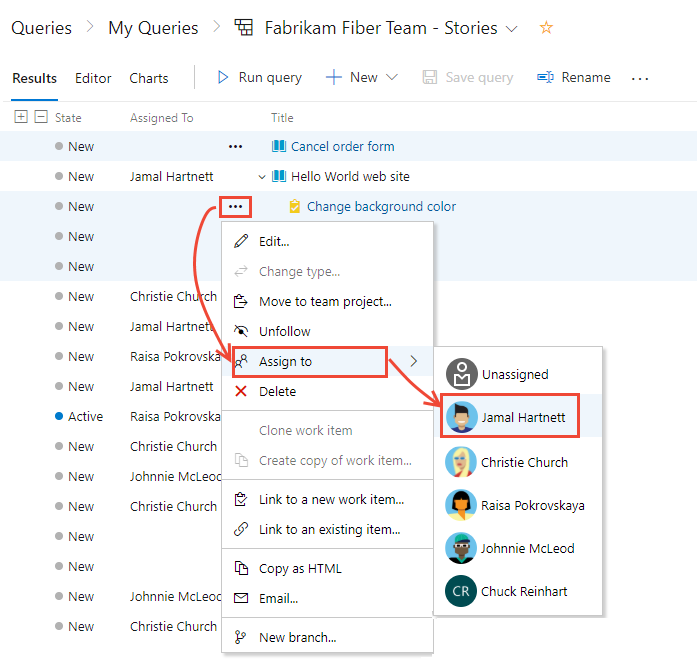
Weitere Informationen zu den Feldern Zuweisen zu und Iterationspfad finden Sie unter Workflow- und Boardfelder sowie unter Abfragen nach Bereichs- oder Iterationspfad.
Bearbeiten eines oder mehrerer Felder
Um mehrere Felder zuzuweisen oder zu ändern, wählen Sie im Kontextmenü eines der ausgewählten Arbeitselemente die Option Bearbeiten aus. Geben Sie für jedes Feld, das Sie aktualisieren möchten, einen Wert ein.
Zu Überwachungszwecken können Sie eine Beschreibung für die Massenaktualisierungsaufgabe hinzufügen. Weitere Informationen zu den einzelnen Feldern finden Sie im Arbeitselement-Feldindex.
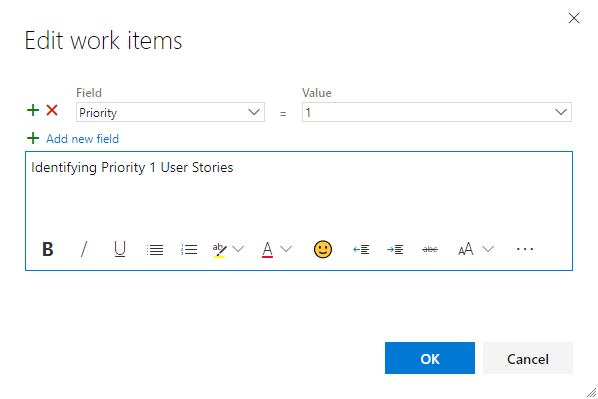
Speichern Sie auf der Seite „Abfrageergebnisse“ alle Arbeitselemente, die Sie per Massenvorgang geändert haben. Wenn Sie Elemente aus dem Backlog per Massenvorgang ändern, werden sie automatisch gespeichert. In Fettschrift dargestellte Arbeitselemente weisen darauf hin, dass lokale Änderungen nicht im Datenspeicher gespeichert werden. Die Schaltfläche Elemente speichern befindet sich möglicherweise an einer anderen Stelle in der Benutzeroberfläche als in der folgenden Abbildung dargestellt, abhängig vom Layout Ihres Browsers und der verwendeten Version.
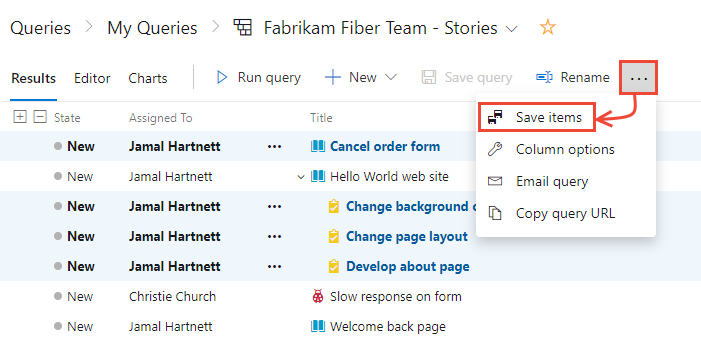
Verschieben von Arbeitselementen in einen Sprint
Aus jedem Product, Sprint oder Portfolio Backlog können Sie eine Liste mit mehreren ausgewählten Arbeitselementen in einen Sprint im Bereich Planning ziehen, um den Iterationspfad zu ändern. Diese Aktion wird für Benutzer mit Zugriff vom Typ Beteiligter nicht unterstützt.
Um den Bereich Planung zu öffnen, wählen Sie das
 Symbol „Ansichtsoptionen“ und dann Planung aus. Sie können Elemente in Bearbeitung auf Ein oder Aus festlegen.
Symbol „Ansichtsoptionen“ und dann Planung aus. Sie können Elemente in Bearbeitung auf Ein oder Aus festlegen.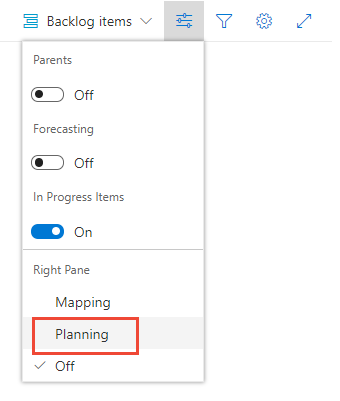
Die für Ihr Team ausgewählte Gruppe von Sprints wird angezeigt. Sollten keine Sprints aufgeführt werden, können Sie Sprints hinzufügen oder bereits vorhandene Sprints für die Verwendung durch Ihr Team auswählen. Eine entsprechende Anleitung finden Sie unter Verwalten von Sprintzeitachsen.
Sie können Elemente aus dem Backlog in einen Sprint ziehen.
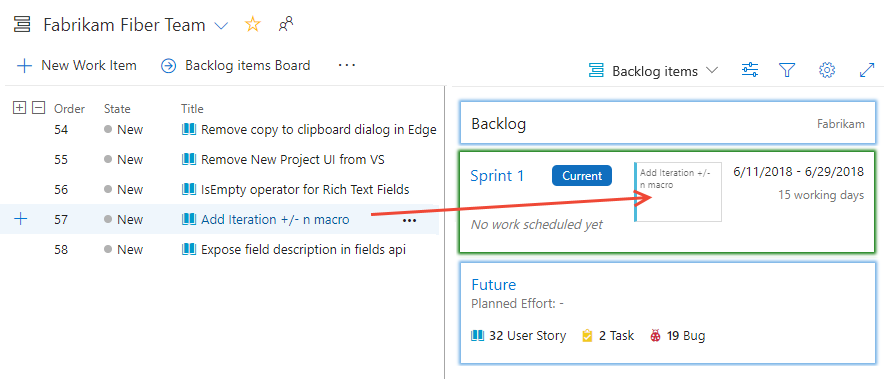
Mit dieser Aktion wird der Iterationspfad der Rückstandselemente und aller untergeordneten Aufgaben für den ausgewählten Sprint aktualisiert.
Massenweises Ändern von Rich-Text-Feldern
Rich-Text-Felder unterstützen die Eingabe von Tags in HTML-Syntax zur Unterstützung der Formatierung. Rich-Text-Felder entsprechen den Feldern Beschreibung, Akzeptanzkriterien, Repositoryschritte und anderen, die unter Beispielabfragen für ausgewählte Felder aufgeführt sind.
Sie können ein Rich-Text-Feld mithilfe des Tools für Massenänderungen massenweise aktualisieren, indem Sie das Feld auswählen und den Text mit Syntax in das Feld Wert eingeben. Oder Sie können eine Arbeitselementvorlage mit dem Text erstellen, den Sie verwenden möchten, und eine Massenaktualisierung durchführen, indem Sie die Vorlage auf die ausgewählten Arbeitselemente anwenden. Weitere Informationen finden Sie unter Verwenden von Arbeitselementvorlagen.
Ein Beispiel mit Vorlagen, das die Eingabe von HTML-formatierter Syntax zeigt, finden Sie unter Beispielvorlagen für Arbeitselemente, Hinzufügen einer Anleitung in einem Rich-Text-Feld.
Massenweises Ändern von Tags
Wählen Sie im Dialogfeld Arbeitselemente bearbeiten die Option Tags (Hinzufügen) oder Tags (Entfernen) aus.
In diesem Beispiel wird den ausgewählten Arbeitsaufgaben das Tag Dienst hinzugefügt.
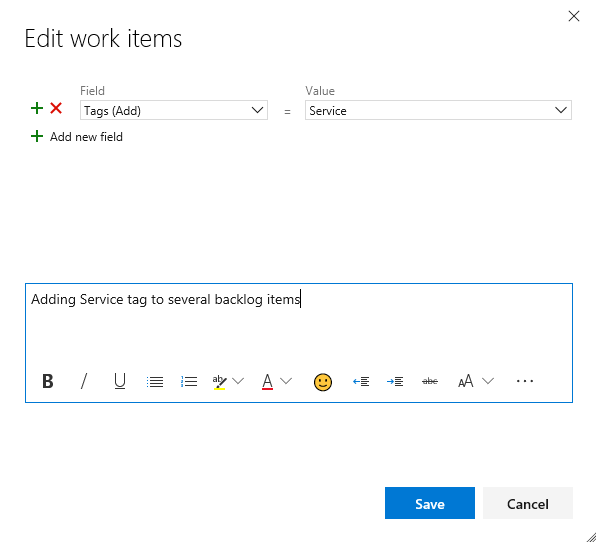
Verwandte Artikel
Informationen zum Hinzufügen von Feldern oder zum Anpassen eines Arbeitselementformulars finden Sie unter Anpassen Ihrer Erfahrung für die Arbeitsnachverfolgung. Die Methode, die Sie verwenden, hängt vom Prozessmodell ab, das Ihr Projekt unterstützt.
Migrieren oder Ändern einer großen Anzahl von Arbeitselementen
Verwenden Sie für umfangreiche Organisationsverschiebungen die REST-API-Aufrufe für Batchvorgänge für Arbeitselemente.
Derzeit können Sie Arbeitselemente weder in eine andere Organisation noch in eine andere Sammlung verschieben. Sie können nur Arbeitselementinformationen migrieren, indem Sie sie exportieren und dann mithilfe von Excel importieren.
Hinzufügen mehrerer Werte zu einem Feld
Wenn Sie ein benutzerdefiniertes Steuerelement implementiert haben, das mehrere Werte unterstützt, können Sie Excel verwenden, um das Feld massenweise zu bearbeiten. Es kann nicht über das Webportal geändert werden. Sie können nur einen einzelnen Wert für das Feld auswählen.