Hinzufügen oder Bearbeiten eines Lieferplans
Azure DevOps Services | Azure DevOps Server 2022
Lieferpläne bieten eine hochgradig interaktive Kalenderansicht mehrerer Team Backlogs. In diesem Artikel erfahren Sie, wie Sie einen Plan hinzufügen und bearbeiten. Informationen zu den Anwendungsfällen, Vorteilen und Interaktionen, die Ihnen zur Verfügung stehen, finden Sie unter Überprüfen der Teamlieferpläne.
Hinweis
In diesem Artikel wird beschrieben, wie Sie Lieferpläne 2.0 hinzufügen oder bearbeiten, das für Azure DevOps Services und Azure DevOps Server 2022 und höhere Versionen verfügbar ist. Informationen zur Lieferpläne-Marketplace-Erweiterung, die Azure DevOps Server 2020 und frühere Versionen unterstützt, finden Sie unter Lieferpläne 1.0.
Voraussetzungen
- Um einen Lieferplan hinzuzufügen oder zu bearbeiten, müssen Sie Mitglied der Gruppe Mitwirkende für das Projekt sein, dem Sie den Plan hinzufügen.
- Um einem Plan Team Backlogs hinzuzufügen, müssen Sie über Ansichtsberechtigungen für diese Projekte verfügen.
- Zum Anzeigen eines Lieferplans müssen Sie Mitglied der Gruppe „Gültige Benutzer für Projektauflistung“ sein. Benutzer, denen der Zugriff Projektbeteiligte für ein privates Projekt gewährt wurde, können Pläne anzeigen. Benutzer, denen der Zugriff Projektbeteiligte für ein öffentliches Projekt gewährt wurde, können Pläne hinzufügen und anzeigen.
- Zum Verwalten, Bearbeiten oder Löschen eines Plans müssen Sie der Ersteller des Plans sein. Alternativ müssen Sie Mitglied der Gruppe Projektadministratoren oder Projektauflistungsadministratoren sein oder über das Dialogfeld „Sicherheit“ des Plans explizite Berechtigungen erhalten haben. Weitere Informationen finden Sie unter Verwalten von Lieferplanberechtigungen.
- Die folgenden Elemente müssen konfiguriert werden, bevor Sie einen Plan erstellen können:
- Teams und Team Backlogs.
- Teamprodukt- oder Portfolio Backlog muss aktiviert sein.
- Zuweisungen von Bereichspfaden und Teambereichspfaden.
- Iterationspfade (Sprint) und Teamiterationen.
- Iterationspfade müssen Start- und Enddaten zugewiesen werden, da sie sonst nicht im Plan angezeigt werden.
- Außerdem müssen Iterationspfade für das Team ausgewählt werden, dessen Backlogs Sie auswählen, oder Arbeitselemente, die diesen Iterationspfaden zugeordnet sind, werden nicht im Plan angezeigt.
- Jedes Team muss über Produktbacklogelemente oder Portfoliobacklogs definiert haben und diese Elemente entweder einem Startdatum und Enddatum oder einem Iterationspfad zugewiesen haben.
Hinzufügen eines Plans
Melden Sie sich bei Ihrem organization (
https://dev.azure.com/{yourorganization}) an.Wählen Sie Boards >Lieferpläne aus.

Wählen Sie New plan (Neuer Plan) aus.

Alle Benutzer verfügen über Berechtigungen zum Erstellen eines Plans und zum Verwalten der von ihnen erstellten Pläne.
Geben Sie einen Namen und eine Beschreibung ein, und geben Sie die Teambacklogs an, die in Ihrem Plan angezeigt werden sollen.
Wenn Sie Ihren Plan definieren, kennen Sie die folgenden Richtlinien:
- Name und Beschreibung: Verwenden Sie die Namens- und Beschreibungsfelder, um Ihren Plan innerhalb des Projekts eindeutig zu identifizieren.
- Teamauswahl: Sie können ein oder mehrere Teams aus jedem Projekt auswählen, das in der Organisation oder Sammlung definiert ist. Es können bis zu 15 Teams vorhanden sein.
- Aktive Backlogs: Wählen Sie einen oder mehrere aktive Backlogs für ein Team aus. Wenn Sie Probleme bei der Auswahl einer Backlogebene haben, überprüfen Sie die Teambacklogeinstellungen, um sicherzustellen, dass die Backlogebene für das Team aktiviert ist. Weitere Informationen finden Sie unter Auswählen der Backlog-Navigationsebenen für Ihr Team.
- Neuanordnen von Backlogs: Sie können die Teambacklogs neu anordnen, indem Sie sie per Drag & Drop in die gewünschte Reihenfolge ziehen.
- Filtern von Arbeitselementen: Um nach bestimmten Arbeitselementen zu filtern, geben Sie die Feldkriterien an. Um beispielsweise Fehler aus der Ansicht auszuschließen, fügen Sie die folgenden Kriterien hinzu:
Work Item Type <> Bug.

Bearbeiten eines Plans
Nachdem Sie einen Plan definiert haben, können Sie ihn ändern oder weiter anpassen.
Wählen Sie Einstellungen aus Ihrem Lieferplan aus.

Wählen Sie die Seite aus, die Sie bearbeiten möchten, basierend auf den Anpassungen, die Sie vornehmen möchten. Im folgenden Beispiel fügen wir die Tags zu den Feldkriterien hinzu. Nur Arbeitselemente, die das Build 2021-Tag enthalten, werden im Lieferplan angezeigt.

Tipp
Wenn Sie Änderungen an einem Plan vorgenommen haben, diese jedoch nicht angezeigt werden, versuchen Sie, Ihren Browser zu aktualisieren. Manchmal ist eine Browseraktualisierung erforderlich, um die Updates auszulösen.
Plananpassungsoptionen
Nachdem Sie das Dialogfeld „Planeinstellungen“ geöffnet haben, wählen Sie eine der folgenden Registerkarten aus, um Ihre Anpassungsoptionen festzulegen.
| Seite | Verwendungszweck... |
|---|---|
| Übersicht | Bearbeiten von Name oder Beschreibung des Plans. |
| Teams | Hinzufügen oder Entfernen eines Team Backlogs. Sie können bis zu 20 Backlogebenen für Azure DevOps Services oder 15 Backlogebenen für Azure DevOps Server 2022 hinzufügen. Sie können eine Mischung aus Backlogebenen und Teams aus jedem Projekt hinzufügen, das für die Organisation definiert ist. |
| Feldkriterien | Geben Sie Feldkriterien an, um die Arbeitselementtypen zu filtern, die im Plan angezeigt werden. Alle Kriterien werden als AND-Anweisung ausgewertet. Wenn keine Felder angegeben sind, werden alle Arbeitselementtypen, die auf der Backlogebene des Teams angezeigt werden, im Plan angezeigt. |
| Marker | Fügen Sie dem Plan bis zu 30 Meilensteinmarker hinzu. Geben Sie eine Bezeichnung an, und wählen Sie eine Farbe aus. |
| Felder | Fügen Sie Felder zu Karten hinzu oder entfernen Sie sie, um sie im Plan anzuzeigen, ähnlich wie Sie sie für Ihr Board anpassen. Einer Karte können keine Rich-Text-Felder (HTML-Felder), wie etwa das Feld „Beschreibung“, hinzugefügt werden, auch nicht, wenn sie in der Liste aufgeführt sind. Diese Feldtypen bieten zu viele Herausforderungen, um sie auf einer Karte zu formatieren. |
| Formatvorlagen | Fügen Sie Formatierungsregeln hinzu, um die Kartenfarbe basierend auf Feldkriterien zu ändern. |
| Tagfarben | Fügen Sie Tags hinzu, und geben Sie eine Tagfarbe an. Aktivieren oder deaktivieren Sie optional eine Tagfarbe. |
Auswählen von Feldern, die auf Karten angezeigt werden sollen
Zeigen Sie Felder an, die für Ihre Überprüfungszwecke relevant sind oder Schlüsselwörter enthalten, die Sie zum Filtern Ihres Plans verwenden möchten. Im Gegensatz zu einem Board können Sie das auf der Karte angezeigte Feld nicht direkt ändern. Um Feldänderungen vorzunehmen, öffnen Sie die Arbeitsaufgabe.
Tipp
Wenn Sie ein benutzerdefiniertes Feld hinzufügen möchten, fügen Sie es zuerst dem zum Anpassen des Projekts verwendeten Prozess hinzu.
Öffnen Sie Ihre Plan-Einstellungen.
Wählen Sie Felder aus.
Aktivieren Sie die Kontrollkästchen neben dem Feld, das auf dem Board angezeigt werden soll.
Um ein Feld hinzuzufügen, wählen Sie das
 Plussymbol aus, und geben Sie den Namen eines Felds ein, das Sie hinzufügen möchten. Sie können sowohl Standardfelder als auch benutzerdefinierte Felder hinzufügen, einschließlich boolescher Felder. Die einzigen Felder, die Sie nicht hinzufügen können, sind Rich-Text- oder HTML-Felder.
Plussymbol aus, und geben Sie den Namen eines Felds ein, das Sie hinzufügen möchten. Sie können sowohl Standardfelder als auch benutzerdefinierte Felder hinzufügen, einschließlich boolescher Felder. Die einzigen Felder, die Sie nicht hinzufügen können, sind Rich-Text- oder HTML-Felder.Im folgenden Beispiel wählen wir alle Standardfelder aus und fügen die Felder Story Points und Priorität hinzu, die auf Karten angezeigt werden sollen.
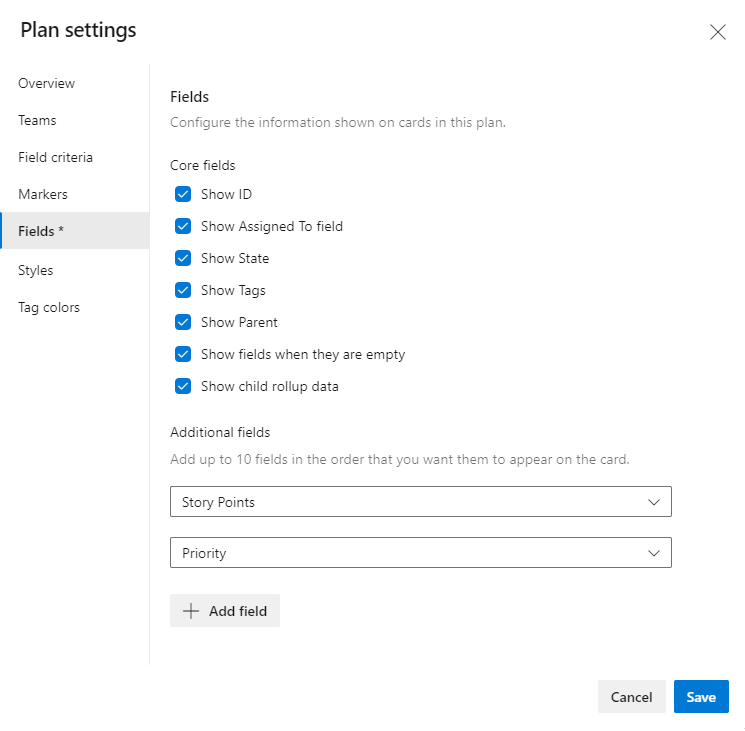
Tipp
Um den Titel des übergeordneten Arbeitselements anzuzeigen, wählen Sie das Feld Übergeordnet aus. Wenn Sie den Titel Übergeordnet auf einer Karte auswählen, wird das übergeordnete Arbeitselement geöffnet. Um das übergeordnete Arbeitselement zu ändern, öffnen Sie das untergeordnete Arbeitselement und entfernen den Link. Fügen Sie dann ein anderes übergeordnetes Arbeitselement hinzu. Sie können Ihr Board anhand übergeordneter Arbeitselemente filtern, unabhängig davon, ob das Feld Übergeordnet den Karten hinzugefügt wurde oder nicht.
Um ein Feld zu entfernen, wählen Sie das
 Löschsymbol neben dem Feld aus.
Löschsymbol neben dem Feld aus.Klicken Sie auf Speichern, wenn Sie fertig sind.
Hinzufügen von Meilensteinmarkern
Öffnen Sie Ihre Plan-Einstellungen.
Wählen Sie Markierungen aus.

Geben Sie ein Datum an.
Wählen Sie eine Hexadezimalfarbe aus, oder wählen Sie das Farbpalettensymbol aus, um zu einer vom System ausgewählten Farbe zu wechseln. Um weitere Marker hinzuzufügen, wählen Sie + Marker hinzufügen. Sie können bis zu 30 Marker hinzufügen. Nach 30 Markierungen ist die Schaltfläche +Markierung hinzufügen deaktiviert.
Wählen Sie Speichern.
Markierungen werden im Plan wie im folgenden Beispiel angezeigt.

Ändern der Kartenfarbe
Mit Hilfe von Gestaltungsregeln können Sie die Farbe von Karten ändern, wenn die zugehörigen Arbeitselemente bestimmte, von Ihnen festgelegte Feldkriterien erfüllen. Diese Funktionalität ähnelt dem, was Sie für ein Board definieren können, wie unter Anpassen von Karten beschrieben. In diesem Fall markieren wir die Karte basierend auf ihrer Tags-Zuweisung.

Öffnen Sie Ihre Plan-Einstellungen.
Wählen Sie Stile aus.

Wählen Sie + Stilregel hinzufügen aus.
Geben Sie einen Namen für den Stil ein und wählen Sie eine Farbe aus.
Geben Sie die Feldkriterien an. Sie können mehrere Feldwerte hinzufügen. Für Stilzwecke werden sie alle als logische Einheit bewertet
AND.Beispielsweise haben wir uns hier entschieden, Karten mit Priority=1 hervorzuheben.

Sie können bis zu 10 Stile festlegen.
Hinweis
Sie können Titel, Beschreibung und andere Rich-Text-Felder wie Zugewiesen an nicht direkt auswählen. Selbst wenn Sie ein Feld auswählen können, können Sie möglicherweise keinen Wert oder den gewünschten bestimmten Wert angeben. Sie können z. B. keine Tags angeben, die entweder leer oder nicht leer sind.
Festlegen der Farbe für einen Iterationspfad
- Öffnen Sie Ihre Plan-Einstellungen.
- Wählen Sie Stile aus.
- Geben Sie das
@CurrentIterationMakro für das gewünschte Team an.
Weitere Informationen finden Sie unter Abfragen nach Datum oder aktueller Iteration.
Festlegen von Tagfarben
Bevor Sie Tag-Farben festlegen, fügen Sie den Backlog-Elementen Tags hinzu, um sie farblich zu markieren.
Öffnen Sie Ihre Plan-Einstellungen.
Wählen Sie Tag-Farben aus.
Wählen Sie
 Tag-Farbe hinzufügen und dann das gewünschte Tag und die gewünschte Farbe für die Karten aus.
Tag-Farbe hinzufügen und dann das gewünschte Tag und die gewünschte Farbe für die Karten aus.

Um eine Tag-Farbe zu aktivieren oder zu deaktivieren, aktivieren oder deaktivieren Sie das Kontrollkästchen Aktiviert .
Klicken Sie auf Speichern, wenn Sie fertig sind.
Tipp
Wenn Tags auf den Karten nicht angezeigt werden, wählen Sie Felder aus, und stellen Sie sicher, dass Sie Tags anzeigen aktiviert haben.
Verwandte Artikel
Feedback
Bald verfügbar: Im Laufe des Jahres 2024 werden wir GitHub-Tickets als Feedbackmechanismus für Inhalte auslaufen lassen und es durch ein neues Feedbacksystem ersetzen. Weitere Informationen finden Sie unter: https://aka.ms/ContentUserFeedback.
Einreichen und Feedback anzeigen für