5. Freigeben Ihres Sprintplans
Azure DevOps Services | Azure DevOps Server 2022 | Azure DevOps Server 2019
Ihren fertig gestellten Sprintplan können Sie problemlos für andere Mitglieder Ihres Teams oder Ihrer Organisation freigeben. In diesem Artikel lernen Sie Folgendes:
- Erstellen einer Abfrage auf der Grundlage Ihres Sprintplans
- Senden Ihres Sprintplans per E-Mail
Alle Projektbeteiligten aus Ihrem Team (sprich: Personen, die zum Herstellen einer Verbindung mit Ihrem Projekt berechtigt sind) können Ihren Sprintplan anzeigen. Senden Sie ihnen die URL Ihrer Sprint-Backlogseite. Sie können den Sprintplan aber auch per E-Mail weitergeben oder eine Version ausdrucken.
Öffnen eines Sprint-Backlogs für ein Team
Öffnen Sie in Ihrem Webbrowser Ihr Product Backlog. (1) Vergewissern Sie sich, dass Sie das richtige Projekt ausgewählt haben. (2) Wählen Sie Boards>Sprints aus. (3) Wählen Sie über das Teamauswahlmenü das richtige Team aus. (4) Wählen Sie Backlog aus.
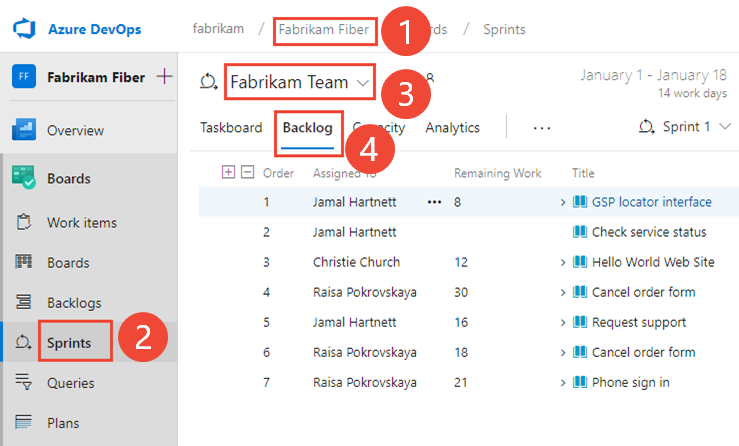
Wenn Sie ein anderes Team auswählen möchten, öffnen Sie den Selektor, und wählen Sie ein anderes Team aus, oder wählen Sie die Option
 Alle Sprints durchsuchen aus. Alternativ können Sie ein Schlüsselwort in das Suchfeld eingeben, um die Liste der Team-Backlogs für das Projekt zu filtern.
Alle Sprints durchsuchen aus. Alternativ können Sie ein Schlüsselwort in das Suchfeld eingeben, um die Liste der Team-Backlogs für das Projekt zu filtern.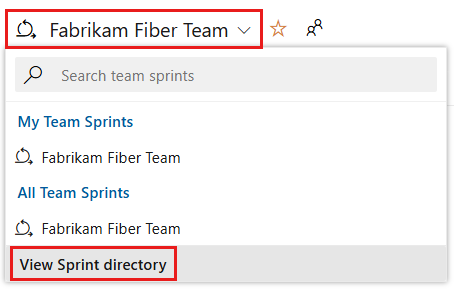
Wenn Sie einen anderen Sprint auswählen möchten als den, der angezeigt wird, öffnen Sie den Sprintselektor, und wählen Sie den gewünschten Sprint aus.
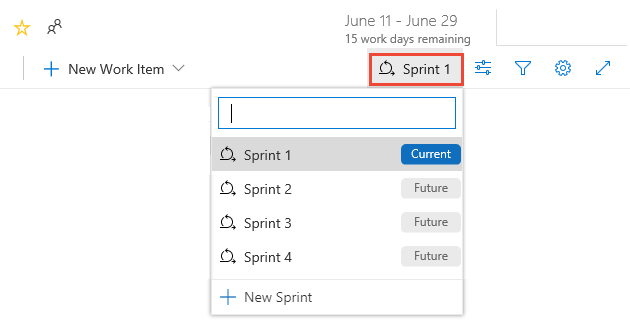
Das System listet nur die Sprints auf, die für den aktuellen Teamfokus ausgewählt wurden. Sind die gewünschten Sprints nicht aufgeführt, wählen Sie im Menü die Option Neuer Sprint und dann Vorhandene Iteration auswählen aus. Weitere Informationen finden Sie unter Definieren von Iterationspfaden (Sprints).
Öffnen Sie in Ihrem Webbrowser Ihr Product Backlog. (1) Vergewissern Sie sich, dass Sie das richtige Projekt ausgewählt haben. (2) Wählen Sie Boards>Sprints aus. (3) Wählen Sie über das Teamauswahlmenü das richtige Team aus. (4) Wählen Sie Backlog aus.
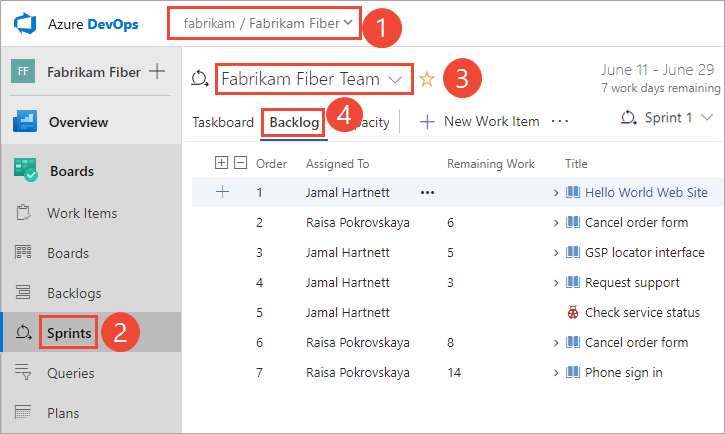
Wenn Sie ein anderes Team auswählen möchten, öffnen Sie den Selektor, und wählen Sie ein anderes Team aus, oder wählen Sie die Option
 Alle Sprints durchsuchen aus. Alternativ können Sie ein Schlüsselwort in das Suchfeld eingeben, um die Liste der Team-Backlogs für das Projekt zu filtern.
Alle Sprints durchsuchen aus. Alternativ können Sie ein Schlüsselwort in das Suchfeld eingeben, um die Liste der Team-Backlogs für das Projekt zu filtern.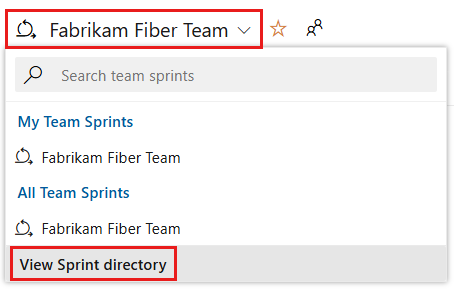
Wenn Sie einen anderen Sprint auswählen möchten als den, der angezeigt wird, öffnen Sie den Sprintselektor, und wählen Sie den gewünschten Sprint aus.
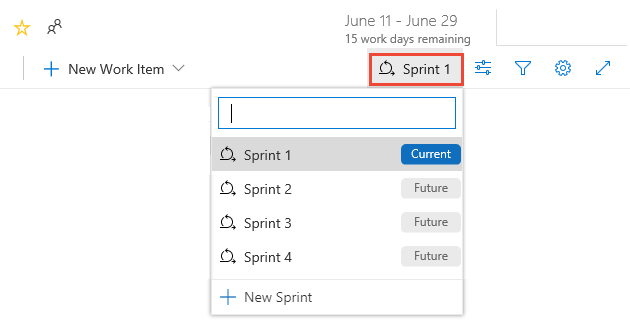
Das System listet nur die Sprints auf, die für den aktuellen Teamfokus ausgewählt wurden. Sind die gewünschten Sprints nicht aufgeführt, wählen Sie im Menü die Option Neuer Sprint und dann Vorhandene Iteration auswählen aus. Weitere Informationen finden Sie unter Definieren von Iterationspfaden (Sprints).
Erstellen einer Abfrage für Ihren Sprintplan
(Optional) Um auszuwählen, welche Spalten in welcher Reihenfolge angezeigt werden sollen, können Sie das Aktionssymbol
 und anschließend Spaltenoptionen auswählen. Weitere Informationen finden Sie unter Ändern von Spaltenoptionen.
und anschließend Spaltenoptionen auswählen. Weitere Informationen finden Sie unter Ändern von Spaltenoptionen.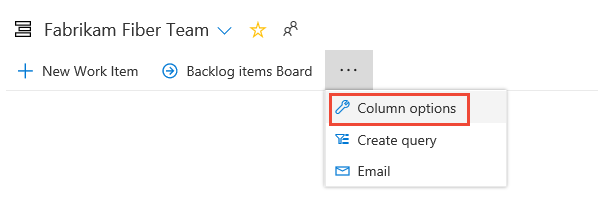
Um Ihren Sprintplan per E-Mail zu senden, erstellen und speichern Sie die Abfrage für das Sprint-Backlog.
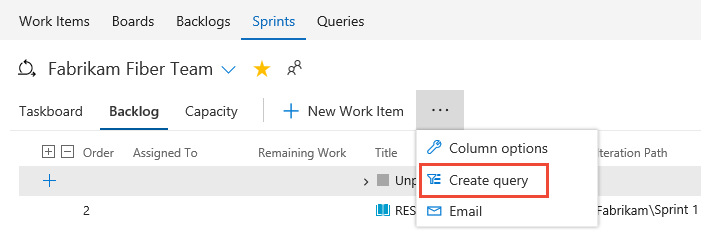
Öffnen Sie dann die Abfrage, und wählen Sie das E-Mail-Symbol aus.

Geben Sie im angezeigten Formular die Namen der gültigen Benutzer*innen (Personen, die Zugriff auf das Projekt haben) ein.
Wichtig
Sie können die E-Mail nur an die individuelle Adresse eines Projektmitglieds senden, die vom System erkannt wird. Das Hinzufügen einer Team- oder Sicherheitsgruppe zur Zeile „An:“ wird nicht unterstützt. Wenn Sie ein E-Mail-Konto hinzufügen, das vom System nicht erkannt wird, erhalten Sie die Nachricht, dass mindestens ein Empfänger bzw. eine Empfängerin Ihrer E-Mail nicht berechtigt ist, die per E-Mail gesendeten Arbeitselemente zu lesen.
Alternativ können Sie alle Elemente in der Liste auswählen, die Option Als HTML kopieren auswählen und die formatierte Liste in ein E-Mail-Formular oder in ein Word-Dokument einfügen. Weitere Informationen finden Sie unter Kopieren einer Liste mit Arbeitselementen.