Anzeigen und Aktualisieren von Arbeitsaufgaben über einen mobilen Browser
Azure DevOps Services | Azure DevOps Server 2022 | Azure DevOps Server 2019
Verwenden Sie den mobilen Browser, um in Azure DevOps auf dem laufenden zu bleiben. Wenn Sie einen Link zu Arbeitsaufgaben auf Ihrem mobilen Gerät auswählen, wird eine mobile Version der Arbeitsaufgabe geöffnet. Von dort aus können Sie die Arbeitsaufgabe aktualisieren oder auf alle Ihnen zugewiesenen Arbeitsaufgaben zugreifen oder denen Sie folgen.
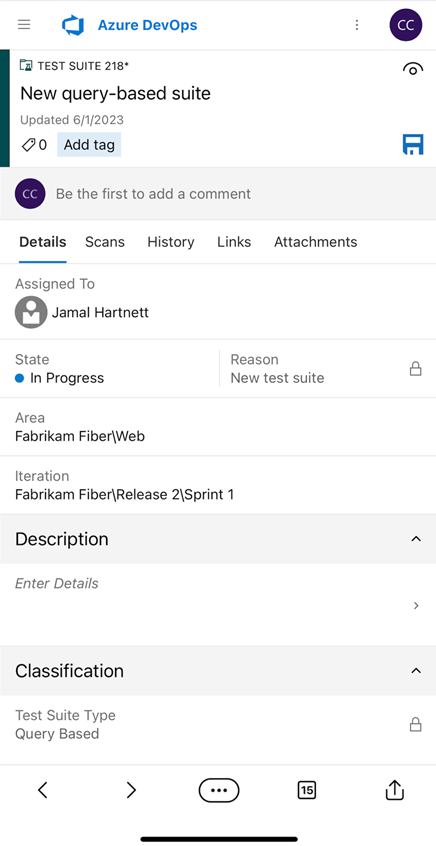
Hinweis
Der mobile Browser unterstützt die Nachverfolgung von Azure DevOps-Arbeiten. Um sich kostenlos anzumelden, wechseln Sie zu Azure DevOps Services. Der mobile Browser ist keine App, sondern eine mobile Ansicht in ausgewählten Features. Es gibt nichts herunterzuladen. Sie greifen auf den mobilen Browser zu, indem Sie einen Link aus einer Arbeitsaufgabe auswählen, die Sie in Ihrer mobilen E-Mail-Anwendung erhalten.
Hinweis
Der mobile Browser ist für Azure DevOps Server 2019 und höhere Versionen verfügbar. Downloads finden Sie unter Downloads. Der mobile Browser ist keine App, sondern eine mobile Ansicht der ausgewählten Features. Es gibt nichts herunterzuladen. Greifen Sie auf den mobilen Browser zu, indem Sie in Ihrer mobilen E-Mail-Anwendung einen Link aus einer Arbeitsaufgabe auswählen.
Öffnen des Formulars für mobile Arbeitsaufgaben
Das Formular für mobile Arbeitsaufgaben wird geöffnet, wenn Sie "Arbeitsaufgabe anzeigen" aus einer E-Mail auf Ihrem mobilen Gerät auswählen. Sie erhalten diese Art von E-Mail, wenn die folgenden Aktionen auftreten:
- Änderungen werden an einer Arbeitsaufgabe vorgenommen, der Sie folgen.
- Sie sind in einer Diskussion @mentioned .
- Eine Benachrichtigungs-E-Mail wird basierend auf Ihren Benachrichtigungen für Arbeitsaufgaben mithilfe von persönlichen Benachrichtigungen gesendet.

Ein Arbeitselement aktualisieren
Innerhalb des mobilen Formulars können Sie fast alle aktionen ausführen, die im Webportalformular verfügbar sind. Hier sind die Aktionen, die Sie in der Reihenfolge ausführen können, in der sie im mobilen Formular angezeigt werden:
- Hinzufügen und Entfernen von Tags
- Anzeigen und Hinzufügen zur Diskussion durch Auswählen eines Kommentars
- Anzeigen und Aktualisieren eines beliebigen Felds innerhalb des Formulars (Zuweisen zu, Status, Bereich, Iteration, Beschreibung und mehr)
- Anzeigen und Öffnen eines Links im Abschnitt "Entwicklung"
- Versionsgeschichte anzeigen
- Anzeigen und Öffnen eines Links auf der Registerkarte "Links"
- Öffnen und Hinzufügen einer Anlage über die Registerkarte "Anlagen"
Aktionen, die im Formular für mobile Arbeitsaufgaben nicht verfügbar sind:
- Sie können keine neuen Arbeitsaufgaben erstellen oder hinzufügen.
- Sie können einen Entwicklungsvorgang nicht initiieren.
- Sie können keinen Link hinzufügen.
Interagieren mit mobilen Formularsteuerelementen
Mobile Formularsteuerelemente funktionieren wie folgt:
- Wählen Sie ein beliebiges Feld aus, um es zu bearbeiten, und das Formular ändert sich in eine Vollbildansicht. Zu den allgemeinen Aktionen gehören:
- Ändern Sie den Status eines Elements: Wählen Sie den gewünschten Zustand aus dem Dropdownmenü aus, um den Status der Arbeitsaufgabe zu aktualisieren.
- Wechseln zu einem anderen Bereichspfad: Wählen Sie einen neuen Bereichspfad aus, um die Arbeitsaufgabe innerhalb des Projekts neu zuzuweisen.
- Fügen Sie eine Anlage hinzu: Laden Sie Dateien in die Arbeitsaufgabe hoch, um mehr Kontext oder Ressourcen bereitzustellen.
- Erstellen oder Entfernen von Tags: Geben Sie den gewünschten Text in das Tagfeld ein, und drücken Sie die EINGABETASTE , um ein Tag hinzuzufügen. Um ein Tag zu entfernen, wählen Sie das "x" neben dem Tagnamen aus.
- Wählen Sie das
 Symbol "Speichern" aus, um Ihre Änderungen zu speichern. Diese Aktion stellt sicher, dass alle Aktualisierungen aufgezeichnet und in der Arbeitsaufgabe wiedergegeben werden.
Symbol "Speichern" aus, um Ihre Änderungen zu speichern. Diese Aktion stellt sicher, dass alle Aktualisierungen aufgezeichnet und in der Arbeitsaufgabe wiedergegeben werden.
Status aktualisieren (Status ändern)
Um den Zustand zu aktualisieren, wählen Sie den gewünschten Zustand aus dem Dropdownmenü aus. Diese Aktion ändert den Status der Arbeitsaufgabe und hilft dabei, den Fortschritt nachzuverfolgen. Nachdem Sie Ihre Auswahl getroffen haben, stellen Sie sicher, dass Sie Ihre Änderungen speichern, indem Sie das ![]() Symbol "Speichern" auswählen.
Symbol "Speichern" auswählen.

Hinzufügen oder Entfernen von Tags
Um ein Tag hinzuzufügen, geben Sie den gewünschten Text in das Tagfeld ein, und drücken Sie die EINGABETASTE. Das Tag wird der Arbeitsaufgabe hinzugefügt. Sie können mehrere Tags hinzufügen, indem Sie diesen Vorgang wiederholen. Tags helfen beim Kategorisieren und Filtern von Arbeitsaufgaben für eine bessere Organisation und Nachverfolgung.

Anzeigen des Verlaufs
Um den Verlauf der Arbeitsaufgabe anzuzeigen, wählen Sie die Registerkarte "Verlauf " aus. Diese Aktion zeigt eine chronologische Liste aller Änderungen an, die an der Arbeitsaufgabe vorgenommen wurden, einschließlich Aktualisierungen von Feldern, Kommentaren und Zustandsübergängen.

Anzeigen und Öffnen von Arbeitsaufgaben in Ihren Aktivitätslisten
Über das Formular für mobile Arbeitsaufgaben können Sie auf Ihre Arbeitsaufgaben zugreifen. Mit dem mobilen Browser können Sie Arbeitsaufgaben anzeigen und öffnen, die wie folgt kategorisiert sind:
- Mir zugewiesen: Listet alle Ihnen zugewiesenen Arbeitsaufgaben auf.
- Folgendes: Listet alle Arbeitsaufgaben auf, denen Sie folgen.
- Meine Aktivität: Listet alle Arbeitsaufgaben auf, die Sie kürzlich angezeigt oder aktualisiert haben.
Diese Listen umfassen alle Teamprojekte, an denen Sie beteiligt sind, und bieten einen umfassenden Überblick über Ihre Arbeitsaufgaben in allen Projekten.
Wählen Sie das Listensteuerelement aus dem arbeitsaufgabenformular aus, das Sie geöffnet haben.

Wählen Sie "Arbeitsaufgaben" aus.

Wenn Sie den Browser öffnen, wird standardmäßig die Seite "Mir zugewiesen" zugewiesen. Von dort aus können Sie zu den Seiten "Folgen" oder "Meine Aktivität " navigieren, um auf andere Arbeitsaufgaben zuzugreifen. Weitere Informationen finden Sie unter Anzeigen und Hinzufügen von Arbeitselementen.

Tipp
Von Ihrem mobilen Gerät aus können Sie die meisten Funktionen in Azure Boards, Azure Repos, Azure Pipelines, Azure Test Plans und Azure Artifacts genauso wie über den Desktopbrowser ausführen. Das folgende Beispiel zeigt den mobilen Zugriff auf Repos>Pull-Anforderungen.

Verwandte Artikel
- Blogbeitrag anzeigen, Das Formular für mobile Arbeitsaufgaben (Vorschau)
- Festlegen von persönlichen Benachrichtigungen
- Festlegen von Teambenachrichtigungen
- Einem Arbeitselement folgen
Bereitstellen von Feedback für die mobile Benutzeroberfläche
Helfen Sie uns, die mobile Benutzererfahrung zu verbessern.
Um Feedback zu geben, wählen Sie das Listensteuerelement aus dem Arbeitselementformular aus, und wählen Sie " Vorschlag erstellen" aus. Sie können auch "Fehler melden" oder "Support kontaktieren" auswählen, um weiteres Feedback zu geben oder Unterstützung zu erhalten.
