Hinzufügen einer Portfoliobacklogebene
Azure DevOps Services | Azure DevOps Server 2022 | Azure DevOps Server 2019
Ihr Projekt verfügt über zwei Portfoliobacklogs: Features und Epics. Wenn Sie jedoch ein oder mehrere zusätzliche Portfoliobacklogs benötigen, können Sie diese hinzufügen.
Wichtig
Dieser Artikel bezieht sich auf die Projektanpassung für gehostete XML- und lokale XML-Prozessmodelle. Informationen zum Vererbungsprozessmodell finden Sie unter Anpassen Ihrer Backlogs oder Boards für einen Prozess.
Eine Übersicht über Prozessmodelle finden Sie unter Anpassen der Arbeitsnachverfolgung.
Portfoliobacklogs sind nützlich, um Ihren Backlog unter Geschäftsinitiativen zu organisieren. Wenn Sie Ihre Backlogs in Portfolios organisieren, können Sie eine hierarchische Ansicht der in backlogs auf niedrigerer Ebene definierten Arbeit erhalten, einschließlich der in mehreren Teams ausgeführten Arbeiten. Programmmanager können die status dieser backlog-Elemente von Interesse nachverfolgen und einen Drilldown ausführen, um sicherzustellen, dass alle Arbeiten dargestellt werden.
Hinweis
Wenn Sie das Feature Portfoliobacklogs für Ihr lokales Azure DevOps-Projekt noch nicht aktiviert haben, führen Sie dies zuerst aus.
Hier fügen wir ein drittes Portfoliobacklog hinzu, Initiative. Mit ihr kann das Managementteam Prioritäten festlegen und den Fortschritt der Arbeit, die zu Initiativen gehört, einsehen.
Hinweis
Die Bilder, die Sie in Ihrem Webportal sehen, unterscheiden sich möglicherweise von den Bildern, die Sie in diesem Thema sehen. Diese Unterschiede ergeben sich aus Aktualisierungen für Ihr Projekt und der beim Erstellen Ihres Projekts ausgewählten Prozessvorlage – Agile, Scrum oder CMMI. Die ihnen zur Verfügung stehenden grundlegenden Funktionen bleiben jedoch unverändert, sofern nicht explizit erwähnt.
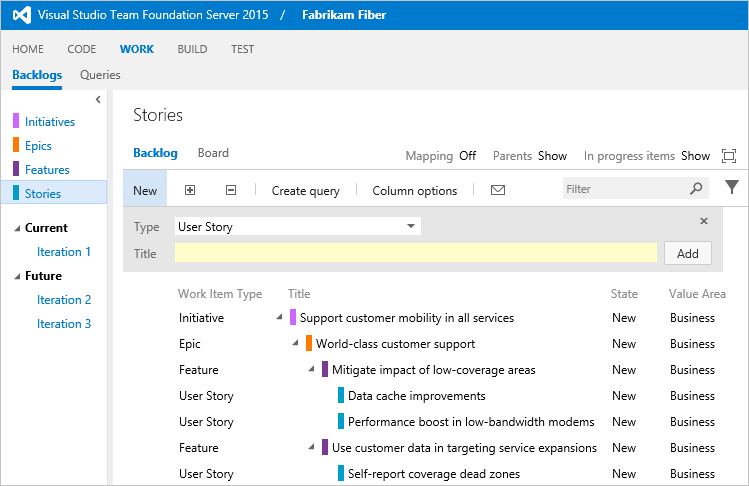
Sie können bis zu fünf Ebenen von Portfoliobacklogs hinzufügen. Und jedes Team kann auswählen, welche Backlogs angezeigt werden, an denen es arbeiten soll.
Übersicht über den Prozess
Der Prozess zum Hinzufügen eines weiteren Portfoliobacklogs unterscheidet sich je nach verwendetem Prozessmodell geringfügig.
- Für gehostete XML:Sie exportieren zuerst Ihren Prozess, fügen Definitionsdateien hinzu oder aktualisieren sie und importieren dann diesen Prozess, um vorhandene Projekte zu aktualisieren oder zum Erstellen eines Projekts zu verwenden.
- Für lokales XML: Sie exportieren zunächst Ihre Arbeitsverfolgungsdefinitionsdateien, aktualisieren sie und importieren sie dann in Ihr Projekt.
Dieser Artikel führt Sie durch das Hinzufügen eines Portfoliobacklogs zu einem Projekt basierend auf dem Agile-Prozess in den folgenden fünf Schritten:
- Exportieren der benötigten Dateien
- Erstellen des Arbeitsaufgabentyps der Initiative
- Aktualisieren von Kategorien mit der Initiativkategorie
- Aktualisieren von ProcessConfiguration zum Hinzufügen des Backlogs des Initiativportfolios
- Aktualisieren Ihres Projekts und Überprüfen Ihrer Änderungen
Sie können dieselben Schritte anwenden, wenn Sie mit einem Projekt arbeiten, das auf dem Scrum - oder CMMI-Prozess basiert. Wenn Sie fertig sind, können Sie Ihr Projektportfolio verwalten, indem Sie die Arbeit innerhalb der folgenden vier Ebenen gruppieren: User Stories (oder Product Backlog Items oder Requirements), Features, Epics und Initiativen.
Weitere Informationen finden Sie unter Informationen zu Prozessen und Prozessvorlagen. Eine Übersicht über die drei Prozessmodelle finden Sie unter Anpassen der Arbeitsnachverfolgung.
1. Exportieren Der benötigten Dateien
Wenn Sie kein Mitglied der Gruppe Projektsammlungsadministratoren sind, werden Sie als Administrator hinzugefügt. Sie benötigen diese Berechtigungen, um das Projekt anzupassen.
Rufen Sie die dateien ab, die Sie benötigen:
- Für gehostete XML:Exportieren Sie den Prozess, den Sie aktualisieren möchten. Speichern Sie die Dateien in einem Ordner, den Sie zum Aktualisieren dieser Dateien und Ordner verwenden: Categories, ProcessConfiguration und WorkItemTypes.
- Für lokales XML:Exportieren Sie die benötigten Definitionsdateien: Epic, Categories und ProcessConfiguration.
2. Erstellen eines Arbeitselementtyps namens Initiative
Am einfachsten erstellen Sie einen Arbeitsaufgabentyp (WIT), indem Sie einen vorhandenen kopieren, ihn umbenennen und ihn so bearbeiten, dass er Ihren Anforderungen entspricht. In diesem Beispiel kopieren wir das Epic WIT und bezeichnen sie als Initiative.
-
- Kopieren Sie die WIT-Definition von Epic in eine XML-Datei mit der Bezeichnung "Initiative". (Die Epic.xml Datei befindet sich im Ordner "WorkItem Tracking" des Ordners "ProcessTemplate".)
- Bearbeiten Sie die Datei mit dem Namen
Initiative.
-
- Benennen Sie das WIT um. Ersetzen Sie 'WORKITEMTYPE name="Epic"' durch 'WORKITEMTYPE name="Initiative"', und aktualisieren Sie die Beschreibung.
'<WORKITEMTYPE name="Initiative" >'
"<DESCRIPTION-Initiativen>helfen Programmmanagern, die Arbeit in mehreren Teams >effektiv zu verwalten und zu organisieren"
'</DESCRIPTION>'
`. . .`
'</WORKITEMTYPE>'
– Fügen Sie alle benutzerdefinierten Felder hinzu, die Sie mithilfe dieses WIT nachverfolgen möchten.
- Benennen Sie den Abschnitt 'Tab' mit dem Namen 'Features' in 'Epics' um, und ersetzen Sie 'Filter WorkItemType="Feature"' durch 'Filter WorkItemType="Epic"'.
'<Tab Label="Epics">'
'<Control Type="LinksControl" Name="Hierarchy"'>
'<LinksControlOptions>'
'<WorkItemLinkFilters FilterType="include">'
'<Filter LinkType="System.LinkTypes.Hierarchy" />'
'</WorkItemLinkFilters>'
'<WorkItemTypeFilters FilterType="include">'
'<Filter WorkItemType="Epic" />'
'</WorkItemTypeFilters>'
'<ExternalLinkFilters FilterType="excludeAll" />'
'<LinkColumns>'
'<LinkColumn RefName="System.ID" />'
'<LinkColumn RefName="System.Title" />'
'<LinkColumn RefName="System.AssignedTo" />'
'<LinkColumn RefName="System.State" />'
'<LinkColumn LinkAttribute="System.Links.Comment" />'
'</LinkColumns>'
'</LinksControlOptions>'
'</Control>'
'</Tab>'
Mit dieser Änderung führen Sie dazu, dass das Registerkartensteuerelement ausschließlich Epen als untergeordnete Arbeitselemente der Initiative zeigt oder darauf verknüpft.
3. Aktualisieren von Kategorien mit der Initiativkategorie
Fügen Sie jetzt die Kategorie "Initiative" hinzu. Dadurch wird der Backlog für "Initiative" zur Prozesskonfiguration hinzugefügt. Bei der Agile-Funktionalität werden WITs den Kategorien entsprechend verwaltet.
Fügen Sie die Initiativkategorie zur Categories.xml-Datei hinzu. (Die datei Categories.xml befindet sich im Ordner WorkItem-Nachverfolgung.)
<CATEGORY name="Initiative Category" refname="FabrikamFiber.InitiativeCategory">
<DEFAULTWORKITEMTYPE name="Initiative" />
</CATEGORY>
Sie können diese Kategorie überall innerhalb der Definitionsdatei hinzufügen. Da Sie eine benutzerdefinierte Kategorie hinzufügen, kennzeichnen Sie die Kategorie mit Ihrem Firmennamen.
4. Aktualisieren sie ProcessConfiguration, um das Backlog des Initiative-Portfolios hinzuzufügen.
In diesem letzten Schritt fügen Sie den Portfoliobacklog „Initiative“ dem Prozess hinzu und ändern den Portfoliobacklog „Funktion“, um die Hierarchie zwischen Initiativen und Funktionen widerspiegeln. Die Prozesskonfiguration bestimmt die Übergeordnet/Untergeordnet-Beziehungen zwischen den Portfolio Backlogs.
Bearbeiten Sie die ProcessConfiguration-Datei, um im
PortfolioBacklogsAbschnitt ein neues Portfoliobacklog hinzuzufügen. (Die ProcessConfiguration.xml Datei befindet sich im Ordner WorkItem Tracking/Process des Ordners ProcessTemplate.)Fügen Sie die Kategorie "Initiative" hinzu, indem Sie die folgende Syntax hinzufügen. Ersetzen Sie die Namen, die Workflowstatuswerte und die Standardspaltenfelder, damit sie mit den verwendeten übereinstimmen.
<PortfolioBacklog category="FabrikamFiber.InitiativeCategory" pluralName="Initiatives" singularName="Initiative" workItemCountLimit="1000"> <States> <State value="New" type="Proposed" /> <State value="Active" type="InProgress" /> <State value="Resolved" type="InProgress" /> <State value="Closed" type="Complete" /> </States> <Columns> <Column refname="System.WorkItemType" width="100" /> <Column refname="System.Title" width="400" /> <Column refname="System.State" width="100" /> <Column refname="Microsoft.VSTS.Scheduling.Effort" width="50" /> <Column refname="Microsoft.VSTS.Common.BusinessValue" width="50" /> <Column refname="Microsoft.VSTS.Common.ValueArea" width="100" /> <Column refname="System.Tags" width="200" /> </Columns> <AddPanel> <Fields> <Field refname="System.Title" /> </Fields> </AddPanel> </PortfolioBacklog>Wenn Sie die Workflowzustände geändert haben, überprüfen Sie, ob jeder Arbeitsflusszustand einem der Metazustände von
Proposed,InProgressundCompletezugeordnet ist. Der letzte Zustand innerhalb des Workflows muss zugeordnet werdenComplete.Bearbeiten Sie das
PortfolioBacklogElement für die Epic-Kategorie, um auf das übergeordnete Backlog zuInitiativeverweisen.<PortfolioBacklog category="Microsoft.EpicCategory" pluralName="Epics" singularName="Epic" parent="FabrikamFiber.InitiativeCategory" workItemCountLimit="1000"> . . . </PortfolioBacklog>Für Zwischenportfoliobacklogs ist die Angabe der übergeordneten Kategorie erforderlich, die als Portfoliobacklog konfiguriert werden muss.
Fügen Sie dem Abschnitt die Farbe hinzu, die
WorkItemColorsfür Initiative verwendet werden soll.<WorkItemColor primary="FFCC66FF" secondary="FFF0D1FF" name="Initiative" />Dadurch wird ein helles Rosa als Primärfarbe zugewiesen, die in Listenanzeigen verwendet werden soll, und ein blasseres Rosa für die Sekundärfarbe (derzeit nicht verwendet).
5. Aktualisieren Ihres Projekts und Überprüfen des Zugriffs auf das neue Portfoliobacklog
Aktualisieren Sie Ihr Projekt:
- Für gehostetes XML: Importieren Sie Ihren Prozess.
- Für lokale XML: Importieren Sie die Definitionsdateien, die Sie in dieser Reihenfolge aktualisiert haben:
a. Initiative.xml
b. Categories.xml
c. ProcessConfiguration.xml
Öffnen oder aktualisieren Sie das Webportal, und vergewissern Sie sich, dass Initiative wie erwartet als Portfoliobacklog angezeigt wird. Weitere Informationen finden Sie unter Organisieren ihres Backlogs.
Gewähren Sie Benutzern erweiterten Zugriff , die alle mit Portfoliobacklogs verfügbaren Features ausführen müssen.
Informationen zu gehosteter XML finden Sie unter Zuweisen von Lizenzen zu Benutzern.
Importieren und Exportieren von Definitionsdateien (nur lokale TFS)
Wenn Sie ein Projekt aktualisieren, das eine Verbindung mit einem lokalen TFS herstellt, verwenden Sie die witadmin-Befehle zum Importieren und Exportieren von Definitionsdateien. Sie müssen die folgenden Dateien exportieren:
- Epic.xml
- Categories.xml (befindet sich im Ordner WorkItem-Nachverfolgung)
- ProcessConfiguration.xml (befindet sich im Ordner WorkItem Tracking/Process)
Tipp
Mit witadmin können Sie Definitionsdateien importieren und exportieren. Weitere Tools, die Sie verwenden können, sind der Prozess-Editor (erfordert, dass Sie eine Version von Visual Studio installiert haben). Installieren Sie den Prozessvorlagen-Editor aus dem Visual Studio Marketplace.
- Öffnen Sie ein Eingabeaufforderungsfenster gemäß den Anweisungen in witAdmin: Anpassen und Verwalten von Objekten für die Nachverfolgung der Arbeit. Beispiel:
Geben Sie den
witadminBefehl ein, und ersetzen Sie ihre Daten durch die angezeigten Argumente. So importieren Sie beispielsweise ein WIT:witadmin importwitd /collection:CollectionURL /p:"ProjectName" /f:"DirectoryPath\WITDefinitionFile.xml"Geben Sie für CollectionURL die URL einer Projektauflistung und für ProjectName den Namen eines projekts an, das in der Auflistung definiert ist. Sie müssen die URL im folgenden Format angeben:
http://ServerName:Port/VirtualDirectoryName/CollectionName.Geben Sie für DirectoryPath den Pfad zu dem Ordner an, der
WorkItem Tracking/TypeDefinitionsdie von Ihnen heruntergeladene Prozessvorlage enthält. Der Verzeichnispfad muss der folgenden Struktur folgen:Drive:\TemplateFolder\WorkItem Tracking\TypeDefinitions.Importieren Sie beispielsweise die ServiceApp WIT:
witadmin importwitd /collection:"http://MyServer:8080/tfs/DefaultCollection"/p:MyProject /f:"DirectoryPath/ServiceApp.xml"
Verwenden Sie die folgenden Befehle, um Kategorien zu exportieren und zu importieren und die Konfiguration zu verarbeiten:
witadmin exportwitd /collection:CollectionURL /p:"ProjectName" /n:TypeName /f:"DirectoryPath\WITDefinitionFile.xml"
witadmin importwitd /collection:CollectionURL /p:"ProjectName" /f:"DirectoryPath\WITDefinitionFile.xml"
witadmin exportcategories /collection:"CollectionURL" /p:"ProjectName" /f:"DirectoryPath/categories.xml"
witadmin importcategories /collection:"CollectionURL" /p:"ProjectName" /f:"DirectoryPath/categories.xml"
witadmin exportprocessconfig /collection:"CollectionURL" /p:"ProjectName" /f:"DirectoryPath/ProcessConfiguration.xml"
witadmin importprocessconfig /collection:"CollectionURL" /p:"ProjectName" /f:"DirectoryPath/ProcessConfiguration.xml"
Verwandte Artikel
Wir haben gerade gezeigt, wie Sie eine weitere Portfoliobacklogebene hinzufügen. Sie können bis zu fünf Portfoliobacklogs hinzufügen. Dies schließt die Standardbacklogs von Feature und Epic ein. Insgesamt stehen Ihnen sieben Ebenen zur Verfügung, vom Portfoliobacklog der obersten Ebene bis zur Aufgabe.

Wenn Sie Ihren Backlogs oder Boards einen weiteren WIT hinzufügen möchten, lesen Sie Arbeitselementtypen zu Backlogs und Boards.
Weitere Informationen zur Syntax für eine Definitionsdatei oder ein Befehlszeilentool finden Sie in den folgenden Themen:
- Referenz zu allen WITD-XML-Elementen
- Xml-Elementreferenz für Kategorien
- Xml-Elementreferenz für die Prozesskonfiguration
- Importieren, Exportieren und Verwalten von Arbeitsaufgabentypen
- Importieren und Exportieren von Kategorien
- Importieren und Exportieren der Prozesskonfiguration
Andernfalls finden Sie weitere Informationen unter Anpassen der Arbeitsüberwachung , um auf andere Konfigurations- und Anpassungsoptionen zuzugreifen, die Ihnen zur Verfügung stehen.
Wenn Sie weitere Fragen haben, lesen Sie Team Foundation Server – Arbeitsnachverfolgungsforum .
Portfoliobackloghierarchie
Was steuert die Hierarchie der Portfoliobacklogs?
Die Prozesskonfiguration bestimmt die Hierarchie durch die Zuweisung von übergeordneten Kategorien zu Portfoliobacklogkategorien. Nur Beziehungen zwischen übergeordneten und untergeordneten Elementen werden unterstützt. Die oberste Kategorie innerhalb der Hierarchie enthält keine übergeordnete Zuweisung.
Portfoliobacklogs und WIT-Kategorien
Kann ich mehrere WIT in einer Kategorie definieren, die ich für ein Portfoliobacklog verwende?
Ja. Beispielsweise können Sie die WITs "Ziel" und "Initiative" zu einer Portfoliobacklogkategorie hinzufügen. Die Standard Einschränkung besteht darin, zwei verschiedenen Kategorien, die einem der folgenden Abschnitte für die Prozesskonfiguration zugewiesen sind, nicht denselben WIT hinzuzufügen: , PortfolioBacklogRequirementBacklogoder TaskBacklog.
Schachteln von Backlogelementen
Können Sie backlog-Elemente zusätzlich zur Verwendung von Portfoliobacklogs schachteln?
Obwohl Sie Backlogelemente schachteln können, wird davon abgeraten. Die Verknüpfung geschachtelter Backlogelemente per Drag-and-Drop wird nicht unterstützt. Stattdessen unterstützen wir die Zuordnung von Backlogelementen zu Portfolioelementen.
Beispiele dafür, wie hierarchisch verknüpfte Elemente, die zur Anforderungskategorie gehören, in den Backlogs und Boards angezeigt werden, finden Sie unter Anzeigen hierarchischer (geschachtelter) Elemente in Backlogs und Boards.