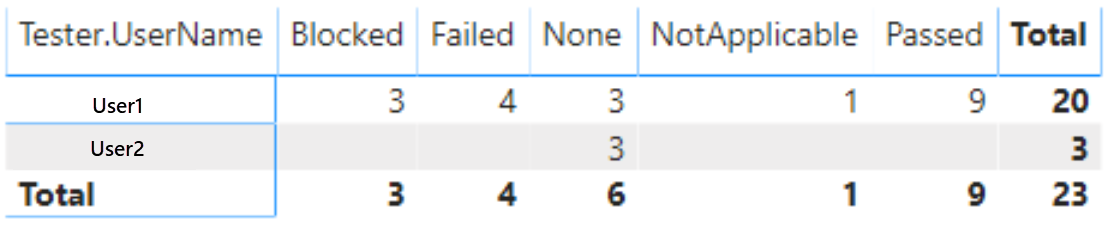Tester nach Ergebnismatrix-Beispielbericht
Azure DevOps Services | Azure DevOps Server 2022 | Azure DevOps Server 2020
Wenn mehrere Tester Testfälle ausführen, kann es möglich sein, dass nur wenige die Ausführung der Ihnen zugewiesenen Tests abgeschlossen haben, während andere noch verbleibende Tests ausführen müssen. Sie können die Verteilung von Testpunktergebnissen über Tester hinweg sehen, um herauszufinden, wie die Tests lastenausgleichen können. Der generierte Bericht ähnelt der folgenden Abbildung.
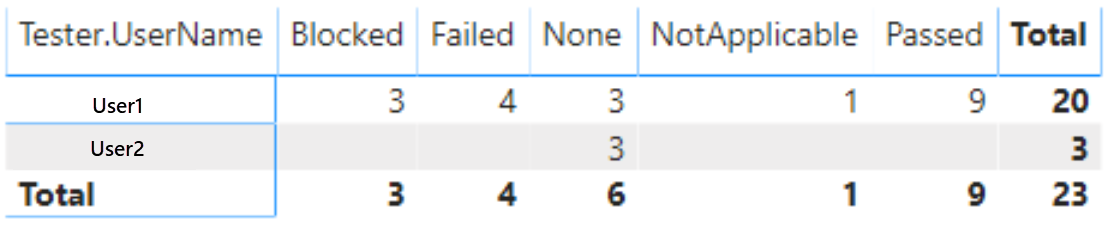
Wichtig
Power BI-Integration und Zugriff auf den OData-Feed des Analytics-Diensts sind in der Regel für Azure DevOps Services und Azure DevOps Server 2020 und höhere Versionen verfügbar. Die in diesem Artikel bereitgestellten Beispielabfragen gelten nur für Azure DevOps Server 2020 und höhere Versionen und hängen von version 3.0-preview oder höher ab. Wir empfehlen Ihnen, diese Abfragen zu verwenden und uns Feedback zu geben.
Voraussetzungen
- Zugriff:Projektmitglied mit mindestens Basis-Zugriff.
- Berechtigungen: Standardmäßig verfügen Projektmitglieder über die Berechtigung zum Abfragen von Analysen und Erstellen von Ansichten.
- Weitere Informationen zu anderen Voraussetzungen für die Dienst- und Featureaktivierung sowie allgemeine Datenverfolgungsaktivitäten finden Sie unter Berechtigungen und Voraussetzungen für den Zugriff auf Analytics.
Hinweis
In diesem Artikel wird davon ausgegangen, dass Sie eine Übersicht über Beispielberichte mit OData-Abfragen lesen und ein grundlegendes Verständnis von Power BI haben.
Damit der Bericht nützliche Daten generiert, muss das Team die folgenden Aktivitäten ausführen, um Testpläne zu verwalten:
Definieren Sie Testpläne, Testsuiten und Testfälle. Geben Sie ihren Status an. Damit eine Test Suite ausgeführt werden kann, muss sie sich im Status "In Bearbeitung" befinden. Damit ein Testfall ausgeführt werden kann, muss er sich im Zustand "Bereit" befinden. Ausführliche Informationen finden Sie unter Erstellen von Testplänen und Testsuiten und Erstellen manueller Testfälle.
Weisen Sie Testfälle bestimmten Testern zu.
Führen Sie manuelle Tests aus, und überprüfen Sie die Ergebnisse. Markieren Sie die Ergebnisse der einzelnen Überprüfungsschritte im Testfall als bestanden oder fehlgeschlagen. Ausführliche Informationen finden Sie unter Ausführen manueller Tests.
Hinweis
Tester müssen einen Testschritt mit einem Status markieren, wenn es sich um einen Überprüfungstestschritt handelt. Das Gesamtergebnis für einen Test spiegelt den Status aller markierten Testschritte wider. Daher weist der Test einen Fehlerstatus auf, wenn ein Testschritt als fehlgeschlagen gekennzeichnet oder nicht markiert ist.
Beispielabfragen
Sie können die folgenden Abfragen des TestPoints Entitätssatzes verwenden, um andere, aber ähnliche Testplanfortschrittsberichte zu erstellen.
Hinweis
Informationen zum Ermitteln verfügbarer Eigenschaften für Filter- oder Berichtszwecke finden Sie in der Metadatenreferenz für Testpläne Analytics. Sie können Ihre Abfragen filtern oder Eigenschaften zurückgeben, indem Sie einen der Werte unter oder PropertyEntityType verwenden, die NavigationPropertyBinding Path mit einem EntitySetverfügbar sind. Jede EntitySet entspricht einem EntityType. Weitere Informationen zum Datentyp der einzelnen Werte erhalten Sie in den Metadaten, die für den entsprechenden Wert EntityTypebereitgestellt werden.
Kopieren Sie die folgende Power BI-Abfrage, und fügen Sie sie direkt in das Fenster "Leere Datenabfrage> abrufen" ein. Weitere Informationen finden Sie unter Übersicht über Beispielberichte mit OData-Abfragen.
let
Source = OData.Feed ("https://analytics.dev.azure.com/{organization}/{project}/_odata/v3.0-preview/TestPoints?"
&"$apply=filter((TestSuite/TestPlanTitle eq '{testPlanTitle}'))"
&"/groupby((Tester/UserName, LastResultOutcome),"
&"aggregate($count as Count)"
&")", null, [Implementation="2.0"])
in
Source
Ersetzungszeichenfolgen und Abfrageaufschlüsselung
Ersetzen Sie die folgenden Zeichenfolgen durch Ihre Werte. Schließen Sie keine Klammern {} in Ihre Ersetzung ein. Wenn Ihr Organisationsname beispielsweise "Fabrikam" lautet, ersetzen Sie {organization} durch Fabrikam, nicht {Fabrikam}.
{organization}- Name Ihrer Organisation{project}- Der Name Ihres Teamprojekts oder das vollständige Auslassen von "/{project}" für eine projektübergreifende Abfrage{testPlanTitle}- Titel des Testplans, dessen Daten Sie zurückgeben möchten.
Abfrageaufschlüsselung
In der folgenden Tabelle werden die einzelnen Teile der Abfrage beschrieben.
Abfrageteil
Beschreibung
filter((TestSuite/TestPlanTitle eq '{testPlanTitle}'))
Gibt Daten nur für den ausgewählten Testplan zurück. Sie können mehrere Pläne mit einer Klausel wie filter((TestSuite/TestPlanTitle eq '{testPlanTitle1}' or TestSuite/TestPlanTitle eq '{testPlanTitle2}')). Sie können auch alle anderen Filter im Zusammenhang mit Testsuiten, Testkonfigurationen hier anwenden.
/groupby((Tester/UserName, LastResultOutcome),
Gruppieren der Punkte nach den Benutzernamen der Tester und deren Ergebnis.
/aggregate($count as Count)
Aggregiert Daten über die gefilterten Testpunkte mit der Anzahl als Count.
(Optional) Abfrage umbenennen
Sie können die Standardabfragebezeichnung Query1 in aussagekräftiger umbenennen. Geben Sie einfach im Bereich Abfrageeinstellungen einen neuen Namen ein.
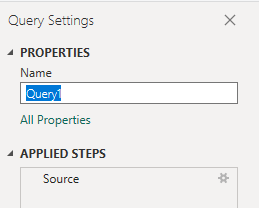
Erweitern der Spalte "Tester"
Erweitern
TesterWählen Sie die Schaltfläche "Erweitern" aus.

Wählen Sie die Felder aus, die abgeflacht werden sollen.
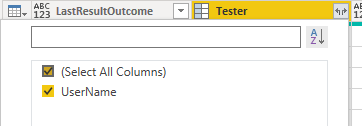
Die Tabelle enthält nun das Entitätsfeld von
Tester.UserName.
(Optional) Klicken Sie mit der rechten Maustaste auf eine Spaltenüberschrift, und wählen Sie "Umbenennen" aus ...
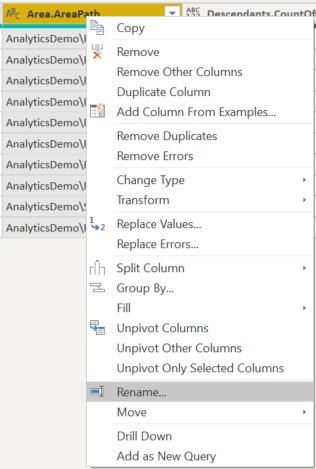
Ändern des Datentyps der ausgewählten Spalten
Wählen Sie in der Power Query-Editor die Spalten aus, die eine Zahl enthalten, z. B. blockiert, fehlgeschlagen und Nichtanwendungsfähig; wählen Sie "Datentyp" im Menü "Transformieren" aus, und wählen Sie dann "Ganze Zahl" aus. Weitere Informationen zum Ändern des Datentyps finden Sie unter Transform Analytics-Daten zum Generieren von Power BI-Berichten, Transformieren eines Spaltendatentyps.
Schließen Sie die Abfrage, und wenden Sie Ihre Änderungen an.
Nachdem Sie alle Datentransformationen abgeschlossen haben, wählen Sie "Schließen" und "Übernehmen " im Menü "Start " aus, um die Abfrage zu speichern und zur Registerkarte "Bericht " in Power BI zurückzukehren.
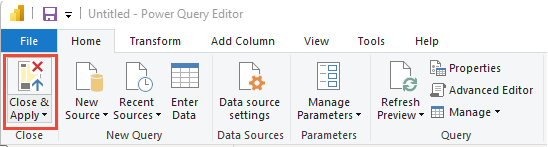
Erstellen des Matrixberichts
Wählen Sie in Power BI unter "Visualisierungen" die Option "Matrix" aus.
Tester.UserNamehinzufügen.LastResultOutcomehinzufügen.Zu
Counthinzufügen und mit der rechten Maustaste auf das Feld klicken und Summe auswählen
Ihr Bericht sollte ähnlich wie in der folgenden Abbildung aussehen.