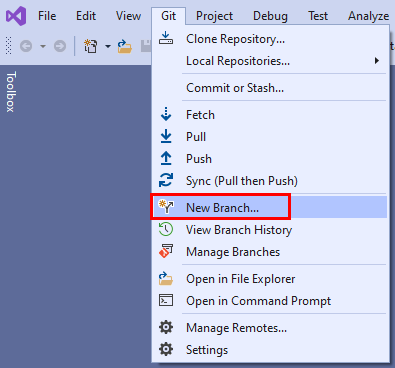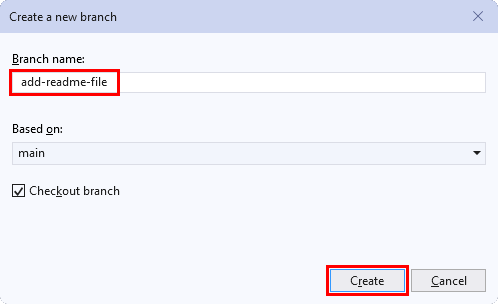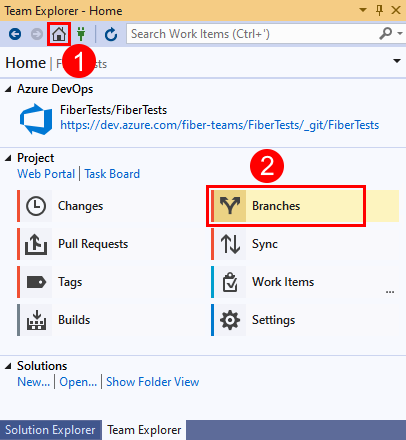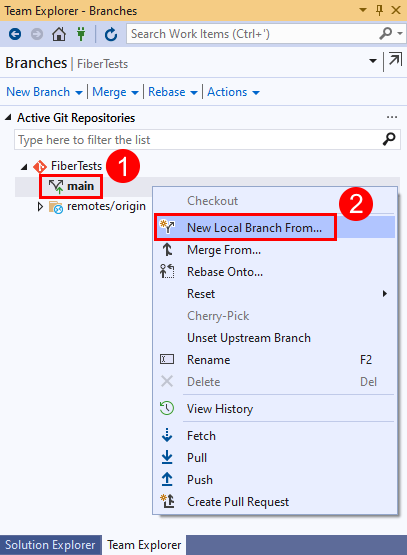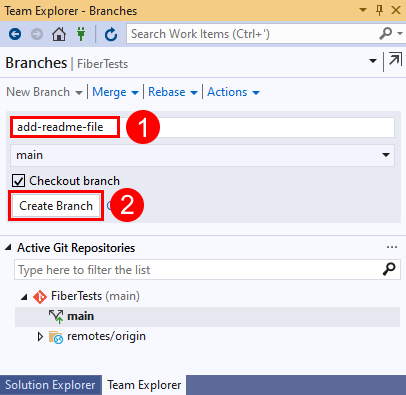Erstellen eines neuen Git-Branchs
Azure DevOps Services | Azure DevOps Server 2022 | Azure DevOps Server 2019
Visual Studio 2019 | Visual Studio 2022
Das erste Commit in einem neuen Git-Repository ist der Anfang des main-Branchs. Bei der Arbeit im main-Branch erstellen Sie Commits, um Ihre Arbeit in diesem Branch aufzuzeichnen. Die Brancherstellung in Git erfolgt, wenn Sie eine neue Entwicklungslinie erstellen, die von einem vorherigen Branch abweicht. Sie können einen neuen Branch erstellen, um ein neues Feature zu entwickeln und zu testen, bevor Sie es zu Ihrem main-Branch hinzufügen. Der empfohlene Git-Workflow ist die Verwendung eines neuen Branchs für jedes Feature oder jeden Bugfix. Wenn Sie zwischen Branches wechseln, wechselt Git fast unverzüglich die Version Ihrer Repositorydateien so, dass sie dem ausgewählten Branch entspricht. Ihre Commits werden immer im aktuellen Branch gespeichert und von Commits in anderen Branches isoliert.
Eine Übersicht über den Git-Workflow finden Sie im Azure Repos Git-Tutorial.
Neuen Branch erstellen
Hinweis
Branchnamen dürfen keine ASCII-Steuerzeichen wie Leerzeichen, Tilden und Doppelpunkte enthalten. Es ist üblich, Kleinbuchstaben zu verwenden und Wörter mit einem Bindestrich zu trennen. Schrägstriche können zum Gruppieren von Branches verwendet werden. Die Länge des Branchnamens darf 250 ASCII-Zeichen nicht überschreiten. Um Mehrdeutigkeiten zwischen Branchnamen und Commithashes zu vermeiden, verwenden Sie keine Branchnamen, die aus 40 Hexadezimalzeichen bestehen. Weitere Informationen zur Branchbenennung finden Sie unter git-check-ref-format und Plattformübergreifende Git-Kompatibilität.
- Browser
- Visual Studio 2022
- Visual Studio 2019 – Git-Menü
- Visual Studio 2019 – Team Explorer
- Git-Befehlszeile
Sie können Branches in Azure Repos Git-Repositorys, GitHub-Repositorys oder anderen gehosteten Git-Repositorys erstellen.
Azure Repos
Öffnen Sie in Ihrem Webbrowser das Teamprojekt für Ihre Azure DevOps-Organisation, und wählen Sie dann Repos>Branches aus, um die Ansicht Branches zu öffnen.
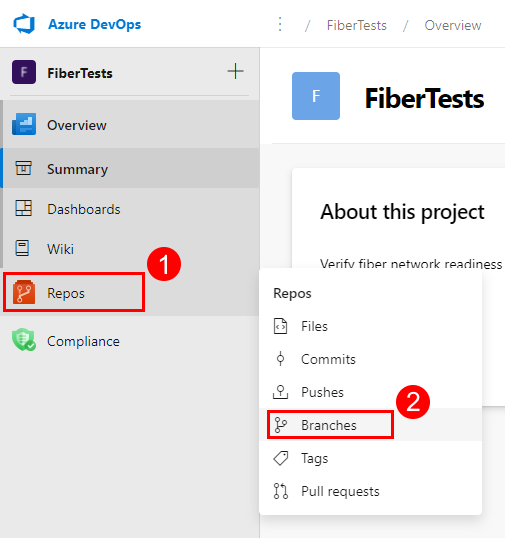
Wählen Sie in der Ansicht Branches die Option Neuer Branch aus, um das Dialogfeld Branch erstellen zu öffnen.
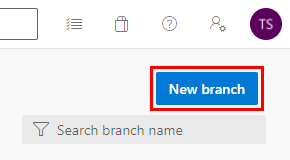
Geben Sie im Dialogfeld Branch erstellen einen eindeutigen neuen Branchnamen ein, wählen Sie einen Basisbranch für den neuen Branch aus, verknüpfen Sie optional Arbeitselemente, und wählen Sie dann Erstellen aus.
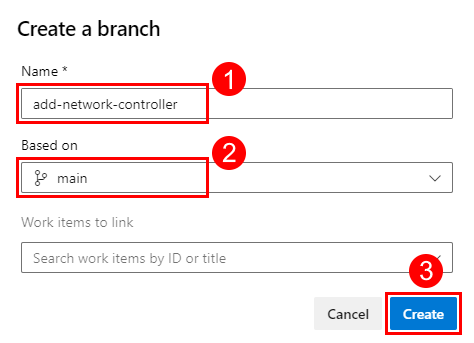
Der neue Branch wird in der Branchliste angezeigt.

GitHub
Navigieren Sie in Ihrem Webbrowser zur Hauptseite Ihres GitHub-Repositorys, wählen Sie einen Basisbranch aus, um das Dialogfeld Branches/Tags wechseln zu öffnen, geben Sie einen eindeutigen neuen Branchnamen ein, und wählen Sie dann Branch erstellen aus.
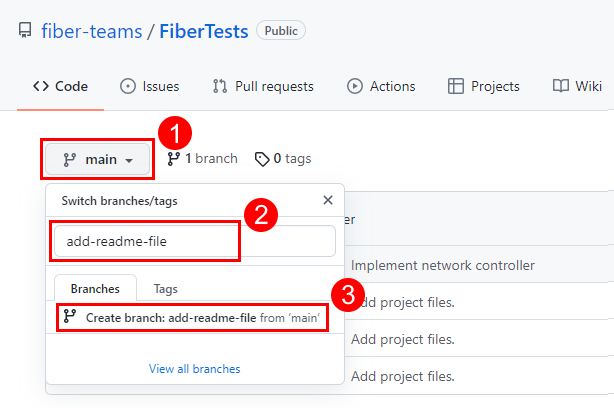
Auf der Hauptseite Ihres Repositorys werden nun die Dateien im neuen Branch angezeigt.
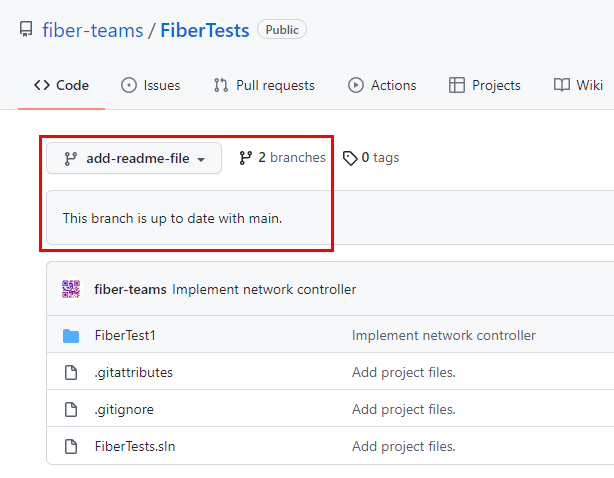
Zeigen Sie die Branches Ihres Repositorys an, indem Sie Repos>Branches auswählen, während Sie Ihr Repository im Web anzeigen.
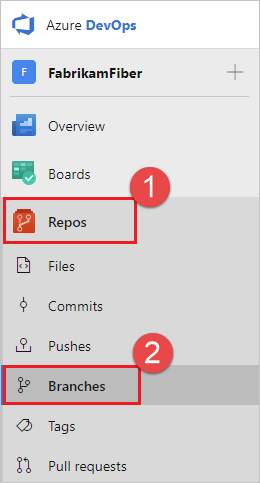
Wählen Sie oben rechts auf der Seite Neuer Branch aus.
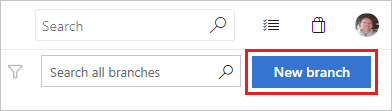
Geben Sie im Dialogfeld Branch erstellen einen Namen für den neuen Branch ein, wählen Sie einen Basisbranch für Ihre Arbeit aus, und ordnen Sie Arbeitselemente zu.
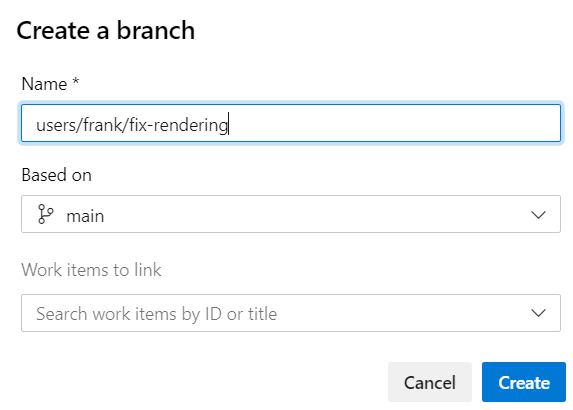
Wählen Sie die Option Branch erstellen aus.
Tipp
Nachdem Sie einen Remotebranch erstellt haben, können Sie ihn in Ihr lokales Git-Repository abrufen. Führen Sie an der Eingabeaufforderung folgenden Befehl aus:
git fetch
git switch <remote branch name>