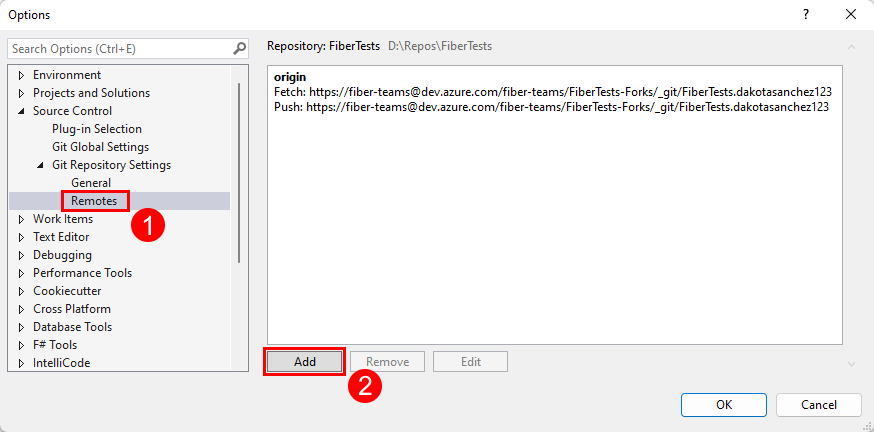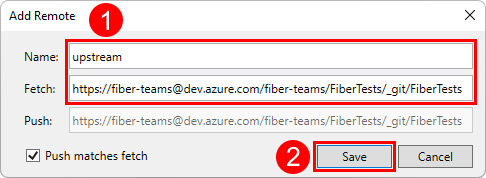Git-Voreinstellungen und -Einstellungen in Visual Studio
Azure DevOps Services | Azure DevOps Server 2022 | Azure DevOps Server 2019
Visual Studio 2019 | Visual Studio 2022
In Visual Studio können Sie mehrere Git-bezogene Einstellungen und Voreinstellungen anzeigen und konfigurieren. Beispielsweise können Sie Ihren Namen und Ihre E-Mail-Adresse für Commitmetadaten festlegen, Ihre bevorzugten Diff- und Mergetools angeben sowie den Standardordnerpfad für Repositoryklones festlegen.
Git-Einstellungen und -Voreinstellungen in Visual Studio fallen in zwei Standard Kategorien:
Globale Git-Einstellungen, die für alle Git-Repositorys für den aktuellen Benutzer gelten.
Git-Repositoryeinstellungen, die für das aktive Git-Repository gelten.
Innerhalb dieser Kategorien sind folgende Einstellungen möglich:
Git-Konfigurationsdateieinstellungen, die Sie entweder in Visual Studio, in der Befehlszeile oder durch Bearbeiten einer Git-Konfigurationsdatei anzeigen und ändern können. Beispiele für Git-Konfigurationsdateieinstellungen sind Benutzername, E-Mail-Adresse und Remotealiase. Git speichert Einstellungen in systemspezifischen, globalen und lokalen Git-Konfigurationsdateien:
Die Einstellungen der Git-Konfigurationsdatei auf Systemebene gelten für alle Benutzer und Repositorys auf Ihrem Computer.
Globale Git-Konfigurationsdateieinstellungen gelten für alle Repositorys für den aktuellen Benutzer. Globale Einstellungen haben Vorrang vor Systemeinstellungen.
Die Einstellungen der lokalen Git-Konfigurationsdatei gelten für das lokale Repository, das die lokale Git-Konfigurationsdatei enthält. Systemeinstellungen haben Vorrang vor globalen Einstellungen.
Git-bezogene Visual Studio-Einstellungen, bei denen es sich um Visual Studio-Einstellungen handelt, die sich auf Git beziehen, aber nicht in einer Git-Konfigurationsdatei gespeichert werden. Sie können diese Einstellungen nur in Visual Studio anzeigen und ändern. Ein Beispiel für eine dieser Einstellungen ist der Standardordnerpfad, in den Visual Studio Repositorys klont.
In diesem Artikel wird Folgendes behandelt:
- Erkunden von Git-Einstellungen
- Ändern von Git-Konfigurationsdateieinstellungen
- Ändern von Git-bezogenen Visual Studio-Einstellungen
Erkunden von Git-Einstellungen
- Visual Studio 2022
- Visual Studio 2019 – Git-Menü
- Visual Studio 2019 – Team Explorer
- Git-Befehlszeile
Visual Studio 2022 bietet Git-Versionskontrolle mithilfe des Git-Menüs, Git-Änderungen sowie über Kontextmenüs im Projektmappen-Explorer. Visual Studio 2019, Version 16.8, bietet auch die Team Explorer-Git-Benutzeroberfläche. Weitere Informationen finden Sie auf der Registerkarte Visual Studio 2019 – Team Explorer.
Um Git-Einstellungen in Visual Studio zu konfigurieren, wählen Sie in der Menüleiste Git > Einstellungen aus, um die Ansicht Optionen zu öffnen.
Wählen Sie in der Ansicht Optionen die Option Globale Git-Einstellungen aus, um Einstellungen anzuzeigen, die für alle Ihre Repositorys gelten.
Oder wählen Sie in der Ansicht Optionendie Option Git-Repositoryeinstellungen > Allgemein aus, um Einstellungen anzuzeigen, die nur für das aktuelle Visual Studio-Projektrepository gelten.
Ändern von Git-Konfigurationsdateieinstellungen
Sie können Git-Konfigurationseinstellungen in Visual Studio anzeigen und bearbeiten oder direkt die entsprechende Git-Konfigurationsdatei bearbeiten. Weitere Informationen zu Git-Konfigurationsdateieinstellungen finden Sie unter Git einrichten – Git Konfiguration und in der Dokumentation für git-config. In den folgenden Abschnitten wird erläutert, wie Sie die einzelnen aufgeführten Einstellungen der Git-Konfigurationsdatei bearbeiten können:
- Name und E-Mail-Adresse
- Remotebranches beim Abrufen löschen
- Während des Pullvorgangs Rebase für lokalen Branch ausführen
- Kryptografienetzwerkanbieter
- Diff- und Mergetools
- Remotes
- Für die verbleibenden Einstellungen gilt Folgendes:
Name und E-Mail-Adresse
Wenn Sie Änderungen committen, fügt Git Ihren Namen und Ihre E-Mail-Adresse zu den Commitmetadaten hinzu. Sie können den Namen und die E-Mail-Adresse bearbeiten, die Git verwendet.
Die Einstellungen für Name und E-Mail-Adresse sind global oder für ein Repository verfügbar.
- Visual Studio 2022
- Visual Studio 2019 – Git-Menü
- Visual Studio 2019 – Team Explorer
- Git-Befehlszeile
Wählen Sie im Git-Menü Git > Einstellungen und dann die Ansicht Globale Git-Einstellungen aus. Diese Ansicht enthält die Einstellungen für Name und E-Mail-Adresse des aktuellen Benutzers.
Oder wählen Sie Git-Repositoryeinstellungen > Allgemein aus, um die Einstellungen für Name und E-Mail-Adresse für das aktuelle Visual Studio-Projektrepository zu bearbeiten.
Remotebranches beim Abrufen löschen
Sie können Git anweisen, Remotebranches bei jedem Abruf zu löschen, um veraltete Remotenachverfolgungsbranches in Ihrem lokalen Repository zu entfernen, die im entsprechenden Remoterepository nicht mehr vorhanden sind.
- Visual Studio 2022
- Visual Studio 2019 – Git-Menü
- Visual Studio 2019 – Team Explorer
- Git-Befehlszeile
Wählen Sie im Git-Menü Git > Einstellungen und dann die Ansicht Globale Git-Einstellungen aus. Diese Ansicht enthält die Option Remotebranches beim Abrufen löschen den aktuellen Benutzer.
Oder wählen Sie Git-Repositoryeinstellungen > Allgemein aus, um die Einstellung Remotebranches beim Abrufen löschen für das aktuelle Visual Studio-Projektrepository zu bearbeiten.
Gültige Werte sind:
True(empfohlen)FalseUnset(Standard)
Während des Pullvorgangs Rebase für lokalen Branch ausführen
Sie können für den lokalen Branch beim Pullen ein Rebase ausführen, um die Änderungen in Ihrem lokalen Branch über dem Remotebranchverlauf zu wiederholen.
- Visual Studio 2022
- Visual Studio 2019 – Git-Menü
- Visual Studio 2019 – Team Explorer
- Git-Befehlszeile
Die Einstellung Während des Pullvorgangs Rebase für lokalen Branch ausführen entspricht dem git config pull.rebase-Befehl. Sie können diese Einstellung global oder für ein Repository angeben.
Wählen Sie im Git-Menü Git > Einstellungen und dann die Ansicht Globale Git-Einstellungen aus. Diese Ansicht enthält die Option Während des Pullvorgangs Rebase für lokalen Branch ausführen für den aktuellen Benutzer.
Oder wählen Sie Git-Repositoryeinstellungen > Allgemein aus, um die Option Während des Pullvorgangs Rebase für lokalen Branch ausführen für das aktuelle Visual Studio-Projektrepository zu bearbeiten.
Gültige Werte sind:
True: Nach dem Abruf Rebase für den aktuellen Branch über dem Remotebranch durchführen.False: Remotebranch in den aktuellen Branch mergen.Merges: Rebase ausführen, ohne lokal erstellte Mergecommits zu vereinfachen.Unset(Standardeinstellung): Remotebranch mit dem aktuellen Branch zusammenführen, sofern in einer Git-Konfigurationsdatei nicht anders angegeben.
Kryptografienetzwerkanbieter
Sie können den Kryptografienetzwerkanbieter als TLS/SSL-Back-End angeben, das Git zur Laufzeit verwendet.
- Visual Studio 2022
- Visual Studio 2019 – Git-Menü
- Visual Studio 2019 – Team Explorer
- Git-Befehlszeile
Die Einstellung Kryptografienetzwerkanbieter entspricht dem git config http.sslBackend-Befehl. Diese Einstellung ist nur global verfügbar.
Wählen Sie im Git-Menü Git > Einstellungen und dann die Ansicht Globale Git-Einstellungen aus. Diese Ansicht enthält die Option Kryptografienetzwerkanbieter für den aktuellen Benutzer.
Gültige Werte sind:
OpenSSL: Verwendet OpenSSL für TLS- und SSL-Protokolle.Secure Channel: Verwendet Secure Channel für TLS- und SSL-Protokolle. Secure Channel ist die native Windows-Lösung, die mehrere Sicherheitsprotokolle enthält, die identitätsbasierte Authentifizierung und sichere, private Kommunikation durch Verschlüsselung ermöglichen.Unset(Standardeinstellung): Wenn diese Einstellung nicht festgelegt ist, verwendet der Kryptografienetzwerkanbieter standardmäßig OpenSSL.
Anmeldeinformationenhilfsprogramm
Wenn Visual Studio einen Git-Remotevorgang ausführt, wird die Anforderung vom Remoteendpunkt möglicherweise abgelehnt, da Anmeldeinformationen für die Anforderung erforderlich sind. Git ruft in diesem Fall ein Anmeldeinformationenhilfsprogramm auf, um die erforderlichen Anmeldeinformationen abzurufen, und wiederholt dann die Anforderung. Sie können das Anmeldeinformationenhilfsprogramm angeben, das von Git verwendet wird.
- Visual Studio 2022
- Visual Studio 2019 – Git-Menü
- Visual Studio 2019 – Team Explorer
- Git-Befehlszeile
Die Einstellung Anmeldeinformationenhilfsprogramm entspricht dem git config credential.helper-Befehl. Diese Einstellung ist nur global verfügbar.
Wählen Sie im Git-Menü Git > Einstellungen und dann die Ansicht Globale Git-Einstellungen aus, um diese Einstellung zu konfigurieren.
Legen Sie das Anmeldeinformationenhilfsprogramm auf den gewünschten Wert fest, und klicken Sie zum Speichern auf OK.
Gültige Werte sind:
GCM for Windows: Verwendet Git Credential Manager for Windows als Hilfsprogramm.GCM Core: Verwendet Git Credential Manager Core als Hilfsprogramm.Unset(Standardeinstellung): Bei dieser Einstellung wird das in der Systemkonfiguration festgelegte Anmeldeinformationenhilfsprogramm verwendet. Ab Git für Windows 2.29 wird standardmäßigGCM Coreals Anmeldeinformationenhilfsprogramm verwendet.
Diff- und Mergetools
Sie können angeben, welche Tools Git zum Anzeigen von Unterschieden oder Zusammenführungskonflikten verwendet.
- Visual Studio 2022
- Visual Studio 2019 – Git-Menü
- Visual Studio 2019 – Team Explorer
- Git-Befehlszeile
Die Einstellungen für Diff- und Mergetools entsprechen dem git config diff.tool- bzw. dem git config merge.tool-Befehl. Sie können Visual Studio als Diff- oder Mergetool festlegen oder über die Git-Befehlszeile andere Diff- und Mergetools konfigurieren. Sie können Diff- und Mergetooleinstellungen global oder für ein Repository angeben.
Wählen Sie im Git-Menü Git > Einstellungen und dann die Ansicht Globale Git-Einstellungen aus. Diese Ansicht enthält die Einstellungen für Diff- und Mergetools.
Legen Sie die Einstellungen für Diff- und Mergetools auf den gewünschten Wert fest, und wählen Sie OK aus, um sie zu speichern.
Oder wählen Sie Git-Repositoryeinstellungen > Allgemein aus, um die Einstellungen für Diff- und Mergetools für das aktuelle Visual Studio-Projektrepository zu bearbeiten.
Gültige Diff- und Mergetools sind:
Visual StudioNone(Standard)
Verwenden Sie die Git-Befehlszeile, um andere Einstellungen für Diff- und Mergetools zu konfigurieren.
Remotes
Im Bereich Remotes unter Git-Repositoryeinstellungen können Sie Remoteelemente für Ihr Repository hinzufügen, bearbeiten und entfernen. Diese Einstellung entspricht dem git remote add-Befehl. Der Bereich Remotes ist nur für ein Repository verfügbar.
Wenn Sie ein Remoterepository klonen, weist Git den Alias origin als Kürzel für die URL des geklonten Remoterepositorys zu. Der Einfachheit halber können Sie einen weiteren Alias namens upstream für das Repository hinzufügen, in dem Sie den Forkvorgang durchgeführt haben, das als Upstreamrepository bezeichnet wird. Die folgenden Schritte beschreiben, wie ein upstream-Alias hinzugefügt wird.
Führen Sie die folgenden Schritte aus, um einen upstream-Alias in Visual Studio hinzuzufügen:
Wählen Sie in der Menüleiste Extras > Optionen aus, um das Fenster Optionen zu öffnen. Wählen Sie Quellcodeverwaltung > Git-Repositoryeinstellungen > Remotes und dann Hinzufügen aus, um das Dialogfeld Remote hinzufügen zu öffnen.
Fügen Sie im Dialogfeld Remote hinzufügen ein neues Remoterepository namens
upstreamhinzu, und geben Sie die Git-Klon-URL des Repositorys ein, das Sie geforkt haben. Wählen Sie dann Speichern aus.
Andere Einstellungen
Zum Anzeigen aller anderen Git-Konfigurationseinstellungen können Sie die Git-Konfigurationsdateien öffnen und anzeigen oder git config --list ausführen, um die Einstellungen anzuzeigen.
Ändern von Git-bezogenen Visual Studio-Einstellungen
Die folgenden Einstellungen verwalten Git-bezogene Voreinstellungen in Visual Studio. Sie können diese Einstellungen nur in Visual Studio anzeigen und bearbeiten.
- Standardspeicherort für Repository
- Beim Öffnen eines Repositorys nicht in Git verwaltete geöffnete Projektmappen schließen
- Download von Autorenimages aus Drittanbieterquellen aktivieren
- Änderungen nach Mergevorgängen standardmäßig committen
- „push --force-with-lease“ aktivieren
- Beim Öffnen eines Git-Repositorys Ordner in Projektmappen-Explorer öffnen
- Automatisches Laden der Projektmappe beim Öffnen eines Git-Repositorys
- Automatically check out branches with double-click or the Enter key (Automatisches Auschecken von Branches mit Doppelklick oder Eingabetaste)
- Bearbeiten von gitignore- und gitattributes-Dateien
Weitere Informationen zum Zugriff auf Git-bezogene Einstellungen in Visual Studio finden Sie unter Erkunden von Git-Einstellungen. Als Nächstes wird erläutert, wie Sie diese Git-bezogenen Visual Studio-Einstellungen bearbeiten können.
Standardspeicherort für Repository
Sie können den Standardrepositoryordner festlegen, in den Visual Studio Repositorys klonen soll.
- Visual Studio 2022
- Visual Studio 2019 – Git-Menü
- Visual Studio 2019 – Team Explorer
- Git-Befehlszeile
Die Einstellung Standardspeicherort für Repository ist nur global verfügbar.
Beim Öffnen eines Repositorys nicht in Git verwaltete geöffnete Projektmappen schließen
Standardmäßig schließt Visual Studio alle geöffneten Projektmappen oder Ordner in einem Git-Repository, wenn Sie zu einem anderen Repository wechseln. Die Einstellung Beim Öffnen eines Repositorys nicht in Git verwaltete geöffnete Projektmappen schließen sorgt dafür, dass geöffnete Projektmappen oder Ordner mit dem ausgewählten Repository konsistent bleiben. Wenn sich die Projektmappe oder der Ordner nicht in einem Repository befindet, sollten Sie die Projektmappe beim Wechseln des Repositorys jedoch geöffnet lassen. Dies ist mit dieser Einstellung möglich.
Tipp
Wenn Sie diese Einstellung zusammen mit Projektmappe beim Öffnen eines Git-Repositorys automatisch laden verwenden, öffnet Visual Studio die Projektmappe für das Git-Repository, zu dem Sie wechseln.
- Visual Studio 2022
- Visual Studio 2019 – Git-Menü
- Visual Studio 2019 – Team Explorer
- Git-Befehlszeile
Die Einstellung Beim Öffnen eines Repositorys nicht in Git verwaltete geöffnete Projektmappen schließen ist nur global verfügbar.
Wählen Sie im Git-Menü Git > Einstellungen und dann die Ansicht Globale Git-Einstellungen aus, um diese Einstellung zu konfigurieren.
Legen Sie den Standardspeicherort für das Repository fest, und wählen Sie OK aus, um die Einstellung zu speichern.
Gültige Werte sind:
Yes: Wenn Sie das Repository wechseln, schließt Visual Studio alle geöffneten Projektmappen.No: Wenn Sie das Repository wechseln und sich die aktuelle Projektmappe oder der aktuelle Ordner nicht unter Git befindet, lässt Visual Studio die Projektmappe oder den Ordner geöffnet.Always ask(Standardeinstellung): Wenn Sie das Repository wechseln und sich die aktuelle Projektmappe oder der aktuelle Ordner nicht unter Git befindet, fragt Visual Studio, ob die aktuelle Projektmappe geöffnet bleiben soll.
Download von Autorenimages aus Drittanbieterquellen aktivieren
Wenn diese Option aktiviert ist, lädt Visual Studio ein Bildes des Autors aus dem Gravatar-Bilddienst für die Anzeige in den Commit- und Verlaufsansichten herunter. Wenn Sie kein Gravatar-Bild konfiguriert haben, gibt der Gravatar-Imagedienst ein zufällig generiertes Bild für Sie zurück.
Wichtig
Um Autorenbilder in den Commit- und Verlaufsansichten bereitzustellen, erstellt Visual Studio einen MD5-Hash unter Verwendung der E-Mail-Adresse des Autors, die im aktiven Repository gespeichert ist, und sendet diesen Hash an Gravatar. Wenn Gravatar einen Benutzer mit einem übereinstimmenden Hash findet, ruft Visual Studio das Bild des Benutzers ab und zeigt es an. Microsoft zeichnet keine E-Mail-Adressen auf oder teilt sie Gravatar bzw. anderen Drittanbietern mit.
- Visual Studio 2022
- Visual Studio 2019 – Git-Menü
- Visual Studio 2019 – Team Explorer
- Git-Befehlszeile
Die Einstellung Download von Autorenbildern aus Drittanbieterquellen aktivieren ist nur global verfügbar.
Wählen Sie im Git-Menü Git > Einstellungen und dann die Ansicht Globale Git-Einstellungen aus. Diese Ansicht enthält die Einstellung Download von Autorenbildern aus Drittanbieterquellen aktivieren.
Wählen Sie aus, ob der Download von Autorenbildern aus Drittanbieterquellen aktiviert werden soll, und wählen Sie OK aus, um die Einstellung zu speichern.
Änderungen nach Mergevorgängen standardmäßig committen
Wenn Änderungen nach Mergevorgängen standardmäßig committen aktiviert ist, wird von Git beim Mergen eines Branchs automatisch ein neues Commit erstellt.
- Wenn diese Option aktiviert ist, werden alle von Visual Studio ausgegebenen
git merge-Befehle mit der Option--commitausgeführt. - Wenn diese Option nicht aktiviert ist, werden alle von Visual Studio ausgegebenen
git merge-Befehle mit den Optionen--no-commit --no-ffausgeführt.
Weitere Informationen zu diesen Mergeoptionen finden Sie unter --commit und --no-commit und --no-ff.
- Visual Studio 2022
- Visual Studio 2019 – Git-Menü
- Visual Studio 2019 – Team Explorer
- Git-Befehlszeile
Die Einstellung Änderungen nach Mergevorgängen standardmäßig committen nur im globalen Bereich verfügbar.
Wählen Sie im Git-Menü Git > Einstellungen und dann die Ansicht Globale Git-Einstellungen aus. Diese Ansicht enthält die Einstellung Änderungen nach Mergevorgängen standardmäßig committen.
Wählen Sie aus, ob Änderungen nach Mergevorgängen standardmäßig committet werden sollen, und wählen Sie OK aus, um die Einstellung zu speichern.
„push --force-with-lease“ aktivieren
Wenn diese Einstellung aktiviert ist, können Sie Änderungen pushen, die die Arbeit in einem Remotebranch überschreiben, sofern wenn seit Ihrem letzten Pull niemand mehr in den Remotebranch gepusht hat.
- Visual Studio 2022
- Visual Studio 2019 – Git-Menü
- Visual Studio 2019 – Team Explorer
- Git-Befehlszeile
Die Option „push --force-with-lease“ aktivieren entspricht dem push --force-with-lease-Befehl. Diese Einstellung ist nur global verfügbar. Die Option „push --force-with-lease“ aktivieren ist standardmäßig deaktiviert.
Beim Öffnen eines Git-Repositorys Ordner in Projektmappen-Explorer öffnen
Wenn diese Option aktiviert ist und Sie ein Git-Repository in Visual Studio öffnen, sucht Visual Studio im Repositoryordner Projektmappen, CMakeLists.txt oder andere Ansichtsdateien und zeigt das Ergebnis als Liste im Projektmappen-Explorer an. Anschließend können Sie eine Projektmappe laden oder den Inhalt eines Ordners anzeigen. Diese Einstellung ist standardmäßig aktiviert.
Visual Studio öffnet den Repositoryordner nicht im Projektmappen-Explorer, sodass nur Git-Repositorys verwaltet werden können, wenn die Einstellung deaktiviert ist und Sie ein Git-Repository in Visual Studio öffnen.
- Visual Studio 2022
- Visual Studio 2019 – Git-Menü
- Visual Studio 2019 – Team Explorer
- Git-Befehlszeile
Wählen Sie im Git-Menü Git > Einstellungen und dann die Ansicht Globale Git-Einstellungen aus, um diese Einstellung zu konfigurieren.
Wählen Sie aus, ob Beim Öffnen eines Git-Repositorys Ordner in Projektmappen-Explorer öffnen aktiviert werden soll, und wählen Sie OK aus, um die Einstellung zu speichern.
Automatisches Laden der Projektmappe beim Öffnen eines Git-Repositorys
Die Einstellung Projektmappe beim Öffnen eines Git-Repositorys automatisch laden gilt nur, wenn auch die Einstellung Beim Öffnen eines Git-Repositorys Ordner in Projektmappen-Explorer öffnen aktiviert ist. Wenn Sie ein Git-Repository in Visual Studio öffnen und bei der anschließenden Ordnerüberprüfung erkannt wird, dass nur eine Projektmappe in Ihrem Repository vorhanden ist, wird diese Projektmappe von Visual Studio automatisch geladen. Wenn Sie diese Einstellung deaktivieren, wird die einzelne Projektmappe, die im Repository vorhanden ist, im Projektmappen-Explorer in der Liste der Ansichten angezeigt, aber nicht geladen. Diese Einstellung ist standardmäßig deaktiviert.
- Visual Studio 2022
- Visual Studio 2019 – Git-Menü
- Visual Studio 2019 – Team Explorer
- Git-Befehlszeile
Automatically check out branches with double-click or the Enter key (Automatisches Auschecken von Branches mit Doppelklick oder Eingabetaste)
Das Git-Repositoryfenster enthält eine Liste von Branches, die in einer Strukturdarstellung angezeigt werden. Wählen Sie einen Branch aus, um zum Commitverlaufsbereich zu wechseln und die Commits für den betreffenden Branch anzuzeigen. Um einen Branch auszuchecken, öffnen Sie das Kontextmenü durch Klicken mit der rechten Maustaste, und wählen Sie Auschecken aus. Wenn die Einstellung Automatisches Auschecken von Branches mit Doppelklick oder Eingabetaste aktiviert ist, können Sie einen Branch auschecken und seine Commits anzeigen, indem Sie darauf doppelklicken oder die Eingabetaste drücken.
- Visual Studio 2022
- Visual Studio 2019 – Git-Menü
- Visual Studio 2019 – Team Explorer
- Git-Befehlszeile
Wählen Sie im Git-Menü Git > Einstellungen und dann die Ansicht Globale Git-Einstellungen aus, um diese Einstellung zu konfigurieren.
Wählen Sie aus, ob Automatisches Auschecken von Branches mit Doppelklick oder Eingabetaste aktiviert werden sollen, und wählen Sie OK aus, um die Einstellung zu speichern.
Bearbeiten von gitignore- und gitattributes-Dateien
Visual Studio bietet eine schnelle Möglichkeit, gitignore- und gitattributes-Dateien im Stammverzeichnis Ihres Repositorys hinzuzufügen oder zu bearbeiten.
- Visual Studio 2022
- Visual Studio 2019 – Git-Menü
- Visual Studio 2019 – Team Explorer
- Git-Befehlszeile
Die Option zum Hinzufügen oder Bearbeiten einer gitignore- oder gitattributes Datei ist nur für ein Repository verfügbar.
Wählen Sie im Git-Menü Git > Einstellungen und dann die Ansicht Git-Repositoryeinstellungen > Allgemein aus. Diese Ansicht enthält Optionen zum Bearbeiten von
gitignore- odergitattributes-Dateien.Wählen Sie Bearbeiten aus, um die gitignore- oder gitattributes-Datei in einem Visual Studio-Editorfenster zu öffnen.
Informationen zum Konfigurieren von .gitignore- und .gitattributes-Dateien finden Sie in der Dokumentation für gitignore und gitattributes.