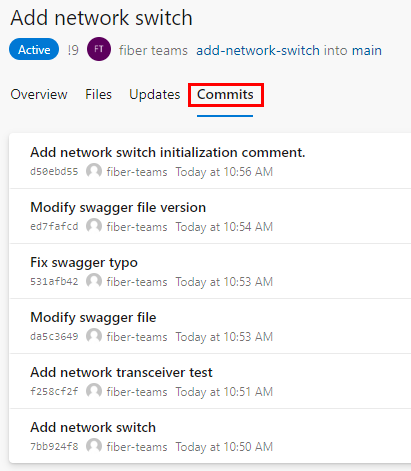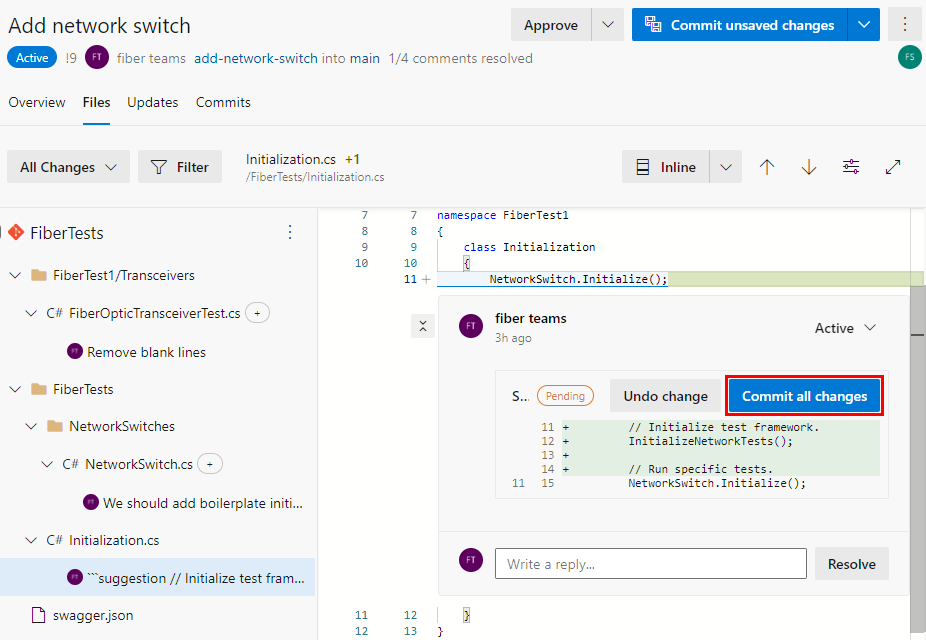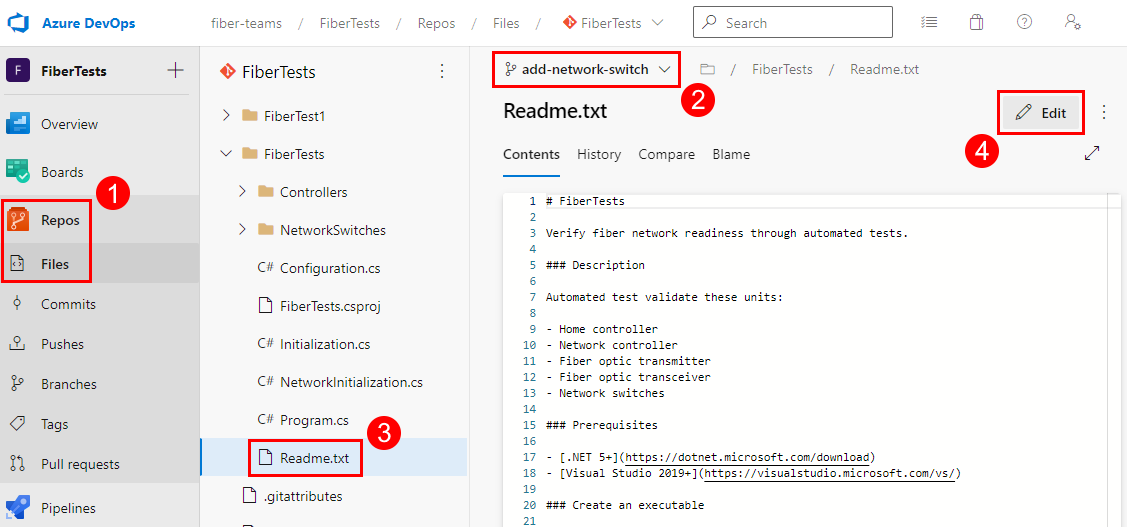Prüfen von Pull Requests
Azure DevOps Services | Azure DevOps Server 2022 | Azure DevOps Server 2019
Wenn Sie einen Pull Request (PR) erstellen und erforderliche/optionale Reviewer angeben, benachrichtigt Azure Repos die Reviewer, dass Ihr PR zur Überprüfung bereit ist. Alle erforderlichen Reviewer müssen die Änderungen in Ihrem PR genehmigen, bevor die Änderungen im Zielbranch zusammengeführt werden können. Für PRs, die kritische Branches wie den main-Branch ändern, hat Ihr Team vielleicht Branchrichtlinien erstellt, die die Reviewer festlegen oder eine Mindestanzahl von Reviewern erfordern. Wenn Branchrichtlinien Ihrem PR optionale Reviewer hinzufügen, können Sie diese beibehalten, anfordern oder entfernen. Wenn Branchrichtlinien Ihrem PR erforderliche Reviewer hinzufügen, können Sie diese nicht als optional festlegen oder sie entfernen. Informationen über die Zuweisung von Reviewern über Branchrichtlinien finden Sie unter Automatisches Einbeziehen von Codereviewern.
Wenn Sie einen PR überprüfen, versuchen Sie, konstruktives Feedback zu geben, das präzise und leicht verständlich ist. Weitere Informationen zum Feedback für Überprüfungen finden Sie unter Pull Request-Feedback. In diesem Artikel wird beschrieben, wie Sie Pull Requests in Azure DevOps überprüfen.
Sie können Azure DevOps-PRs nur im Webportal mithilfe Ihres Browsers überprüfen.
In diesem Artikel wird Folgendes behandelt:
- Änderungen überprüfen
- Verwenden von Kommentaren
- Dateien bearbeiten
- Nachverfolgen überprüfter Dateien
- Abstimmen über PR-Änderungen
- Abschließen von PRs
In diesem Artikel wird Folgendes behandelt:
- Änderungen überprüfen
- Verwenden von Kommentaren
- Abstimmen über PR-Änderungen
Voraussetzungen
Repositorys müssen in Ihren Azure DevOps-Projekteinstellungen aktiviert sein. Wenn der Repository-Hub und die zugehörigen Seiten nicht angezeigt werden, lesen Sie Aktivieren oder Deaktivieren eines Azure DevOps-Diensts, um Repos neu zu aktivieren.
Um PRs zu überprüfen, müssen Sie Mitglied des Azure DevOps-Projekts sein, in dem sich der PR befindet, und mindestens über Basic-Zugriff verfügen.
Wenn Sie kein Projekt haben, erstellen Sie eines oder melden Sie sich kostenlos an.
Wenn Sie kein Projektmitglied sind, lassen Sie sich hinzufügen.
Hinweis
Bei öffentlichen Projekten haben Benutzer, denen Zugriff für Interessengruppen eingeräumt wurde, vollen Zugriff auf Azure Repos.
Repositorys müssen in Ihren Azure DevOps-Projekteinstellungen aktiviert sein. Wenn der Repository-Hub und die zugehörigen Seiten nicht angezeigt werden, lesen Sie Aktivieren oder Deaktivieren eines Azure DevOps-Diensts, um Repos neu zu aktivieren.
Um PRs zu überprüfen, müssen Sie Mitglied des Azure DevOps-Projekts sein und mindestens über Basic-Zugriff verfügen. Wenn Sie kein Projektmitglied sind, lassen Sie sich hinzufügen.
- Weitere Informationen zu Berechtigungen und Zugriff finden Sie unter Standardmäßige Git-Repository- und Branch-Berechtigungen und Informationen zu Zugriffsebenen.
Sie können PRs in Azure DevOps Services mithilfe der Azure DevOps-Befehlszeilenschnittstelle (CLI) verwalten. Die Azure DevOps-CLI ist verfügbar, wenn Sie die Azure CLI und die Azure DevOps-Erweiterung installieren. Eine Liste der CLI-Befehle zur Verwaltung von PRs finden Sie unter den az repos pr-Befehlen.
Änderungen überprüfen
Mit Pull Requests können designierte Reviewer vorgeschlagene Änderungen untersuchen, besprechen und darüber abstimmen, bevor diese Änderungen auf einen Zielbranch eines Repositorys angewendet werden. Denken Sie daran, dass es zu Konflikten bei den Änderungen kommen kann, wenn die Entwicklung mit denselben Dateien in verschiedenen Branches durchgeführt wird. In diesem Fall ist es erforderlich, diese Konflikte sorgfältig zu analysieren und aufzulösen. Zu diesem Zweck müssen Sie die Datei möglicherweise manuell bearbeiten, um die Änderungen aus der Quelle, dem Ziel oder beiden Branches ordnungsgemäß zu übernehmen. Das Übernehmen aller Änderungen von der Quelle oder dem Ziel (was mit einem einzelnen Mausklick erfolgen kann) ist möglicherweise nicht optimal und kann zum Verlust einiger erforderlicher Änderungen führen. Dies kann mithilfe von ADO-Tools durchgeführt werden, wobei die Verwendung von Entwicklungstools (wie Visual Studio) bequemer ist.
Weitere Informationen finden Sie unter Auflösen von Mergekonflikten.
Die folgenden Schritte beschreiben, wie Reviewer von PRs in Azure Repos durch einen PR navigieren können, um die vorgeschlagenen Änderungen zu verstehen:
Öffnen Sie in Ihrem Webbrowser das Teamprojekt für Ihre Azure DevOps-Organisation. Wählen Sie Repo > Pull Requests aus, um die PRs aufzulisten. Ein neu geöffneter PR befindet sich standardmäßig auf der Registerkarte Übersicht.
Die Registerkarte Übersicht für einen PR zeigt den Titel, die Beschreibung, die Reviewer, die verknüpften Arbeitselemente, den Verlauf, den Status und die Kommentare an. Lesen Sie die PR-Beschreibung, um die vorgeschlagenen Änderungen zu prüfen. Sehen Sie sich die Kommentare an, um zu verstehen, welche Probleme von anderen Reviewern ausgelöst wurden.
Hinweis
Jede Datei wird für eine Reihe von Änderungen veranschlagt und ist mit einem „+“-Zeichen oder einer „Umbenennen, Bearbeiten“-Bezeichnung neben ihrem Namen gekennzeichnet. Wenn eine Datei mehr als 50 Prozent an Änderungen aufweist, gilt sie als umbenannt. Dies ist der Standardschwellenwert für Git-Repositorys, die nicht geändert werden können.
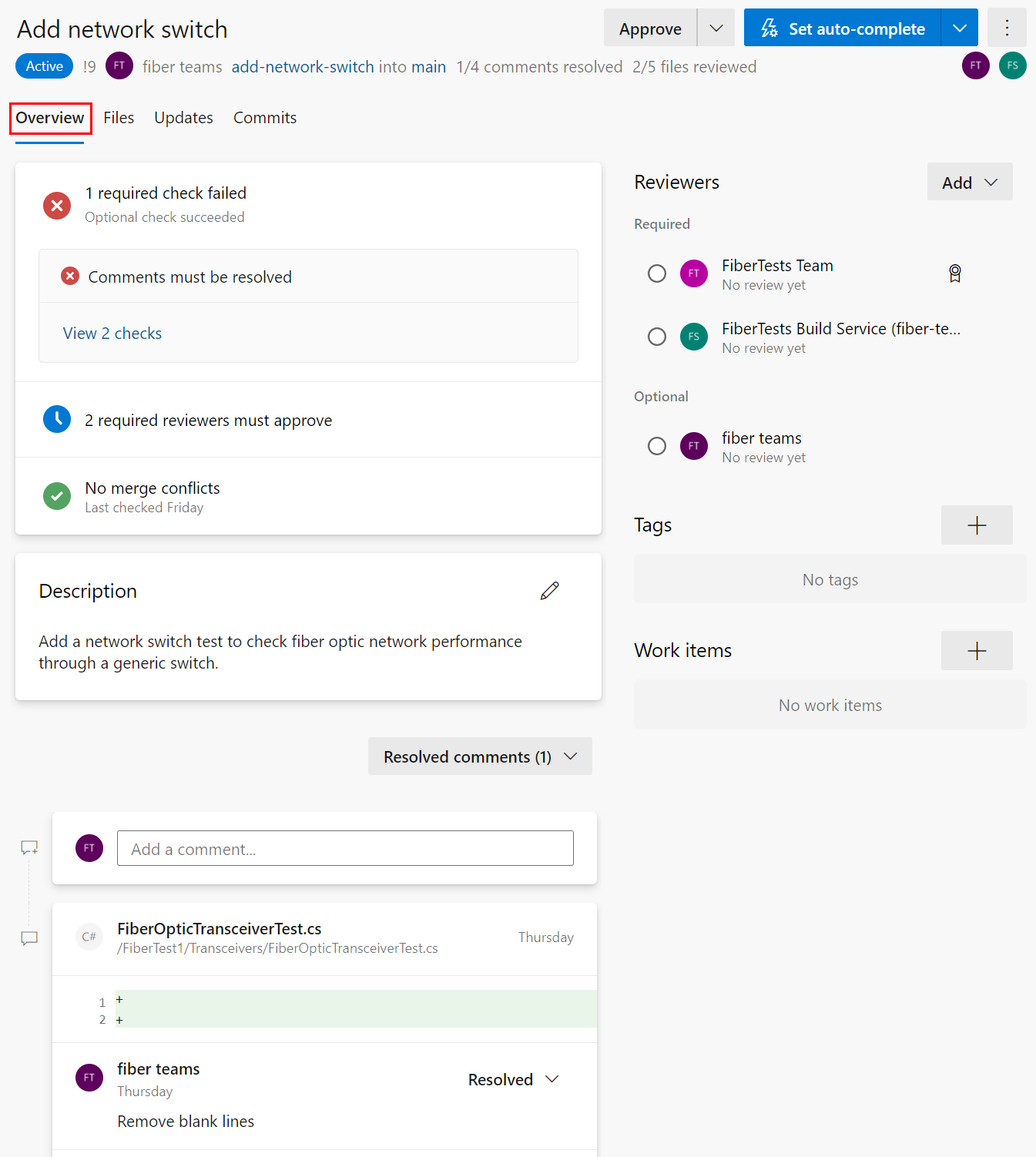
Wählen Sie die Registerkarte Dateien aus, um alle inhaltlichen Änderungen im Quellbranch des PRs zu überprüfen. Die anfängliche Ansicht zeigt eine Zusammenfassungsansicht aller Dateiänderungen an. Wählen Sie die Schaltfläche Anzeigen neben einer Datei aus, um nur die Änderungen an dieser Datei anzuzeigen. Wenn die Datei geändert wurde, öffnet die Schaltfläche Anzeigen eine Vergleichsansicht. Wenn die Datei hinzugefügt oder gelöscht wurde, öffnet die Schaltfläche Anzeigen einen Inhaltsbereich.
Hinweis
Aus Leistungsgründen werden in der Zusammenfassung keine Änderungen für eine Datei angezeigt, die größer als 0,5 MB ist.
In einer Vergleichsansicht für eine Datei können Sie entweder ein paralleles oder Inline-Vergleichslayout auswählen.
Tipp
Für jede einzelne Datei, die größer als 5 MB ist, zeigt die Vergleichsansicht abgeschnittene Dateiinhalte an. Um eine Vergleichsansicht des gesamten Inhalts zu erhalten, laden Sie solche Dateien herunter und überprüfen sie mithilfe eines lokalen Vergleichstools.
Verwenden Sie die Dateistruktur auf der linken Seite, um eine andere Datei anzuzeigen, oder wählen Sie den Stamm der Dateistruktur aus, um eine Übersicht über alle Dateiänderungen zu erhalten.
Um das Changeset zu überprüfen, das durch bestimmte Pushvorgänge in den Quellbranch eingeführt wurde, wählen Sie ein oder mehrere Changesets aus der Dropdownliste der Änderungen aus. Wenn Sie ein oder mehrere Changesets auswählen, wird die Vergleichsansicht so aktualisiert, dass nur die Änderungen aus den ausgewählten Changesets angezeigt werden. Dieses Feature ist nützlich, wenn seit Ihrer letzten Überprüfung Änderungen zum PR gepusht wurden und Sie nur die neuen Änderungen anzeigen möchten. Die Dropdownliste der Änderungen benennt jedes Changeset mit der Commitnachricht des letzten Commits in jedem Pushvorgang.
Tipp
Halten Sie die UMSCHALTTASTE gedrückt, wenn Sie mehrere Changesets aus der Dropdownliste der Änderungen auswählen.
Wählen Sie die Registerkarte Updates aus, um alle gepushten Changesets anzuzeigen und sicherzustellen, dass Sie keine Änderungen im Quellbranch übersehen haben. Die Changesets sind nummeriert und das neueste Changeset wird am Listenanfang angezeigt. Jedes Changeset zeigt die Commits an, die bei diesem Pushvorgang gepusht wurden. Ein Changeset mit erzwungenem Push überschreibt den Verlauf des Changesets nicht und wird wie jedes andere Changeset in der Changesetliste angezeigt.
Wählen Sie die Registerkarte Commits aus, um den Commitverlauf für den Quellbranch nach der Abweichung vom Zielbranch anzuzeigen. Der Commitverlauf auf der Registerkarte Commits wird überschrieben, wenn der PR-Ersteller einen anderen Commitverlauf per Push erzwungen hat, sodass die auf der Registerkarte Commits angezeigten Commits von den auf der Registerkarte Updates angezeigten Commits abweichen können.
Um einen schnellen Überblick über den PR-Status zu erhalten, werden auf der PR-Registerkarte Übersicht die Überprüfungen, Anforderungen und Branchrichtlinien zusammengefasst, die der PR bestanden oder nicht bestanden hat. In einigen Fällen zeigt die Zusammenfassung einen Inhaltsausschnitt der Fehlermeldung aus dem Protokoll einer Statusprüfung an. In der Übersicht werden nur fehlerhafte Richtlinien aufgelistet, aber Sie können alle bestandenen und nicht bestandenen Richtlinienüberprüfungen anzeigen, indem Sie <n> Überprüfungen anzeigen auswählen.
Auf der PR-Registerkarte Übersicht können Sie die PR-Beschreibung und die Kommentare überprüfen, um die vorgeschlagenen Änderungen zu verstehen und die von anderen Reviewern angesprochenen Probleme anzuzeigen.

Überprüfen von Dateien
Wählen Sie die PR-Registerkarte Dateien aus, um die tatsächlichen Änderungen am Quellbranch neben dem Zielbranch des Pull Requests anzuzeigen.
Hinweis
Die unterschiedlichen Änderungen zwischen Azure DevOps Pull Request und Azure DevOps-Branchvergleich sind auf die unterschiedlichen Vergleichsmethoden zurückzuführen.
Für den Befehl „git diff“ gibt es zwei Vergleichsmethoden: Zwei Punkte (git diff A..B) und drei Punkte (git diff A...B). Standardmäßig zeigen Pull Requests einen Vergleich mit drei Punkten an, während der Branchvergleich stattdessen einen Vergleich mit zwei Punkten anzeigt.
Beispiel:
C---D---E branch
/
A---B---F---G master
Pull Requests: git diff branch...master wird nur C-, D-, E-Commits erzeugen.
Branchvergleich: git diff branch..master wird C-, D-, E-, F-, G-Commits erzeugen.
Weitere Informationen finden Sie unter three-dot-and-two-dot-git-diff-comparisons (git diff-Vergleiche mit drei und zwei Punkten) und git diff
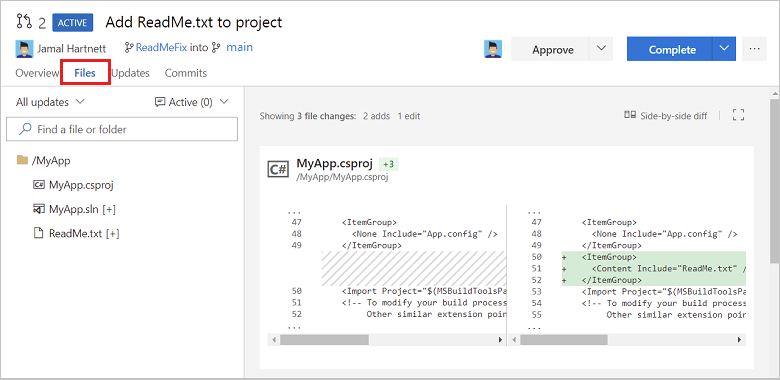
Hinweis
Wenn Sie den Unterschied für eine einzelne ausgewählte Datei anzeigen, ist die Dateigröße auf 5 MB begrenzt. Zum Anzeigen und Vergleichen von Dateien, die größer als 5 MB sind, können Sie die Datei herunterladen und mit einem lokalen Vergleichstool anzeigen. Wenn Sie den Unterschied für eine Sammlung von Dateien anzeigen, liegt die Größenbegrenzung für jede Datei aus Leistungsgründen bei 0,5 MB.
Überprüfen von Updates
Überprüfen Sie frühere Versionen des Codes in der Dropdownliste Alle Updates.

Jedes Update für den Branch fügt der Liste und der Registerkarte Updates für den PR eine neue Version hinzu. Wenn Sie verschiedene Updates auswählen, wird die Vergleichsansicht aktualisiert, um die Unterschiede zwischen den Dateien in jeder Version des PRs anzuzeigen.
Sie können die PR-Updates nachholen, wenn Sie nicht an dem PR gearbeitet haben, indem Sie die seit Ihrer letzten Überprüfung vorgenommenen Änderungen durchgehen.
Durchsuchen Sie auf der Registerkarte Updates eine Liste der Änderungen des Erstellers.

Sehen Sie sich die Änderungen in den Commits zum Branch auf der Registerkarte Commits an, und wählen Sie sie aus.
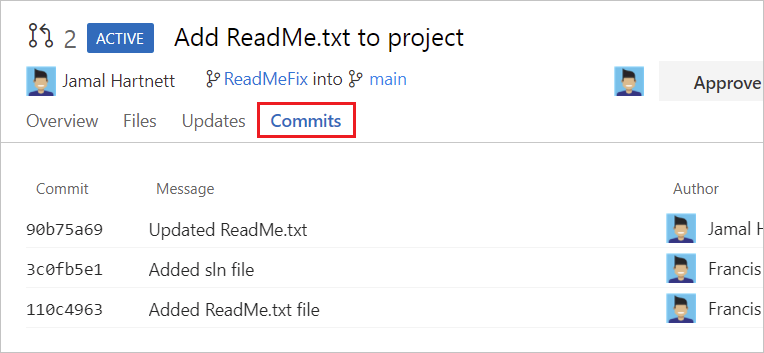
Verwenden von Kommentaren
PR-Ersteller und Reviewer können miteinander kommunizieren, indem sie PR-Kommentare hinzufügen und darauf antworten. Wenn Sie einen PR überprüfen, verwenden Sie Kommentare, um auf Probleme mit den vorgeschlagenen Änderungen hinzuweisen, Änderungen vorzuschlagen und auf frühere Kommentare zu reagieren. Bemühen Sie sich um konstruktives Feedback, das präzise und leicht verständlich ist. Adressieren Sie Empfänger direkt mithilfe ihres @username. Verweisen Sie auf Arbeitselemente mithilfe von #workitemID und auf andere PRs mithilfe von !pullrequestID. Manchmal verfassen PR-Ersteller zu Dokumentationszwecken Kommentare für sich selbst.
Bereitstellen von Feedback in Kommentaren
Wenn sich Ihr Feedback auf eine bestimmte Zeile oder einen bestimmten Zeilenbereich in einer Datei bezieht, fügen Sie an dieser Stelle in der Datei einen Kommentar hinzu:
Bewegen Sie den Mauszeiger auf der Registerkarte Dateien für einen PR auf die Zeile, die Sie kommentieren möchten, und wählen Sie die Kommentarschaltfläche
 aus, um ein Inline-Kommentarfeld zu öffnen. Sie können auch mehrere Zeilen auswählen und dann die Kommentarschaltfläche wählen, die angezeigt wird, wenn Sie den Mauszeiger über diese Zeilen bewegen.
aus, um ein Inline-Kommentarfeld zu öffnen. Sie können auch mehrere Zeilen auswählen und dann die Kommentarschaltfläche wählen, die angezeigt wird, wenn Sie den Mauszeiger über diese Zeilen bewegen.Geben Sie Ihren Kommentar in das Kommentarfeld ein, und wählen Sie Kommentieren aus.
Wenn sich Ihr Feedback auf die gesamte Datei bezieht, fügen Sie einen Kommentar auf Dateiebene hinzu, indem Sie Kommentar hinzufügen im Menü „Dateioptionen“ auswählen:
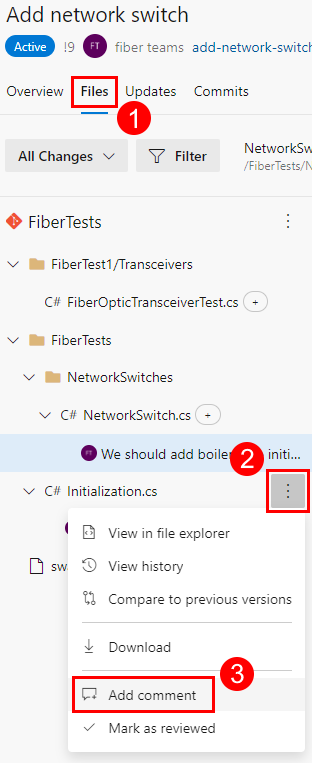
Um allgemeines Feedback bereitzustellen, das sich nicht auf eine bestimmte Datei bezieht, fügen Sie einen Kommentar auf der Registerkarte Übersicht hinzu:
PR-Reviewer können auch Kommentare verwenden, um Änderungen an bestimmten Dateizeilen vorzuschlagen, wie im nächsten Abschnitt beschrieben.
Vorschlagen von Änderungen in den Kommentaren
Sie können Kommentare verwenden, um Ersetzungstext für eine oder mehrere Zeilen in einer Datei vorzuschlagen:
Bewegen Sie den Mauszeiger auf der Registerkarte Dateien für einen PR auf die Zeile, die Sie kommentieren möchten, und wählen Sie die Kommentarschaltfläche
 aus, um ein Inline-Kommentarfeld zu öffnen. Sie können auch mehrere Zeilen auswählen und dann die Kommentarschaltfläche wählen, die angezeigt wird, wenn Sie den Mauszeiger über diese Zeilen bewegen. Wird Ihr Vorschlag akzeptiert, ersetzt er die Zeile(n), zu der/denen Ihr Kommentar hinzugefügt wurde.
aus, um ein Inline-Kommentarfeld zu öffnen. Sie können auch mehrere Zeilen auswählen und dann die Kommentarschaltfläche wählen, die angezeigt wird, wenn Sie den Mauszeiger über diese Zeilen bewegen. Wird Ihr Vorschlag akzeptiert, ersetzt er die Zeile(n), zu der/denen Ihr Kommentar hinzugefügt wurde.Wählen Sie das Glühbirnensymbol unter dem Kommentarfeld aus, um Ihre Änderungsvorschläge im Kommentarfeld innerhalb eines eingegrenzten Codeblocks vorzunehmen, und wählen Sie dann Kommentieren aus. Wenn Sie dem ursprünglichen Code (links) einer parallelen Vergleichsansicht einen Kommentar hinzufügen, wird kein Glühbirnensymbol angezeigt.
PR-Ersteller können Ihren Vorschlag wie folgt annehmen:
Wählen Sie Änderungen anwenden aus, um die Änderung in der Bereitschaft für einen Commit zu stagen.
Wählen Sie Alle Änderungen committen aus, um alle gestageten Änderungen zu committen. PR-Ersteller können das Staging für einen Vorschlag aufheben, indem sie Änderung rückgängig machen auswählen.
Bearbeiten oder Löschen von Kommentaren
Sie können Ihren Kommentar bearbeiten oder löschen, indem Sie den Mauszeiger über den Kommentar bewegen und das Symbol Bearbeiten oder Löschen auswählen:
„Gefällt mir“-Markierung für Kommentare
PR-Ersteller und Reviewer können ihren eigenen oder einen fremden Kommentar liken (mit „Gefällt mir“ markieren), indem sie den Mauszeiger über den Kommentar bewegen und das Symbol mit dem nach oben gerichteten Daumen auswählen:
Kommentare mit „Gefällt mir“-Markierungen (Likes) zeigen ein ausgefülltes Symbol mit einem nach oben gerichteten Daumen und die Anzahl der Likes. Bewegen Sie den Mauszeiger über das Symbol mit dem nach oben gerichteten Daumen, um die Liste der Personen anzuzeigen, denen der Kommentar gefallen hat.
Antworten auf Kommentare
PR-Ersteller sollten auf Kommentare antworten, um die Reviewer wissen zu lassen, wie sie Feedback und Vorschläge adressieren:
Um auf einen Kommentar zu antworten, geben Sie Ihre Antwort in das Feld Antwort schreiben ein. Adressieren Sie Empfänger direkt mithilfe ihres
@username. Verweisen Sie auf Arbeitselemente mithilfe von#workitemIDund auf andere PRs mithilfe von!pullrequestID.
Nachdem Sie Ihre Antwort eingegeben haben, wählen Sie Antworten und auflösen aus, wenn Ihre Antwort vollständig ist. Andernfalls wählen Sie Antworten aus.

Wenn Sie Antworten und auflösen auswählen, ändert sich der Status des Kommentars zu Gelöst. PR-Ersteller können den Status eines Kommentars auch direkt ändern, wie im nächsten Abschnitt beschrieben.
Ändern des Kommentarstatus
Neue Kommentare weisen zunächst den Status Aktiv auf, den die PR-Ersteller während des Überprüfungsprozesses aktualisieren, um anzugeben, wie sie auf das Feedback und die Vorschläge der Reviewer eingegangen sind. PR-Ersteller können einen Kommentarstatus aus der Dropdownliste „Status“ auswählen:

Aktiv: Der Standardstatus für neue Kommentare.
Ausstehend: Das Problem in diesem Kommentar wird derzeit überprüft und wartet auf weitere Informationen.
Gelöst: Das Problem in diesem Kommentar wird behandelt.
Keine Korrektur: Das Problem in diesem Kommentar wurde zur Kenntnis genommen, wird aber nicht behoben.
Geschlossen: Die Diskussion in diesem Kommentar ist geschlossen.
PR-Ersteller und Reviewer können den PR-Status durch Filterung des Kommentarstatus nachverfolgen, wie im nächsten Abschnitt beschrieben.
Fügen Sie Kommentare zu einem PR hinzu, um Vorschläge zu machen, auf frühere Kommentare zu antworten und auf Probleme mit den vorgeschlagenen Änderungen hinzuweisen.
Kommentieren Sie inline auf der Registerkarte Dateien für einen PR, indem Sie den Mauszeiger über die Zeile bewegen, die Sie kommentieren möchten, und die Schaltfläche „Kommentieren“ auswählen.


Stellen Sie Feedback bereit, das nicht an eine bestimmte Codezeile gebunden ist, indem Sie auf der Registerkarte Übersicht einen Kommentar abgeben.
Sprechen Sie den Ersteller oder andere Reviewer in Ihren Kommentaren direkt an, indem Sie
@usernameverwenden, und verweisen Sie mithilfe von#workitemIDauf Arbeitselemente. Sie können auch auf andere PRs verweisen, indem Sie!pullrequestIDverwenden.
Bearbeiten, Löschen oder Liken eines Kommentars
Um Ihren Kommentar zu bearbeiten oder zu löschen, bewegen Sie den Mauszeiger über den Kommentar, und wählen Sie das Stiftsymbol aus, um den Kommentar zu bearbeiten oder das Papierkorbsymbol, um den Kommentar zu löschen.
Um Ihren eigenen oder den Kommentar einer anderen Person zu liken, bewegen Sie den Mauszeiger über den Kommentar, und wählen Sie das Daumensymbol aus. Kommentare mit Likes zeigen ein ausgefülltes Symbol und die Anzahl der Likes in der Kommentarliste an. Bewegen Sie den Mauszeiger über das Symbol, um die Liste der Personen anzuzeigen, denen der Kommentar gefallen hat.

Liken eines Kommentars
Wählen Sie das Herzsymbol aus, um einen Kommentar zu liken (mit „Gefällt mir“ markieren), den Sie oder eine andere Person erstellt haben. Bewegen Sie den Mauszeiger über das Symbol in den Kommentaren, um die Liste der Personen anzuzeigen, denen der Kommentar gefallen hat.
Filtern von Kommentaren
Sie können auswählen, welche Kommentare oder Updates auf der Registerkarte Übersicht angezeigt werden, indem Sie eine Filteroption aus der Dropdownliste für Kommentarfilter auswählen. Wählen Sie z. B. die Filteroption Neuigkeiten aus, um neue Kommentare und Updates seit dem letzten Öffnen des PRs anzuzeigen. Jede Filteroption zeigt die Anzahl der Elemente für ihre Kategorie an.
Sie können auswählen, welche Kommentare und Updates auf der Registerkarte Übersicht angezeigt werden. Wenn Sie einige Kommentare und Updates ausblenden, sind sie bei der ersten Überprüfung des Codes nicht mehr sichtbar. Sie können auch nur anzeigen, was seit Ihrem letzten Besuch bei diesem PR neu ist.
Um Kommentare und Updates zu filtern, wählen Sie die Schaltfläche Alles anzeigen (n) oberhalb der Kommentarliste und dann eine der Filteroptionen aus. Die Ansicht ändert sich und zeigt nur die ausgewählten Kommentare und Updates an. Die Bezeichnung der Schaltfläche ändert sich und zeigt die Filterkriterien und die Anzahl der angezeigten Elemente an.

Behandeln von Kommentaren
Sie können schnelle Updates an Ihrem Branch direkt über die Registerkarte Dateien in Code im Web vornehmen.

Beantworten und Auflösen von Kommentaren
Antworten Sie auf Kommentare und aktualisieren Sie den Kommentarstatus, um die Reviewer wissen zu lassen, wie Sie ihre Kommentare und Vorschläge behandeln.
- Um einen Kommentar aufzulösen, ohne ihn zu beantworten, wählen Sie Auflösen unter dem Kommentar aus.
- Wenn Sie auf den Kommentar antworten möchten, geben Sie Ihre Antwort in das Feld Antwort schreiben ein, und wählen Sie Antworten aus.
- Wenn Sie auf den Kommentar antworten und ihn auflösen möchten, geben Sie Ihre Antwort in das Feld Antwort schreiben ein, und wählen Sie Antworten und auflösen aus.
- Verwenden Sie in Ihrer Antwort
@username, um bestimmten Reviewern zu antworten, und verwenden Sie#workitemID, um auf Arbeitselemente zu verweisen. Sie können auch auf andere PRs verweisen, indem Sie!pullrequestIDverwenden.
Neue Kommentare beginnen im Status Aktiv. Wählen Sie Auflösen oder Antworten und auflösen aus, um den Kommentarstatus zu aktualisieren, damit er Gelöst anzeigt.

Weitere Optionen finden Sie in der Dropdownliste für die Kommentarauflösung:

- Aktiv: Der Kommentar wird noch überprüft.
- Ausstehend: Das Problem in diesem Kommentar wird behandelt, ist aber noch nicht behoben.
- Gelöst: Das in diesem Kommentar angesprochene Problem ist behoben.
- Keine Korrektur: Der Vorschlag im Kommentar wird zur Kenntnis genommen, aber dieser PR wird ihn nicht behandeln.
- Geschlossen: Die Diskussion für diesen Kommentar ist geschlossen.
Wenn Sie Dateien nachverfolgen möchten, die bereits überprüft wurden, wählen Sie Weitere Optionen neben einer Datei in Ihrem PR und dann Als überprüft markieren aus.
Dateien bearbeiten
PR-Ersteller können Dateien bequem direkt in Azure Repos bearbeiten. Sie könnten z. B. die von einem Reviewer vorgeschlagene Änderung des Codes akzeptiert haben und möchten ähnliche Änderungen auch an anderer Stelle vornehmen.
Wählen Sie Repos > Dateien und dann den PR-Quellbranch aus. Anschließend wählen Sie eine Datei und dann Bearbeiten aus.
Nehmen Sie Ihre Änderungen im Editor vor, und wählen Sie dann Commit aus, um das Dialogfeld Commit zu öffnen.

Bearbeiten Sie im Dialogfeld Commit die Commitnachricht, falls erforderlich, und wählen Sie dann Commit aus, um die Änderungen zu committen und zu Ihrem PR zu pushen.

Nachverfolgen überprüfter Dateien
PR-Reviewer können überprüfte Dateien nachverfolgen, indem sie Als überprüft markieren aus dem Menü „Dateioptionen“ auswählen oder das Kontrollkästchen neben einer Datei oder einem Ordner aktivieren:
Abstimmen über PR-Änderungen
PR-Reviewer können über einen PR abstimmen, indem sie eine Abstimmungsoption aus der Dropdownliste für die Abstimmung auswählen. Das Reviewer-Symbol auf der PR-Seite zeigt an, wie sie abgestimmt haben.
Die Abstimmungsoptionen sind:
Genehmigen: Genehmigt die vorgeschlagenen Änderungen im PR. Diese Option ist nur eine Abstimmung und genehmigt nicht den PR.
Mit Vorschlägen genehmigen: Nimmt die vorgeschlagenen Änderungen im PR mit optionalen Verbesserungsvorschlägen an. Diese Option ist nur eine Abstimmung und genehmigt nicht den PR.
Auf Autor warten: Bittet den Autor, die Kommentare des Reviewers zu überprüfen. Der PR-Ersteller sollte die Reviewer darauf hinweisen, dass sie den Code erneut überprüfen können, nachdem der PR-Ersteller auf die Kommentare eingegangen ist. Wenn ein erforderlicher Reviewer diese Abstimmungsoption festlegt, wird die Abstimmung die PR-Genehmigung blockieren.
Ablehnen: Gibt an, dass die Änderungen nicht akzeptabel sind. Wenn Sie diese Option auswählen, fügen Sie einen Kommentar hinzu, in dem die Gründe erläutert werden. Wenn ein erforderlicher Reviewer diese Abstimmungsoption festlegt, wird die Abstimmung die PR-Genehmigung blockieren.
Feedback zurücksetzen: Löscht Ihre Abstimmung. Das Fehlen einer Abstimmung verhindert nicht, dass ein PR abgeschlossen wird.
Verwenden Sie die Schaltfläche oben rechts im PR, um über die PR-Änderungen abzustimmen. Die Standardoption ist Genehmigen, aber Sie können auch andere Optionen aus der Dropdownliste auswählen:

- Genehmigen: Genehmigt die vorgeschlagenen Änderungen im PR.
- Mit Vorschlägen genehmigen: Genehmigt den PR, aber es werden optionale Verbesserungsvorschläge gemacht.
- Auf Autor warten: Die Änderungen nicht genehmigen und den Autor auffordern, Ihre Kommentare zu überprüfen. Der Autor sollte Ihnen mitteilen, dass Sie den Code erneut überprüfen können, nachdem er sich um Ihre Bedenken gekümmert hat.
- Ablehnen: Die Änderungen sind nicht akzeptabel. Hinterlassen Sie einen Kommentar im PR, um die Gründe zu erläutern.
- Feedback zurücksetzen: Entfernen Sie Ihre Abstimmung.
Abschließen von PRs
PR-Ersteller können eine PR-Auflösungsoption auswählen:
Abschließen: Schließen Sie den PR jetzt ab, wenn alle erforderlichen Reviewer ihn genehmigt haben und alle erforderlichen Branchrichtlinien erfüllt sind.
Automatische Vervollständigung festlegen: Schließen Sie den PR automatisch ab, wenn alle erforderlichen Reviewer ihn genehmigen und alle erforderlichen Branchrichtlinien erfüllt sind.
Als Entwurf markieren: Legen Sie den PR auf den Status „Entwurf“ fest, um anzuzeigen, dass er noch nicht zur Überprüfung bereit ist. Für einen PR-Entwurf können Sie Veröffentlichen auswählen, um den Entwurfsstatus zu entfernen und ihn als zur Überprüfung bereit zu markieren.
Abbrechen: Schließen Sie den PR. Für einen abgebrochenen PR können Sie Erneut aktivieren auswählen, um ihn wiederherzustellen.
Weitere Informationen zum Abschließen eines PRs finden Sie unter Abschließen des Pull Requests.