Einchecken von Arbeit in die Team-Codebase
Azure DevOps Services | Azure DevOps Server 2022 | Azure DevOps Server 2019
Visual Studio 2019 | Visual Studio 2022
Öffnen Sie in Visual Studio Team Explorer die Seite Ausstehende Änderungen, um Ihren Code in ein neues Changeset einzuchecken, oder drücken Sie STRG+O, P auf der Tastatur.
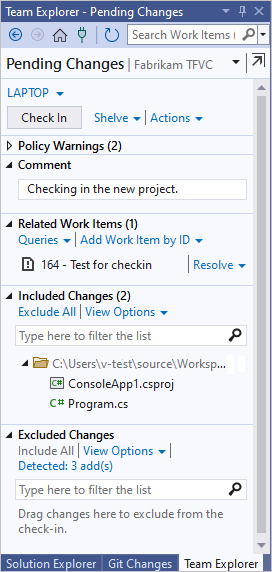
Tipp
Sie können das Abdocken-Symbol  auswählen, um die Seite Ausstehende Änderungen von Team Explorer abzudocken und in einem separaten Fenster anzuzeigen.
auswählen, um die Seite Ausstehende Änderungen von Team Explorer abzudocken und in einem separaten Fenster anzuzeigen.
Auswählen der Dateien, die eingecheckt werden sollen
Sie können angeben, welche Dateiänderungen Sie einchecken möchten, indem Sie sie zwischen den Abschnitten Eingeschlossene Änderungen und Ausgeschlossene Änderungen der Seite Ausstehende Änderungen in Team Explorer verschieben. Ebenso können Sie bei der Arbeit in anderen Bereichen von Visual Studio einchecken.
Klicken Sie im Projektmappen-Explorer mit der rechten Maustaste auf die Projektmappe, ein oder mehrere Codeprojekte oder eine oder mehrere Dateien, und wählen Sie Einchecken aus.
Wählen Sie im Quellcodeverwaltungs-Explorer ein oder mehrere Elemente mit ausstehenden Änderungen oder einen oder mehrere Ordner aus, die Elemente mit ausstehenden Änderungen enthalten. Das TFVC-Statussymbol „Ausgecheckt“
 zeigt Elemente mit ausstehenden Änderungen an. Klicken Sie mit der rechten Maustaste auf die ausgewählten Elemente, und wählen Sie Einchecken aus.
zeigt Elemente mit ausstehenden Änderungen an. Klicken Sie mit der rechten Maustaste auf die ausgewählten Elemente, und wählen Sie Einchecken aus.
Wichtig
Die Option Einchecken wird nicht angezeigt, wenn keine Änderungen an den ausgewählten Elementen ausstehen.
Wenn keine ausstehenden Änderungen für ein Element angezeigt werden, das Sie einchecken möchten, vergewissern Sie sich, dass es nicht als ausgeschlossene Änderung aufgeführt ist. Öffnen Sie die Ansicht Ausstehende Änderungen, und wählen Sie unter Ausgeschlossene Änderungen den Link Gefundene Änderungen aus. Wählen Sie im Dialogfeld Kandidatenänderungen höher stufen nur die Dateien aus, die Sie einchecken möchten, und wählen Sie dann Höher stufen aus. Die Elemente werden in den Abschnitt Eingeschlossene Änderungen verschoben und können jetzt eingecheckt werden.
Zuordnen von Arbeitsaufgaben
Beim Einchecken von Änderungen sollten Sie den Änderungen Arbeitselemente zuordnen. Dieses Vorgehen bietet folgende Vorteile:
- Ein Teammitglied, das das Arbeitselement überprüft, kann eine direkte Verknüpfung mit dem Changeset herstellen, um Ihre Arbeit anzusehen.
- Ein Teammitglied, das die Versionsgeschichte einer Datei überprüft, die Sie geändert haben, kann das Changeset und die Arbeitselemente anzeigen, aufgrund derer die Änderung vorgenommen wurde.
- Sie können Ihre Änderungen in Ihrem automatisierten Buildsystem erstellen, z. B. mit einem CI-Build oder einem Gated-Check-in-Build. Ihre Teammitglieder können sehen, in welchem abgeschlossenen Build die Aufgabe abgeschlossen oder der Fehler behoben wurde.
Zum Zuordnen von Arbeitselementen zu Ihren Änderungen haben Sie folgende Möglichkeiten:
Wählen Sie im Abschnitt Verwandte Arbeitselemente der Seite Ausstehende Änderungen die Option Arbeitselement nach ID hinzufügen aus. Geben Sie die Arbeitselement-ID ein, und wählen Sie Hinzufügen aus.
Ziehen Sie ein Arbeitselement von der Seite Arbeitselement von Team Explorer in den Abschnitt Verwandte Arbeitselemente der Seite Ausstehende Änderungen.
Nachdem Sie ein Arbeitselement hinzugefügt haben, können Sie den Link neben dem Element auswählen, um auszuwählen, wie das Element mit Ihren Änderungen verknüpft werden soll: Zuordnen oder Auflösen. Diese Optionen sind nur verfügbar, wenn sich das Arbeitselement noch nicht in einem Zustand befindet, der diese Beziehung ausschließt, z. B. Behoben, Fertig oder Geschlossen.
Einchecken der Änderungen
Wählen Sie in Team Explorer
 Start und dann Ausstehende Änderungen aus, oder drücken Sie STRG+0, P.
Start und dann Ausstehende Änderungen aus, oder drücken Sie STRG+0, P.Geben Sie auf der Seite Ausstehende Änderungen einen Kommentar ein, damit die Teamkollegen, die später die Verlaufsgeschichte der Dateien überprüfen und verstehen müssen, nachvollziehen können, was Sie gemacht haben. Beispiel: Einkaufswagencontroller implementiert.
Einige Teams möchten, dass ihre Mitglieder bestimmte Arten von Informationen zu jedem Changeset angeben, und sie implementieren möglicherweise eine Eincheckrichtlinie, um diese Vorgehensweise vorzuschreiben. Wenn ein Projektadministrator Eincheckhinweise aktiviert oder vorgeschrieben hat, können Sie die Informationen in den Abschnitt Notizen eingeben.
Wählen Sie Einchecken aus.
Einer der folgenden Vorgänge wird ausgeführt:
Ihre Änderungen werden eingecheckt
Alle enthaltenen Dateiänderungen aus dem Arbeitsbereich werden zusammen mit dem Kommentar, den Eincheckhinweisen und den Links zu verknüpften Arbeitselementen als ein einzelnes Changeset auf dem Server gespeichert.
Ihre Änderungen werden durch Konflikte blockiert
Das System zeigt Konflikte zwischen Ihren Änderungen und der aktuellen Version der Dateien auf dem Server. Mehr dazu finden Sie unter Lösen von Konflikten der Team Foundation-Versionskontrolle.
Das Einchecken wird durch eine Eincheckrichtlinie blockiert
Administratoren des Teamprojekts können Eincheckrichtlinien implementieren, um die Befolgung von empfohlenen Vorgehensweisen im Team durchzusetzen. Beispielsweise kann durch eine Eincheckrichtlinie begünstigt oder vorgeschrieben werden, dass Teammitglieder ihren Änderungen mindestens ein Arbeitselement zuordnen. Weitere Informationen finden Sie unter Festlegen und Erzwingen von Quality Gates.
Um diese Eincheckrichtlinien außer Kraft zu setzen, wählen Sie im Abschnitt Richtlinienwarnungen die Option Warnungen außer Kraft setzen aus, und geben Sie einen Grund für die Außerkraftsetzung ein.
Sie checken Änderungen an einem Ordner ein, der durch einen Gated-Check-In-Buildprozess gesteuert wird
Wenn Sie Änderungen an Versionskontrollordnern einchecken, die von einem Gated-Check-In-Buildprozess gesteuert werden, wird das Dialogfeld Gated-Check-In angezeigt. Informationen zum Abschließen des Eincheckens finden Sie unter Einchecken in einen Ordner, der durch einen Gated-Check-In-Buildprozess gesteuert wird.
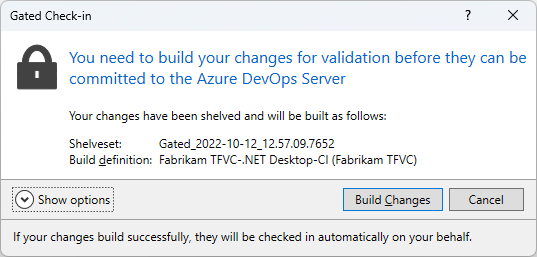
Abonnieren von Benachrichtigungen
Wenn Sie benachrichtigt werden möchten, sobald jemand Code in Ihrem TFVC-Projekt eincheckt, können Sie E-Mail-Benachrichtigungen abonnieren. Wählen Sie in Ihrem TFVC-Projekt unter Benutzereinstellungen die Option Benachrichtigungen aus. Wählen Sie Neues Abonnement aus, wählen Sie dann eine Eincheckvorlage für Code (TFVC) aus, und passen Sie sie an.
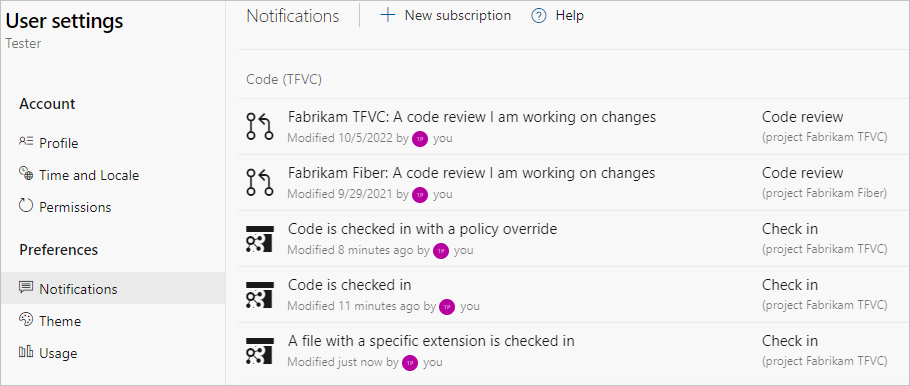
Über die Eingabeaufforderung arbeiten
- Mit dem Checkin-Befehl können Sie ausstehende Änderungen anzeigen und Dateien einchecken.
Tipps
Sie können zwischen Listen- und Strukturansichten wechseln, indem Sie Ansichtsoptionen in den Abschnitten Eingeschlossene Elemente oder Ausgeschlossene Elemente der Seite Ausstehende Änderungen auswählen.
Bevor Sie den neuen Code einchecken, sollten Sie einen Codereview ausführen. Weitere Informationen finden Sie unter Anhalten der Arbeit, Beheben eines Fehlers und Durchführen eines Code Reviews.
Sie können die ausstehenden Änderungen verwalten und ggf. rückgängig machen. Siehe Entwickeln von Code und Verwalten ausstehender Änderungen.
Wenn Sie Ihre Änderungen beiseite legen müssen, lesen Sie Unterbrechen der Arbeit und Verwalten von Shelvesets.
Änderungen werden atomar eingecheckt. Der Vorgang ist entweder als Ganzes erfolgreich oder schlägt als Ganzes fehl. Wenn eine der Änderungen nicht übermittelt werden kann, werden keine Änderungen committet, und es wird kein Changeset erstellt. Wenn z. B. während des Eincheckens die Netzwerkverbindung ausfällt, schlägt der gesamte Vorgang fehl.
Eine Ausnahme bildet die Zuordnung von Arbeitselementen zum Changeset. Wenn die Zuordnung der Arbeitselemente fehlschlägt, aber alle anderen Aspekte des Eincheckvorgangs erfolgreich ausgeführt werden, wird das Changeset erstellt. Sie können ein Arbeitselement manuell einem Changeset zuordnen.